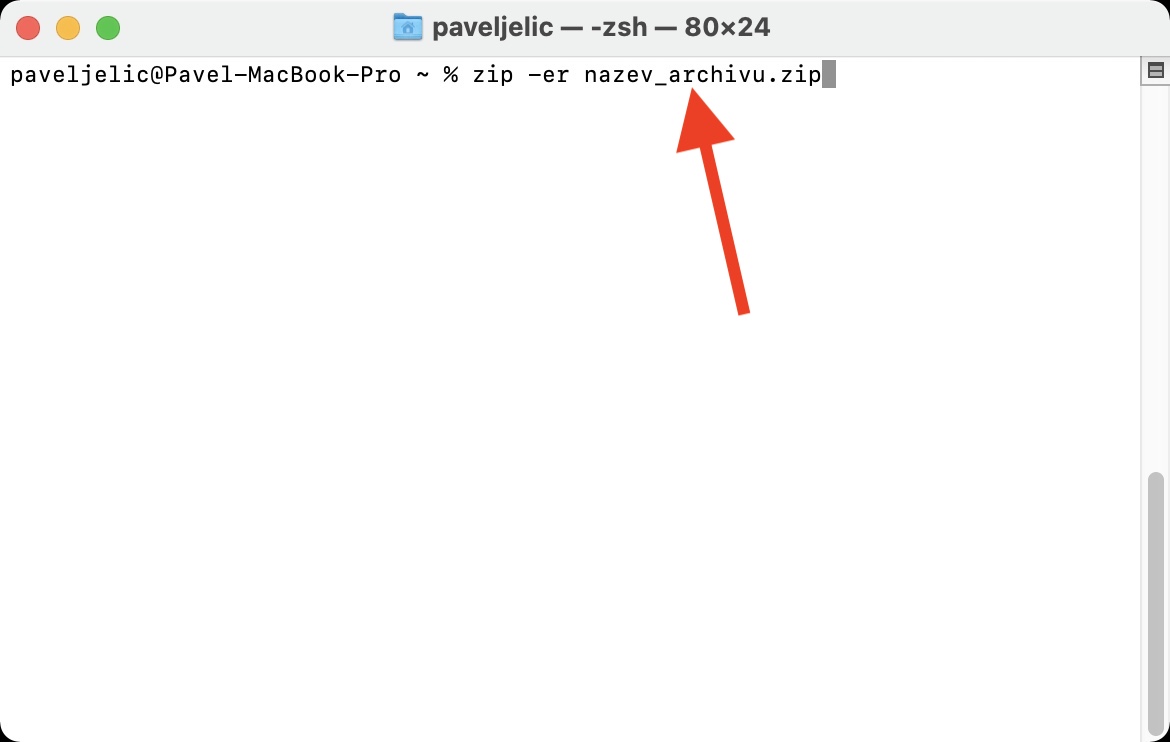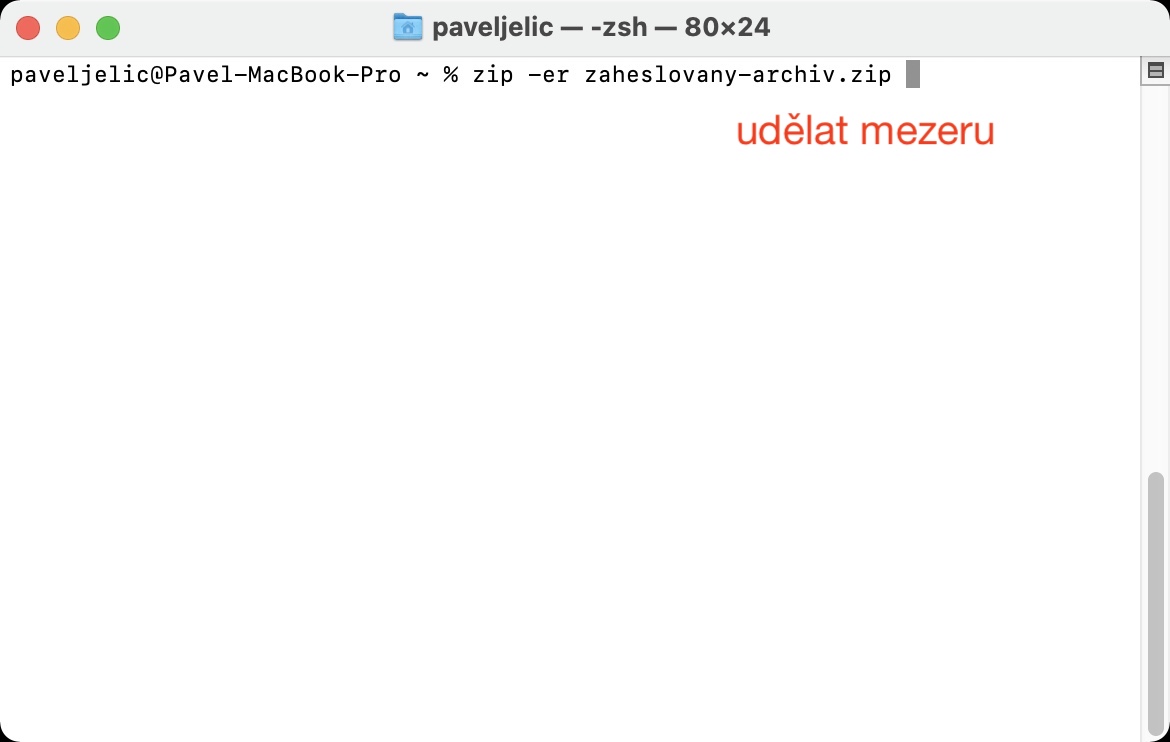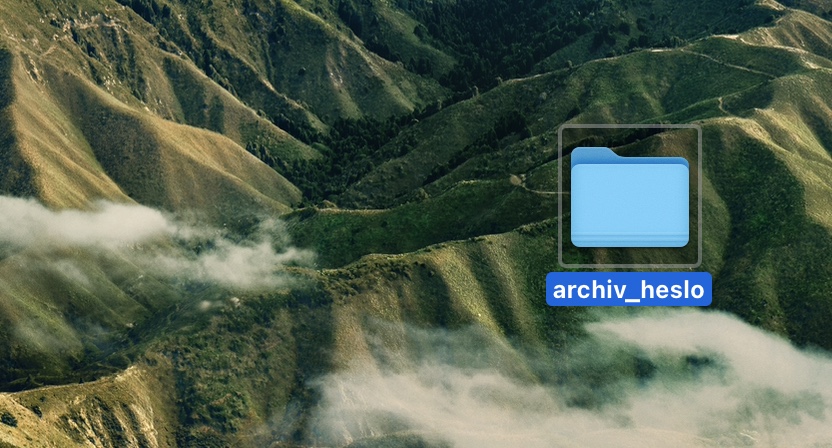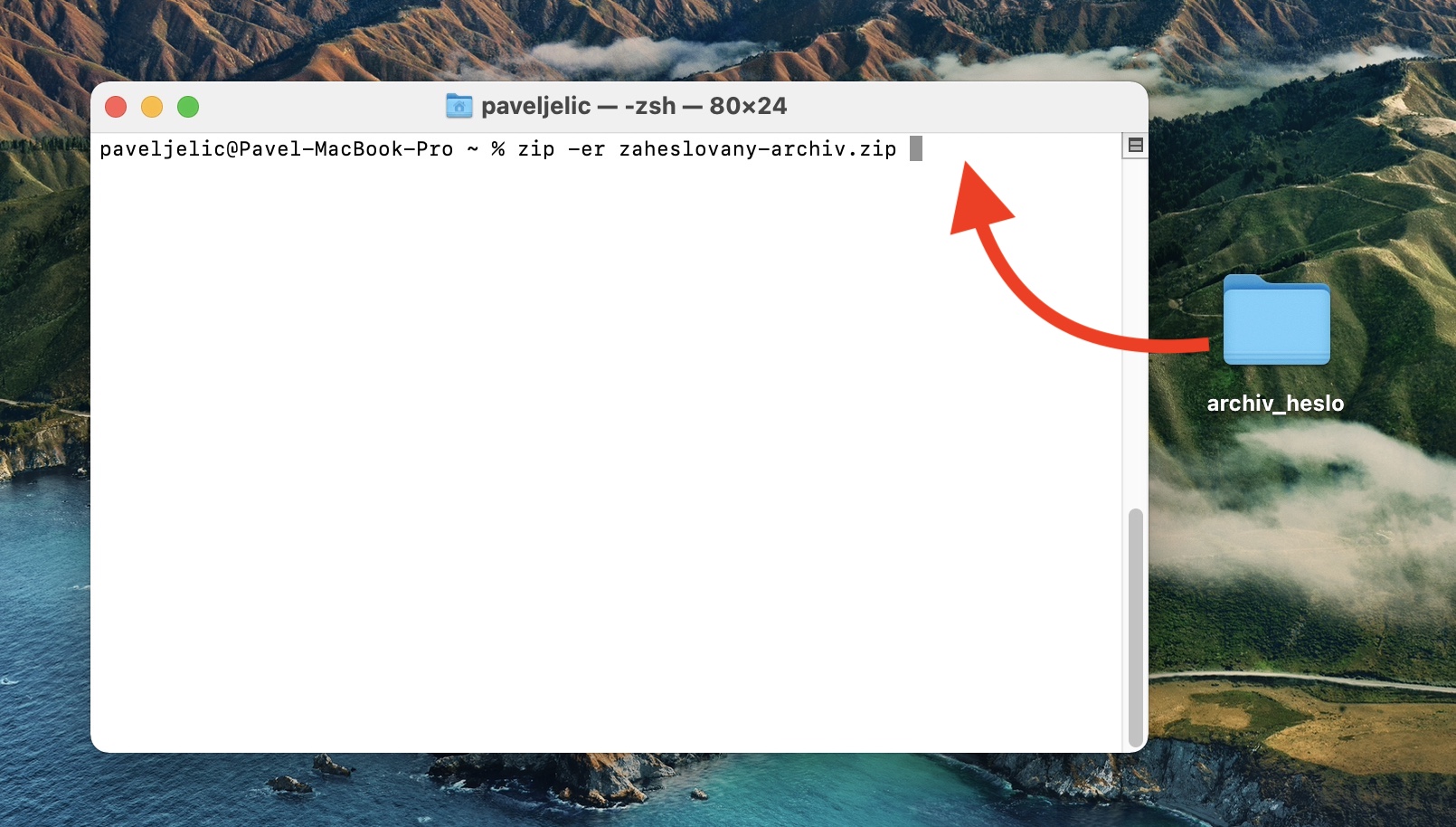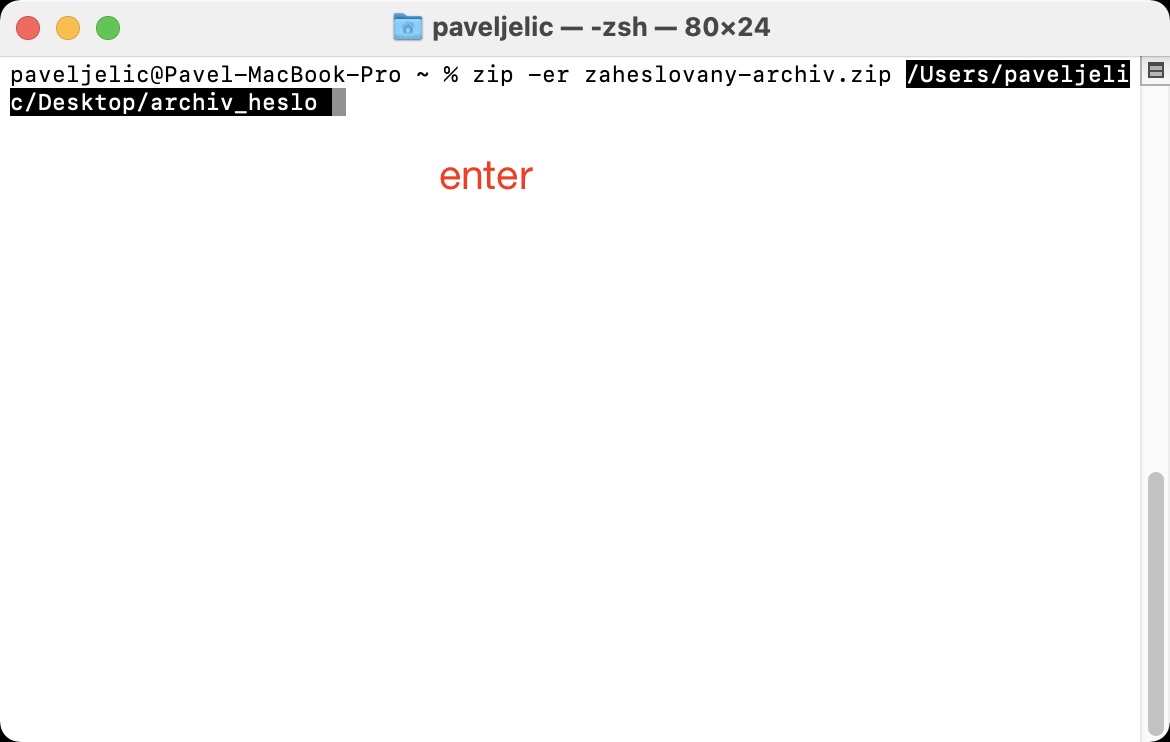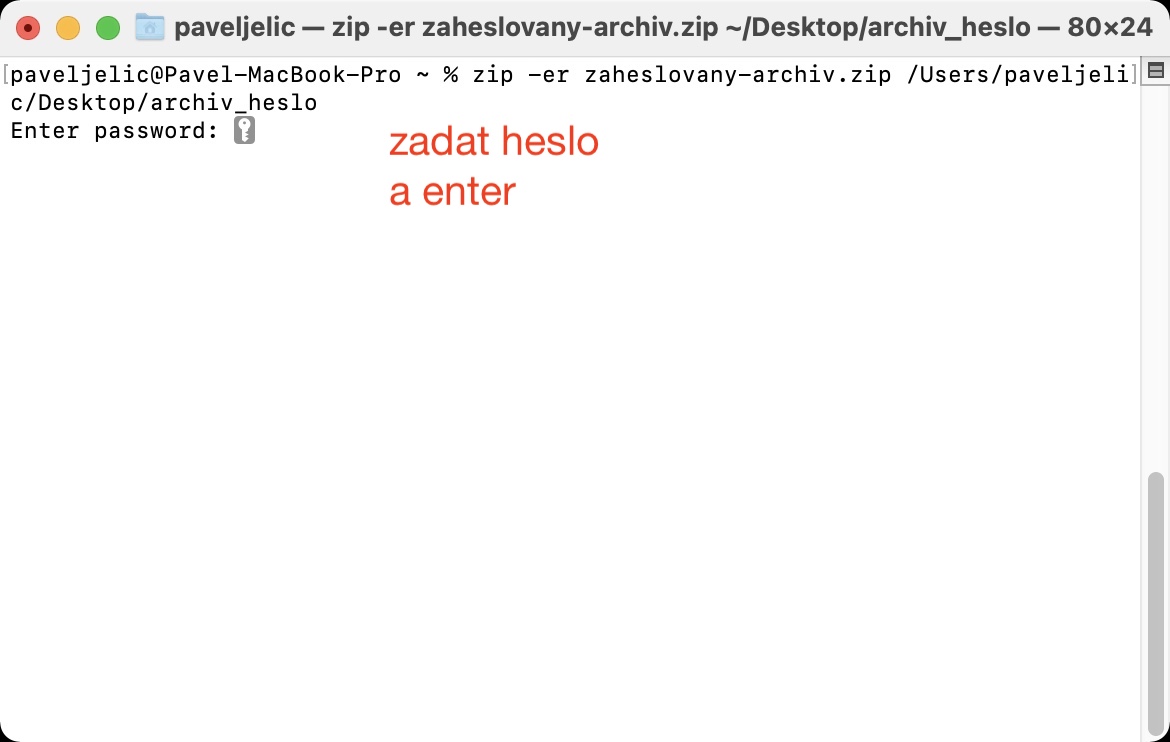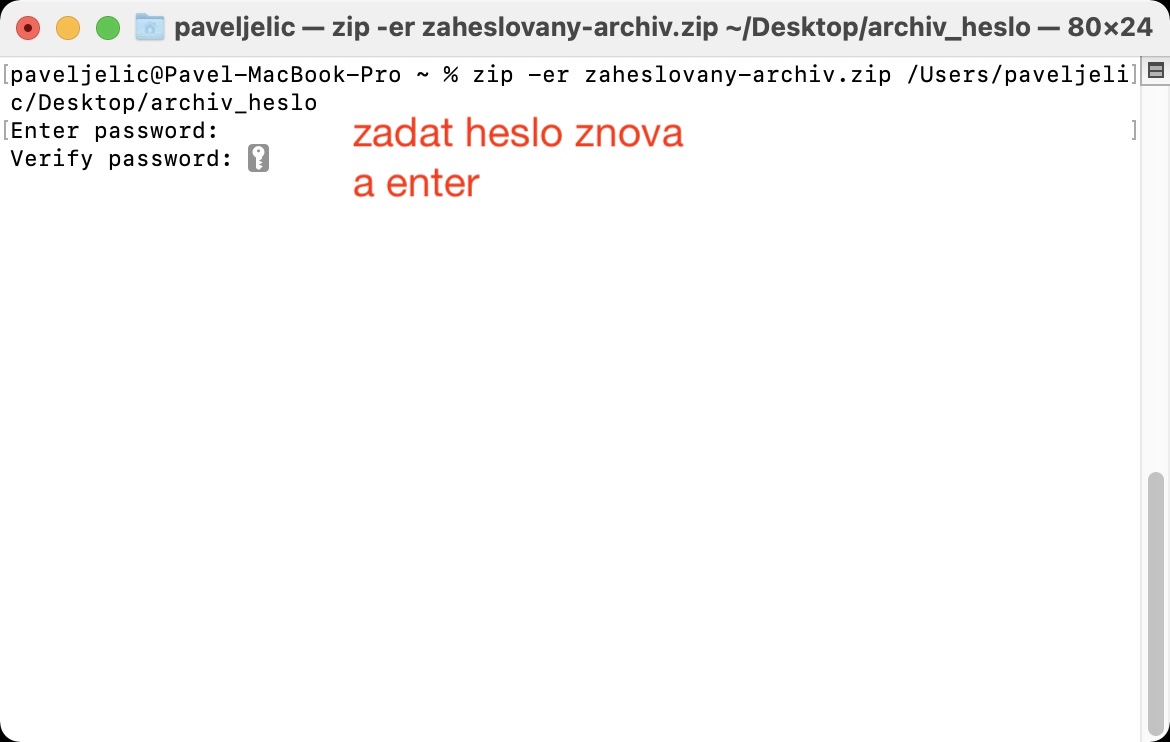Kung nais mong magbahagi ng isang malaking bilang ng mga file nang sabay-sabay, dapat mong palaging gumamit ng compression, salamat sa kung saan ang lahat ng mga file ay naka-imbak sa isa. Sa huli, hindi mo kailangang magbahagi ng dose-dosenang, daan-daan o libu-libong mga file, ngunit isa lamang. Ito ay mas kaaya-aya para sa iyo at lalo na para sa tatanggap ng isang email na may malaking bilang ng mga attachment. Bilang karagdagan sa lahat ng ito, ang paggamit ng isang archive ay may isa pang kalamangan - ang nagreresultang file ay kadalasang mas maliit, kaya mas mabilis itong na-upload at tumatagal ng mas kaunting espasyo sa disk. Ang mga ZIP file ay maaaring gawin sa pamamagitan ng pag-highlight, pag-right click, at pagpili sa Compress.
Maaaring ito ay interesado ka
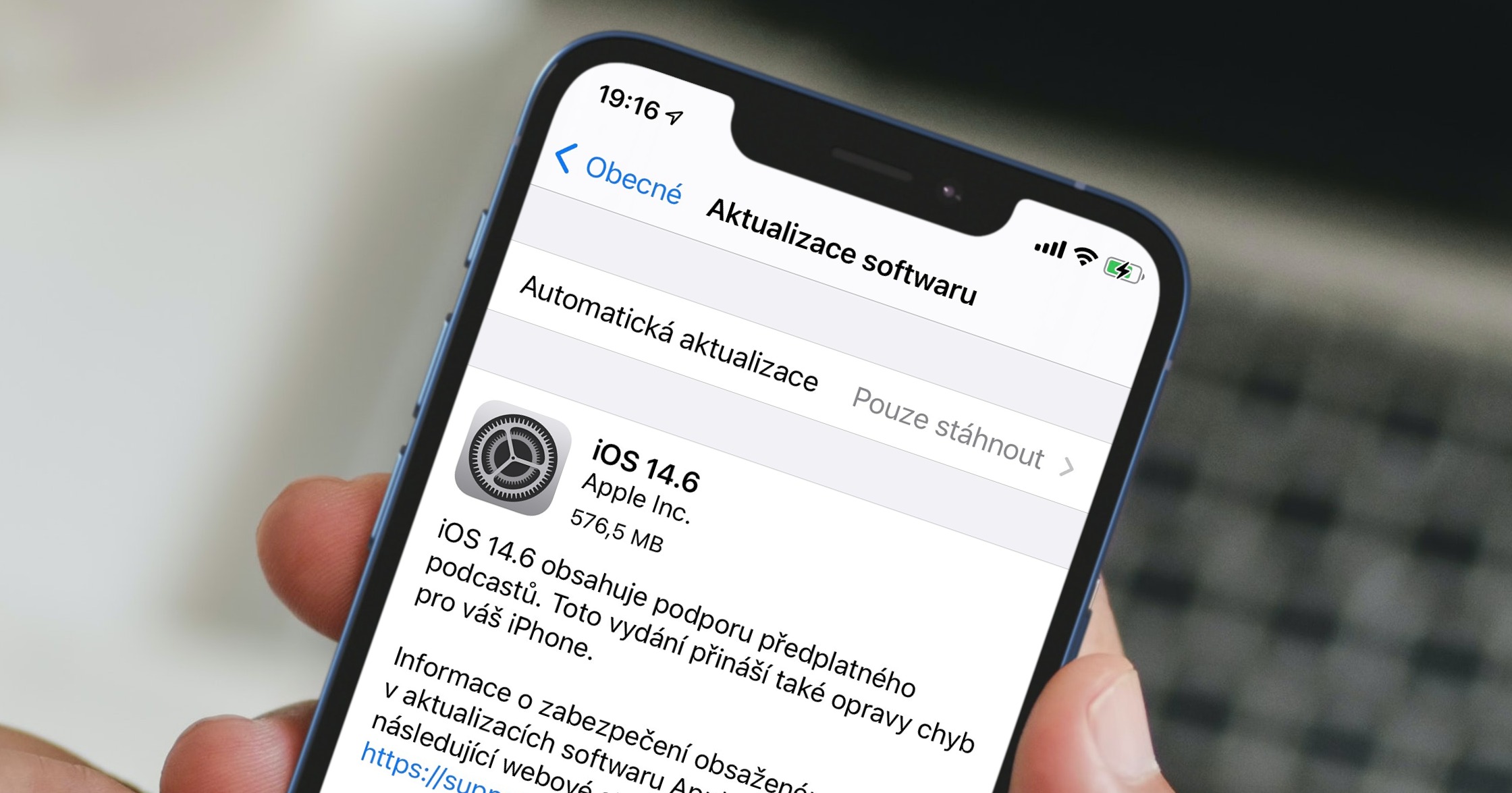
Paano i-encrypt ang ZIP sa Mac
Kung lumikha ka ng ZIP sa isang Mac gamit ang pamamaraan sa itaas, hindi ka tatanungin ng system ng anuman at magsisimulang gumana kaagad. Pagkatapos ay maaari mong agad na magsimulang magtrabaho kasama ang nagresultang ZIP file. Sa ilang partikular na sitwasyon, halimbawa kapag nagbabahagi ng mga personal na file, magiging kapaki-pakinabang ang isang opsyon upang i-encrypt ang ZIP. Ang macOS ay hindi magbibigay sa iyo ng pagpipiliang ito sa lahat sa pamamagitan ng graphical na interface, ngunit sa kabutihang-palad mayroong isang simpleng pamamaraan upang i-encrypt ang isang ZIP sa Mac nang hindi gumagamit ng mga third-party na application:
- Ang buong pamamaraan ay isinasagawa sa aplikasyon Terminal – kaya patakbuhin ito sa iyong Mac.
- Maaari mong mahanap ang terminal sa Mga aplikasyon sa folder Kagamitan, o patakbuhin ito sa pamamagitan ng Spotlight.
- Pagkatapos magsimula, lilitaw ang isang maliit na window, na ginagamit upang magsagawa ng mga utos.
- Ngayon ito ay kinakailangan na ikaw kinopya ang utos na aking ikinakabit sa ibaba:
zip -er name.zip
- Kapag nakopya mo na ang command, i-paste ito sa Terminal window lamang ipasok
- Pagkatapos i-embed, maaari mong i-output ang file palitan ang pangalan – sapat na sa utos overwrite pangalan.
- Ngayon pagkatapos ng buong utos gawin gap at hanapin folder ng file, na gusto mo compress at i-encrypt.
- Ang folder na ito noon grab at i-drag ito sa Terminal window gamit ang cursor may utos.
- Gagawin nitong awtomatiko pagdaragdag ng landas sa utos.
- Sa wakas, kailangan mo lang mag-tap Ipasok, at pagkatapos dalawang beses magkasunod silang pumasok password, kung saan i-lock ang ZIP.
- Tandaan na kapag nagta-type ng password sa Terminal, walang wildcard na ipinapakita at bulag mong tina-type ang password.
Pagkatapos ipasok ang password, isang naka-encrypt na ZIP ay malilikha. Pagkatapos ay mahahanap mo ito sa pamamagitan lamang ng pagpunta sa Tagahanap, kung saan sa sidebar i-click ang pangalan ng iyong panloob na disk (madalas na Macintosh HD), at pagkatapos ay mag-navigate sa folder Mga gumagamit. Buksan ang iyong profile dito, kung saan makikita mo ang naka-encrypt na ZIP file mismo. Sa sandaling subukan mong buksan ang ZIP na ito, makakakita ka ng field ng teksto kung saan dapat mong ipasok ang password. Kung nakalimutan mo ang password, hindi mo na maa-access ang mga file.