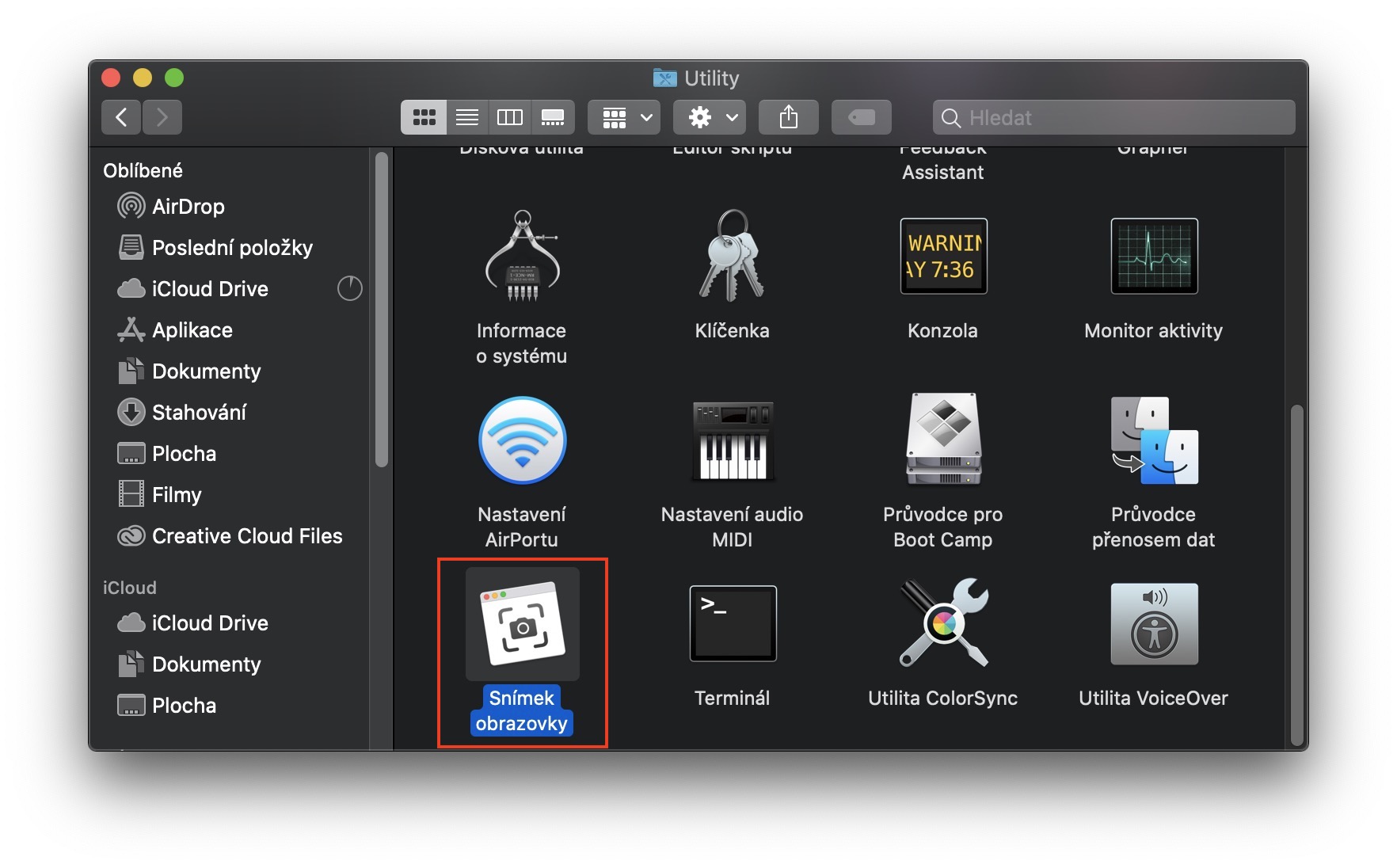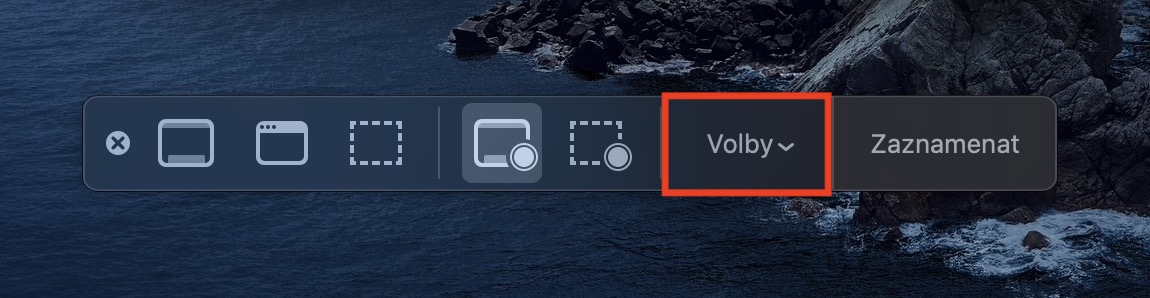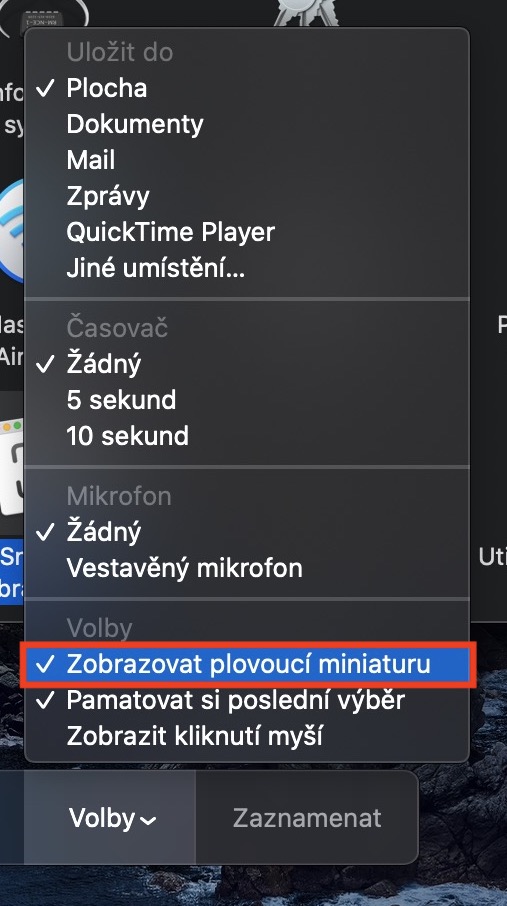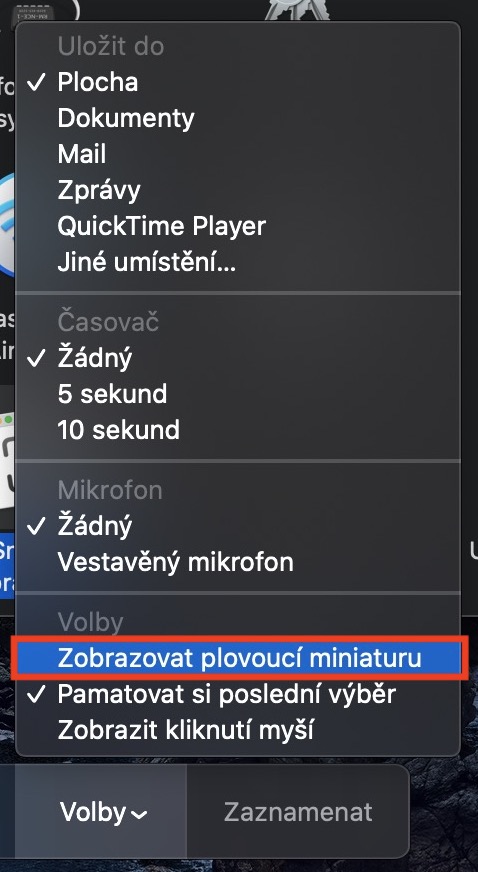Dapat ay napansin mo na sa iyong Mac na kapag kumuha ka ng mga screenshot, isang maliit na preview ng larawan ang lilitaw sa kanang sulok sa ibaba, na maaari mong i-edit sa iba't ibang paraan at higit pang gumana dito. Kung iki-click mo ito, maaari mong i-edit at i-annotate ang larawan sa iba't ibang paraan bago ito i-save. Kung nag-right-click ka dito, makakakita ka ng mga karagdagang opsyon para sa pag-save ng screenshot. Kasabay nito, maaari mong agad na ibahagi ang preview na ito kahit saan, halimbawa sa Facebook - i-drag lang ito sa chat window. Ang pag-andar ng preview ng screenshot ay halos isang bagong tampok, dahil ito ay nasa macOS mula noong bersyon 10.14 Mojave, na halos isang taong gulang na operating system. Gayunpaman, hindi lahat ay kailangang masiyahan sa pagpapakita ng preview. Kaya tingnan natin kung paano mo ito i-off.
Maaaring ito ay interesado ka

Paano i-off ang preview ng screenshot sa Mac
Una, kailangan mong pumunta sa application sa iyong macOS device, ibig sabihin, Mac o MacBook Screenshot. Magagawa mo ito sa pamamagitan ng Aplikasyon, kung saan ang app Screenshot matatagpuan sa folder Gamit. Maaari ka ring lumipat sa application sa pamamagitan lamang ng pagpindot sa isang keyboard shortcut Command + Shift + 5. Sa sandaling gawin mo ito, isang maliit na screen capture interface ang lalabas sa iyong desktop. Sa kasong ito, interesado ka sa opsyon Halalan, na iyong na-click. Lalabas ang iba't ibang opsyon, halimbawa kung gusto mo ring mag-record ng tunog, o kung saan dapat i-save ang resultang file. Gayunpaman, interesado ka sa opsyon sa ibaba ng menu na may pangalan Ipakita ang lumulutang na thumbnail. Kung may sipol sa tabi ng opsyong ito, may mga screenshot preview aktibo. Kung gusto mo sila kanselahin, kaya para sa opsyong ito lamang i-click.
Kapag na-off mo na ang pagpapakita ng mga screenshot, hindi ka na magkakaroon ng opsyong mabilis na ibahagi, i-edit, o i-annotate ang mga ito. Sa maikli at simple, tulad ng sa kaso ng mas lumang mga operating system, ang screenshot ay nai-save sa desktop, o sa ibang lokasyon na iyong itinakda. Kung gusto mong muling i-activate ang pagpapakita ng preview ng screenshot, kailangan mo lang magpatuloy nang eksakto katulad ng sa nakaraang talata - siguraduhin lang na magkakaroon ng whistle sa tabi ng function na Ipakita ang lumulutang na thumbnail.