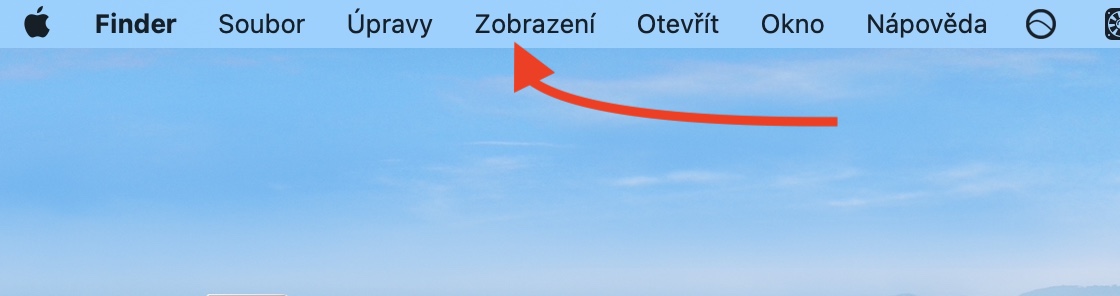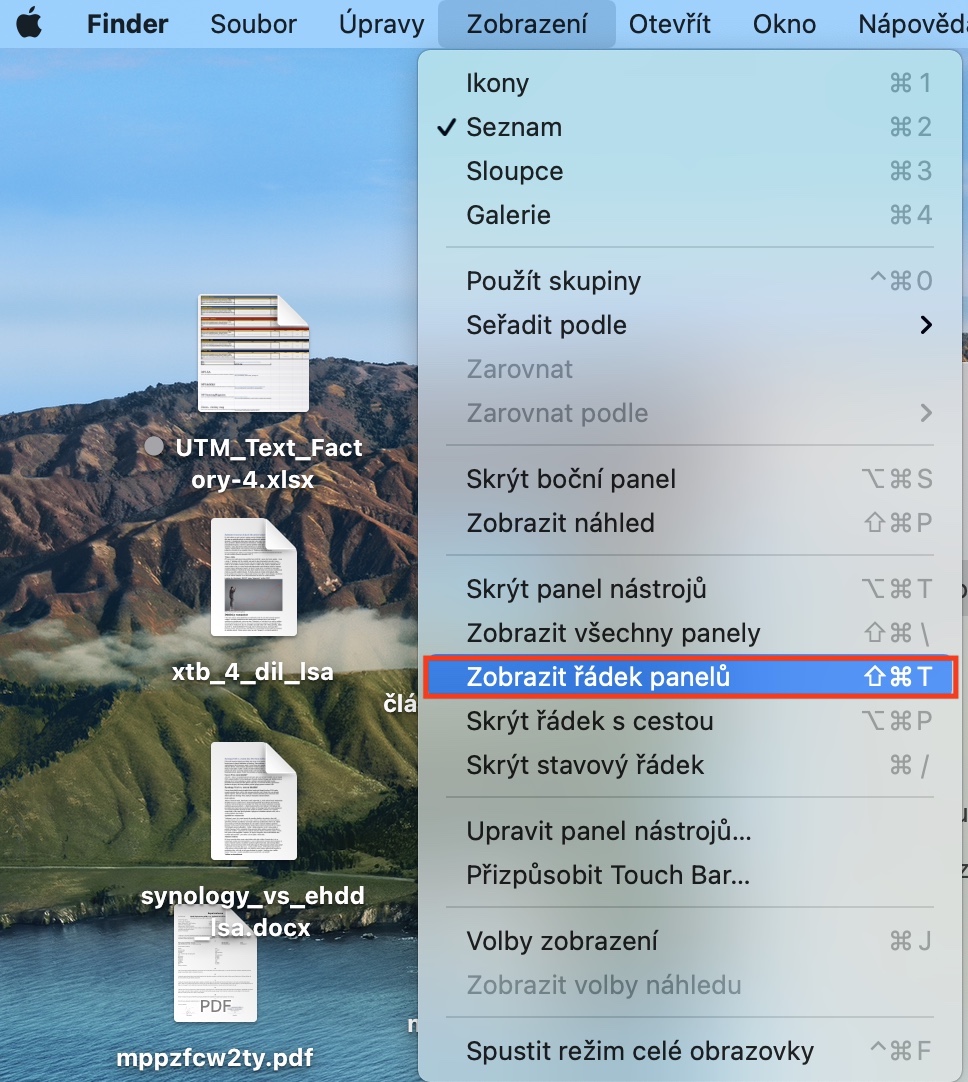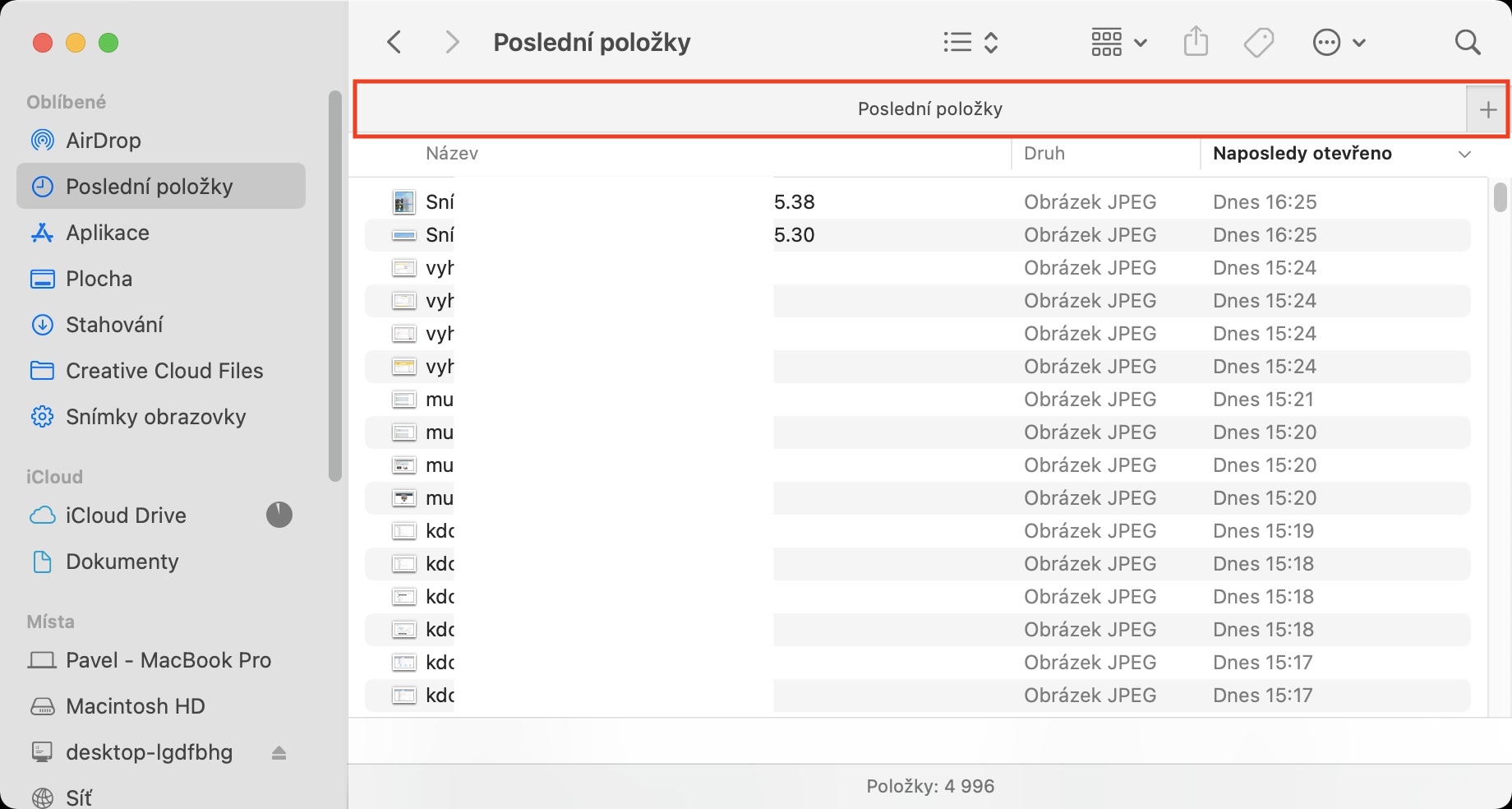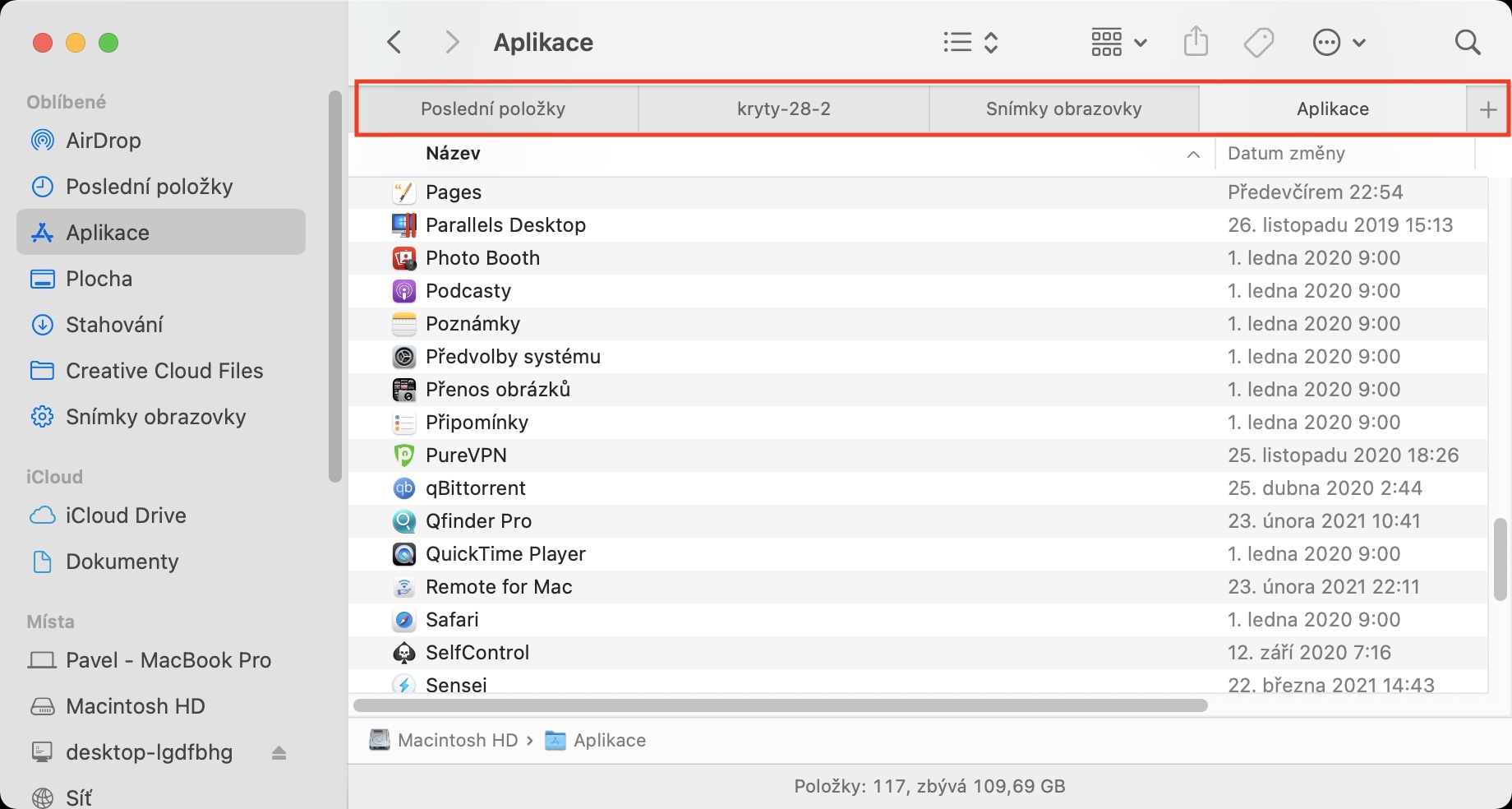Madali mong mabubuksan ang maramihang mga panel sa anumang web browser. Ang mga panel na ito ay kapaki-pakinabang kapag kailangan mong lumipat nang mabilis at madali sa pagitan ng mga indibidwal na web page. Salamat sa mga panel, hindi mo na kailangang magbukas ng iba pang mga bintana at lahat ng mga website ay available sa isang window. Naisip mo na ba kung ang isang katulad na tampok ay maaaring maging aktibo sa Finder, na magiging maganda kapag nagtatrabaho sa mga folder at file? Kung gayon, mayroon akong magandang balita para sa iyo - maaari mong aktwal na ipakita ang hilera ng panel sa Finder.
Maaaring ito ay interesado ka

Paano i-activate ang pagpapakita ng row na may mga panel sa Finder sa Mac
Upang i-activate ang pagpapakita ng isang row na may mga panel sa Finder, na gumagana at biswal na halos kapareho ng sa Safari, magpatuloy bilang sumusunod:
- Una, siyempre, kailangan mong lumipat sa aktibong window ng application sa iyong Mac Tagahanap.
- Kapag nagawa mo na iyon, mag-click sa tab sa itaas na bar Pagpapakita.
- Maglalabas ito ng drop-down na menu, i-tap ang opsyon sa ibaba Magpakita ng hilera ng mga panel.
- Kaagad pagkatapos nito, lilitaw ang isang hilera ng mga panel sa Finder at maaari kang magsimulang magtrabaho kasama nito.
Madali kang makakapagtrabaho sa maraming lokasyon sa loob ng iisang window sa Finder gamit ang panel bar, na maaaring gawing mas madali ang pagtatrabaho sa Mac. Kung nag-click ka sa icon na + sa kanang bahagi ng row, maaari kang magdagdag ng isa pang panel. Kung gusto mong magdagdag ng isang umiiral na folder sa hilera ng panel, kunin lamang ito gamit ang cursor at pagkatapos ay ipasok ito sa mismong hilera. Upang isara ang isang partikular na panel, ilipat ang cursor sa ibabaw nito, at pagkatapos ay i-click ang cross icon sa kaliwang bahagi nito. Maaari mo ring baguhin ang pagkakasunud-sunod ng mga panel mismo - kunin lamang ang mga ito gamit ang cursor at ilipat ang mga ito sa kaliwa o kanan. Maaari ka ring gumamit ng keyboard shortcut upang mabilis na itago at ipakita ang row na may mga panel Shift + Command + T.
 Lumilipad sa buong mundo kasama ang Apple
Lumilipad sa buong mundo kasama ang Apple