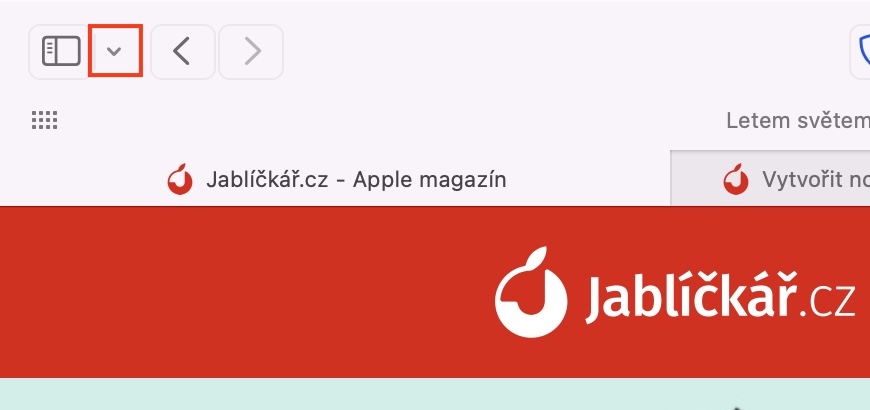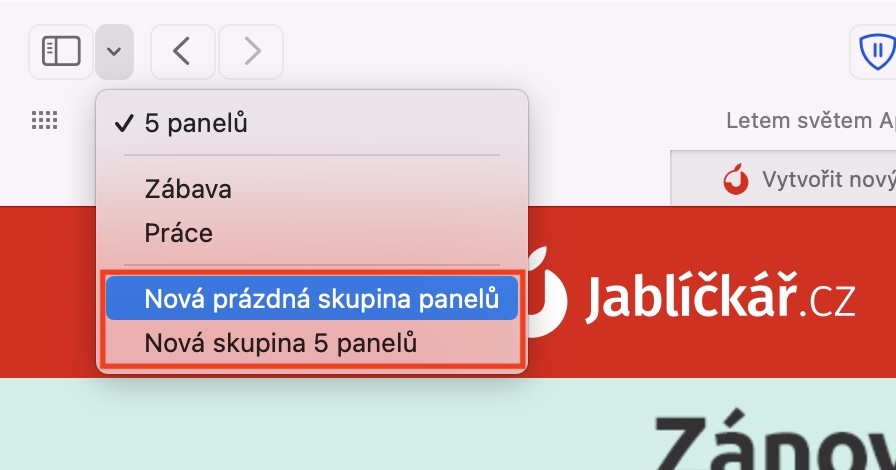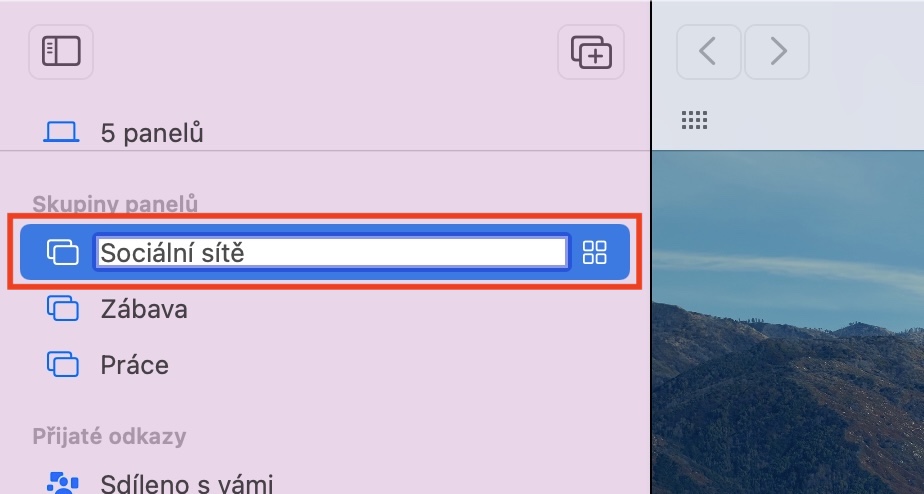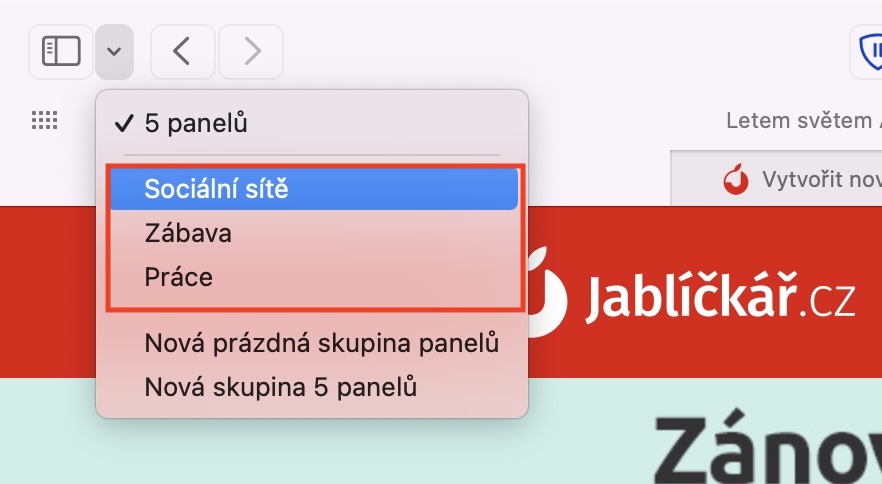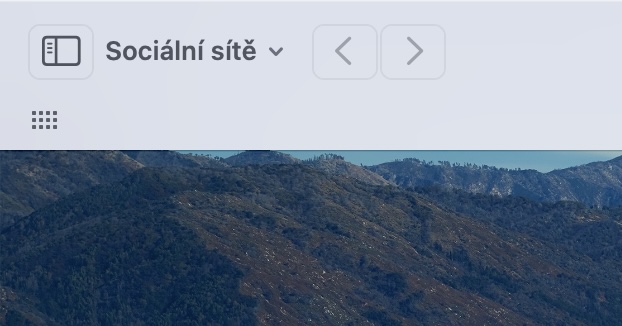Sa mga nagdaang taon, ang Safari (at hindi lamang) sa Mac ay nakakita ng medyo malalaking pagpapabuti. Noong nakaraang taon, halimbawa, nakita namin ang isang kumpletong pagbabago ng disenyo, na ngayon ay mas moderno at malinis. Sa pagdating ng macOS Monterey, dapat magkaroon ng iba pang mga pagbabago sa pagganap at disenyo - kahit na iyon ang hitsura nito kapag sinusubukan ang mga bersyon ng beta. Gayunpaman, ilang araw bago ang opisyal na paglabas ng macOS Monterey, nagpasya ang Apple na ibalik ang orihinal na hitsura, dahil maraming mga gumagamit ang hindi nagustuhan ang bago at naging target ng malupit na pagpuna. Kaya natitira lang sa amin ang ilang bagong feature sa orihinal na hitsura mula sa "bagong" Safari na hindi namin nakita. Kasama sa isa sa mga ito ang mga grupo ng panel, na titingnan natin sa artikulong ito.
Maaaring ito ay interesado ka

Paano lumikha ng isang pangkat ng mga panel sa Safari sa Mac
Ang mga grupo ng panel ay isa sa mga bagong feature sa Safari mula sa macOS Monterey na nakarating sa pampublikong paglabas. Tulad ng iminumungkahi ng pangalan, salamat dito maaari kang lumikha ng iba't ibang mga grupo ng mga panel, kung saan maaari kang madaling lumipat. Kaya sa pagsasanay, maaari kang lumikha, halimbawa, isang pangkat ng mga panel sa bahay at trabaho. Sa sandaling nasa bahay ka, magtatrabaho ka sa home group ng mga panel, at sa sandaling magtrabaho ka, lilipat ka sa work group. Ang mga panel sa mga indibidwal na grupo ng panel ay nananatiling bukas at hindi nagalaw pagkatapos lumabas, kaya sa sandaling makauwi ka mula sa trabaho, maaari kang magpatuloy kung saan ka tumigil. Samakatuwid, hindi kinakailangan na magbukas ng mga bagong window, o isara ang lahat ng mga panel, pagkatapos ay buksan ang mga ito, atbp. Maaari kang lumikha ng isang pangkat ng mga panel sa Safari tulad ng sumusunod:
- Una, kailangan mong pumunta sa native na app sa iyong Mac Safari
- Pagkatapos ay ilipat ang cursor sa kaliwang sulok sa itaas, kung saan sa tabi ng icon ng sidebar, mag-click sa maliit na palaso.
- Magpapakita ito ng menu kung saan pumili ng isa sa mga opsyon ayon sa iyong mga pangangailangan:
- Bagong grupo ng panel na walang laman: isang bagong pangkat ng panel ay nilikha nang walang anumang mga panel;
- Isang bagong pangkat na may mga panel na ito: isang bagong grupo ang gagawin mula sa mga panel na kasalukuyan mong binuksan.
- Matapos piliin ang opsyon, lilikha ng isang pangkat ng mga panel at maaari mo itong makuha kung kinakailangan palitan ang pangalan.
Kung gusto mong makita ang lahat ng ginawang panel group, i-click lang muli ang maliit na arrow sa kaliwang sulok sa itaas. Lahat ng panel group ay ipapakita dito. Opsyonal, maaari mo ring i-click ang button upang ipakita ang sidebar, kung saan makakahanap ka rin ng mga grupo ng mga panel. Kung gusto mong tanggalin ang isang pangkat ng mga panel, i-right-click lang dito at piliin ang opsyon na Tanggalin. Walang mga limitasyon sa paggamit ng mga grupo ng mga panel - maaari mo ring gamitin ang mga ito, halimbawa, upang paghiwalayin ang mga social network, mga tool sa trabaho, atbp.