Ang mga gumagamit ng macOS operating system ay nahahati sa dalawang grupo. Ang una sa kanila ay hindi gumagamit ng mas mababang Dock sa Mac, dahil mas gusto nitong maabot ang Spotlight, na ginagamit nito upang mahanap kung ano ang kailangan nito. Ang pangalawang grupo, sa kabilang banda, ay hindi pinapayagan ang Dock na gamitin at patuloy itong ginagamit upang mabilis na maglunsad ng mga application, o upang magbukas ng iba't ibang mga folder o file. Gayunpaman, tiyak na nangyari sa mga gumagamit ng Dock na hindi nila sinasadyang pinalaki o binawasan ito, o inilipat ang mga icon sa loob nito. Alam mo ba na sa loob ng macOS, maaari mong i-lock ang laki, posisyon, at nilalaman ng Dock gamit ang ilang mga Terminal command? Kung interesado ka sa kung paano gawin ito, siguraduhing basahin ang artikulong ito hanggang sa dulo.
Maaaring ito ay interesado ka
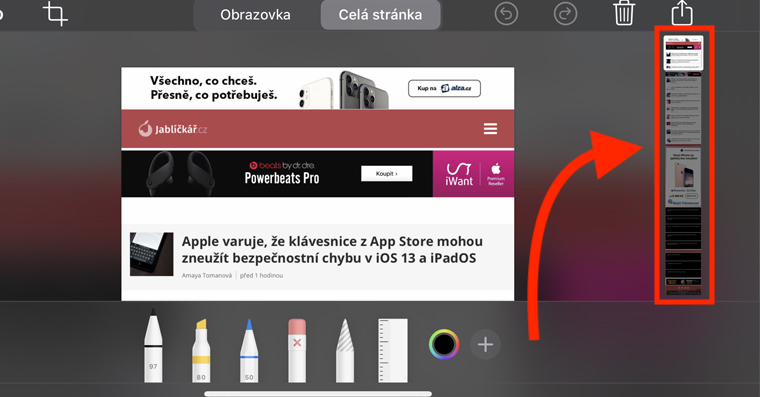
Paano I-lock ang Laki, Posisyon, at Mga Nilalaman ng Dock sa Mac
Tulad ng nabanggit ko sa pagpapakilala, ang lahat ng mga paghihigpit na ito ay maaaring makamit sa pamamagitan ng paggamit ng naaangkop na mga utos sa Terminal. Madali kang makakarating sa Terminal application, halimbawa sa pamamagitan ng Ilaw ng lente (icon balakubak sa itaas na bar, o isang shortcut Command + Spacebar). Dito, i-type lamang sa field ng paghahanap Terminal at aplikasyon simulan. Kung hindi, mahahanap mo ito sa mga aplikasyon, at sa folder Kagamitan. Pagkatapos magsimula, lilitaw ang isang maliit na itim na window kung saan maaari kang magsulat ng mga utos.
Lock ng laki ng dock
Kung gusto mong gawin itong imposibleng baguhin gamit ang mouse laki Doc, ikaw na kopyahin ito ito utos:
pagsusulat ng mga default com.apple.Dock size-immutable -bool yes; patayin si Dock
At pagkatapos ay i-paste ito sa window ng application Terminal. Ngayon pindutin lamang ang pindutan Ipasok, na nagpapatupad ng utos. Huwag kalimutang baguhin ang laki ng Dock ayon sa gusto mo bago kumpirmahin ang utos.
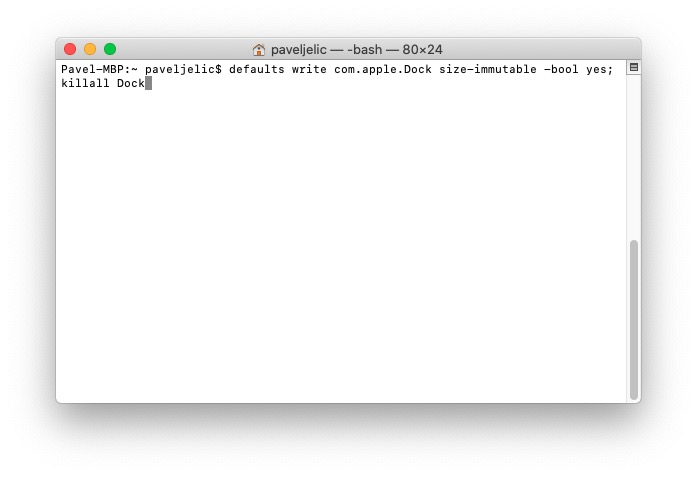
Dock position lock
Kung gusto mong ayusin posisyon ng iyong Dock – ibig sabihin. kaliwa, ibaba, o kanan, at nang sa gayon ay hindi posible na baguhin ang preset na ito, ikaw kopyahin ito ito utos:
pagsusulat ng mga default com.apple.Dock posisyon-hindi nababago -bool yes; patayin si Dock
Pagkatapos ay i-paste ito pabalik sa window ng application Terminal at kumpirmahin ang utos gamit ang susi Enter.
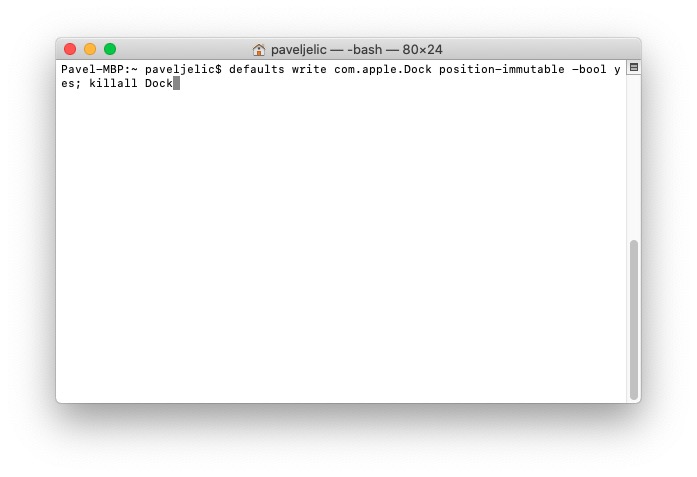
I-lock ang nilalaman ng Dock
Paminsan-minsan, maaaring mangyari na hindi mo sinasadyang nahalo ang ilang partikular na icon ng application, folder, o file sa loob ng dock. Ito ay ganap na normal kapag nagtatrabaho nang mabilis. Kaya't kung ayaw mong mag-alala tungkol sa pagkakahanay ng icon at gusto mong mangyari ito Naka-lock ang mga nilalaman ng dock, kaya kopyahin ito ito utos:
pagsusulat ng mga default com.apple.Dock contents-immutable -bool yes; patayin si Dock
At nilagay sa bintana Terminal. Pagkatapos ay kumpirmahin ito gamit ang pindutan Magpasok at ito ay tapos na.
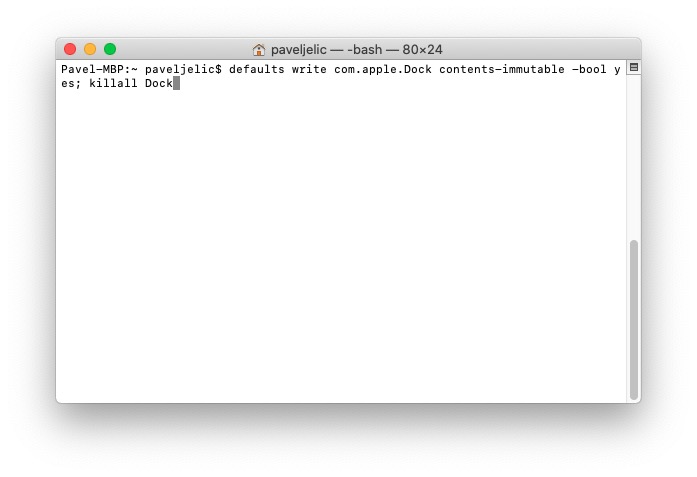
Ibinabalik ito
Kung gusto mong payagan ang pagbabagong muli ng laki, posisyon, o nilalaman ng Dock, baguhin lang ang mga variable ng bool mula oo hanggang hindi sa mga command. Kaya, sa pangwakas, ang mga utos upang i-deactivate ang lock ay magiging ganito:
pagsusulat ng mga default com.apple.Dock size-immutable -bool no; patayin si Dock
pagsusulat ng mga default com.apple.Dock posisyon-hindi nababago -bool no; patayin si Dock
pagsusulat ng mga default com.apple.Dock contents-immutable -bool no; patayin si Dock


