Medyo matagal na mula noong idinagdag ng Apple ang kakayahang kumuha ng screenshot ng isang buong web page sa iOS operating system. Sa kasong ito, kumuha lang ng screenshot ng isang web page sa Safari, i-tap ang thumbnail sa sulok, pagkatapos ay i-tap ang Full Screen sa itaas. Ang ilan sa inyo ay maaaring nag-iisip na ito ay maganda kung ang tampok na ito ay umiiral din sa Mac. Ang magandang balita ay maaari mong aktwal na gamitin ang tampok na ito - ngunit ang proseso ay medyo mas kumplikado. Kung gusto mong malaman kung paano, ipagpatuloy ang pagbabasa.
Maaaring ito ay interesado ka

Paano Kumuha ng Screenshot ng Buong Web Page sa Mac
Upang kumuha ng screenshot ng isang buong webpage sa Safari sa Mac, kailangan mong sundin ang mga hakbang sa ibaba:
- Una, mag-navigate sa native na app sa iyong macOS device Safari
- Ngayon ay kinakailangan na ikaw ay nasa browser na ito na-activate ang tab na Developer.
- Kaya sa itaas na kaliwang mag-click sa Safari -> Mga Kagustuhan -> Advanced.
- dito buhayin Ipakita ang menu ng Developer sa menu bar.
- Kapag nagawa mo na ito, kinakailangan na lumipat ka sa tiyak na web page.
- Pagkatapos ay kailangan mong pumunta sa buong pahina "sakay" mula sa itaas hanggang sa ibaba, na maglo-load nito nang buo.
- Ngayon pindutin ang hotkey Pagpipilian + Utos + I.
- Ito ay lilitaw sa ibaba ng screen panel, na tinatawag na Inspektor ng site.
- Sa loob ng Site Inspector, sa itaas, mag-click ngayon sa tab na pinangalanan Mga elemento.
- Makikita mo na ngayon ang source code kung saan hindi mo kailangang maghanap ng anuman - mag-scroll lang hanggang sa taas.
- Dapat mayroong isang tag kaagad sa pagitan ng mga unang linya .
- Sa tag na ito ngayon i-click i-right click, na magbubukas nito menu.
- Sa loob ng menu na ito, ang kailangan mo lang gawin ay maghanap at mag-tap ng isang opsyon Kumuha ng screenshot.
- Sa wakas, pumili lugar, kung saan ise-save ang screenshot.
Magsisimula itong kumuha ng screenshot ng buong web page. Tandaan na ang buong prosesong ito ay maaaring tumagal ng ilang sampu-sampung segundo - depende ito sa kung gaano katagal ang partikular na web page. Ang huling file sa JPG na format ay madaling maging ilang sampu-sampung megabytes. Kung ikukumpara sa Safari sa iPhone, ang pagkakaiba ay ang buong screenshot ay ginawa sa JPG na format at hindi PDF - kaya hindi mo na kailangang mag-abala sa pag-convert sa ibang format. Kapag nagse-save, dapat kang manatili sa isang partikular na web page sa buong oras at hindi lumipat sa isa pa. Kapag nakuha na ang screenshot, gamitin ang krus sa kaliwa upang isara ang Web Inspector.
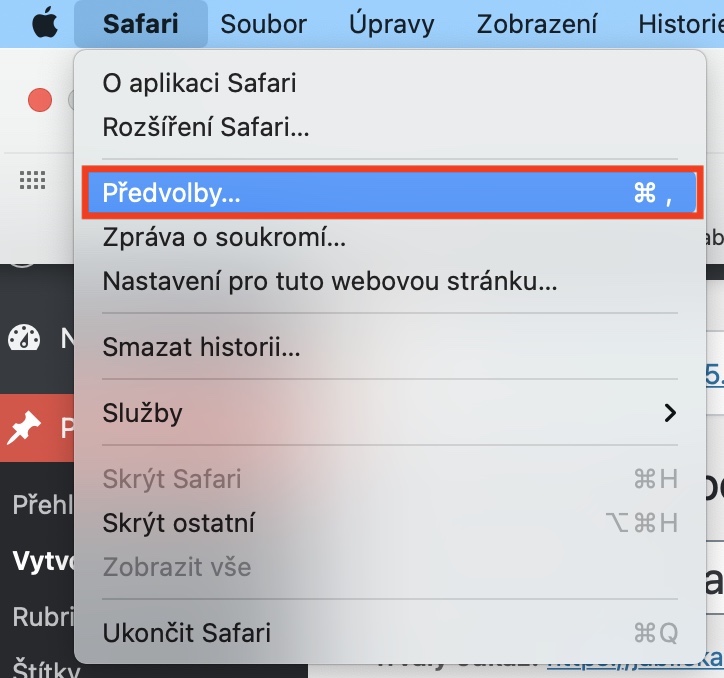
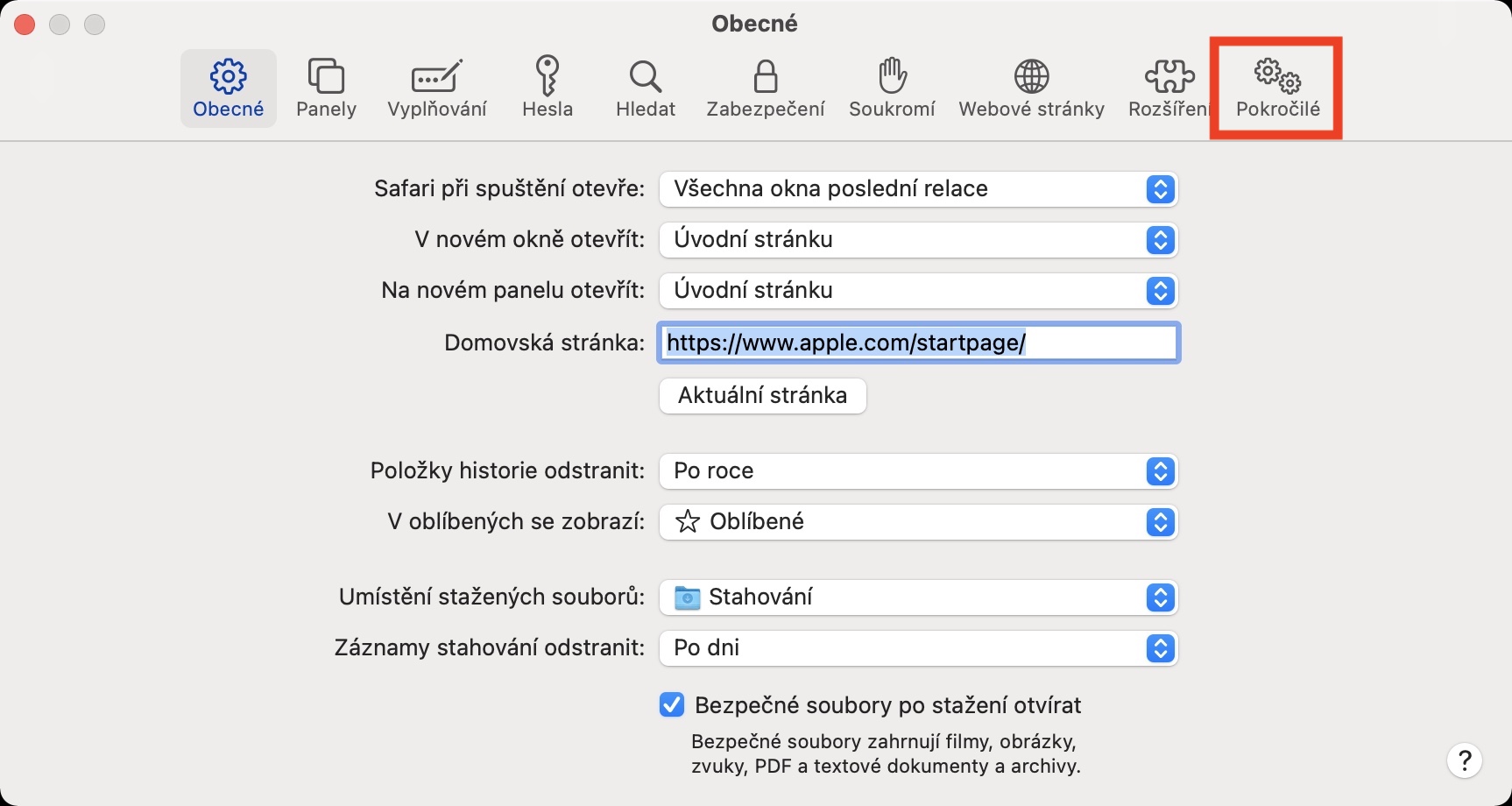
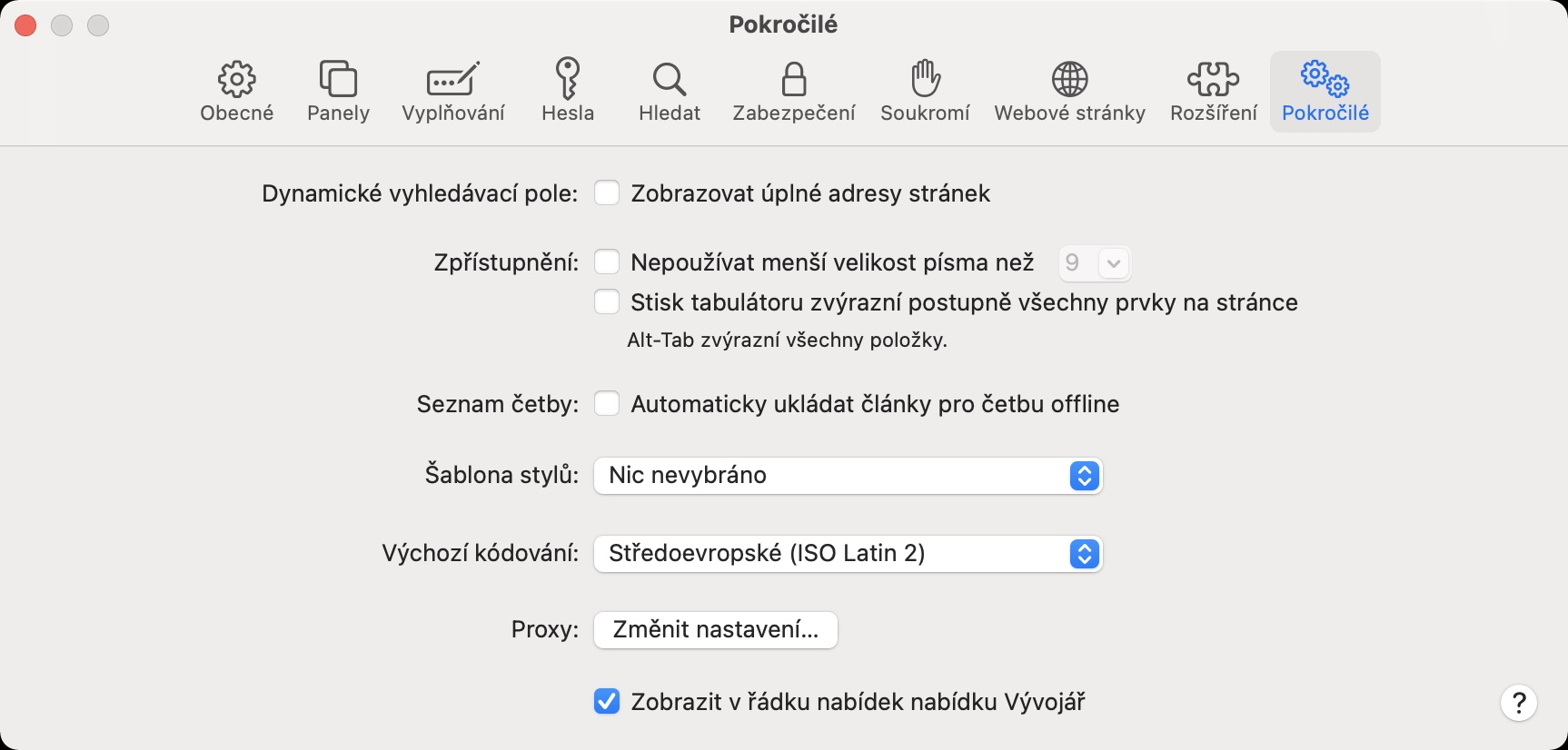
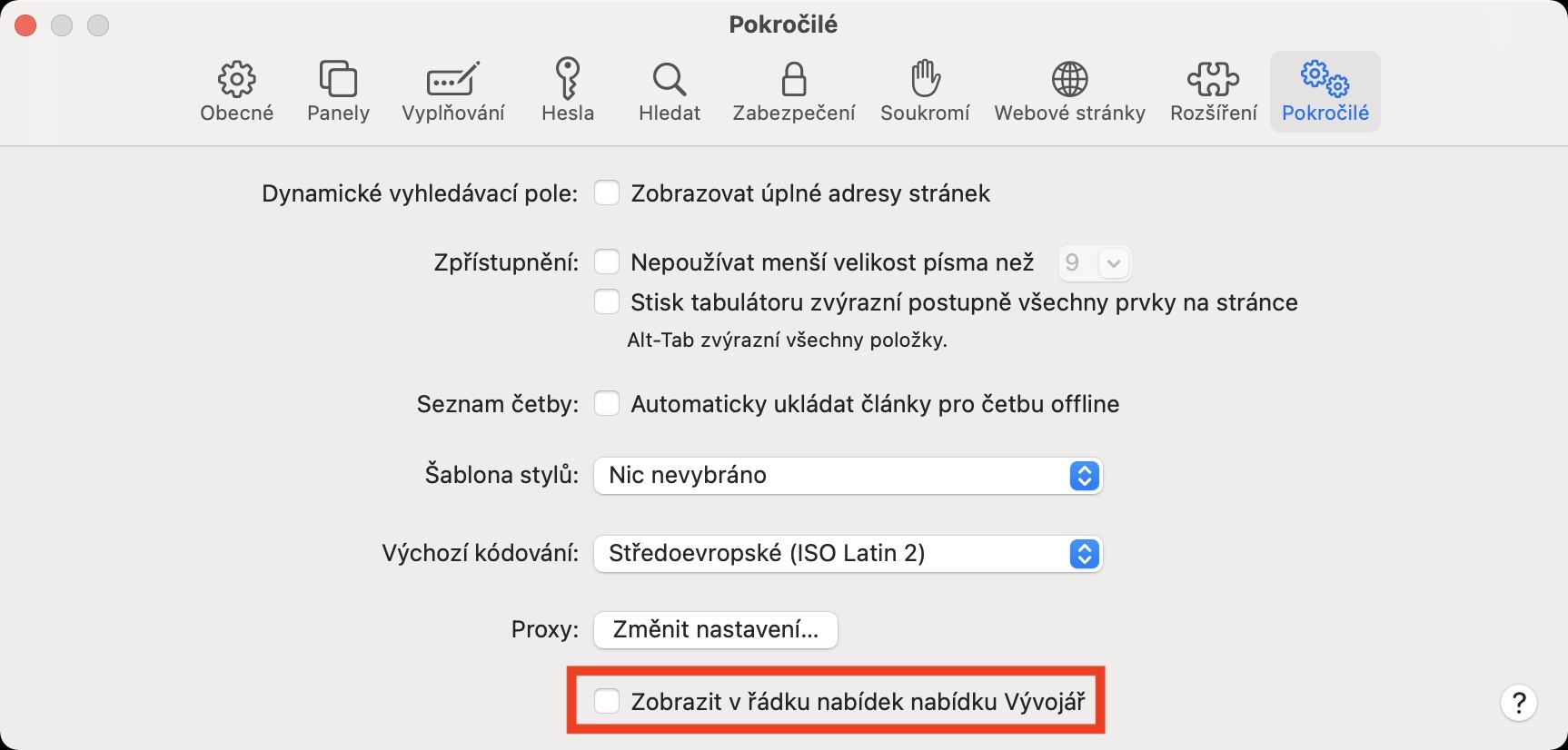
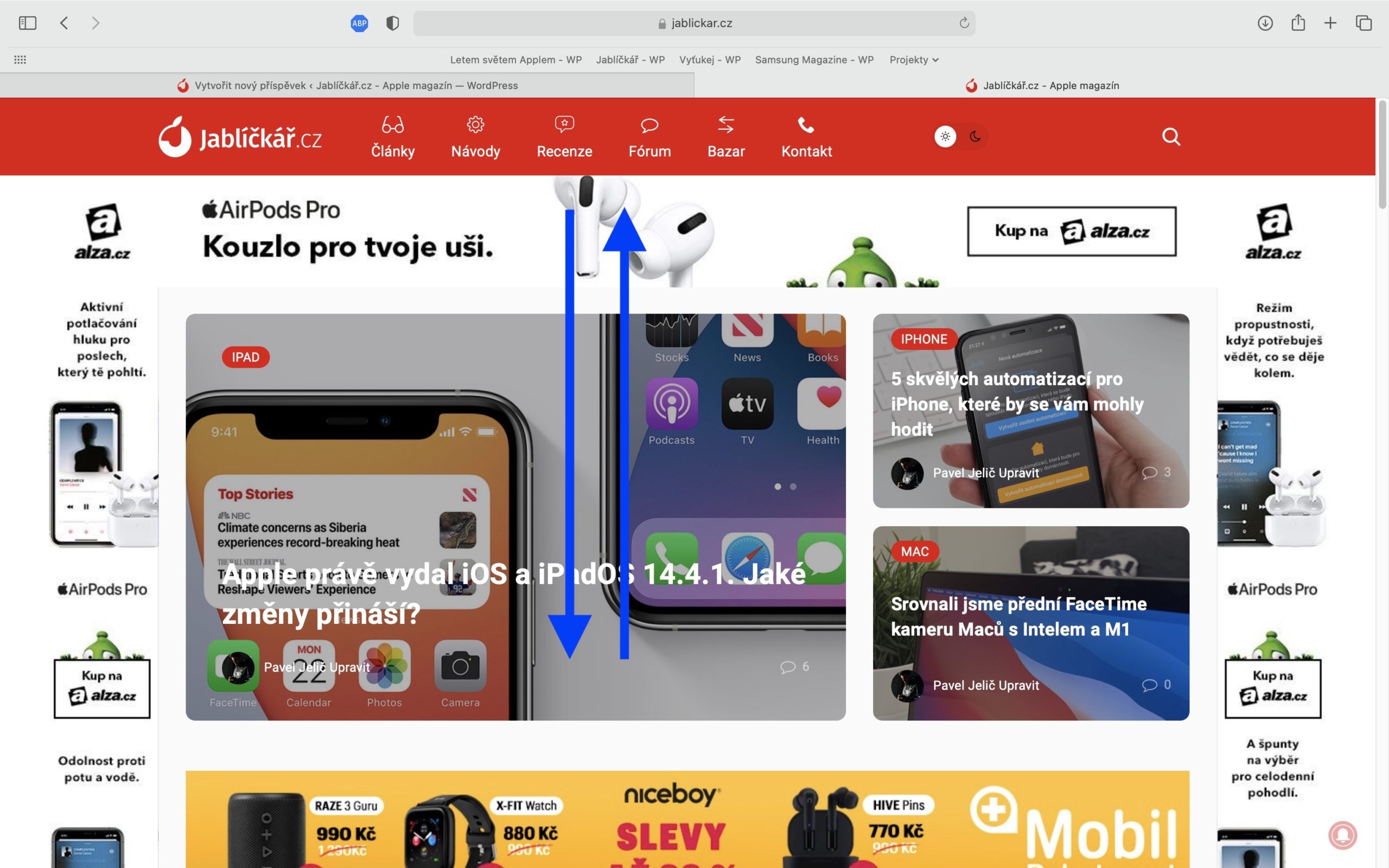
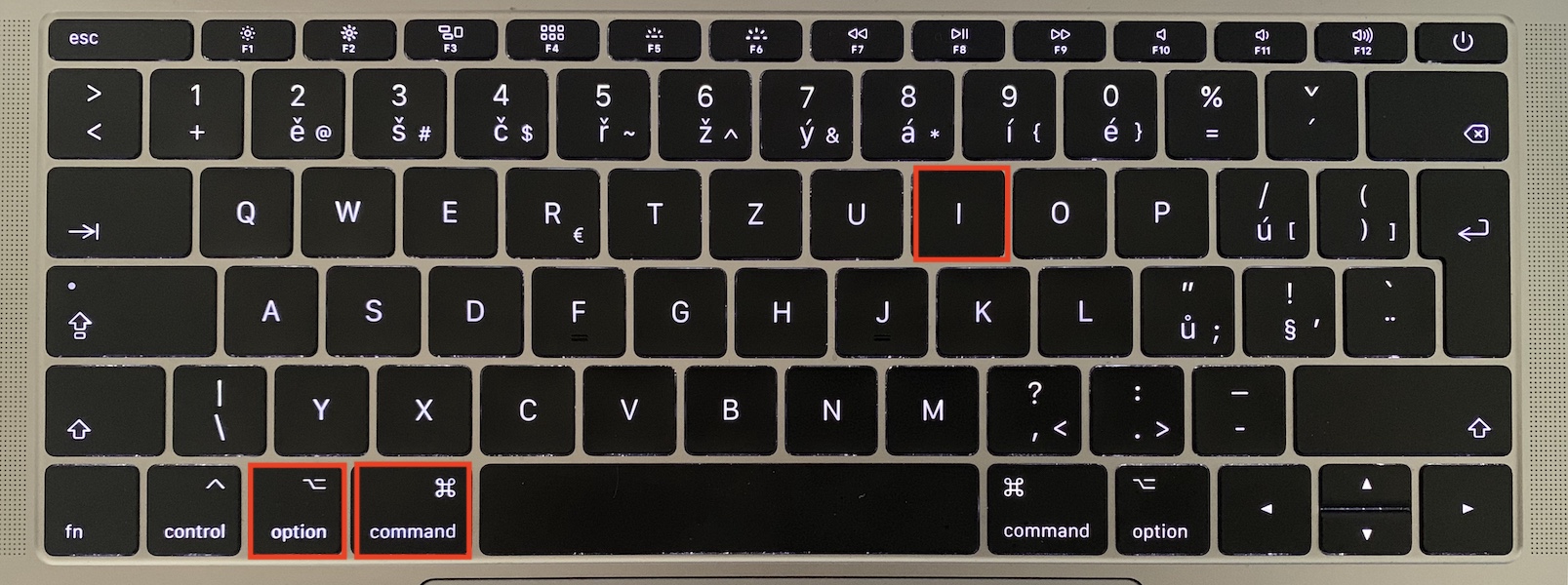
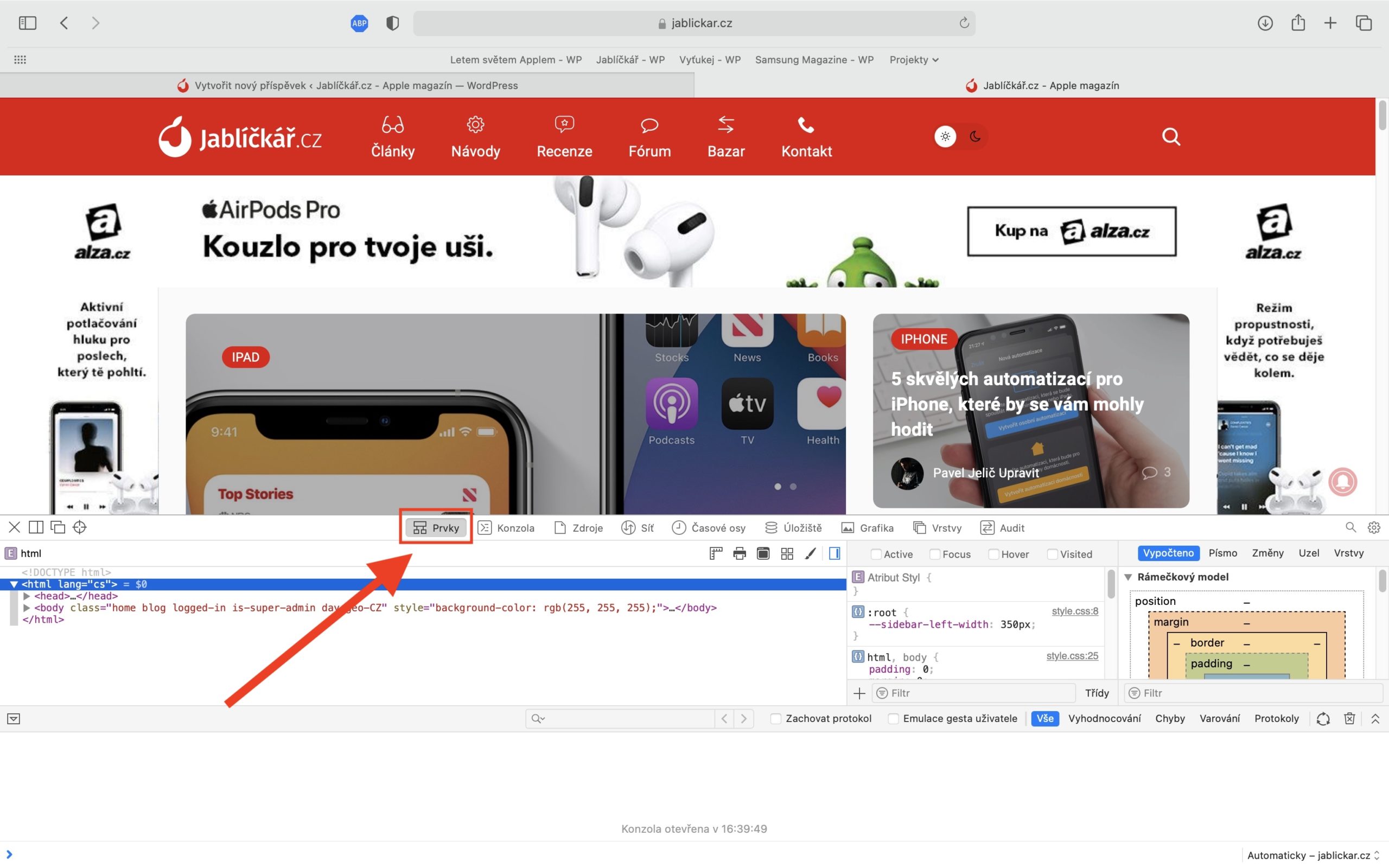
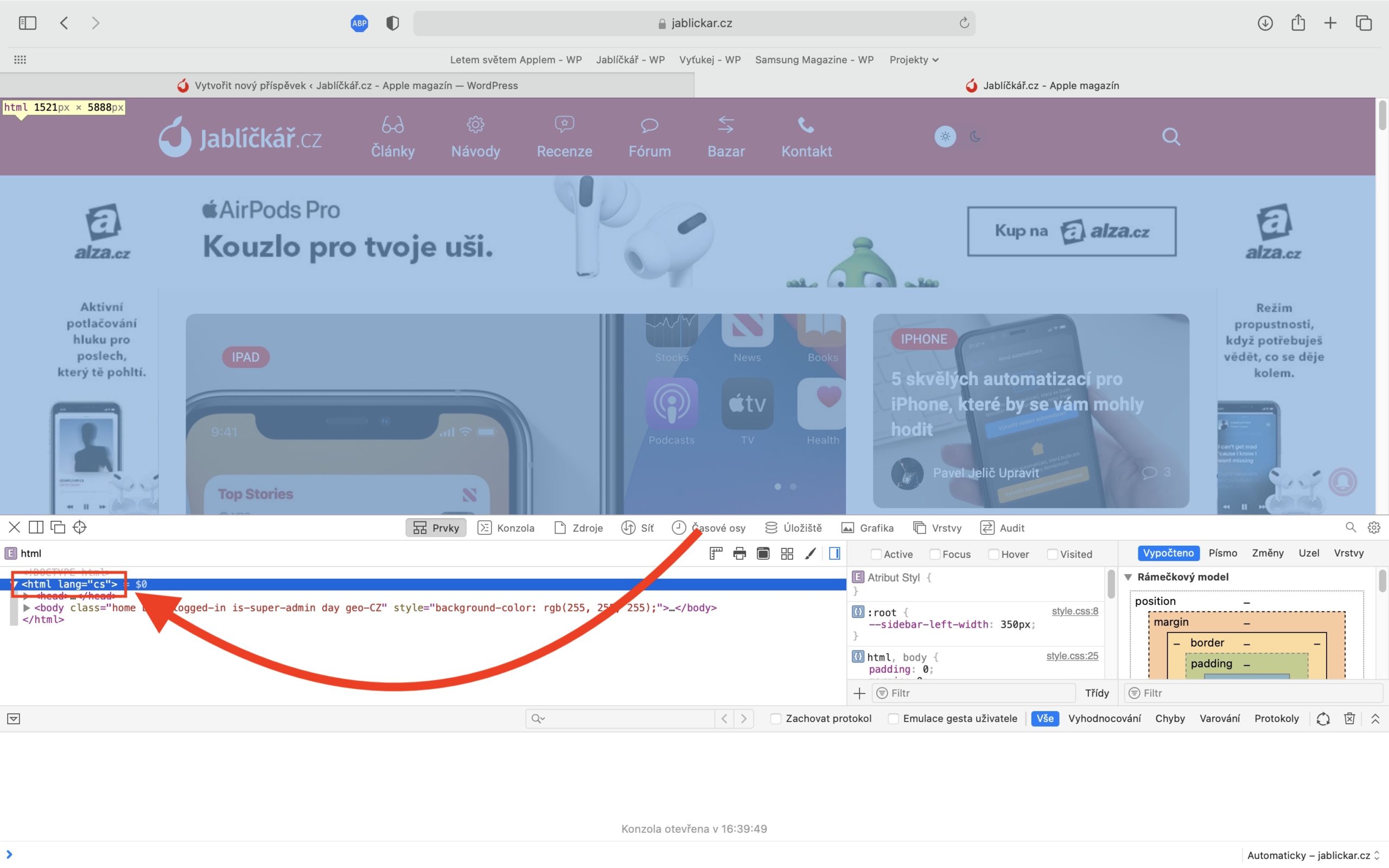
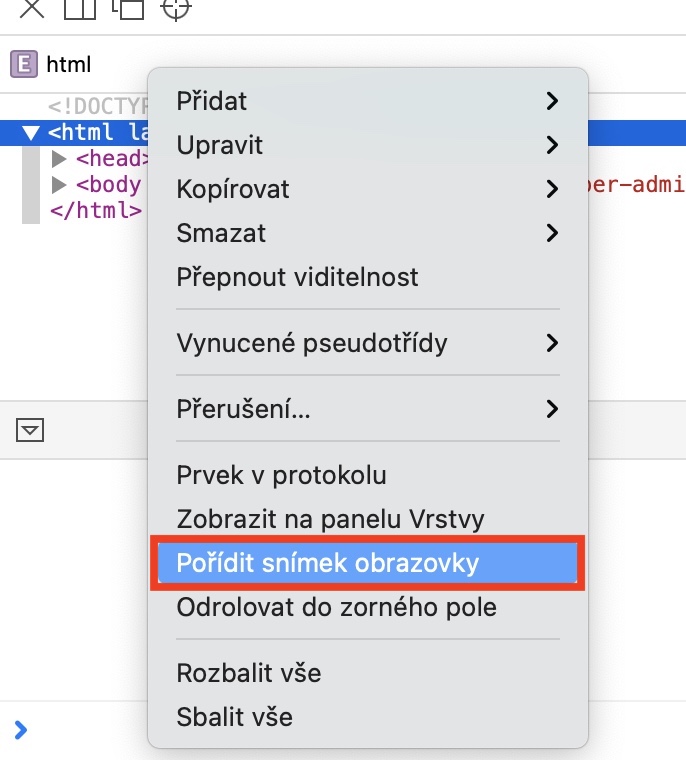
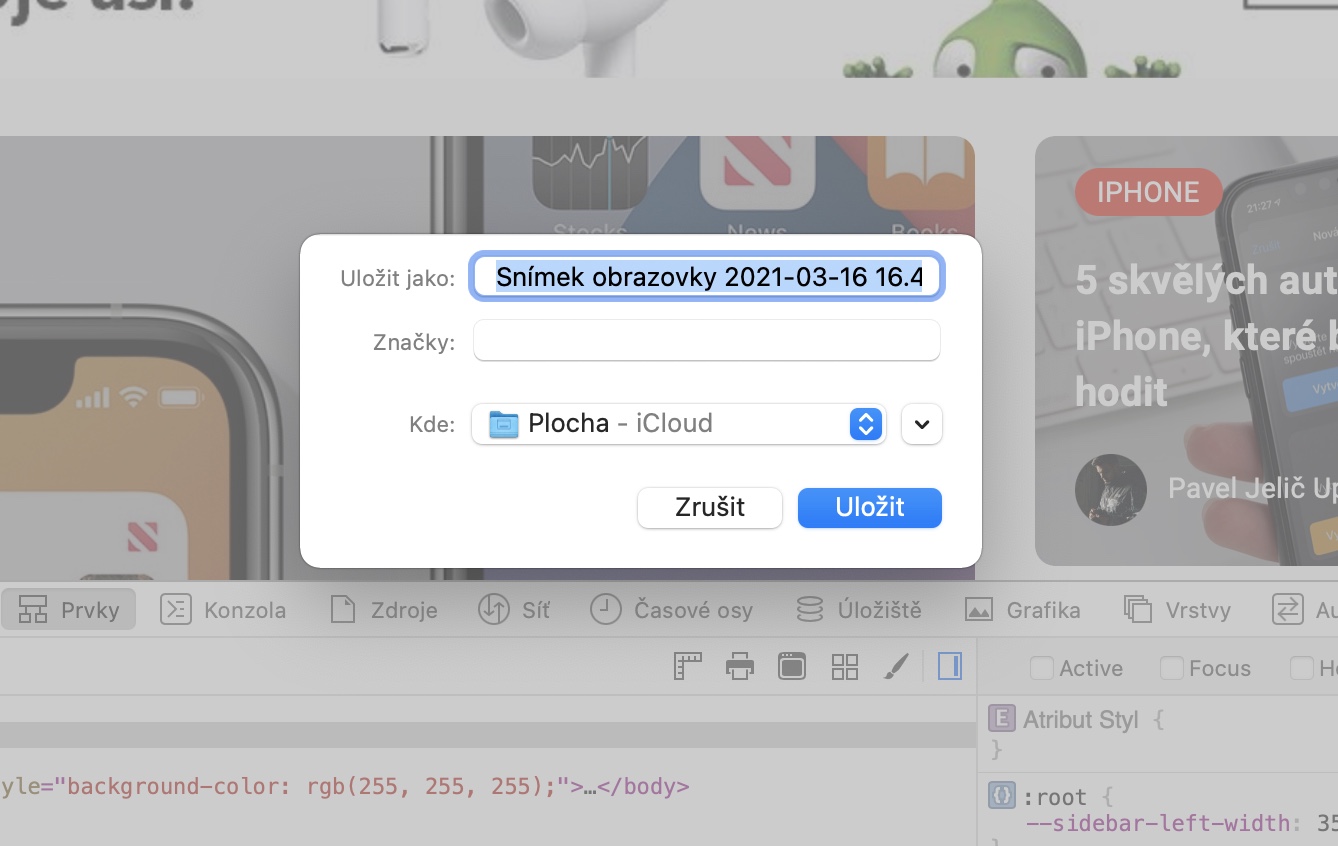

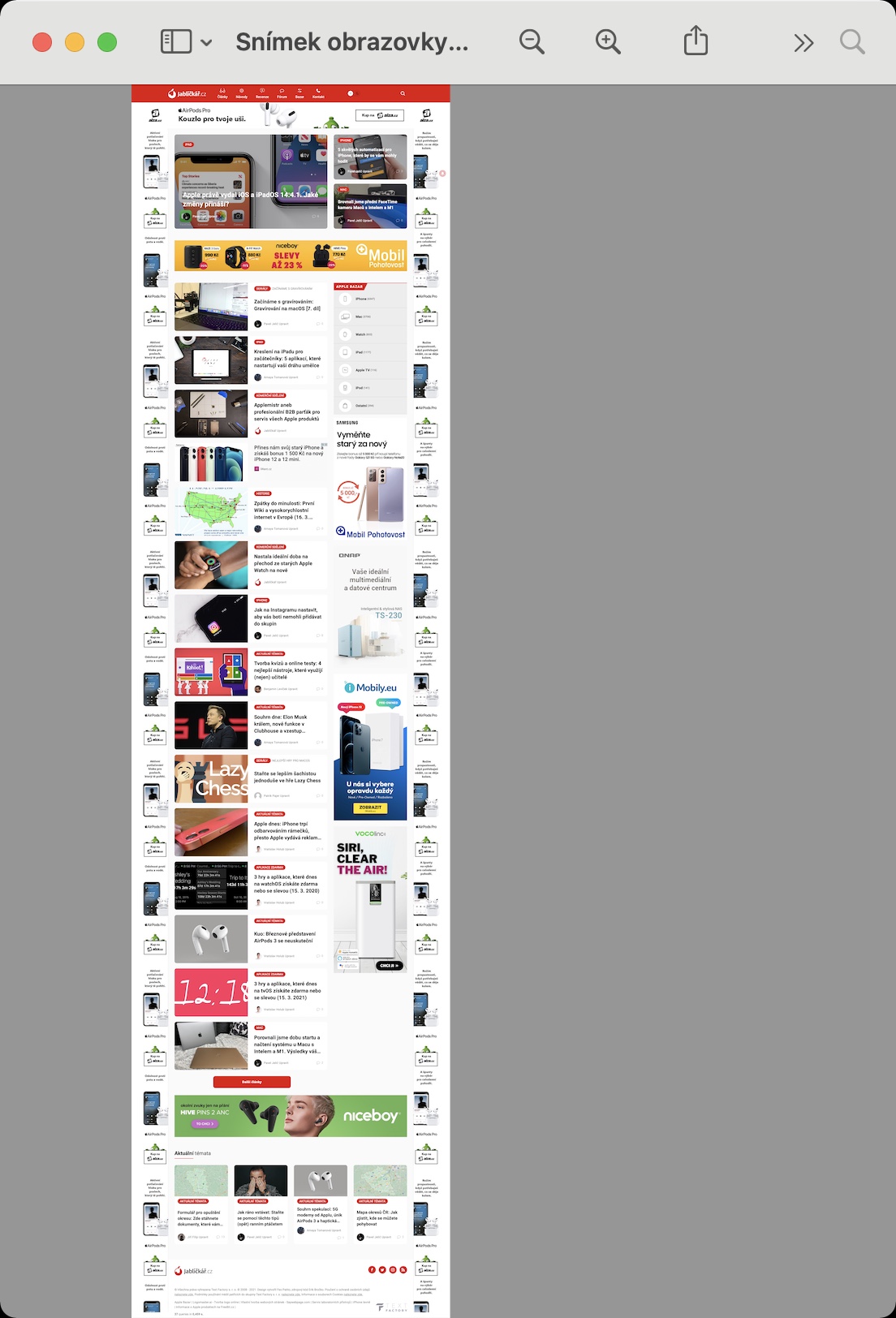
mahusay, ito mismo ang kailangan ko sa trabaho kung minsan. salamat para diyan!
Mahusay, salamat 👍