Ang ilan sa inyo ay malamang na natagpuan ang iyong sarili sa isang sitwasyon kung saan maaari mong gamitin ang opsyon na kontrolin ang isang malayuang computer. Ito ay kapaki-pakinabang, halimbawa, kung gusto mong tulungan ang isang tao sa malayo sa isang bagay, kadalasan sa mga nakakatakot na miyembro ng pamilya. Sa anumang kaso, sa mga araw na ito ay walang kumplikado - kailangan mo lamang i-download ang naaangkop na programa, halimbawa TeamViewer, muling isulat ang partikular na data at tapos ka na. Ngunit alam mo ba na maaari mong ibahagi ang screen ng iyong Mac o MacBook nang napakadali sa pamamagitan ng katutubong solusyon, ibig sabihin, nang hindi na kailangang mag-install ng isa pang third-party na application? Kung gusto mong malaman kung paano, pagkatapos ay basahin - ito ay isang napaka-simpleng pamamaraan na karamihan sa inyo ay malamang na walang ideya tungkol sa.
Maaaring ito ay interesado ka
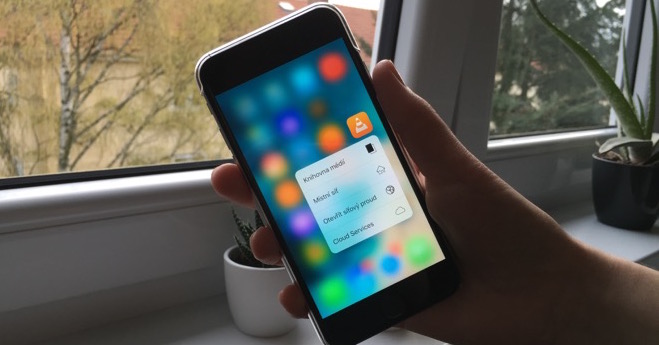
Paano Ibahagi ang Screen sa Mac
Kung gusto mong ibahagi ang screen sa iyong Mac, o kung, sa kabilang banda, gusto mong kumonekta sa isang Apple computer, magpatuloy bilang sumusunod:
- Una, kailangan mong buksan ang native na app sa iyong Mac Balita.
- Kapag ginawa mo, ikaw na maghanap ng contact gusto mong makatrabaho at pagkatapos nito i-click
- Ngayon ay kailangan mong mag-tap sa kanang sulok sa itaas icon sa bilog din.
- Magbubukas ito ng maliit na window na may mga available na opsyon para sa mga tawag, FaceTime at higit pa.
- Sa window na ito, mag-click sa opsyon ipamahagi na may icon ng dalawang parisukat.
- Pagkatapos mag-tap sa opsyong ito, ang kailangan mo lang gawin ay pumili isa sa mga ipinapakitang opsyon:
- Imbitahan na ibahagi ang iyong screen: ang kabilang partido ay makakatanggap ng isang imbitasyon upang kumonekta sa iyong Mac;
- Humiling ng pagbabahagi ng screen: sa kabilang panig, may lalabas na notification na gusto mong sumali - ang opsyong tanggapin o tanggihan. Maaaring piliin ng kabilang partido kung papayagan ka ring magkontrol, o pagsubaybay lang.
- Sa sandaling piliin mo ang opsyon at ito ay nakumpirma, awtomatiko itong gagawin nagsisimula sa pagbabahagi ng screen.
- Sa tuktok ng screen maaari mong gamitin iba't ibang mga function, halimbawa kung gusto mo ang kabilang panig paganahin ang kontrol ng cursor at iba pa.
Bilang karagdagan sa kakayahang simulan ang pagbabahagi ng screen sa pamamagitan ng Messages app, maaari mo itong i-access nang direkta gamit ang native na app na tinatawag Pagbabahagi ng screen (makikita mo ito gamit ang Spotlight). Pagkatapos ng launch, i-type lang Apple ID ng user na pinag-uusapan, kung kaninong Mac mo gustong kumonekta, pagkatapos ay isang aksyon kumpirmahin. Tandaan na ang buong artikulong ito ay para lamang sa mga Apple computer. Samakatuwid, ang pagbabahagi ng native na screen mula sa Messages application ay magagamit lamang sa buong macOS operating system. Kung gusto mong tulungan ang iyong Mac na kumonekta sa Windows, halimbawa, kailangan mong gumamit ng ilang application - halimbawa, ang nabanggit na tinatawag na Team Viewer.
 Lumilipad sa buong mundo kasama ang Apple
Lumilipad sa buong mundo kasama ang Apple 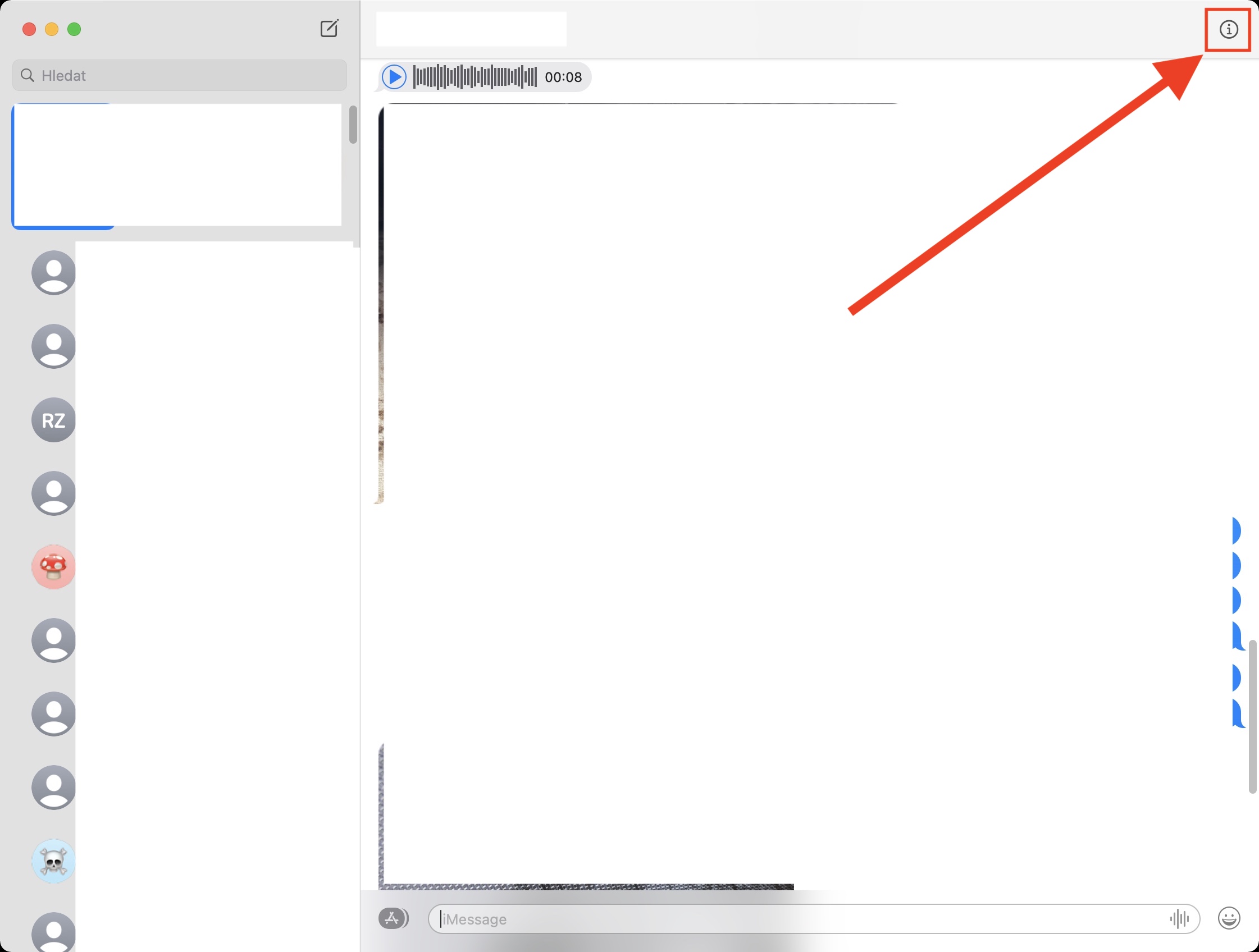
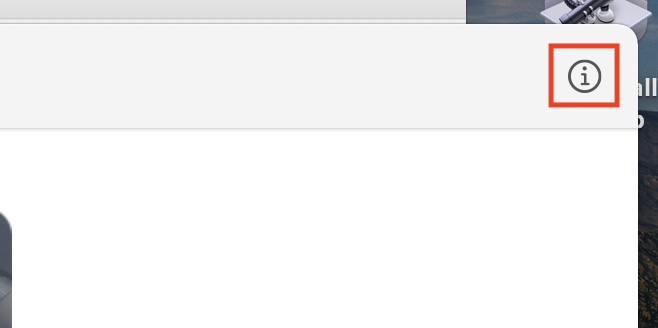
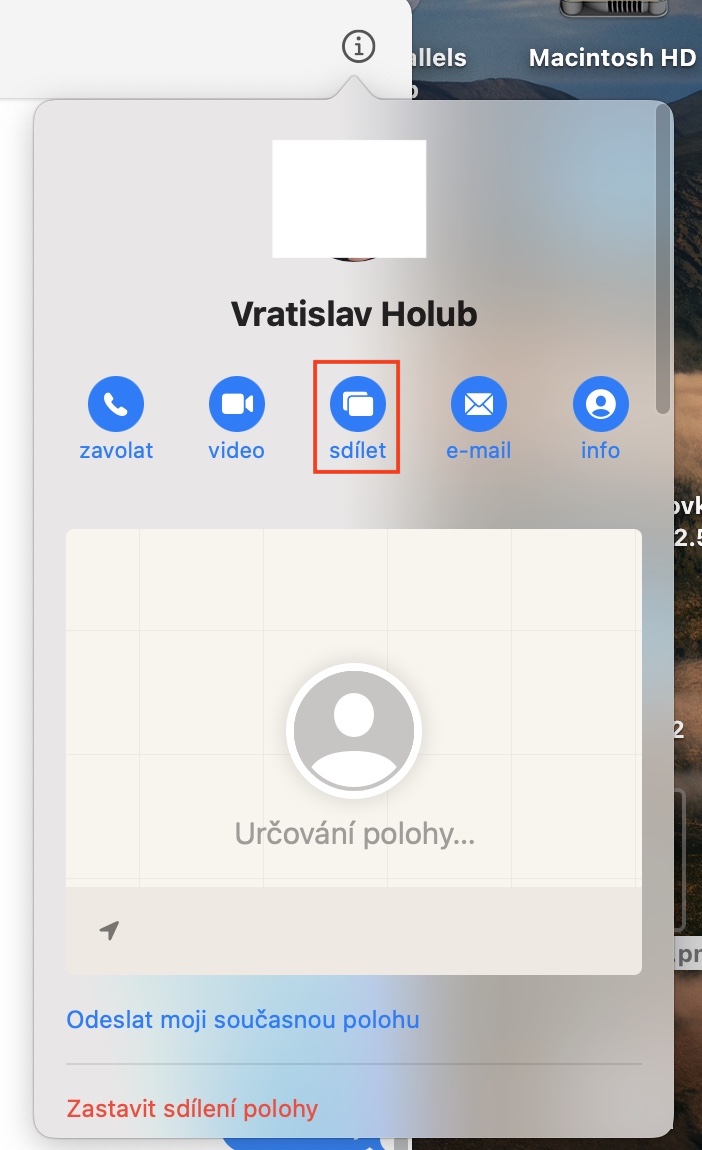
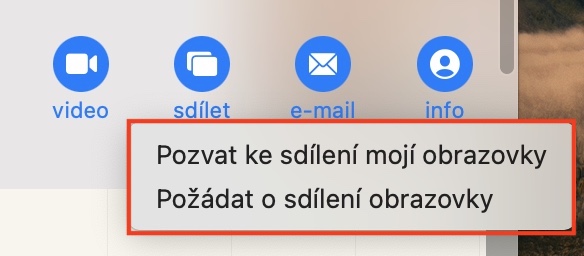


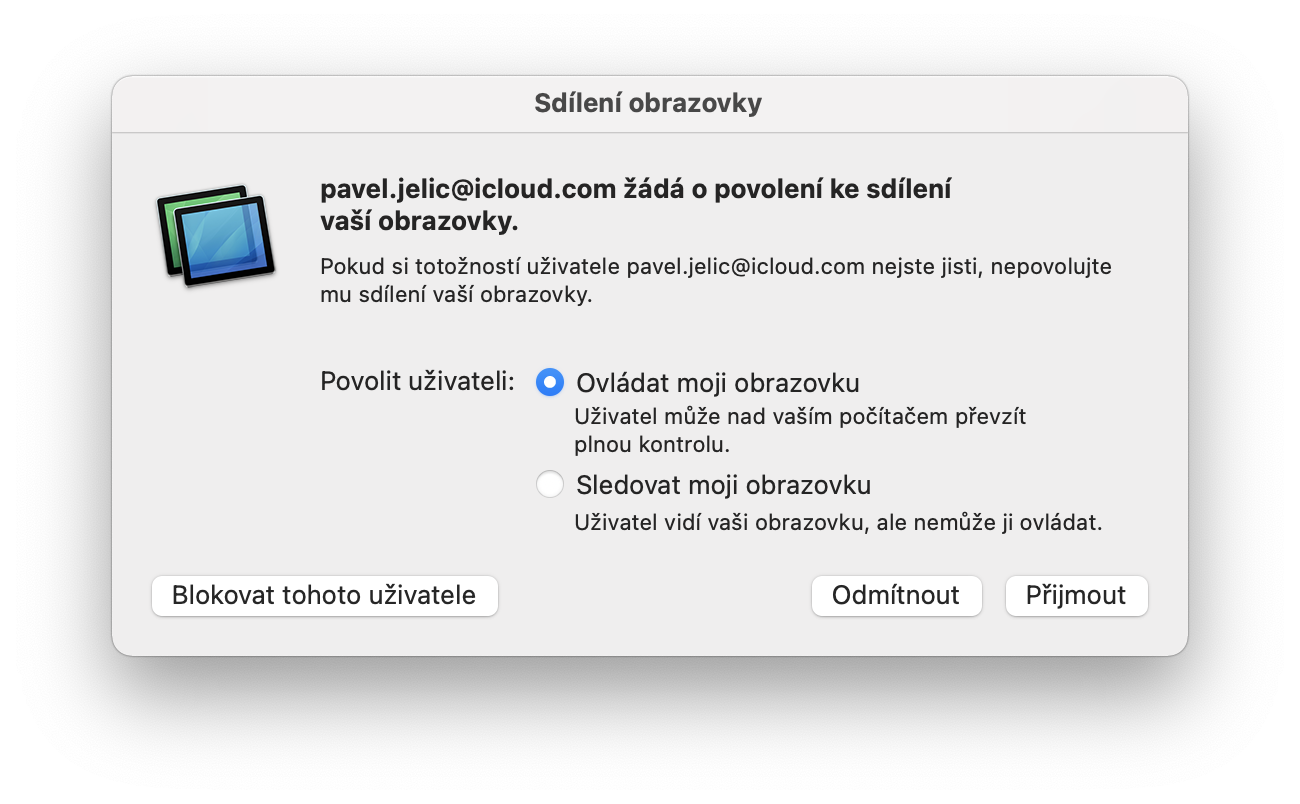
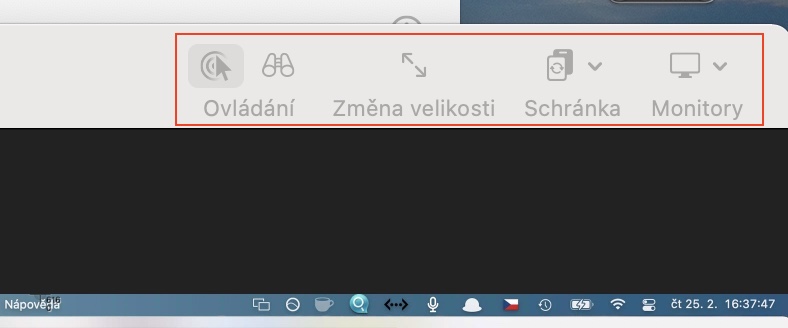
Hindi posible na isagawa ang iyong mga tagubilin, dahil pagkatapos mag-click sa" at "sa bilog, ang item sa pagbabahagi ay kulay abo at hindi gumagana. Paano naman ang team? (Mac Book Air M1, macOs Big Sur 11.2.2)
Hindi ko ito maikonekta sa pagitan ng MBP at IMac sa parehong account