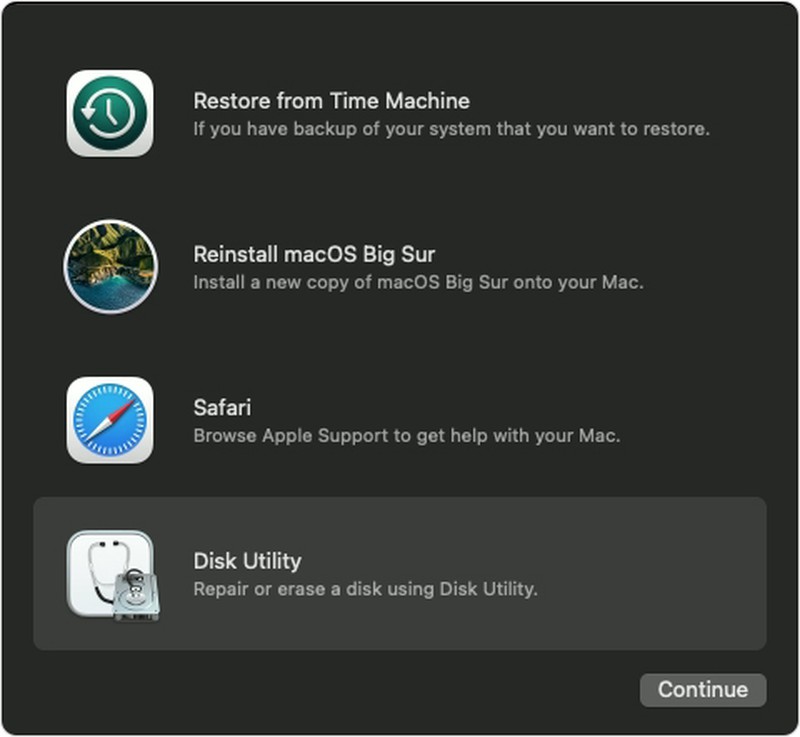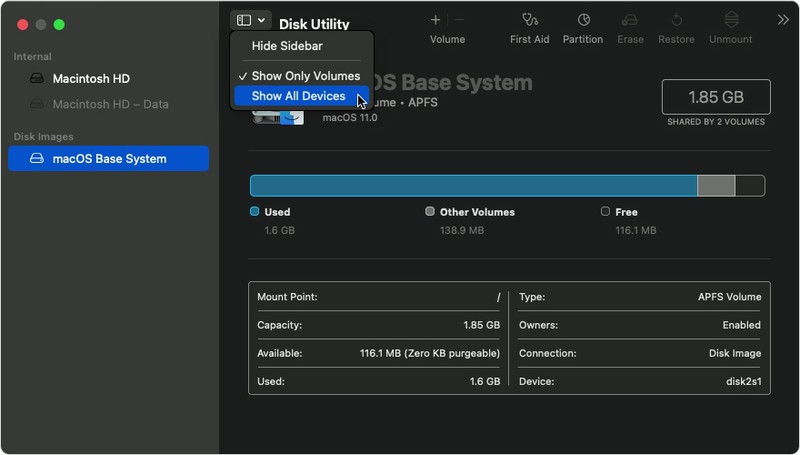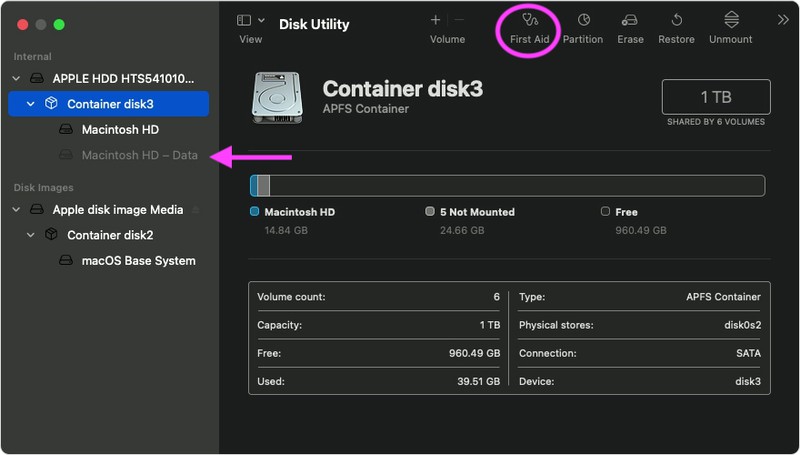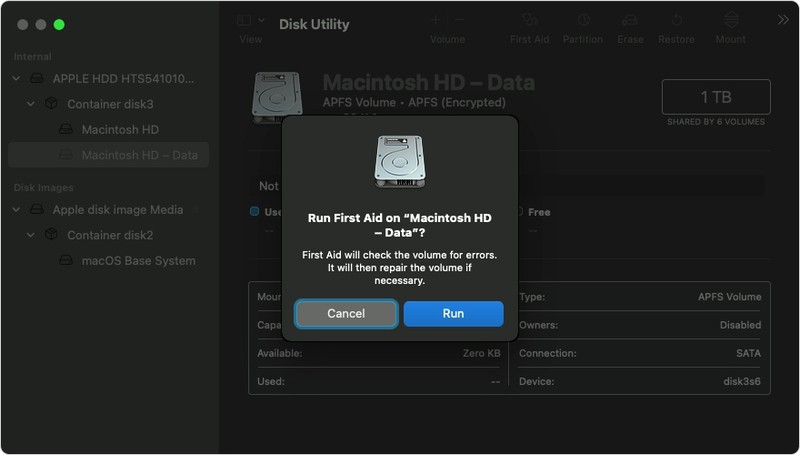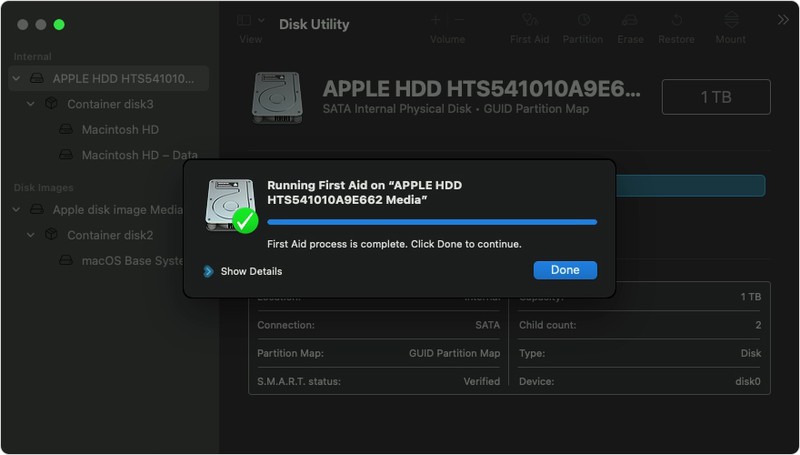Nitong Nobyembre, ipinakilala ng Apple ang pinakaunang processor nito mula sa pamilyang Apple Silicon - lalo na ang M1 chip. Ito ay hindi lamang isang malaking hakbang para sa higanteng California, ngunit para din sa mga developer at user. Ang pinakamalaking problema ay nasa mga application - ang mga klasikong application na isinulat para sa Intel ay hindi maaaring patakbuhin sa M1 dahil sa iba't ibang arkitektura, at kinakailangang gamitin ang tagasalin ng code ng Rosetta 2. Bilang karagdagan, mayroon ding mga pagbabago na nauugnay sa mga opsyon bago simulan ang operating system - halimbawa hindi ka makapasok sa macOS Recovery mode, kung saan maaaring ayusin ang startup disk, sa klasikong paraan. Kaya paano ito gagawin?
Maaaring ito ay interesado ka

Paano ayusin ang startup disk sa Mac gamit ang M1
Kung kailangan mong ayusin ang startup disk sa iyong macOS device, dahil, halimbawa, hindi ka makapasok sa system, kailangan mo munang pumunta sa macOS Recovery mode. Sa mga Intel-based na computer, maaari kang pumasok sa macOS Recovery mode sa pamamagitan ng pagpindot sa Command + R kapag nagsimula ang device, sa mga M1 processor ang proseso ay ang mga sumusunod:
- Una, ito ay kinakailangan na ang iyong Mac na may M1 naka-off sila. Kaya mag-click sa kaliwang tuktok -> I-off…
- Kapag nagawa mo na ang pamamaraan sa itaas, maghintay hanggang sa screen hindi umitim.
- Matapos ganap na isara muli ang Mac i-on gamit ang pindutan, anyway button huwag mong bitawan.
- Hawakan ang power button hanggang sa lumitaw ito screen ng mga opsyon bago ang paglunsad.
- Sa screen na ito kailangan mong mag-tap sa icon ng gear.
- Ililipat ka nito sa mode Pagbawi ng macOS, kung saan ka magbubukas Disk Utility.
- Sa Disk Utility, pagkatapos ay sa kaliwang tuktok, mag-click sa Pagpapakita.
- Pagkatapos nito, magbubukas ang isang drop-down na menu kung saan maaari kang pumili Ipakita ang lahat ng device.
- Sa kaliwang menu, mag-click ngayon sa iyong panimula disk, kung saan mayroon kang problema.
- Kapag na-highlight sa itaas na toolbar, mag-click sa Pagsagip.
- Magbubukas ang isa pang window kung saan mag-click Magsimula at sundin ang mga tagubilin sa screen.
- Kapag tapos na ang lahat, sa wakas ay mag-tap sa Kumpleto.
Kung ipaalam sa iyo ng Disk Utility na ang disk ay naayos na, tapos na ang lahat. Maaari mong i-restart ang device sa klasikong paraan at tingnan kung maayos itong magsisimula. Kung hindi man, kinakailangan na magsagawa ng iba pang mga aksyon, sa pinakamasamang kaso, marahil kahit isang bagong pag-install ng buong system. Ang pag-aayos ng disk ay kapaki-pakinabang kung ang macOS operating system ay hindi makapagsimula pagkatapos ng startup, o kung nakatagpo ka ng iba pang mga problema sa disk habang nagtatrabaho.
- Maaari kang bumili ng mga bagong ipinakilalang produkto ng Apple, halimbawa, sa Alge, Mobile Emergency o ikaw iStores