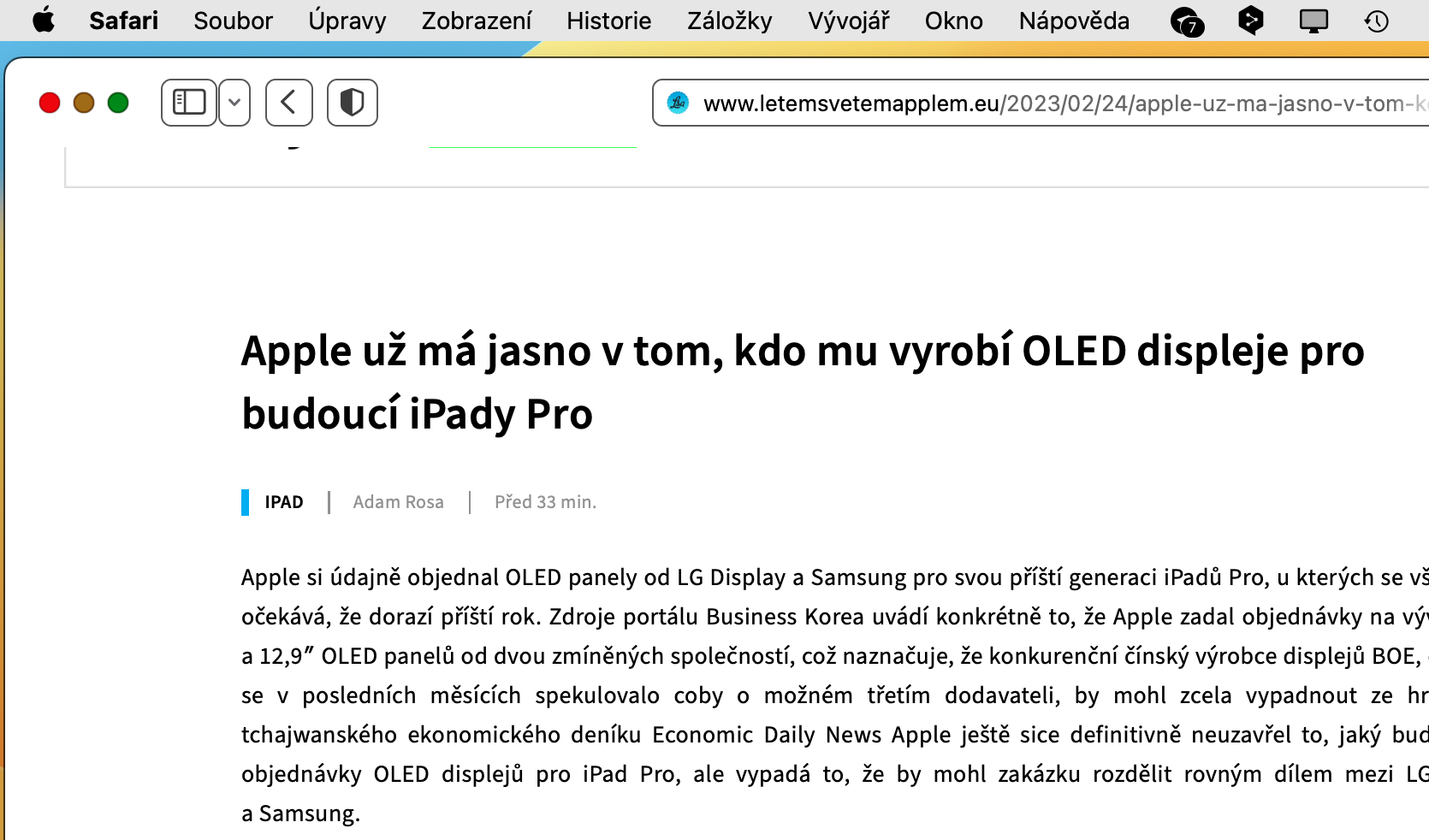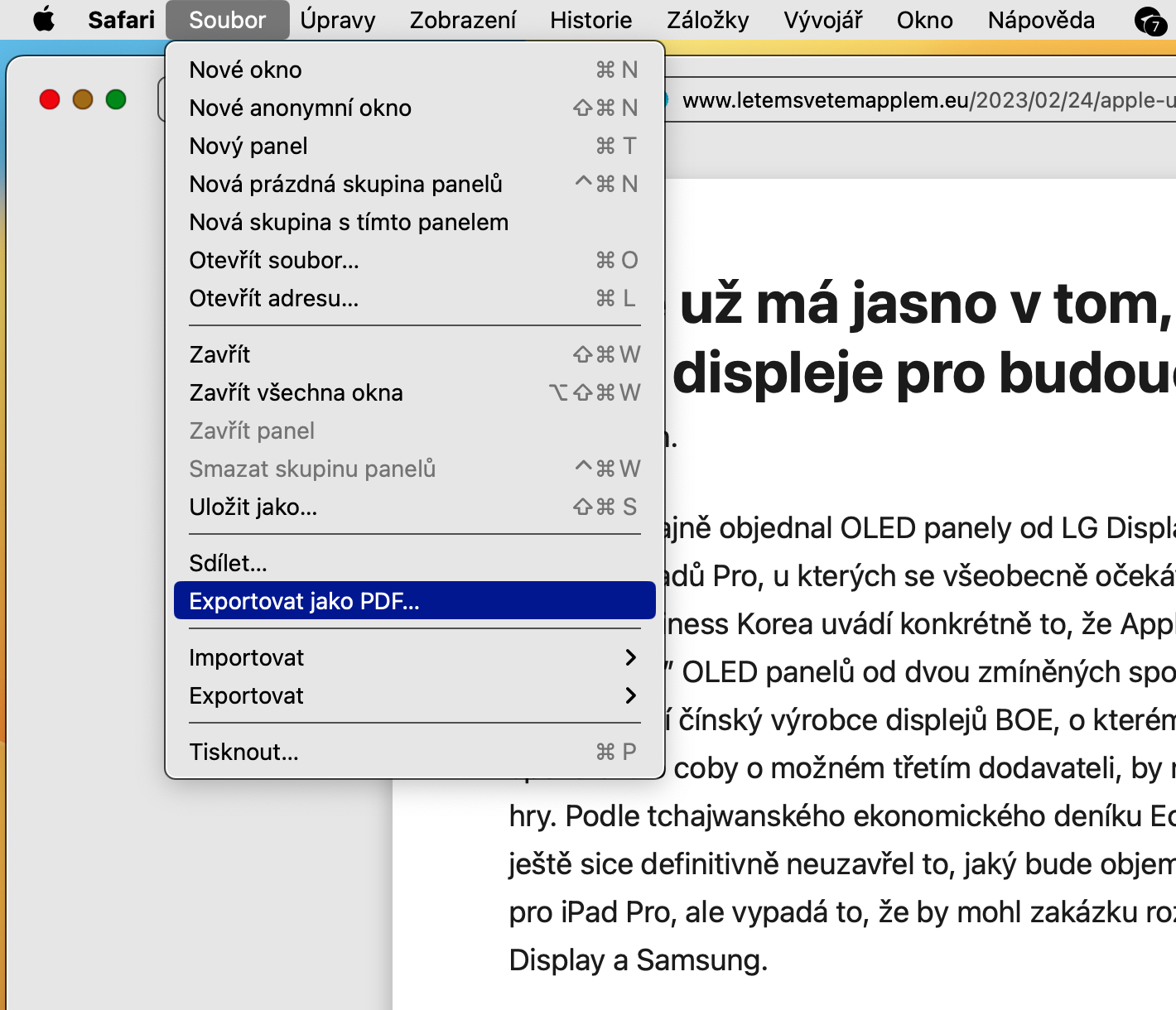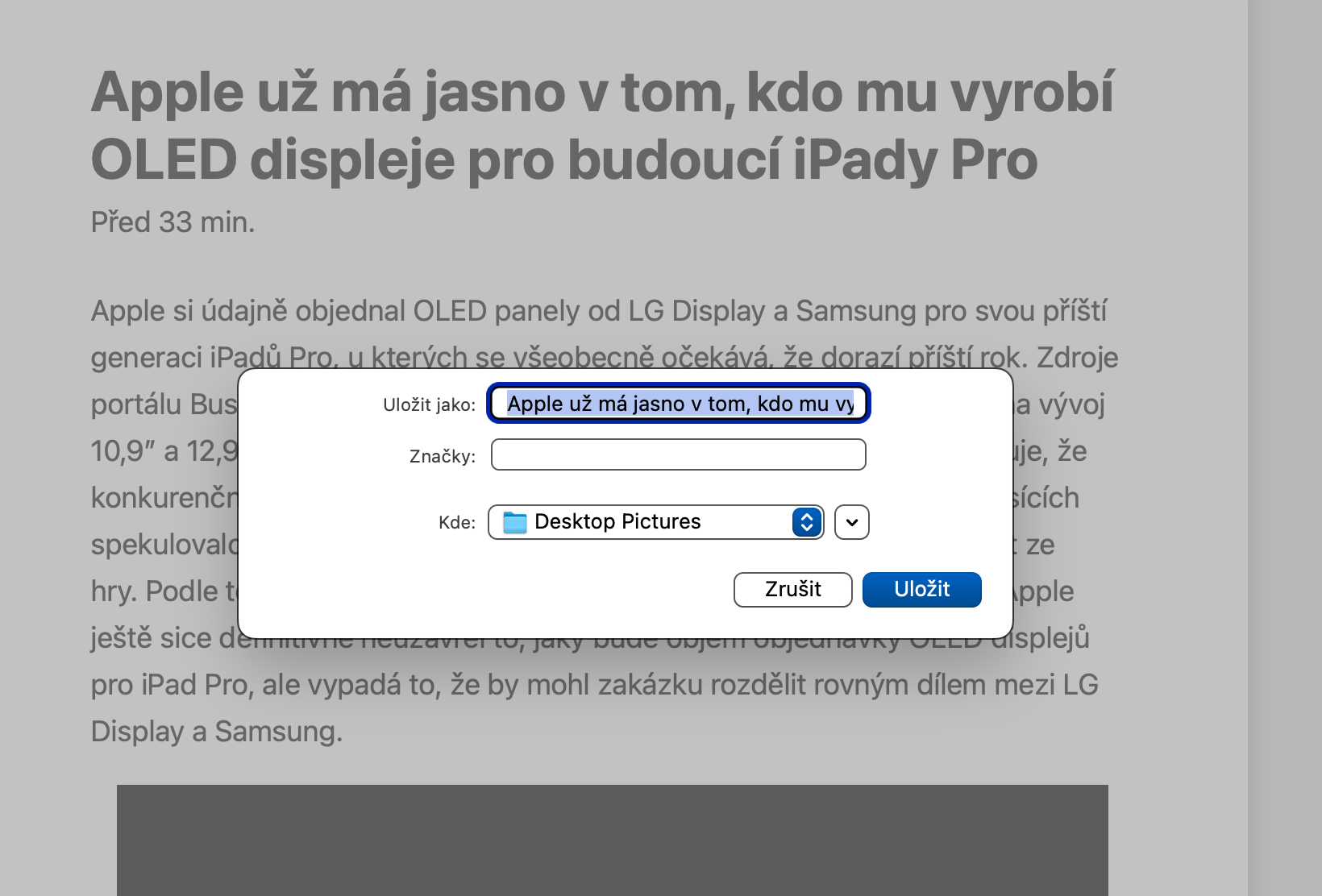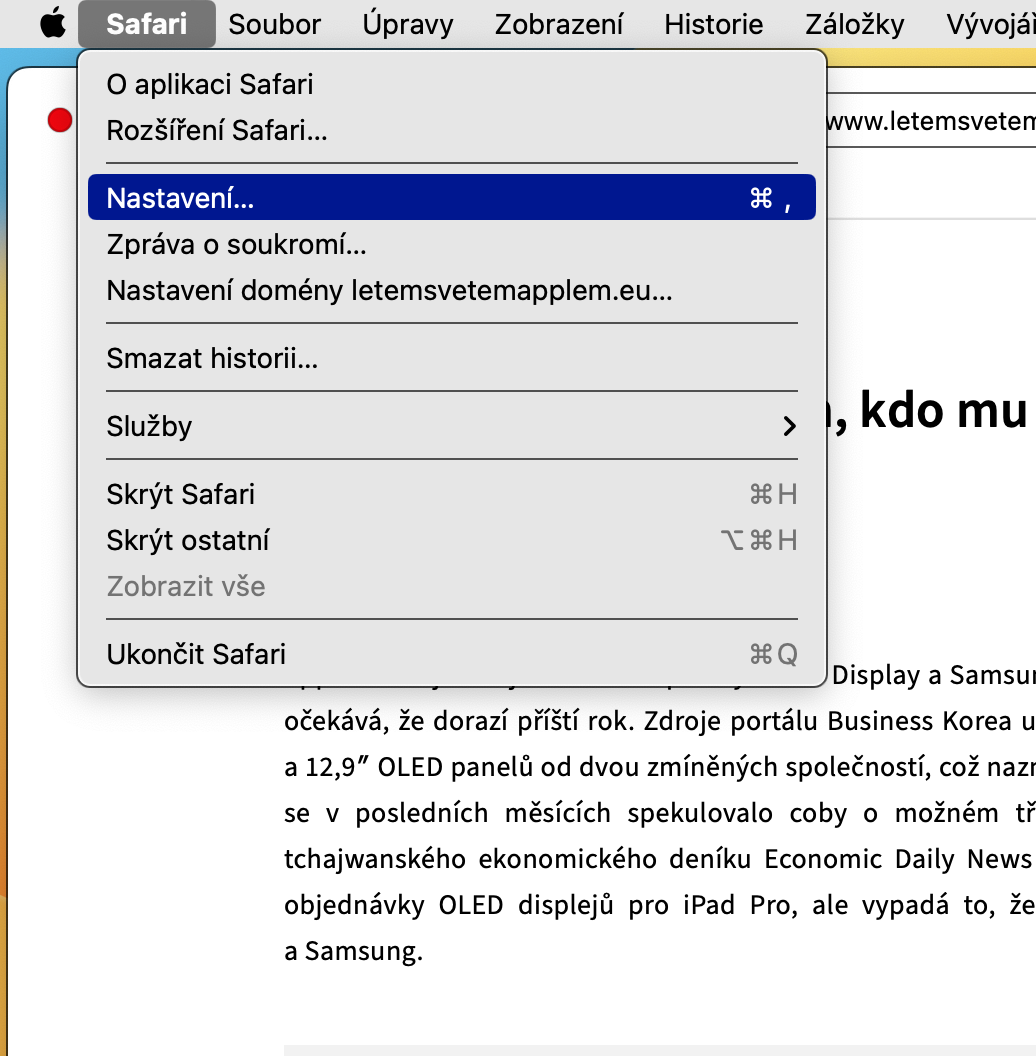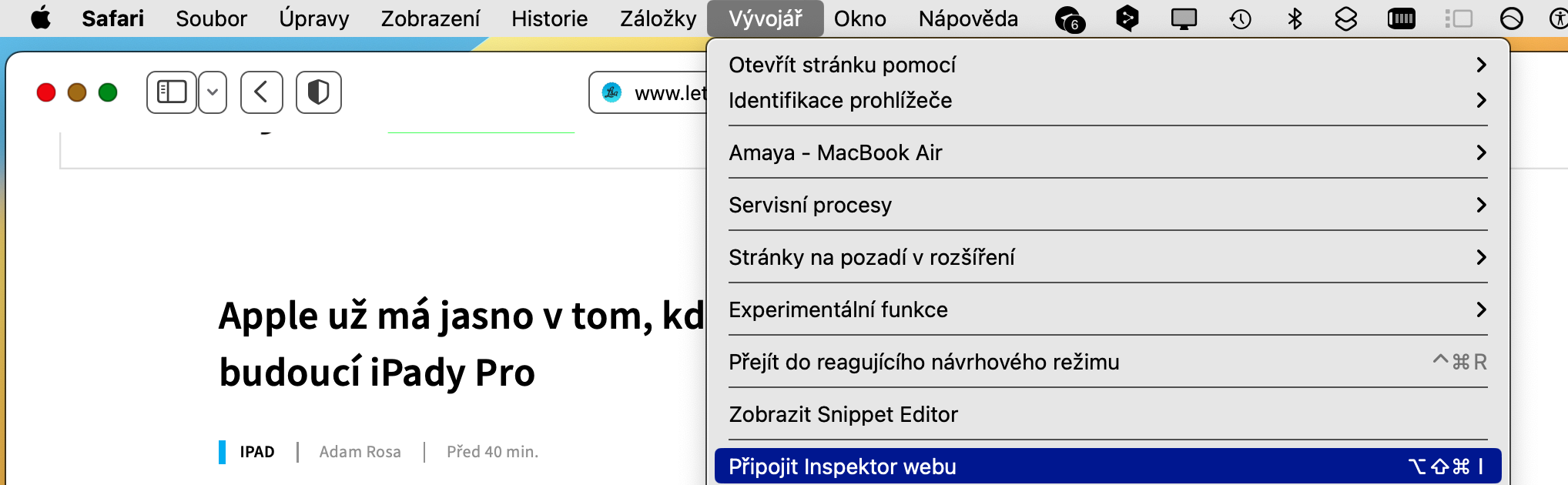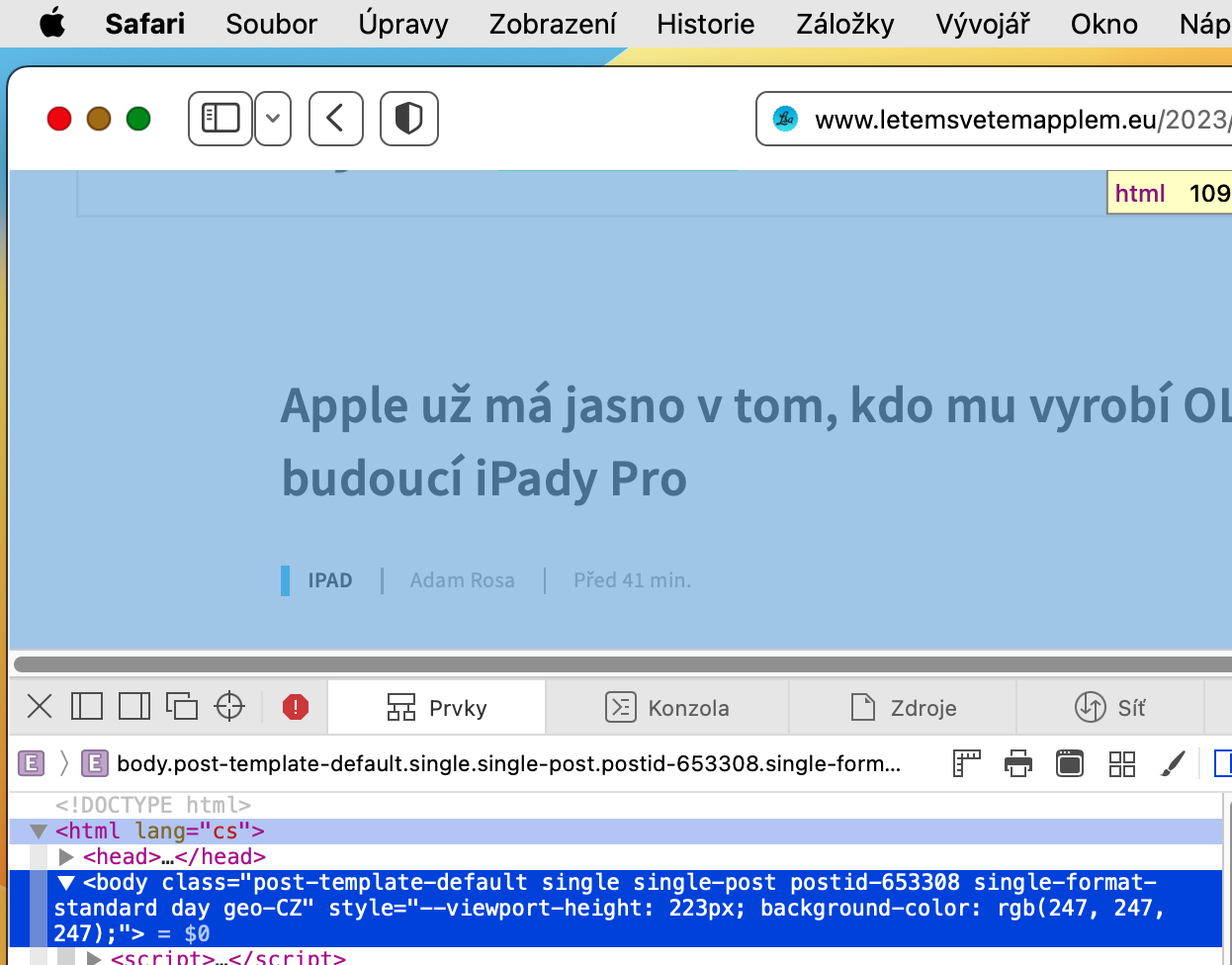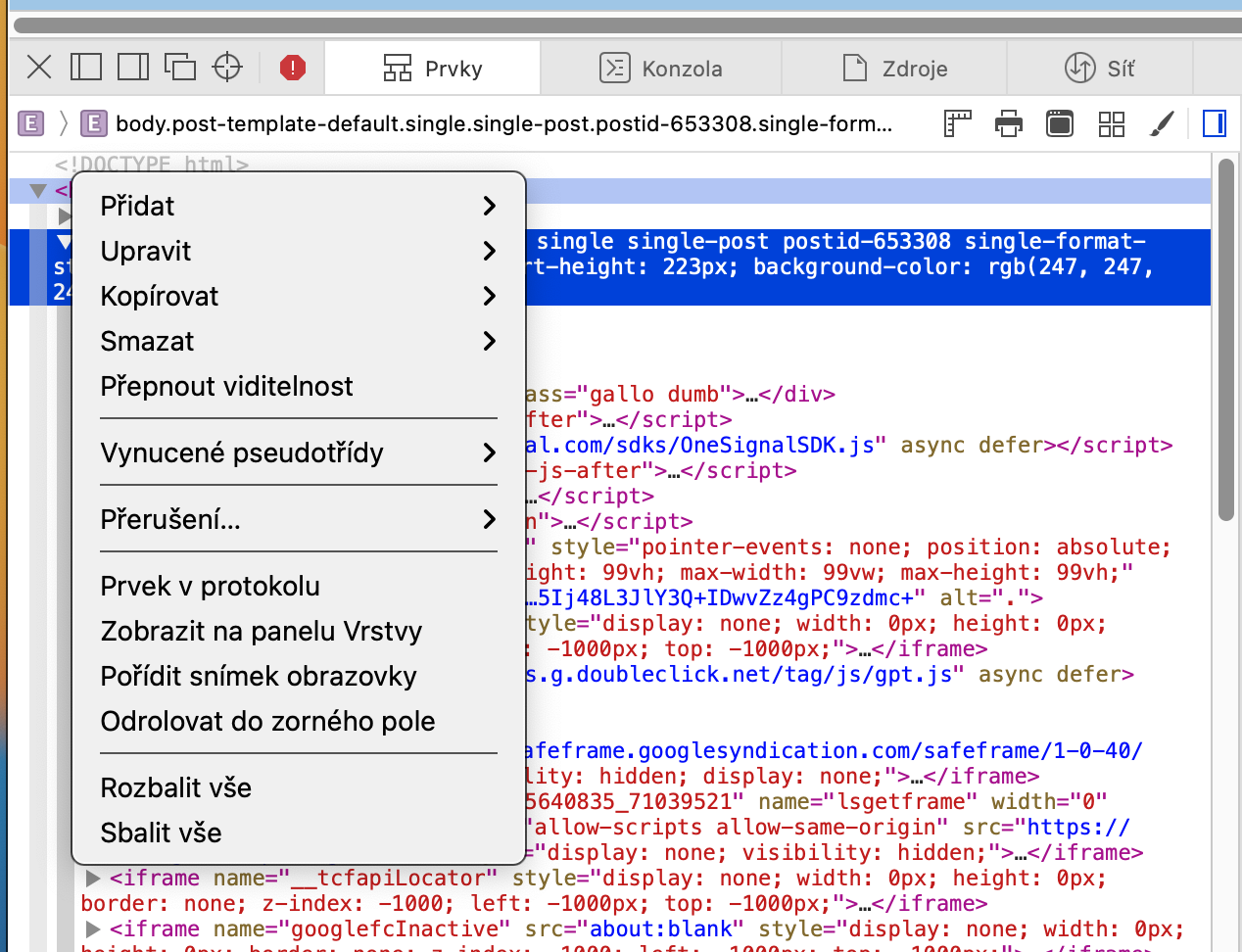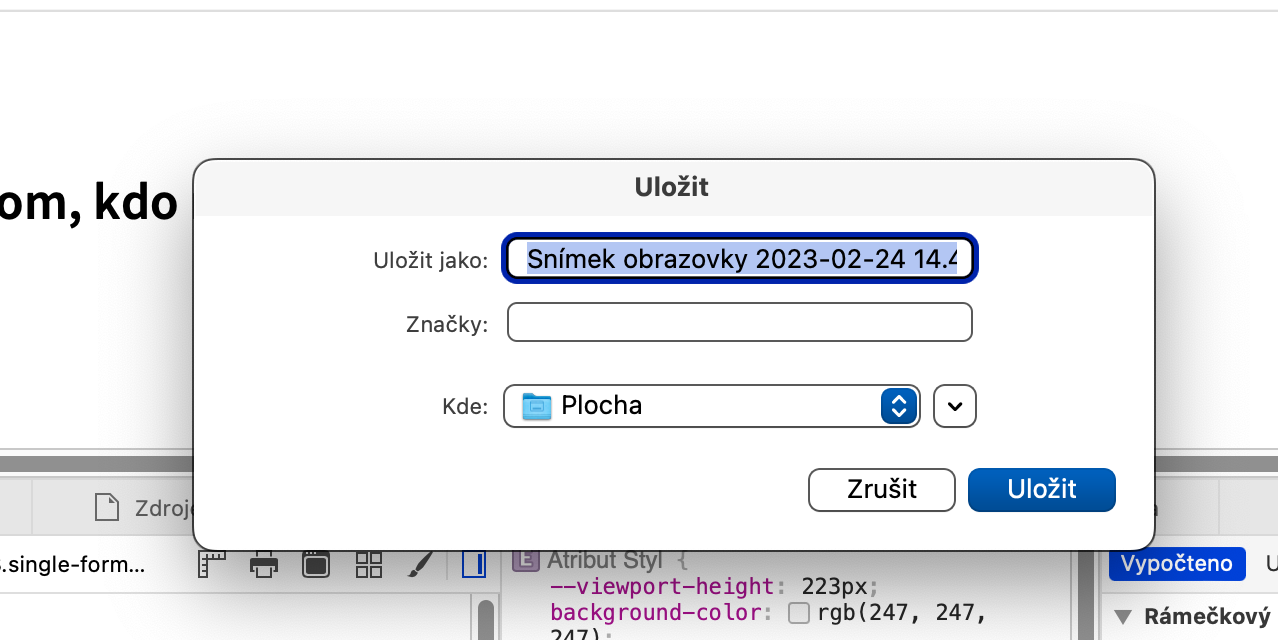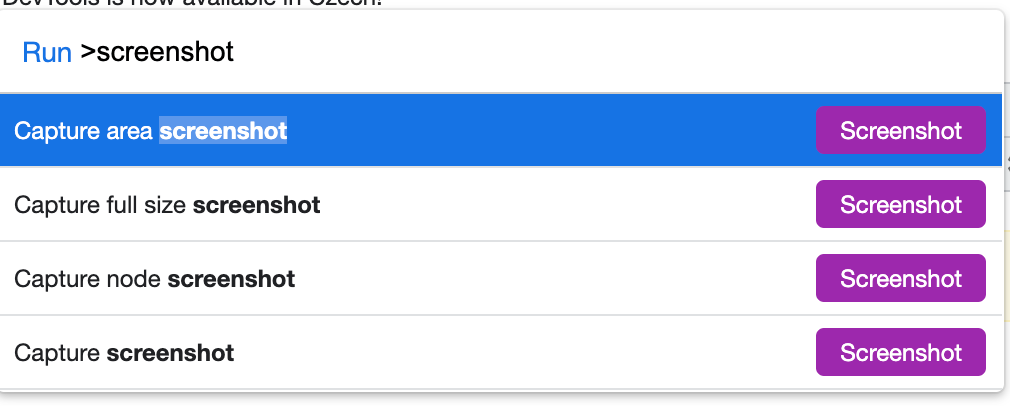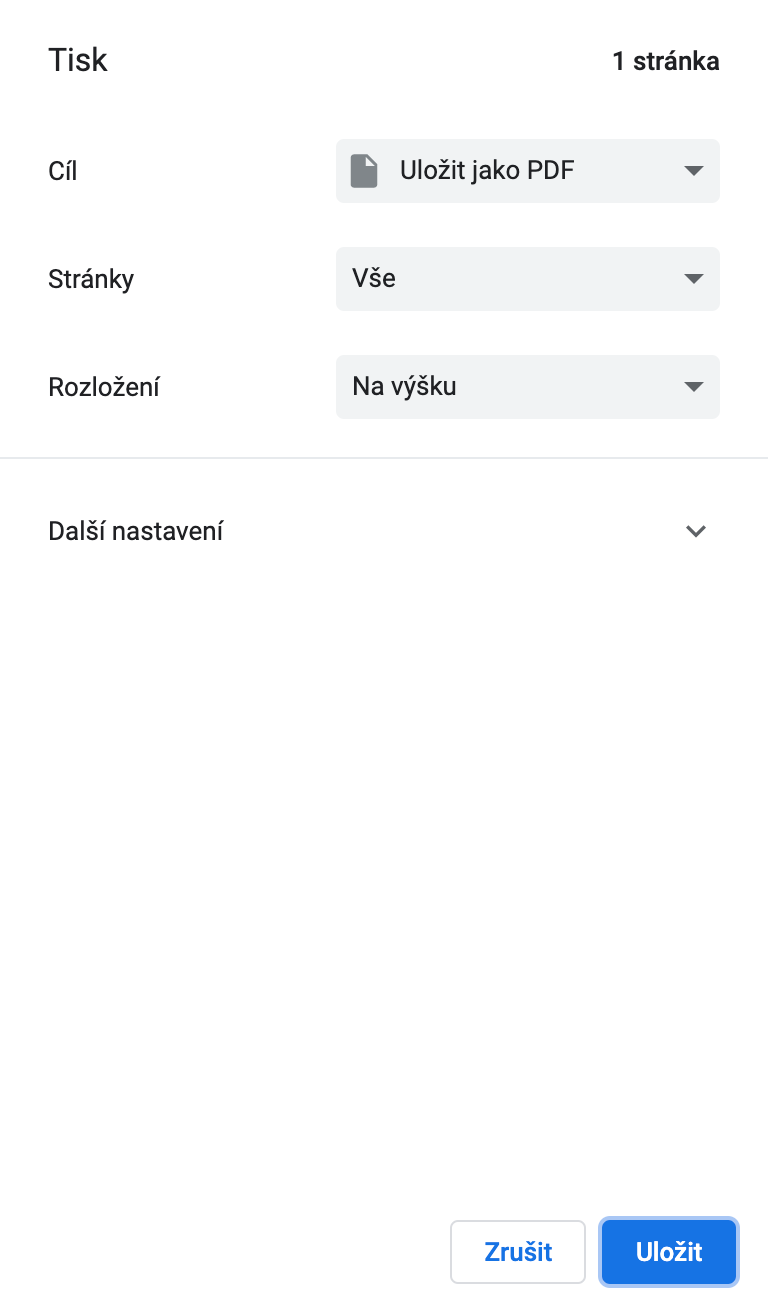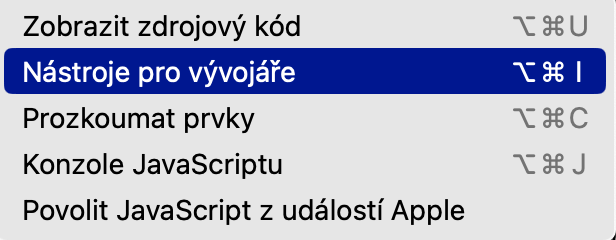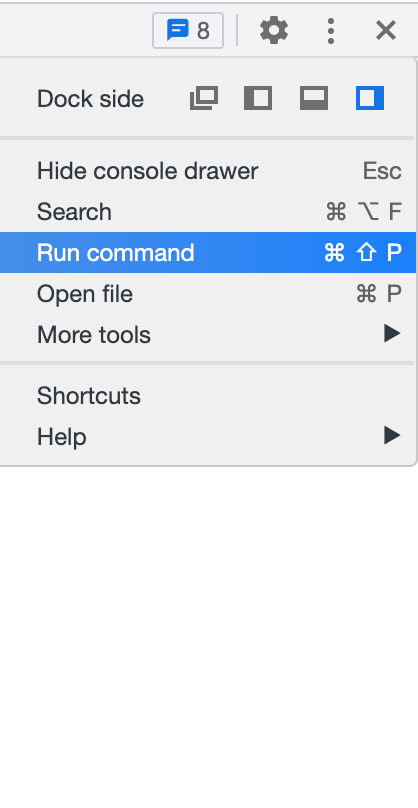Ang bawat user ay dapat kumuha ng screenshot ng isang website paminsan-minsan. Ang macOS operating system ay nag-aalok ng talagang mayaman at medyo maginhawang mga pagpipilian sa bagay na ito, kahit na pagdating sa pagkuha ng isang screenshot ng kasalukuyang shot sa monitor, o pagpili nito. Ngunit paano ka kukuha ng screenshot ng isang buong webpage sa isang Mac?
Maaaring ito ay interesado ka

Kung gusto mong kumuha ng screenshot ng buong screen, gumamit ka ng keyboard shortcut sa iyong Mac Cmd + Shift + 3. Ginagamit mo ang shortcut para i-screenshot ang window Cmd + Shift + 4, ginagamit ang isang shortcut para sa pagpili na may posibilidad ng karagdagang mga pagsasaayos at pagpapasadya Cmd + Shift + 5. Kaya ang pagkuha ng screenshot sa isang Mac ay madali kung kailangan mo lang makuha kung ano talaga ang nasa screen. Kung tumitingin ka sa isang web page at gusto mong makuha ang buong page, hindi lang ang nakikitang bahagi, ito ay medyo mas mahirap, ngunit tiyak na hindi imposible.
Kumuha ng screenshot ng isang buong webpage sa Safari
Kung gusto mong makuha ang buong nilalaman ng isang web page sa Safari, marahil upang matingnan mo ito offline sa ibang pagkakataon, maaari mo lamang i-export ang pahina bilang isang PDF sa halip na kumuha ng screenshot tulad nito, o i-convert ito sa reader mode bago i-export . Ang pamamaraang ito ay lalong kapaki-pakinabang sa mga kaso kung saan ang teksto ay mahalaga sa iyo. Sa pagtakbo ng Safari, i-click lang file sa itaas ng iyong Mac screen at pumili I-export bilang PDF. Maaari mong, halimbawa, buksan ang file na na-save sa ganitong paraan sa katutubong Preview at i-export ito sa PNG na format.
Ang pangalawang pamamaraan ay medyo mas mahirap, ngunit ang resulta ay isang screenshot ng pahina sa PNG na format. Sa bar sa itaas ng iyong Mac screen, i-click Safari -> Mga Setting -> Advanced. Lagyan ng check ang item na Ipakita ang menu ng Developer sa menu bar. Ngayon sa bar sa tuktok ng screen mag-click sa Developer -> Ipakita ang Site Inspector. Sa lalabas na code console, ituro ang iyong mouse cursor sa "html", i-right-click, at sa lalabas na menu, piliin Kumuha ng screenshot, at kumpirmahin ang pag-save.
Pagkuha ng screenshot ng isang buong webpage sa Chrome
Katulad ng Safari browser, sa Chrome maaari kang mag-click lamang sa bar sa tuktok ng screen sa napiling website file. Pumili ka sa menu Pagpi-print, sa drop-down na menu ng item Target Pumili ka I-save bilang PDF at kumpirmahin.
Ang pangalawang opsyon ay ang pumili mula sa bar sa tuktok ng iyong Mac screen Developer -> Mga Tool ng Developer. Mag-click sa icon ng tatlong tuldok sa kanang sulok sa itaas ng console, piliin Patakbuhin ang utos, maghanap sa menu screenshot at piliin Kunan ang Full Size Screenshot.