Maaari mong isipin pagkatapos basahin ang pamagat ng artikulong ito na ang pag-uninstall ng isang application sa macOS ay napakasimple at kahit isang sinanay na unggoy ay magagawa ito. Gayunpaman, dapat kong tiyakin sa iyo na hindi lahat ay kasing-rosas na tila sa unang tingin. Sa nakikipagkumpitensyang operating system ng Windows, isang espesyal na seksyon ang nilikha para sa pag-uninstall ng mga application sa mga setting, kung saan maaari mo lamang i-uninstall ang bawat programa sa pamamagitan ng pagpindot sa isang pindutan. Kadalasan, ina-uninstall ang lahat ng data kasama ng program, ngunit hindi ito palaging totoo kapag nag-a-uninstall ng mga app sa macOS.
Maaaring ito ay interesado ka
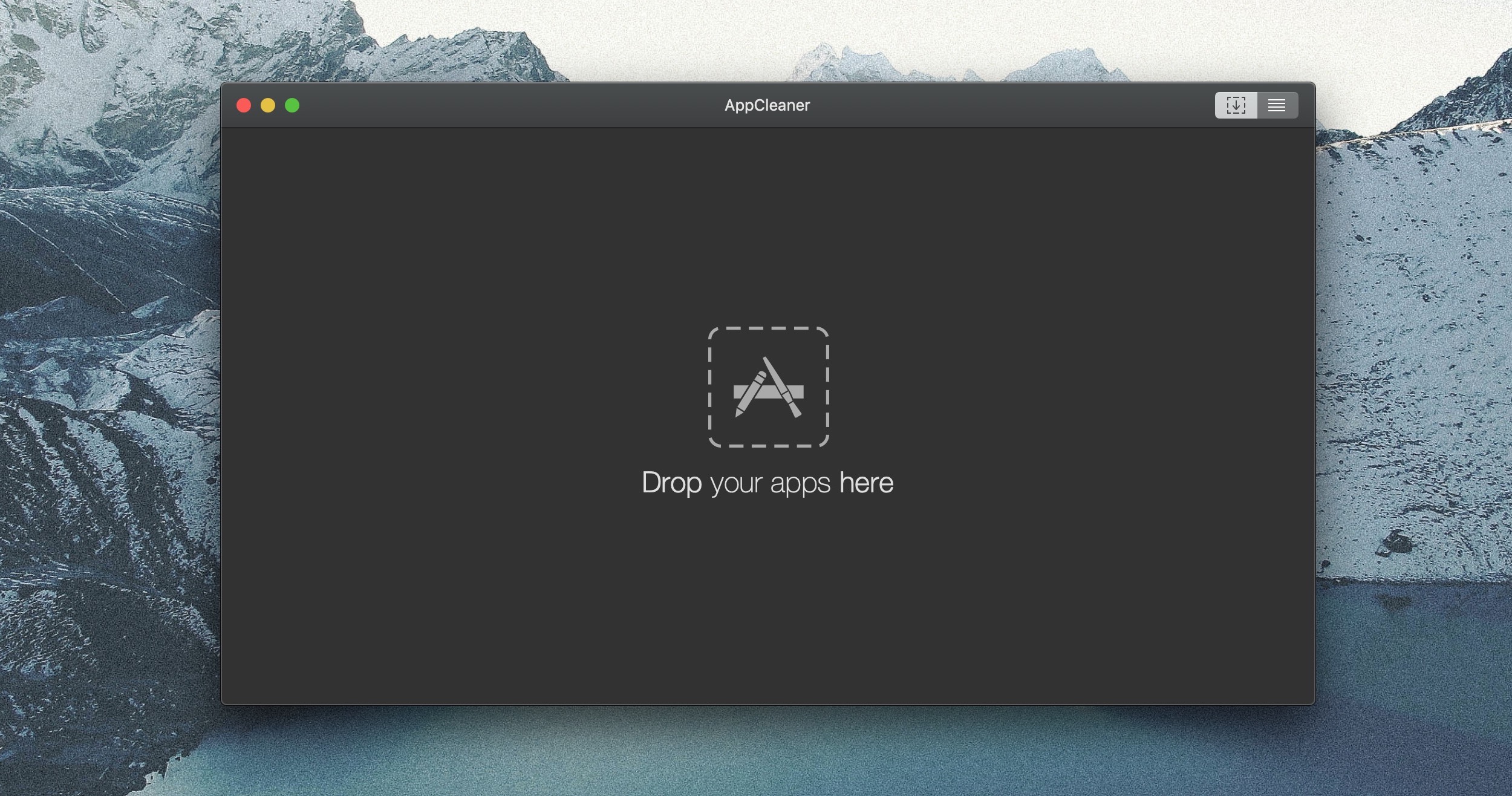
Nagpasya akong hatiin ang artikulong ito sa tatlong magkakaibang antas ng pag-uninstall ng mga app. Ang una, pinakasimpleng antas, ay nangyayari kapag nag-download ka ng isang application mula sa App Store. Kung nag-install ka ng app na hindi nagmumula sa App Store, ang pag-uninstall dito ay medyo mas kumplikado, ngunit medyo simple pa rin. At kung gusto mong makatiyak na tatanggalin mo ang lahat ng data kasama ang application kapag inaalis ang application, dapat kang gumamit ng mga program na makakatulong sa iyo sa pamamaraang ito. Kaya pigilin natin ang mga paunang pormalidad at diretso sa punto.
Pag-uninstall ng mga app na na-download mula sa App Store
Kung nag-download ka ng isang application mula sa App Store, ang pamamaraan ay halos ang pinakasimpleng. Ang kailangan mo lang gawin upang i-uninstall ang isang app na na-download mula sa App Store ay magbukas Launchpad. Maaari mong gamitin ang shortcut sa Dock o pindutin ang F4 key. Kapag nasa Launchpad ka na, humawak susi Opsyon. Magsisimula ang lahat ng icon ng application iling at sa ilan sa mga ito ay lumilitaw ito sa kaliwang sulok sa itaas krus. Ang mga app na may cross ay ang mga app na na-download mo mula sa App Store, at maaari mong tanggalin ang mga ito sa isang pag-tap. Para sa pag-uninstall aplikasyon samakatuwid mag-click sa krus at ito ay tapos na.
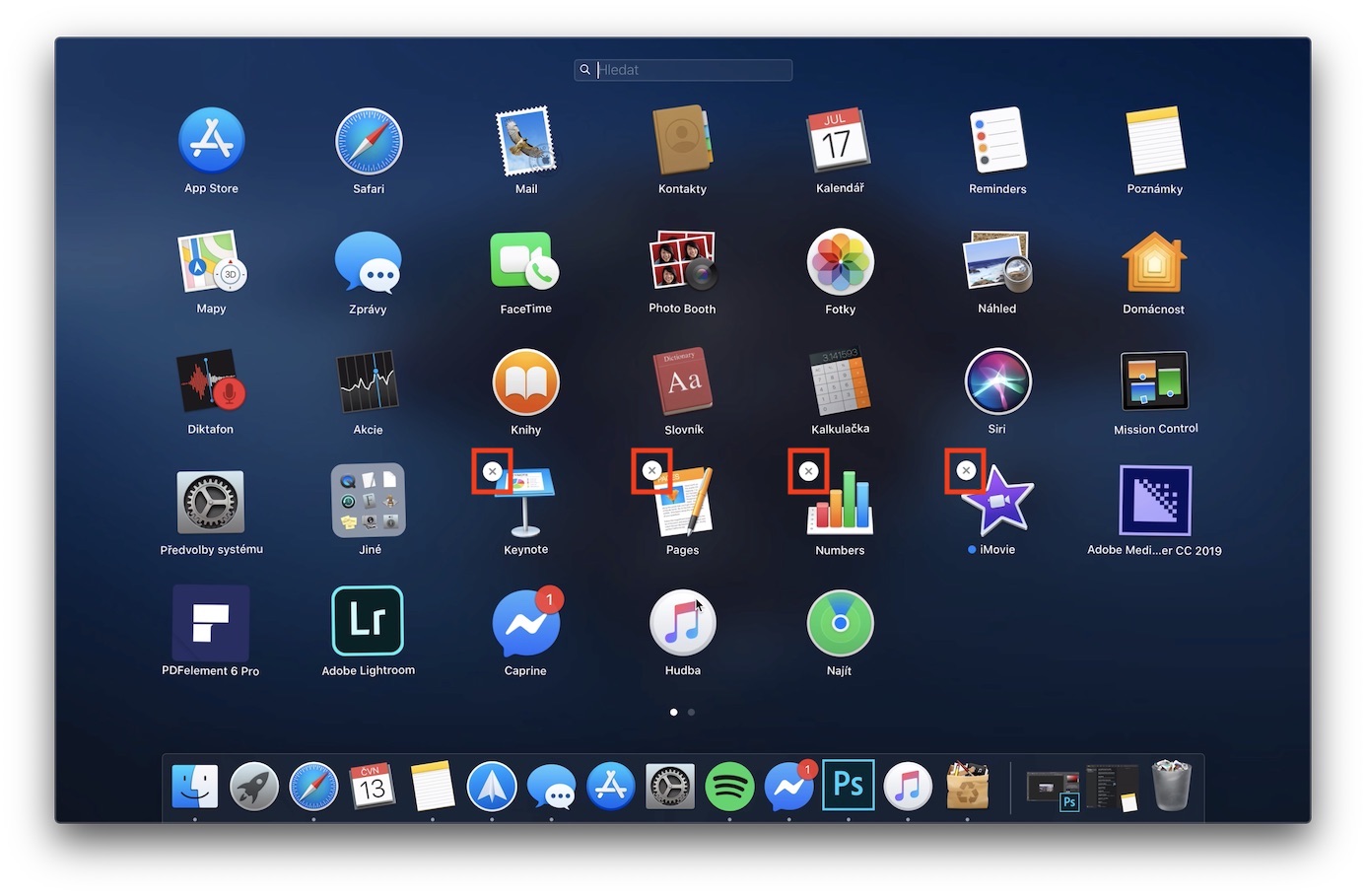
Pag-uninstall ng mga app na na-download sa labas ng App Store
Kung na-download mo ang pakete ng pag-install ng isang application sa Internet at pagkatapos ay na-install ito, ang pamamaraan sa itaas ay hindi gagana para sa iyo. Sa kasong ito, kailangan mong buksan Nakahanap at pumunta sa seksyon sa kaliwang menu Aplikasyon, kung saan matatagpuan ang lahat ng application na na-install mo sa iyong macOS device. Dito, ang listahan lang ay sapat na hanapin ang app, na gusto mo i-uninstall, saka siya marka at i-click ito i-right click. Mula sa lalabas na drop-down na menu, pagkatapos ay i-click ang button Ilipat sa basurahan. Posibleng hihilingin sa iyo ng system ang ilang mga aplikasyon awtorisasyon gamit ang isang password. Siyempre, kailangan din na tanggalin ang application tapos na. Samakatuwid, kung may lumabas na notification na hindi matatanggal ang application, isara muna ito, at pagkatapos ay subukang tanggalin itong muli.
Pag-uninstall ng mga app kasama ng iba pang data gamit ang AppCleaner
Kung i-uninstall mo ang isang application sa iyong Mac, tatanggalin ito sa karamihan ng mga kaso ang app lang. Ang data na ginawa ng app sa iyong Mac mananatili sila kung sakaling magpasya kang muling i-install ang app. Kung sakaling gusto mong tanggalin ang parehong application at ang data, maaari kang gumamit ng iba't ibang mga application para dito. Gayunpaman, ang application ay napatunayang ang pinakakapaki-pakinabang para sa akin AppCleaner, na parehong ganap zdarma, aa sa isang banda meron ito simpleng user interface, na mauunawaan ng lahat.
Aplikasyon AppCleaner maaari mong i-download gamit ang ang link na ito. Pumili sa kanang bahagi ng page pinakabagong bersyon at kumpirmahin ang pag-download. Hindi na kailangang i-install ang app - sapat na ito alisan ng laman at tumakbo agad. Ang user interface ng application ay napaka-simple. Ito ay palaging sapat upang ipasok ang window mismo mula sa folder Aplikasyon (tingnan ang pamamaraan sa itaas) lumipat dito aplikasyon, na gusto mo i-uninstall. Pagkatapos i-drag, isang uri ng "scan" ng mga file na may kaugnayan sa application ay ginanap. Matapos makumpleto ang pag-scan, ang laki at kabuuang bilang ng mga file na maaari mong tanggalin ay ipapakita. Kaya mo naman pumili, kung gusto mong i-uninstall lahat ang mga file na ito, o lamang ilan. Kapag nakuha mo na ang iyong napili, i-click lamang ang pindutan Alisin sa kanang ibabang bahagi ng bintana.
Ang ilang mga application ay may sariling mga uninstall na pakete
Bago mo subukang i-uninstall ang application, siguraduhing hindi ito available file upang i-uninstall. Halimbawa, kung nagtatrabaho ka sa mga programa mula sa Adobe, para magamit mo ang isang espesyal na file kung saan maaaring ma-uninstall ang lahat ng data kasama ng application. Ang espesyal na file ay matatagpuan sa Mga aplikasyon, upang mahanap ang app na gusto mong i-uninstall. Kung ang aplikasyon ay matatagpuan sa mga folder, kaya malamang na naglalaman ito ng i i-uninstall ang file – karaniwang may pangalan I-uninstall. Pagkatapos patakbuhin ang file na ito, ang pag-uninstall sa pamamagitan ng opisyal na paraan.
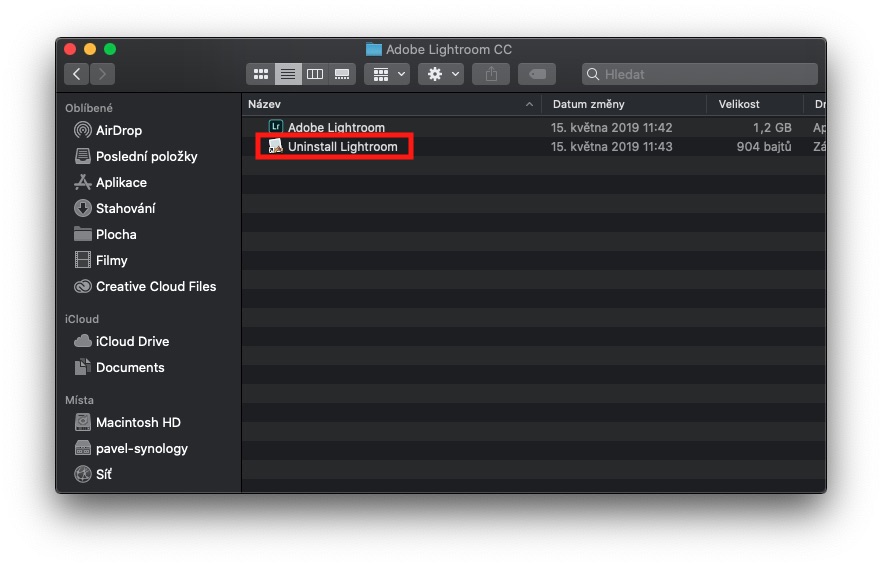
Maaaring naisip mo na ang pag-uninstall ng mga app ay hindi isang agham sa macOS. Kaya, sa artikulong ito, maaaring nakumbinsi kita kung hindi man. Kung gusto mong ganap na tanggalin ang buong application kasama ang data nito, malamang na hindi mo magagawa nang walang third-party na application.
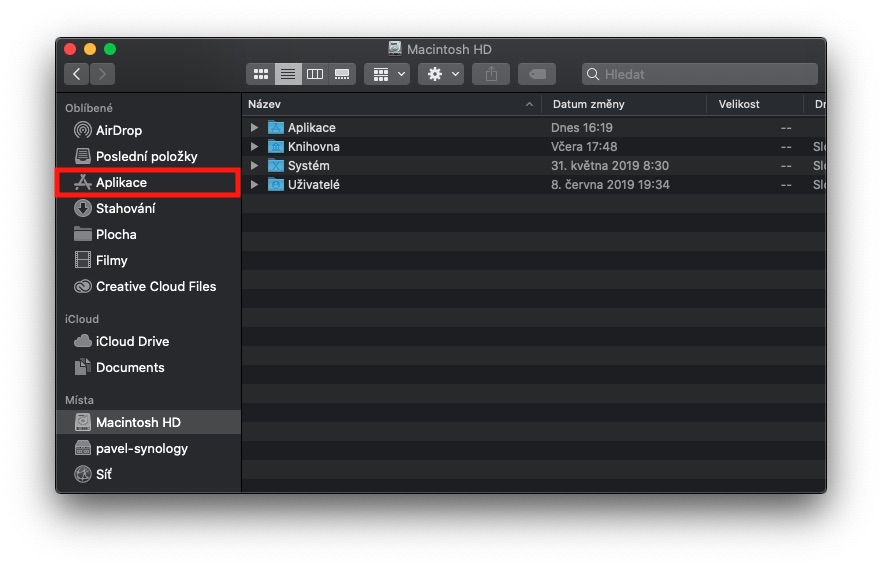
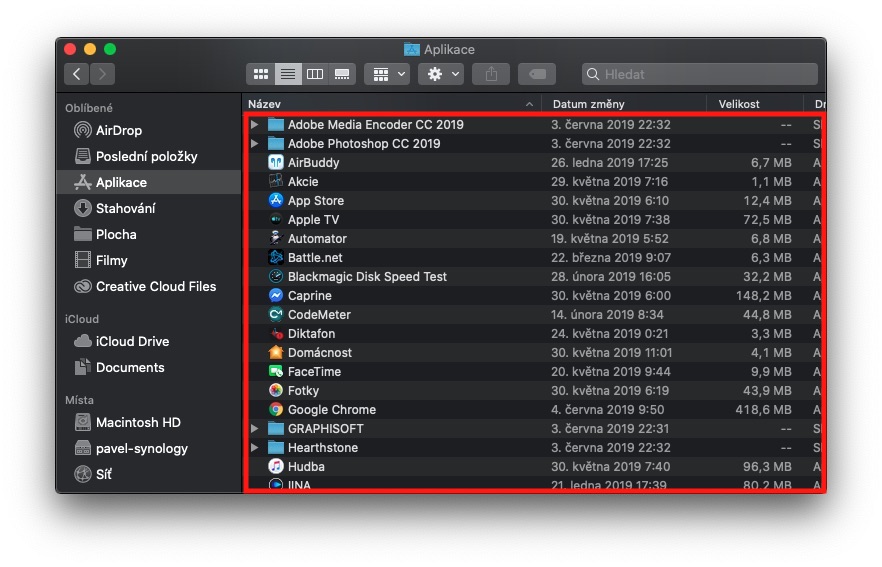
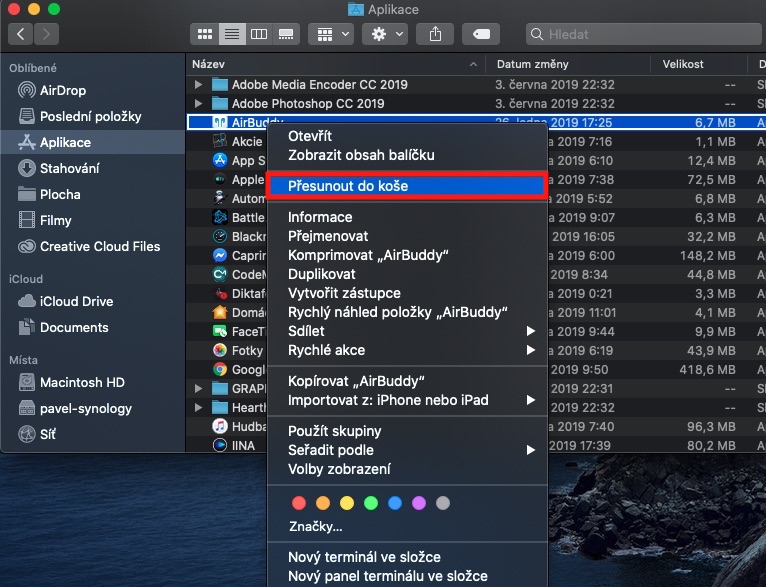
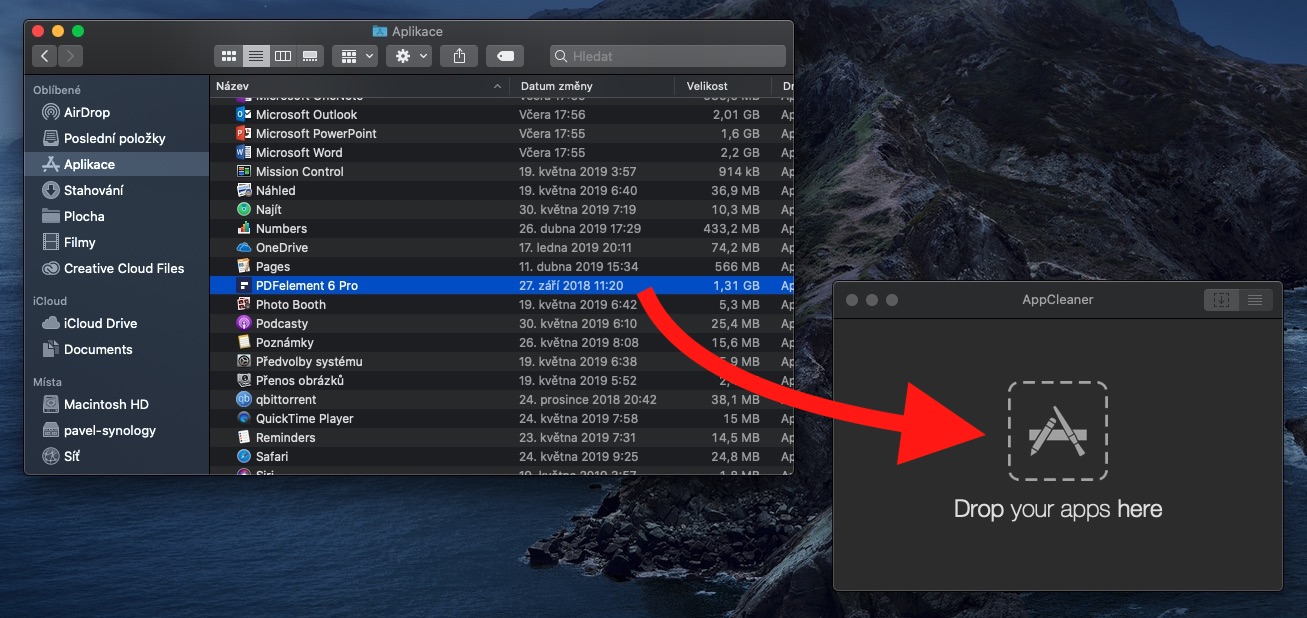
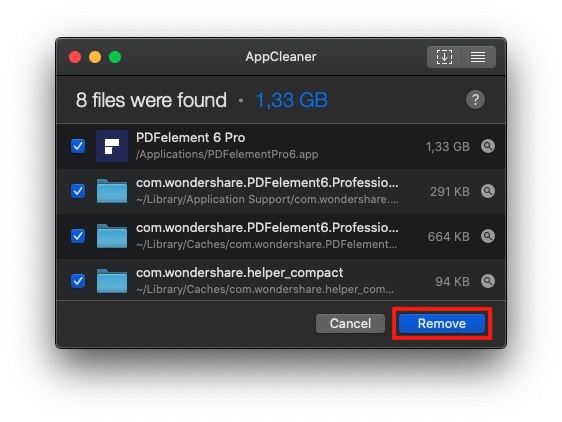
"Pag-uninstall ng mga app na na-download sa labas ng App Store"
—> Sa kasamaang palad, kalahati lang iyon ng proseso. Tatanggalin nito ang "application" (talagang isang pakete ng mga file), ngunit ang mga kagustuhan at mga file sa Library ay mananatili - at ito ay daan-daang megabytes para sa ilang mga application. Sa madaling salita: gamitin ang Spotlight upang maghanap ng iba pang mga bakas ng application. At ang masaklap pa, may dalawang Library, system at user.
Pagdating sa pagsusulat ng mga tagubilin, talaga, tama?
Iyon ang dahilan kung bakit inilarawan kaagad ng mga may-akda ang paggamit ng application ng AppCleaner, na ginagawa ang iyong isinusulat nang hindi manu-manong naghahanap ng mga file sa mga aklatan ;-)