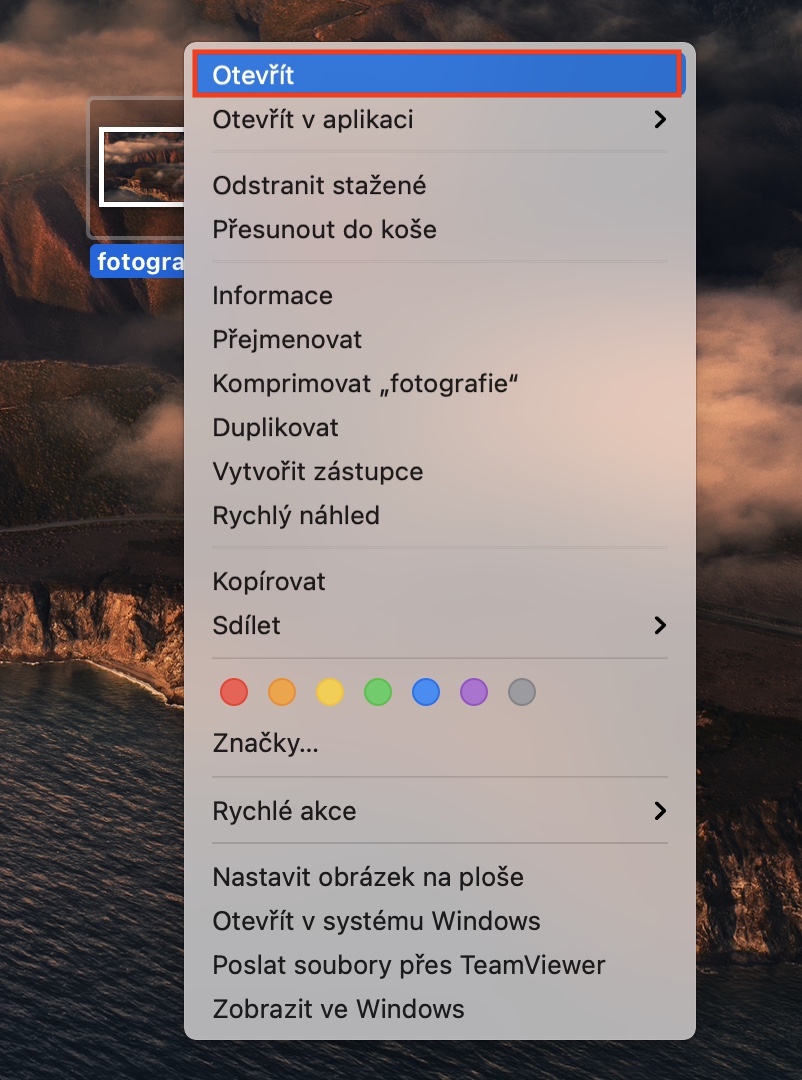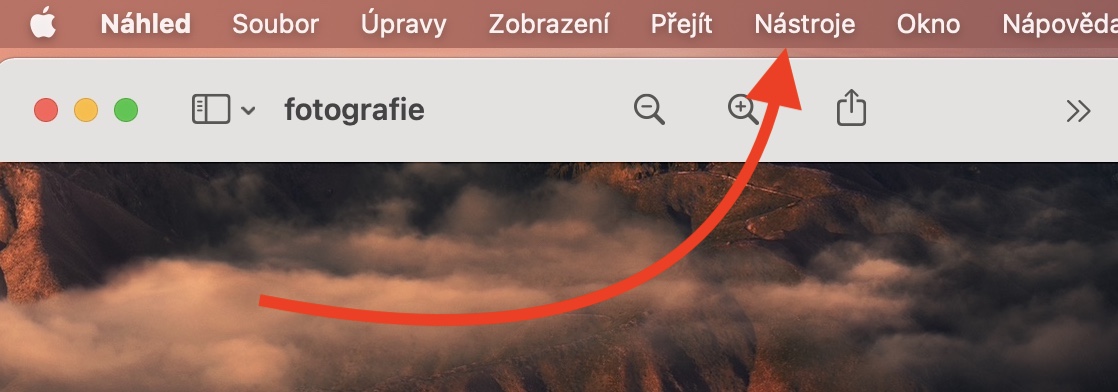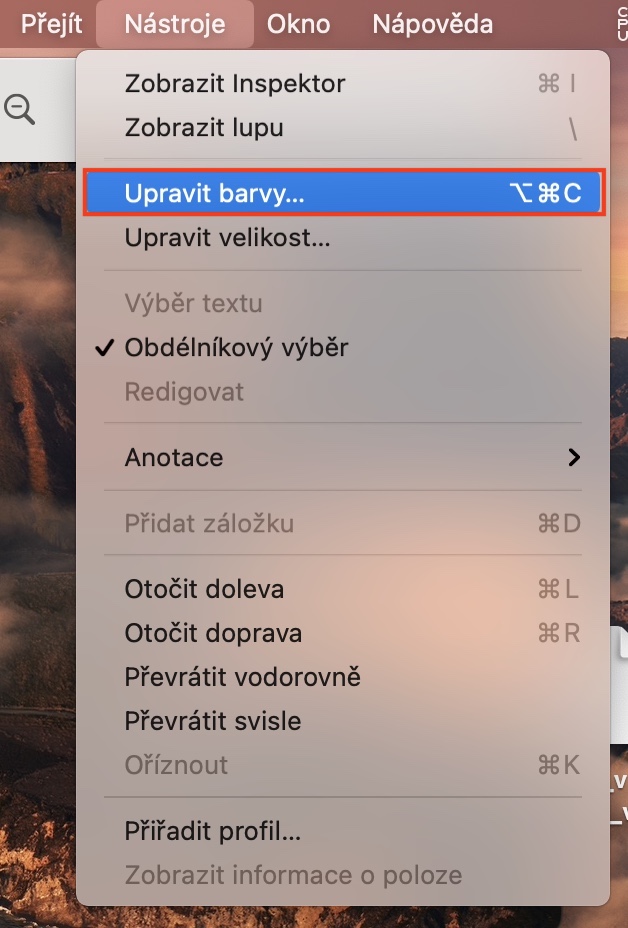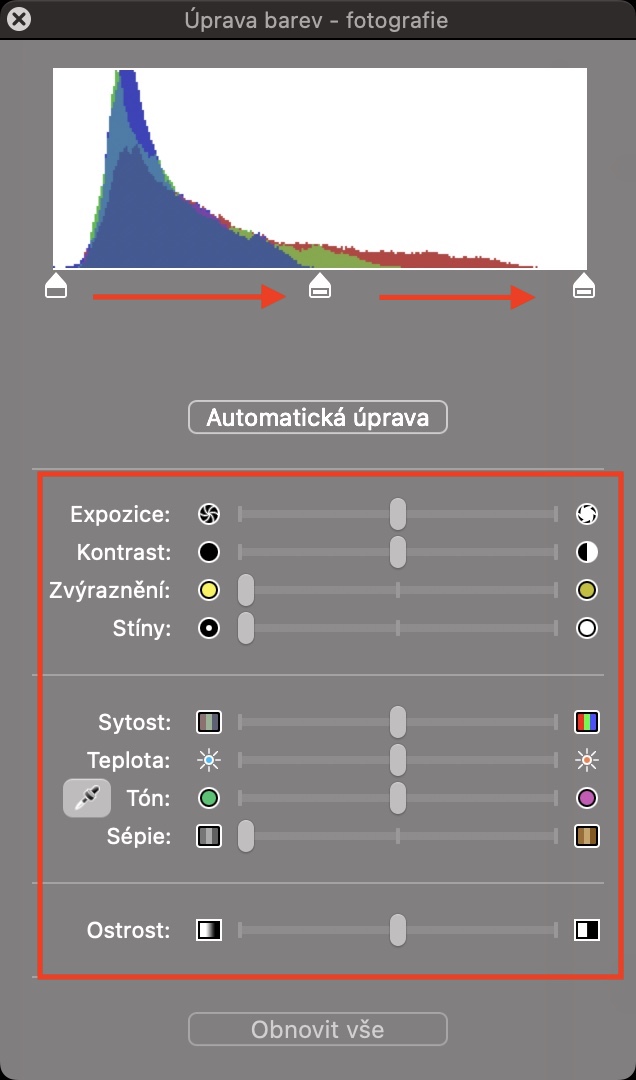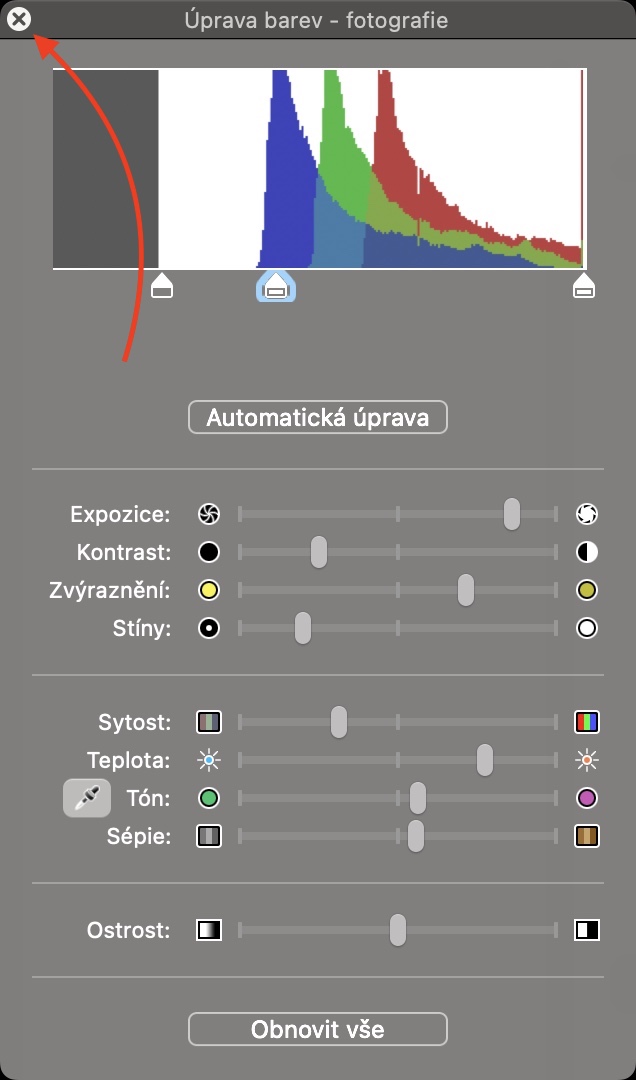Kung ikaw ay isang propesyonal na photographer, malamang na i-edit mo ang karamihan sa iyong mga larawan pagkatapos kunin ang mga ito sa malaking screen ng isang Mac o classic na computer. Karamihan sa mga indibidwal na ito ay gumagamit ng mga espesyal na programa para sa pag-edit ng larawan, gaya ng Adobe Lightroom o darktable. Kung, sa kabilang banda, ikaw ay isang baguhang photographer at kumuha ka ng isang larawan na gusto mo, ngunit maaaring gumamit ng ilang mga menor de edad na pagsasaayos, tiyak na hindi mo kailangang bumili ng anumang espesyal na software. Maaari mong pangasiwaan ang buong proseso ng simpleng pag-edit ng kulay sa isang Mac sa loob ng Preview na application. Malalaman mo kung paano sa artikulong ito.
Maaaring ito ay interesado ka

Paano madaling ayusin ang mga kulay ng larawan sa Mac
Kung gusto mong ayusin lang ang mga kulay ng isang larawan o larawan sa iyong macOS device, hindi ito kumplikado. Tulad ng nabanggit ko sa itaas, maaari mong pangasiwaan ang buong proseso sa loob ng Preview. Ang pamamaraan ay ang mga sumusunod:
- Una, kailangan mong ilipat o nakakita sila ng mga larawan at larawan, na gusto mong i-edit.
- Kapag nagawa mo na, ang imahe sa klasikong paraan ay papasok Silipin bukas.
- Pagkatapos buksan, kailangan mong mag-click sa tab sa tuktok na bar Mga gamit.
- Magbubukas ito ng isa pang menu kung saan hanapin at mag-click sa kahon Ayusin ang mga kulay…
- Pagkatapos nito, lilitaw ang isa pang maliit na window kung saan maaari mong simple ayusin ang mga kulay.
- Magagamit mo ito mga tatak sa mismong histogram, o magagamit mga slider.
- Kapag tapos ka nang mag-edit, i-tap lang krus a isara o i-save ang larawan.
Gaya ng inilarawan sa itaas, madali mong maisasaayos ang mga kulay ng isang larawan o larawan nang direkta sa iyong Mac sa loob ng Preview na application. Sa partikular, maaari mong ayusin ang histogram ng isang larawan sa ganitong paraan, at sa ibaba nito ay mga slider upang ayusin ang exposure, contrast, mga highlight, anino, saturation, temperatura, tono, sepia, at sharpness. Bilang karagdagan, makakakita ka ng Auto-adjust na button sa itaas - kung mag-click ka dito, awtomatikong ia-adjust ang mga kulay ng larawan ayon sa artificial intelligence. Sa ilang mga kaso ang resulta ay maaaring maging mahusay, sa iba ay maaari itong maging kakila-kilabot. Kung hindi mo gusto ang mga pagsasaayos na ginawa, i-click lamang ang I-reset ang lahat sa ibaba, na ibabalik ang mga kulay sa kanilang orihinal na estado.