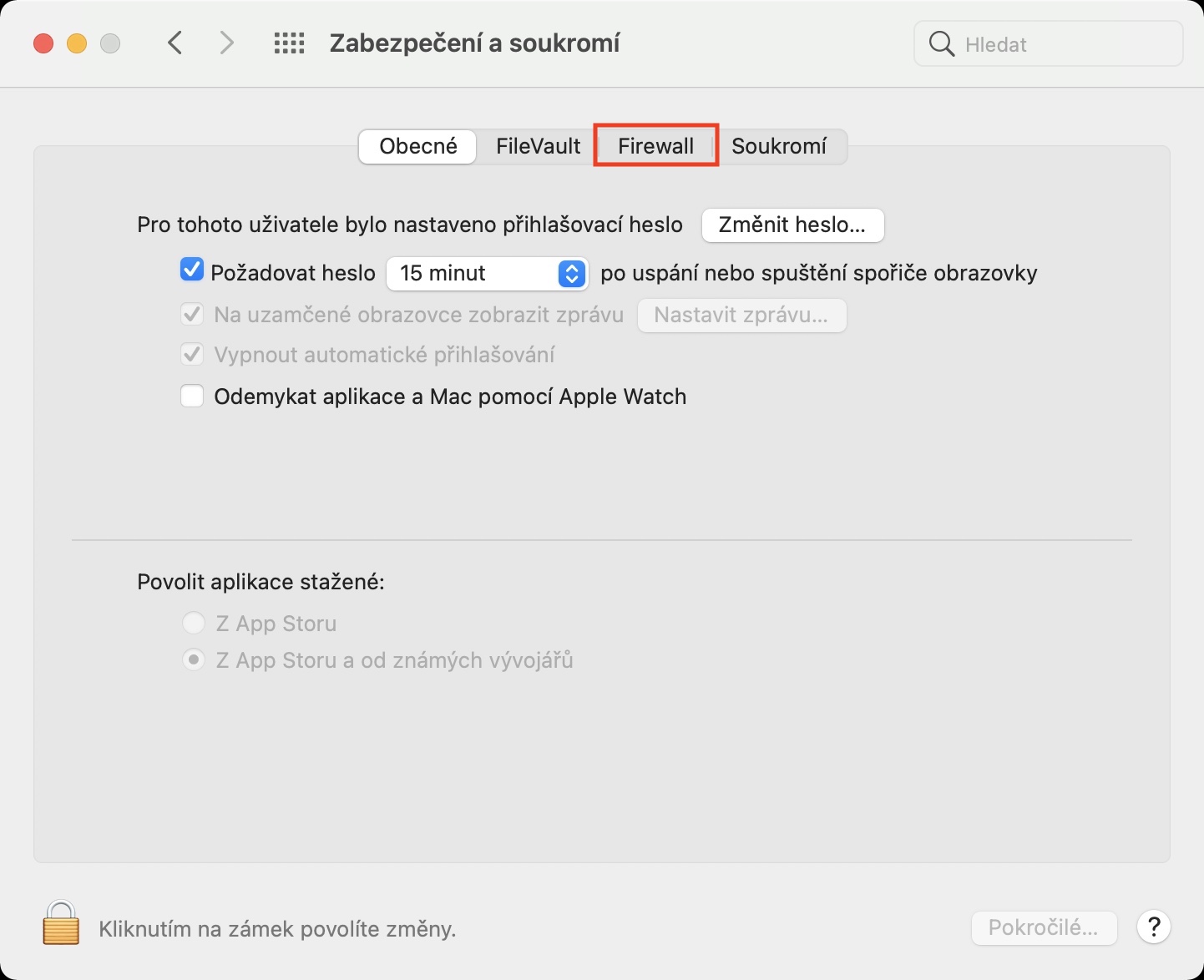Ang macOS operating system na nagpapagana sa mga Apple computer ay karaniwang itinuturing na isa sa mas secure. Kung ikukumpara sa Windows, wala talagang dapat ipagtaka, dahil ang isang makabuluhang mas maliit na bilang ng mga tao ay nagtatrabaho sa mga Mac, kaya naman hindi nila kailangang harapin ang iba't ibang mga pag-atake at mga katulad nito nang madalas. Ang mga Mac ay partikular na pinoprotektahan ng isang hanay ng iba't ibang mga tool, ang layunin nito ay upang matiyak ang pinakamahusay na posibleng seguridad para sa bawat gumagamit ng Apple.
Maaaring ito ay interesado ka

Kabilang sa mga tool na nabanggit, maaari naming isama, halimbawa, isang firewall o FileVault. Ang parehong mga pag-andar na ito ay nagsisilbing protektahan ang gumagamit, ngunit kinakailangang banggitin na ang bawat isa sa kanila ay nakatuon sa isang bagay na ganap na naiiba. Kaya't maikli nating ipaliwanag kung ano ang ginagawa ng bawat function, kung ano ang mga kakayahan nito, at kung bakit dapat mong i-activate ang mga ito.
Pader laban sa sunog
Ang firewall ay medyo mahalagang bahagi ng mga operating system ngayon, na nangangasiwa sa pamamahala at pag-secure ng trapiko sa network. Sa pagsasagawa, ito ay gumagana bilang isang control point na tumutukoy sa mga patakaran para sa komunikasyon sa pagitan ng mga network. Ang mga Apple computer na may OS X 10.5.1 (at mas bago) ay nilagyan ng tinatawag na application firewall, na maaaring gamitin upang kontrolin ang mga koneksyon batay sa mga indibidwal na application sa halip na mga port, na nagdudulot ng maraming benepisyo, habang pinipigilan din ang mga hindi gustong apps na kontrolin. ng ilang network port. Ito ay dahil maaari silang maging bukas sa ganap na naiiba at na-verify na mga aplikasyon sa isang partikular na sandali.
Ang lahat ng ito ay gumagana nang simple at sa pangkalahatan ito ay tiyak na inirerekomenda na magkaroon ng isang firewall na aktibo. Sa kasong ito, kailangan mo lang pumunta sa System Preferences > Security and Privacy > Firewall, mag-click sa icon ng padlock sa kaliwang ibaba, kumpirmahin gamit ang isang password/Touch ID at pagkatapos ay i-activate ang firewall mismo. Kapag nag-click ka sa pindutan ng Mga Pagpipilian sa Firewall, maaari mo ring suriin ang iba't ibang mga setting at, halimbawa, harangan ang mga papasok na koneksyon para sa mga indibidwal na application. Gayundin, ang tinatawag na invisible mode ay maaaring itakda dito. Ikaw ay magiging invisible sa mga network application gamit ang ICMP (tulad ng ping).
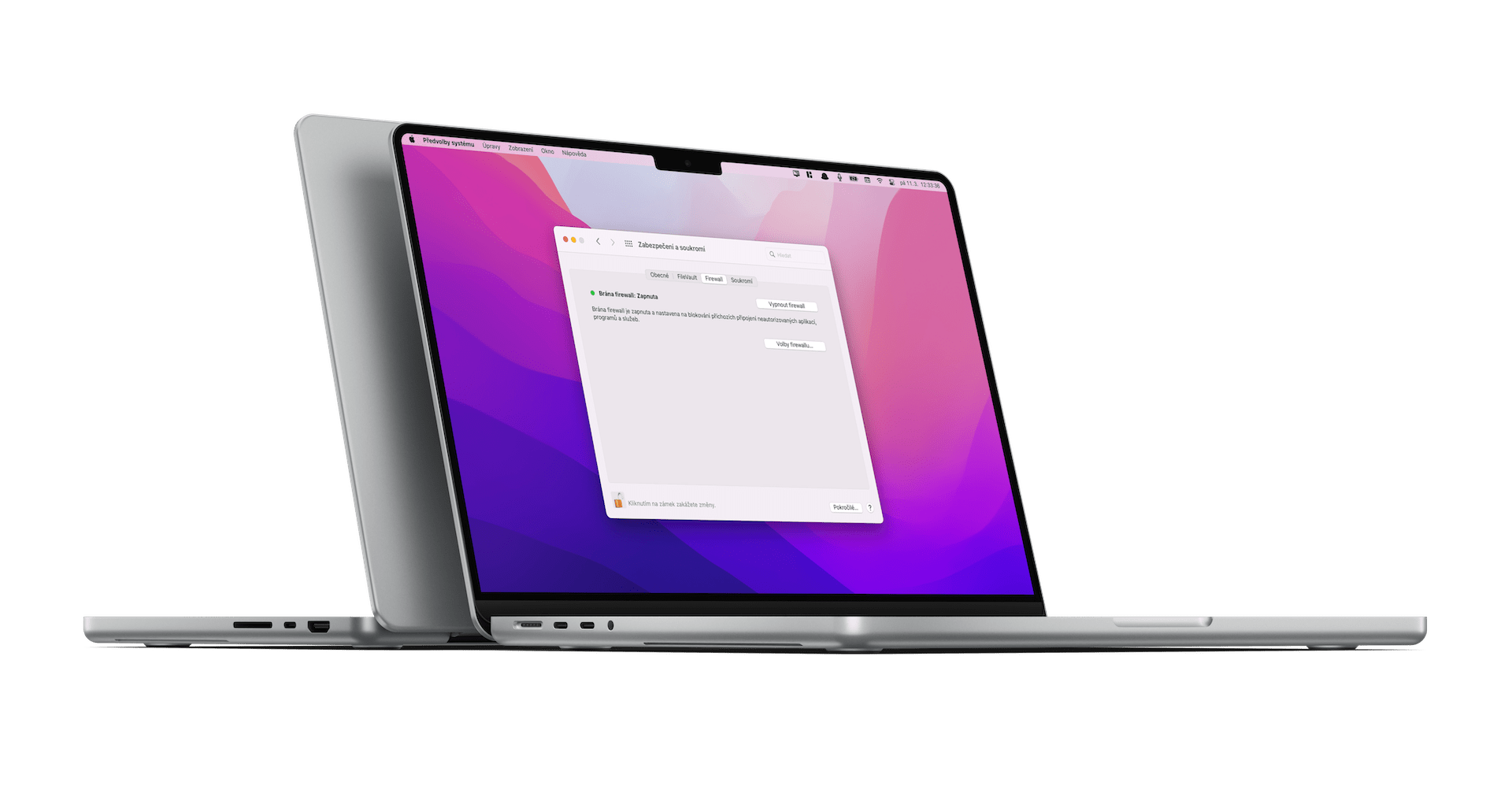
Sa huli, gayunpaman, masasabing hindi mo kailangang mag-set up ng anuman gamit ang firewall - sapat na lamang ito upang maging aktibo ito. Kasunod nito, sa tuwing may naka-install na bagong application, makikilala ng macOS system kung ito ay isang lehitimong app, at kung aaprubahan ang papasok na koneksyon o, sa kabaligtaran, i-block ito. Ang anumang aplikasyon na nilagdaan ng isang wastong CA ay awtomatikong na-whitelist. Ngunit paano kung susubukan mong magpatakbo ng isang hindi nilagdaan na aplikasyon? Sa ganoong kaso, bibigyan ka ng isang dialog box na may dalawang pagpipilian - Payagan o Tanggihan ang koneksyon para sa application - ngunit dapat kang maging maingat sa bagay na ito.
FileVault
Bilang isa pang mahusay na karagdagan, mayroon kaming FileVault na nangangasiwa sa pag-encrypt ng aming boot disk sa pamamagitan ng XTS-AES-128 na may 256-bit na key. Ginagawa nitong halos hindi masira ang startup disk at protektado mula sa hindi awtorisadong pag-access. Samakatuwid, ipakita muna natin kung paano aktwal na i-activate ang function sa lahat. Bago iyon, gayunpaman, mahalagang ituro na ang function FileVault 2 natuklasan sa OS X Lion. Para i-activate ito, pumunta lang sa System Preferences > Security and Privacy > FileVault, kung saan ang kailangan mo lang gawin ay kumpirmahin gamit ang Turn on FileVault button. Ngunit kung marami kang user sa iyong Mac, ang bawat isa sa kanila ay kailangang ilagay ang kanilang password bago i-unlock ang drive.
Sa susunod na hakbang, tatanungin ka ng system kung gusto mong gamitin ang iyong iCloud account para i-unlock ang drive. Ito ay isang medyo simpleng paraan upang i-reset ang isang nakalimutang password sa parehong oras at sa pangkalahatan ay protektahan ang iyong sarili mula sa hindi kasiya-siyang sandali. Ang isa pang opsyon ay gumawa ng tinatawag na recovery key. Gayunpaman, tandaan na dapat mong panatilihin itong ligtas - ngunit hindi sa boot disk mismo. At ito ay halos tapos na. Ang pag-encrypt ay tumatakbo na ngayon sa background, ngunit kapag ang Mac ay gising at nakakonekta sa kapangyarihan. Siyempre, walang pumipigil sa iyo na gamitin ito nang normal. Kapag kumpleto na ang pag-encrypt, kakailanganin mong ilagay ang password para i-unlock ang startup drive sa tuwing ire-restart mo ang iyong Mac. Kung hindi nagla-log in, hindi ka pababayaan ng FileVault.
Ngunit maaari mo ring i-off ang FileVault. Maaari mong makamit ito sa halos parehong pamamaraan at pagkatapos ay kumpirmahin ang pagpili gamit ang isang password. Tulad ng naganap ang pag-encrypt, ang data sa startup disk ay dapat na i-decrypt sa hakbang na ito. Gayunpaman, karaniwang inirerekomenda na i-on ang function.