Nag-aalok ang Apple ng isang grupo ng mga native na app sa lahat ng mga device nito, na sa karamihan ng mga kaso ay gumagana nang maayos. Gayunpaman, may ilang mga pagbubukod na sa kasamaang-palad ay hindi nag-aalok ng kasing dami ng mga function at opsyon gaya ng, halimbawa, mga nakikipagkumpitensyang aplikasyon. Ang isa sa mga hindi gaanong perpektong app na ito ay walang alinlangan na Mail. Siyempre, mainam ang Mail para sa mga ordinaryong user na namamahala ng isang personal na mailbox, ngunit kung naghahanap ka ng mga advanced na feature, hahanapin mo ang karamihan sa mga ito nang walang kabuluhan. Sa kasamaang palad, kulang pa nga ang Mail sa mga pangunahing bagay sa mga setting nito - isa sa mga ito ay ang pagpasok ng isang lagda sa format na HTML.
Maaaring ito ay interesado ka
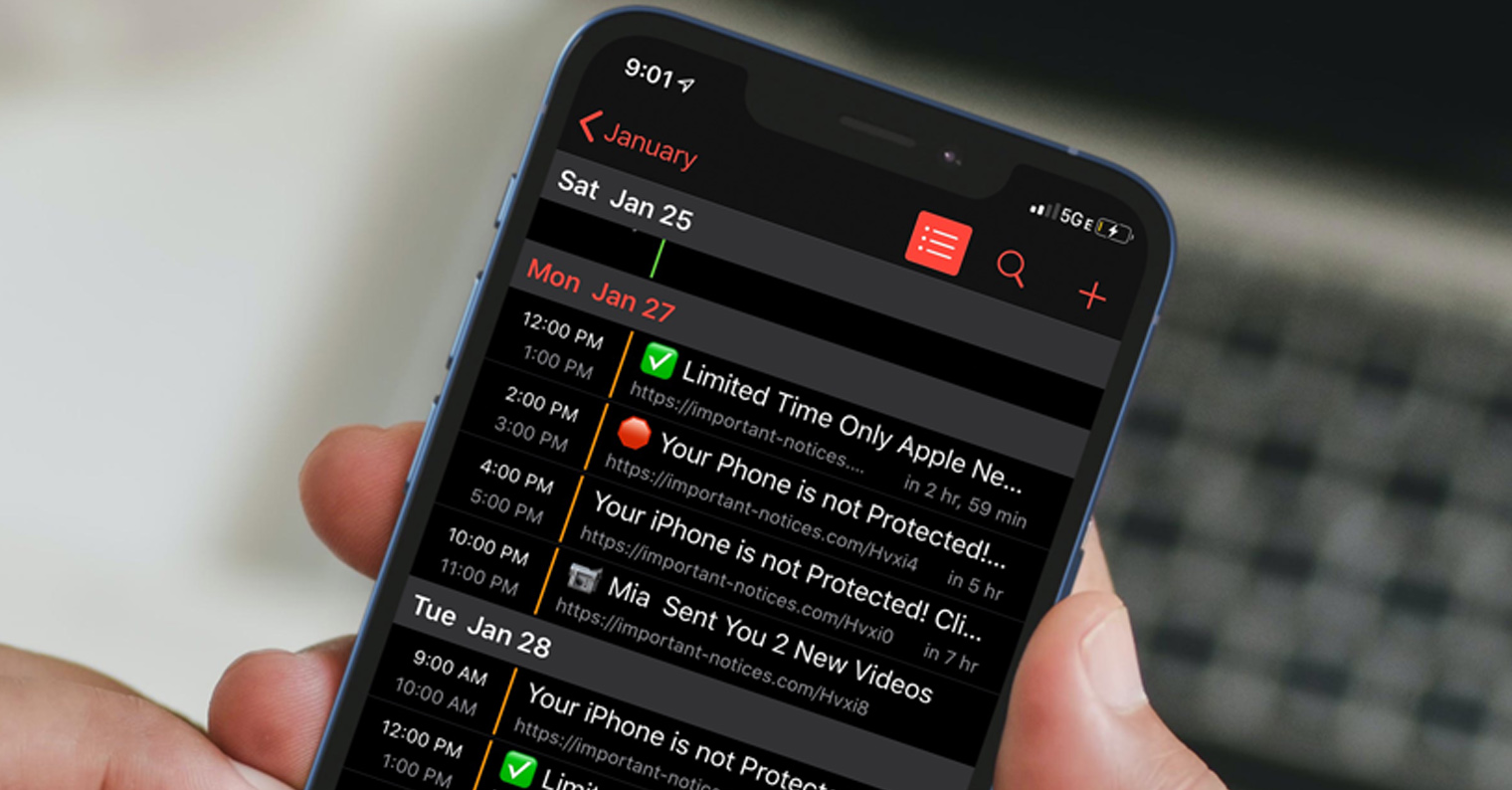
Paano magdagdag ng HTML signature sa Mail sa Mac
Kung sanay ka na sa katutubong Mail at ayaw mong lumipat sa isang nakikipagkumpitensyang solusyon, maaaring interesado ka sa kung paano mag-set up ng HTML signature sa isang Mac. Talagang hahanapin mo ang opsyong ito sa mga kagustuhan sa application nang walang kabuluhan, at kung ilalagay mo ang HTML code sa field ng lagda, hindi mangyayari ang conversion. Sa kabutihang palad, mayroong isang trick kung saan maaari kang makakuha ng isang HTML na lagda sa Mail sa macOS. Ang pamamaraan ay medyo kumplikado, sa anumang kaso, tiyak na hindi mo binabago ang iyong pirma araw-araw, kaya maaari mong subukan ito:
- Sa simula pa lang ay kinakailangan na makapasok ka sa aplikasyon koreo lumipat sila.
- Pagkatapos ay mag-click sa tab sa itaas na bar Email.
- Magbubukas ito ng drop-down na menu kung saan maaari kang mag-click sa isang opsyon Mga Kagustuhan...
- Sa sandaling gawin mo ito, lalabas ang isa pang window kung saan maaari kang lumipat sa seksyon Mga lagda.
- Sa loob ng seksyong ito, mag-click sa kaliwang ibaba ang icon na +, na lumilikha ng bagong lagda.
- Ang bagong likhang lagda ay hindi hindi umayos ikaw lang ang maaring magkaroon nito palitan ang pangalan.
- Pagkatapos gumawa ng application signature koreo ganap huminto.
- Ngayon lumipat sa Tagahanap at mag-click sa tab sa tuktok na menu Bukas.
- Pagkatapos buksan ang drop-down na menu hawakan ang Opsyon at buksan ang bookmark Aklatan.
- Sa bagong window na lilitaw, pagkatapos ay mag-click sa folder Email.
- Dito, lumipat sa pinangalanang folder Vx, halimbawa V3, V5 o V8.
- Kapag tapos na, i-unclick ang folder MailData -> Mga Lagda.
- Narito ang mga file pagbukud-bukurin ayon sa petsa ng paggawa.
- Ngayon sa pinakabagong file may panlapi .mailsignature i-click i-right click.
- Sa lalabas na menu, i-tap ang Buksan sa Application -> TextEdit.
- Magbubukas ang isang text file kung saan tanggalin ang lahat maliban sa unang limang linya.
- Supot ng buto itong unang limang linya noon ipasok ang iyong HTML signature.
- Pagkatapos ipasok ang HTML code file i-save at isara.
- Kapag tapos na, i-right click sa file at piliin Impormasyon.
- Sa isang bagong window na may impormasyon sa seksyon Sa pangkalahatan lagyan ng tsek ang opsyon I-lock ito.
- Panghuli, lumipat lang sa app mail, lagda suriin at posibleng italaga sa mail.
Matagumpay mong naidagdag at nai-set up ang iyong sariling HTML signature sa iyong Mac gamit ang pamamaraan sa itaas. Tandaan na ang mismong lagda ay maaaring hindi maipakita nang tama sa preview bago ipadala ang email. Kaya't huwag subukang i-edit kaagad ang lagda nang hindi nagpapadala ng pansubok na email na nagpapakita ng pirma nang tama. Kasabay nito, kinakailangang banggitin na kung magpasya kang gumamit ng iyong sariling font, sa mga kagustuhan para sa isang tiyak na lagda, dapat mong i-deactivate ang opsyon Laging ayon sa default na font ng mensahe sa ibaba. Tulad ng para sa mga font, maaari mo lamang gamitin ang mga magagamit nang direkta sa macOS. Marahil ay nagtataka ka kung may opsyon na magpasok ng HTML signature sa iPhone o iPad - sa kasamaang-palad ay wala.
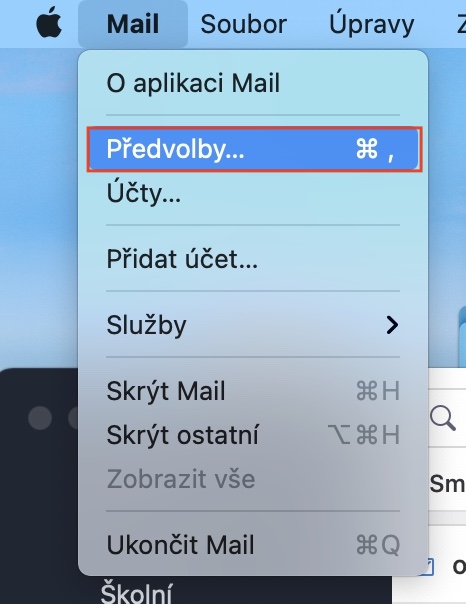
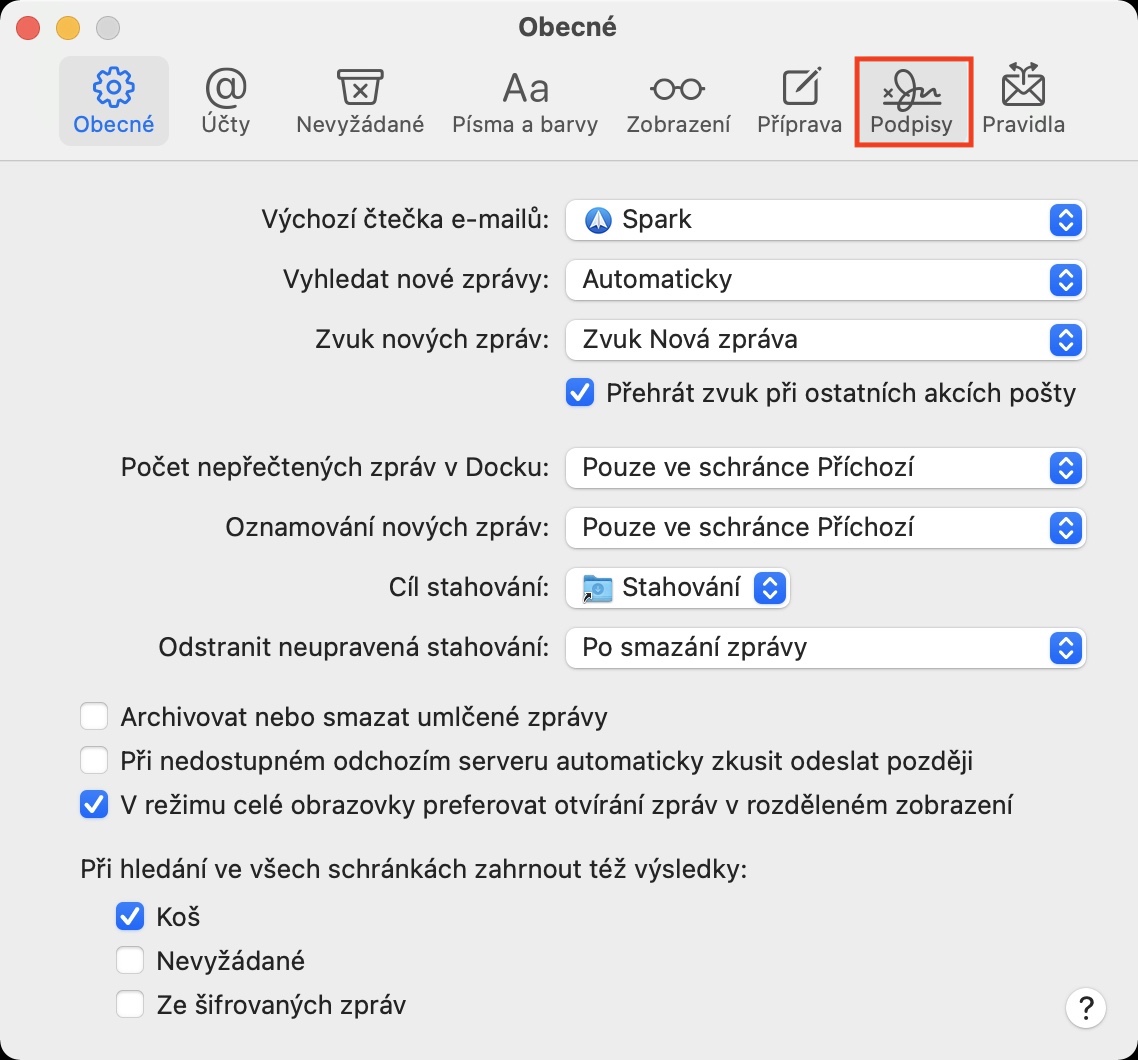
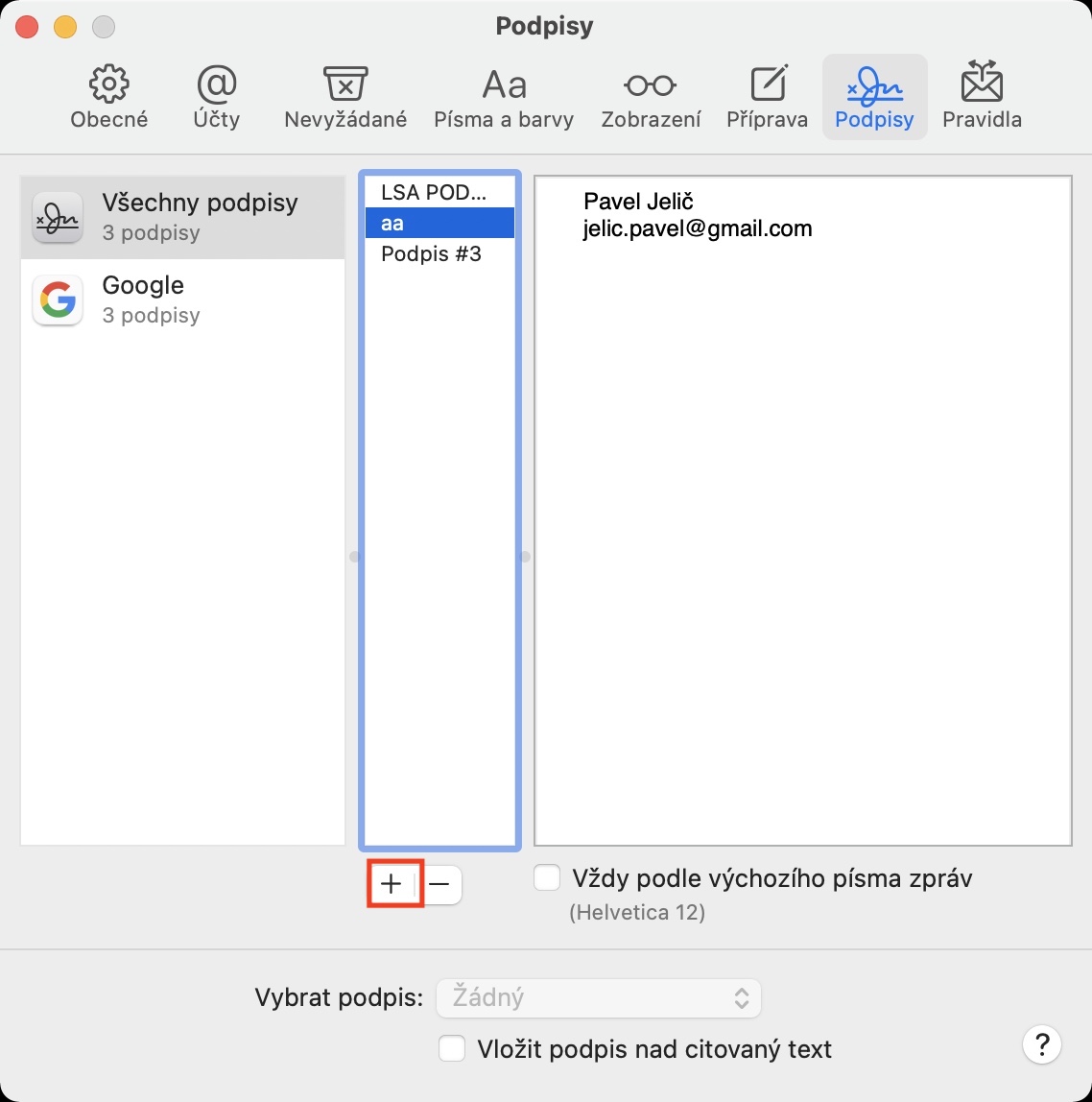

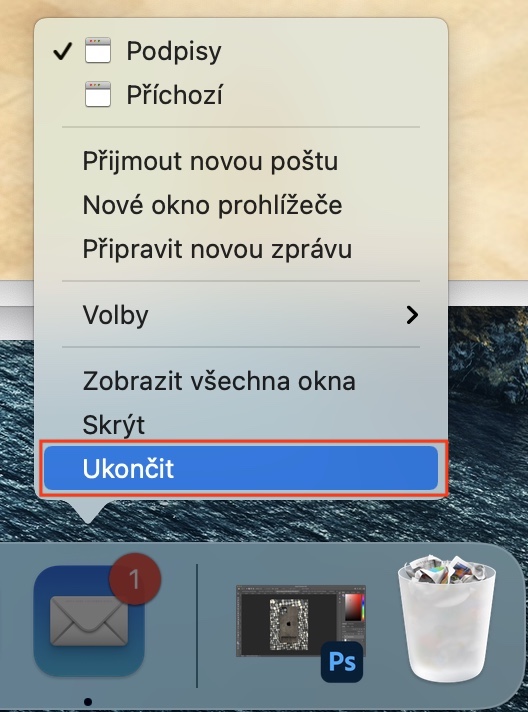

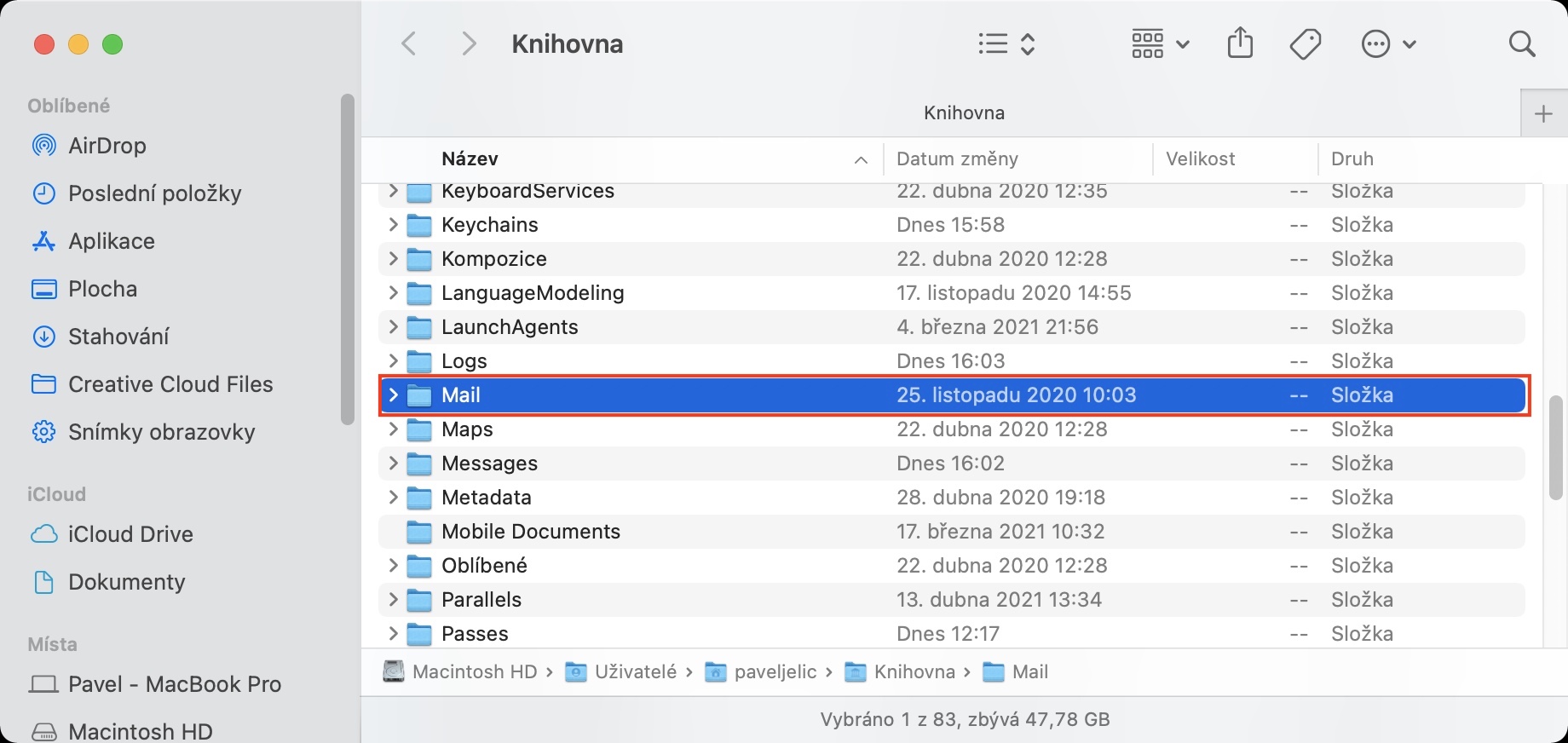

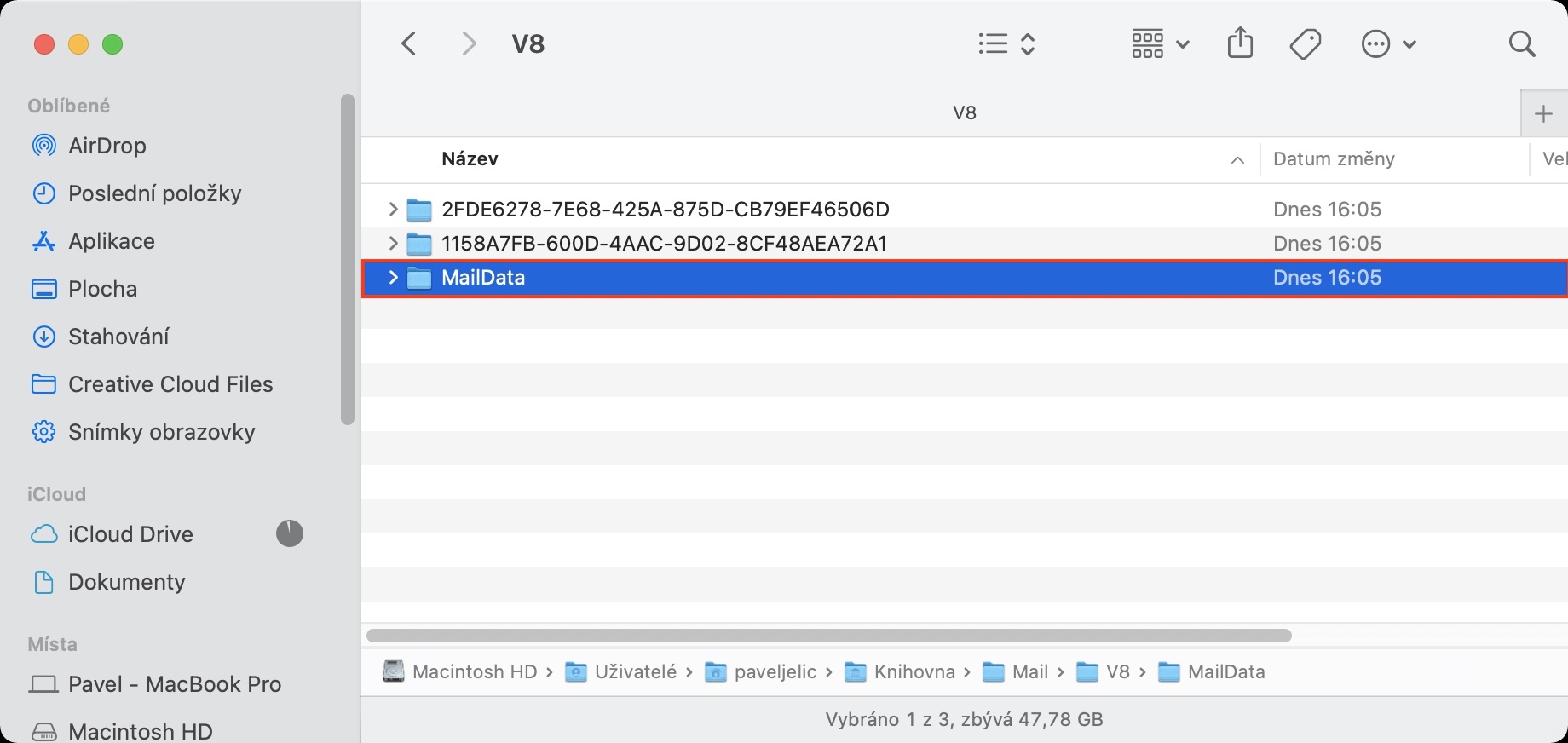
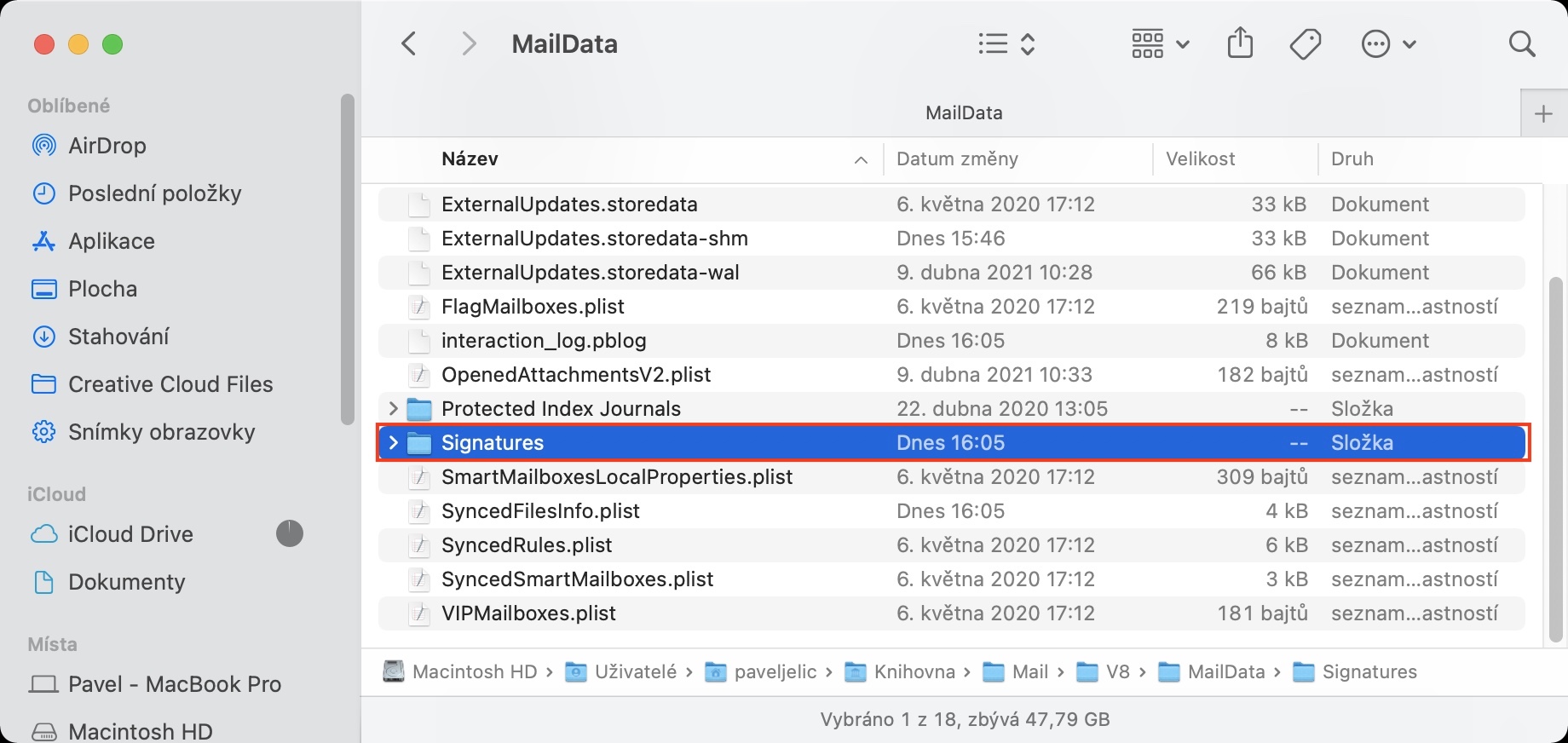
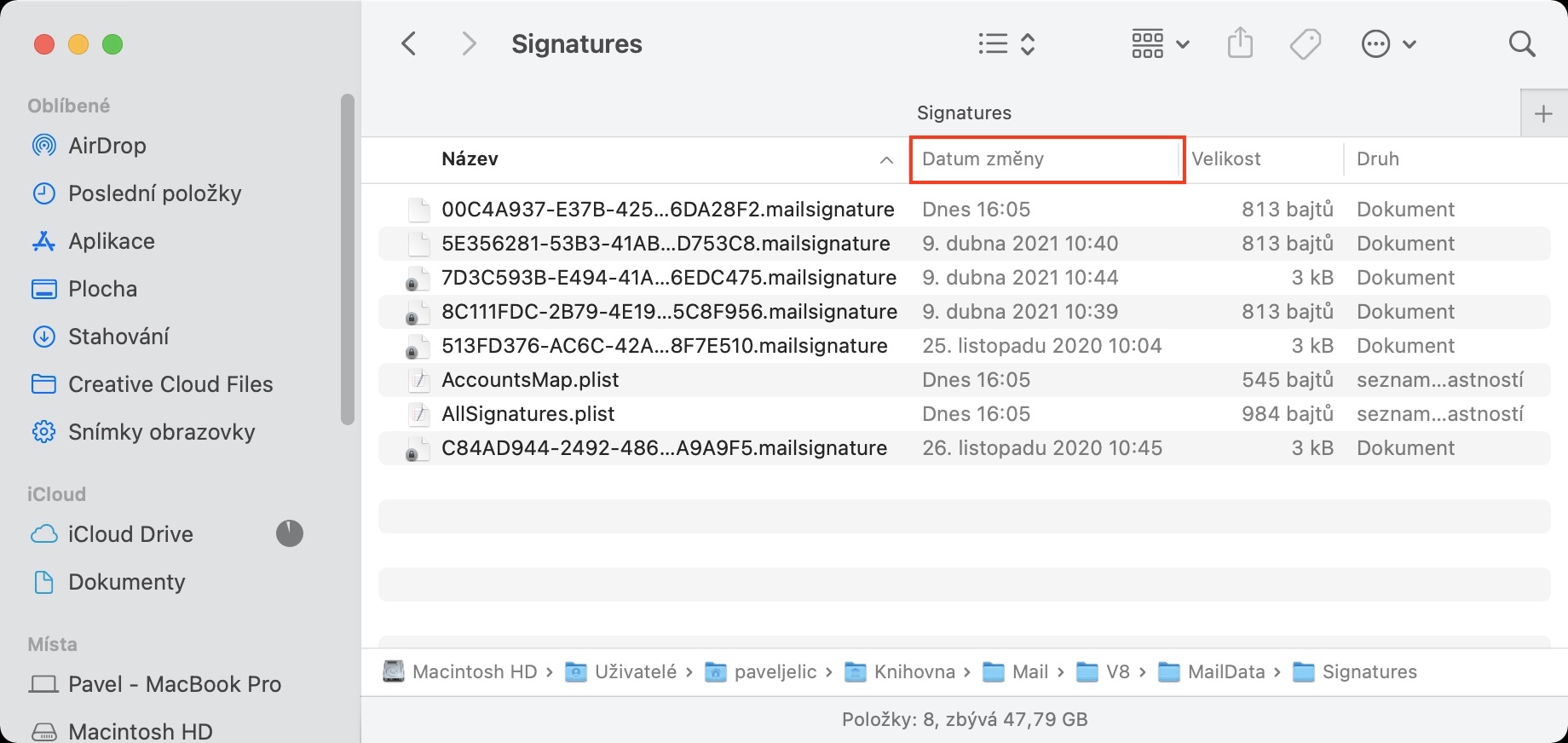
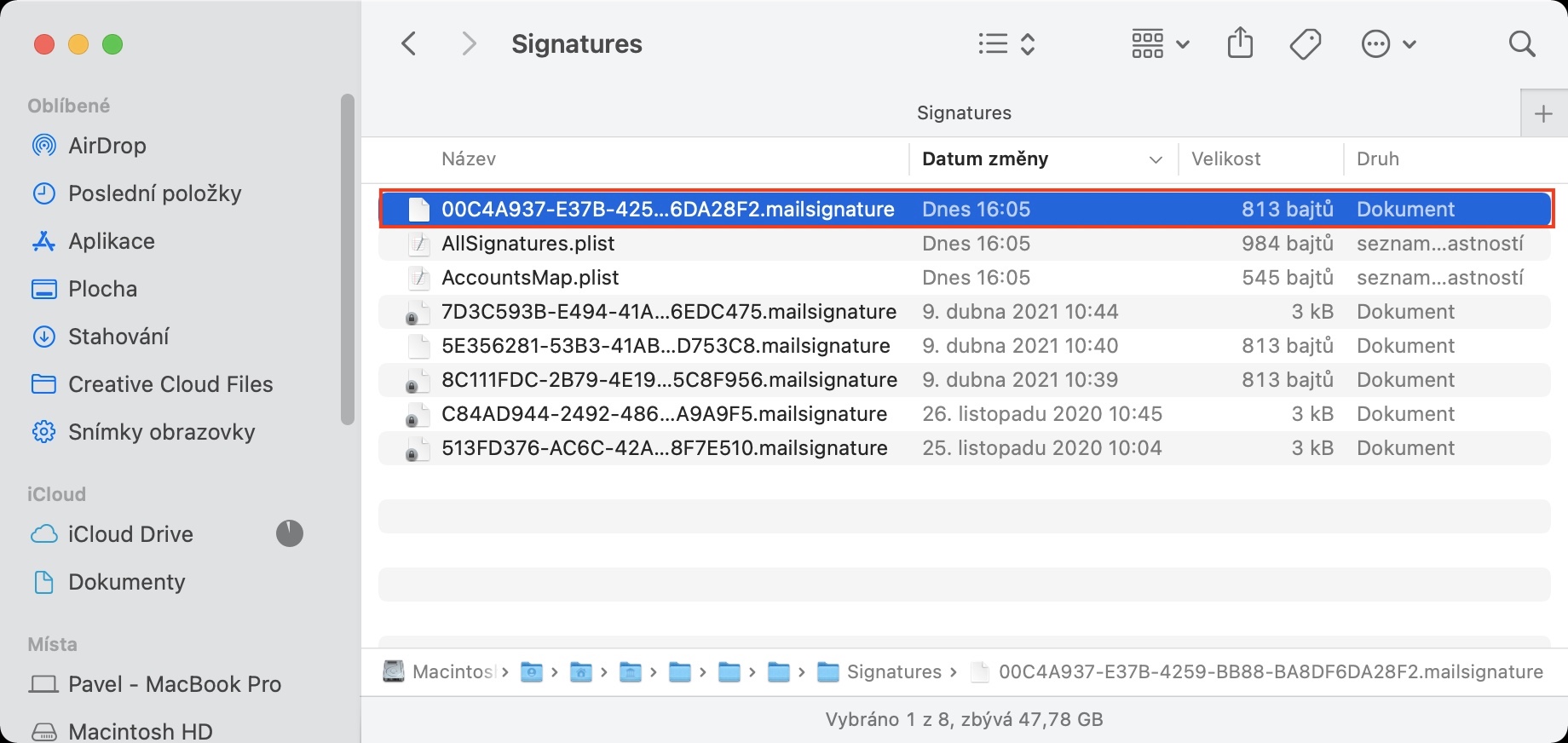
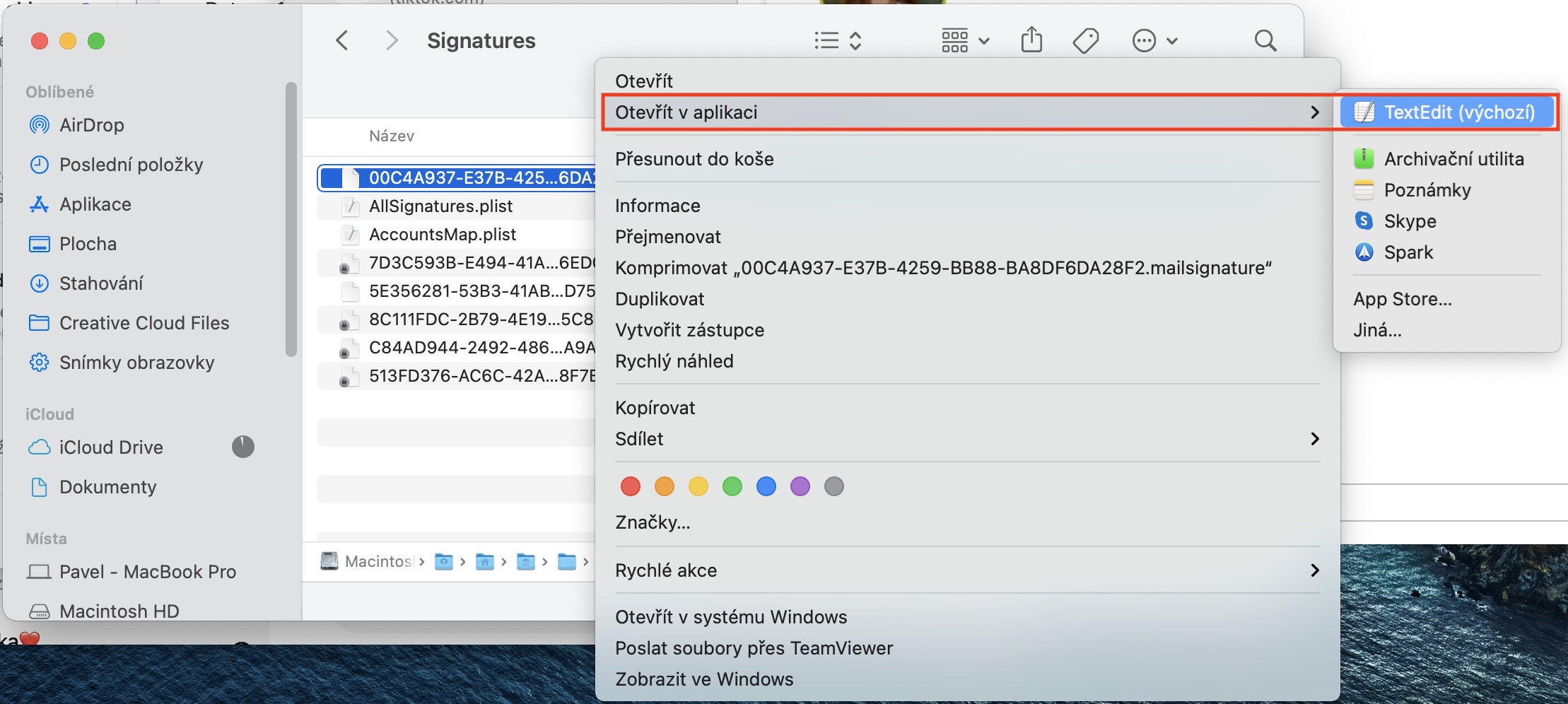
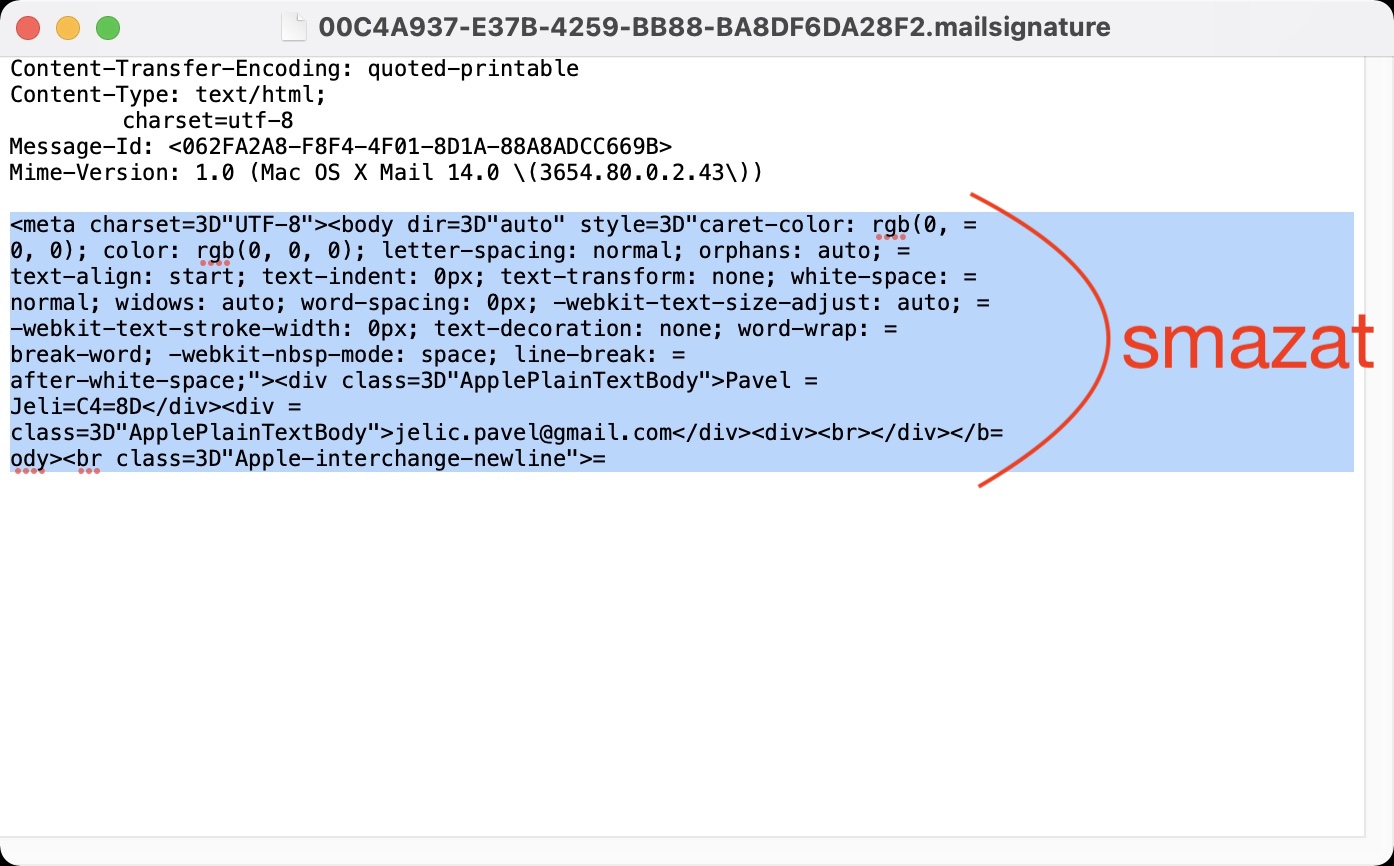
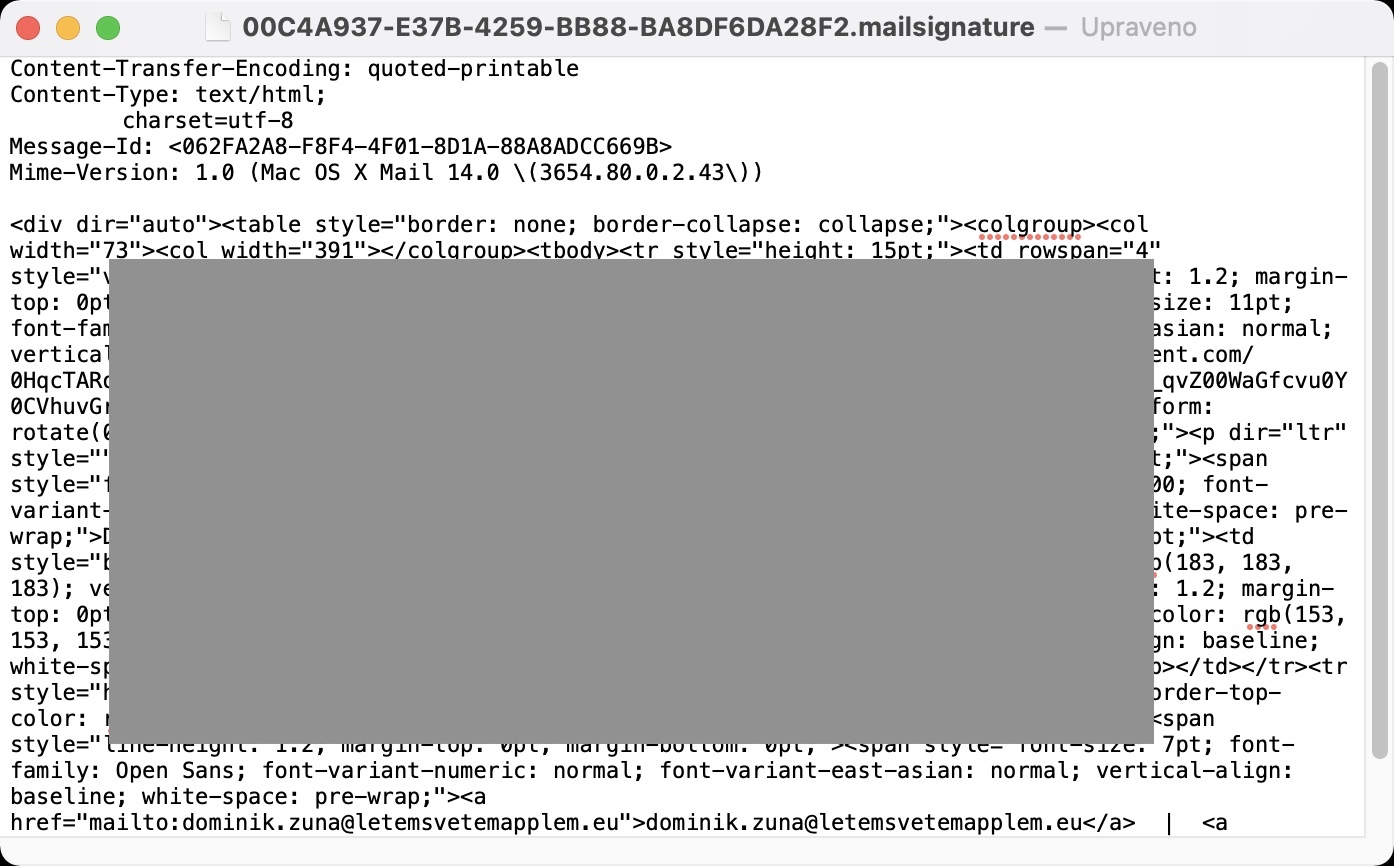
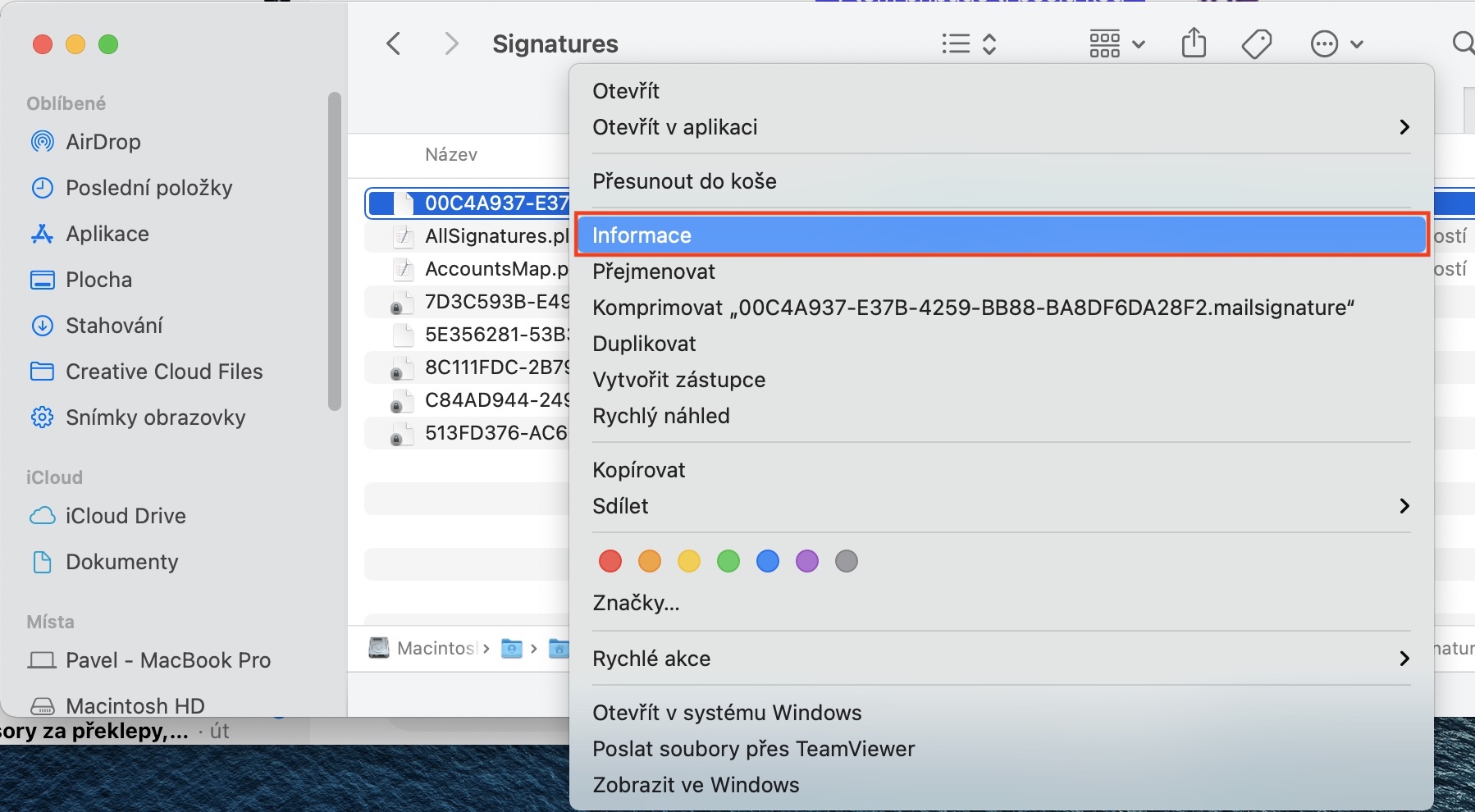
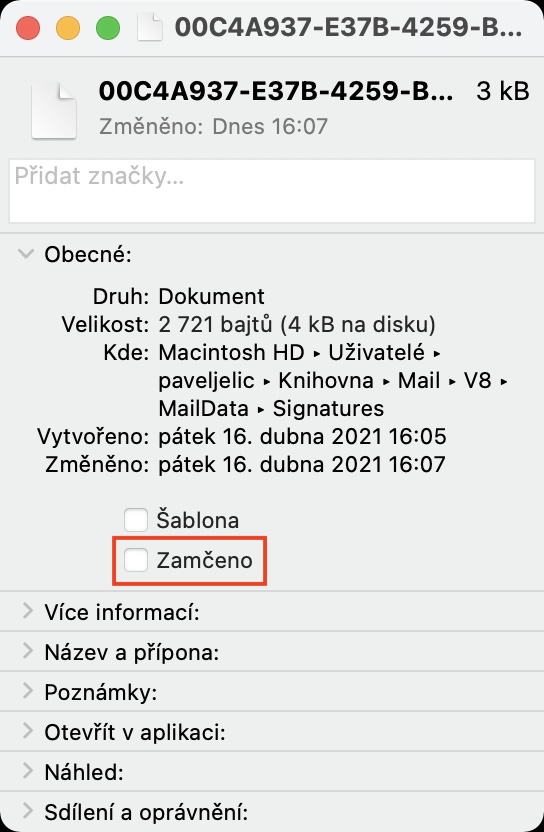
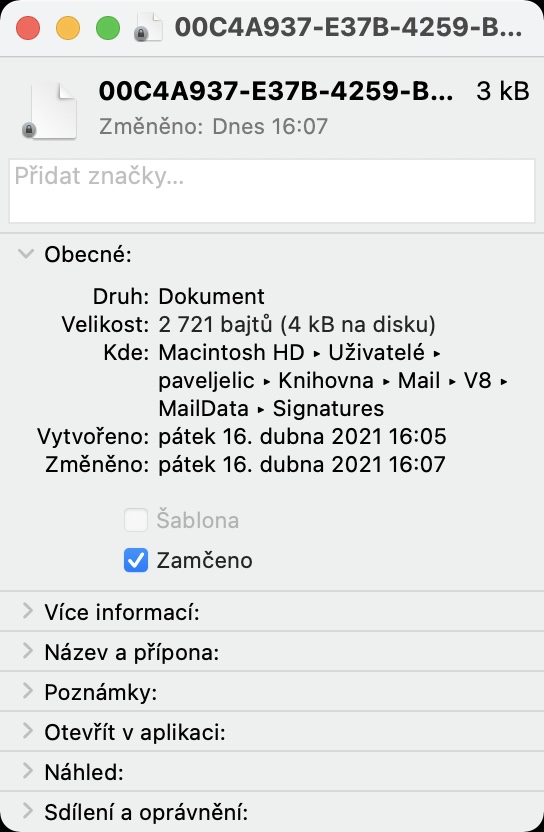
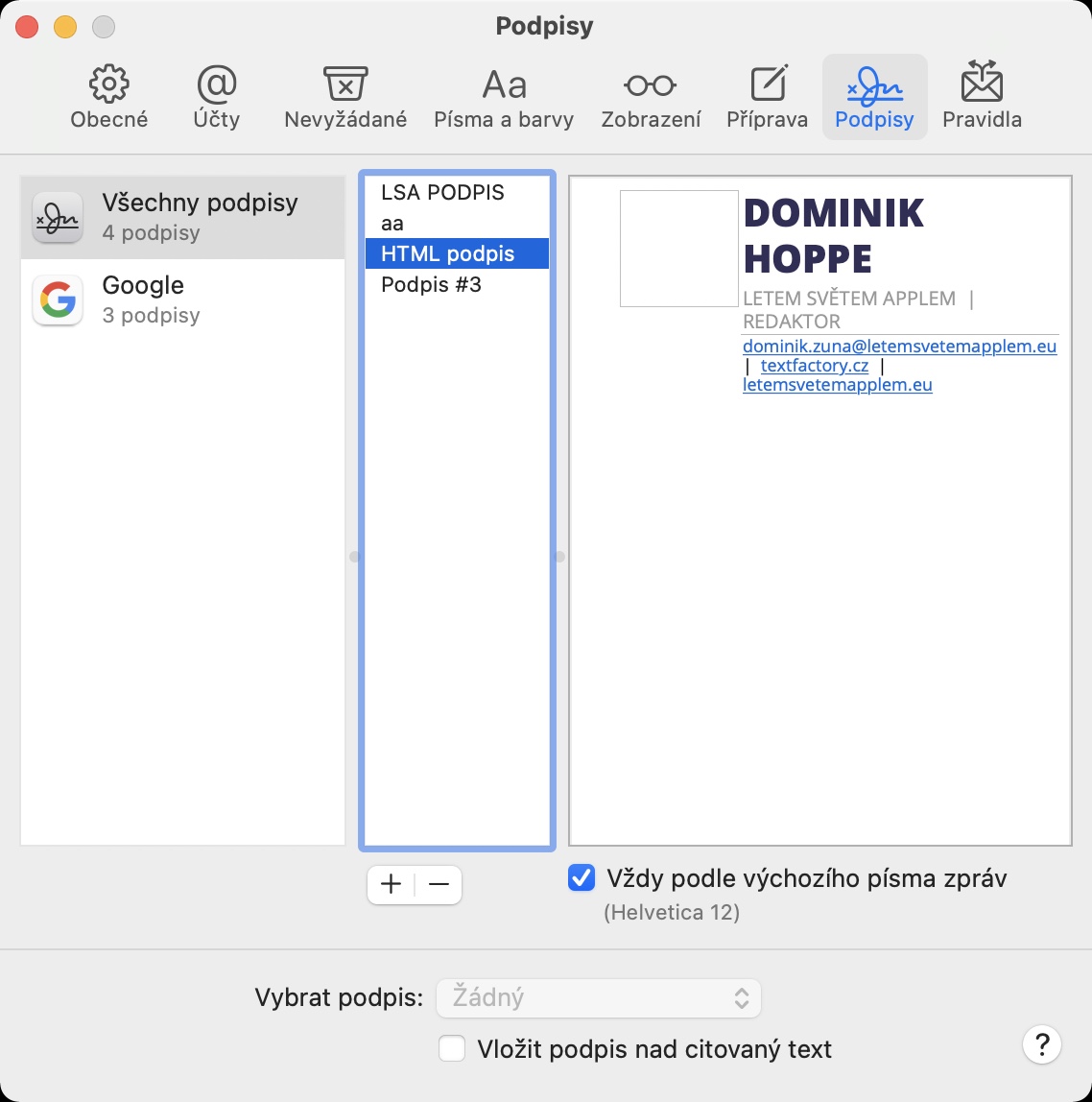
halos lahat ng mga website na tumatalakay sa paksang ito ay naglalarawan ng parehong pamamaraan. Ngunit mayroong isang pangunahing "error" dito. Ang tagubilin na tanggalin ang lahat ng natitirang nilalaman sa ibaba ng linya ng uri ng Mime ay mali. kasi may html tag. ang bagong html na lagda ay kailangang maipasok sa pagitan ng BODY at sa gayon ito ay gagana. kaya mangyaring itama ang pagkakaibang ito.
Salamat, HG