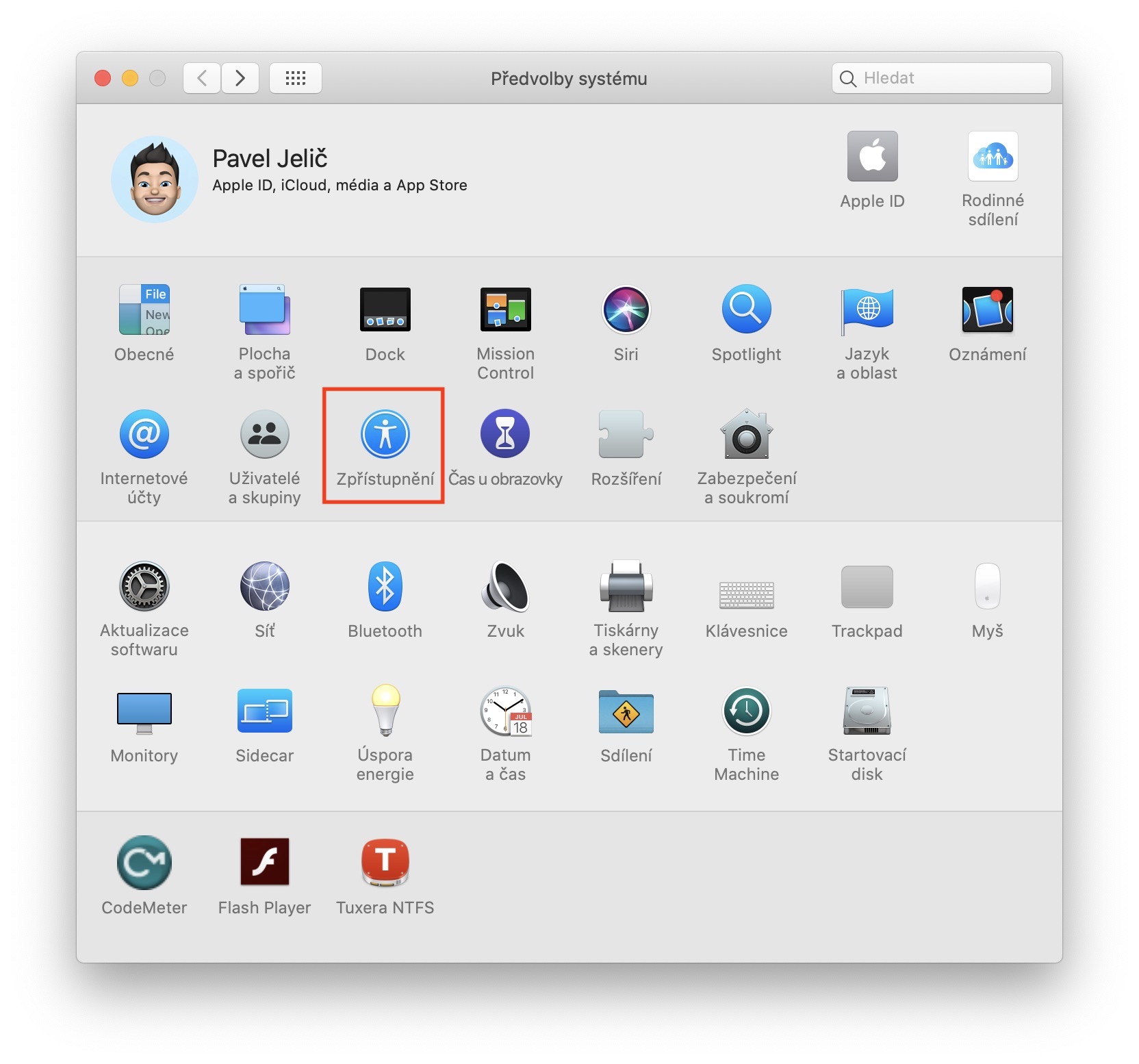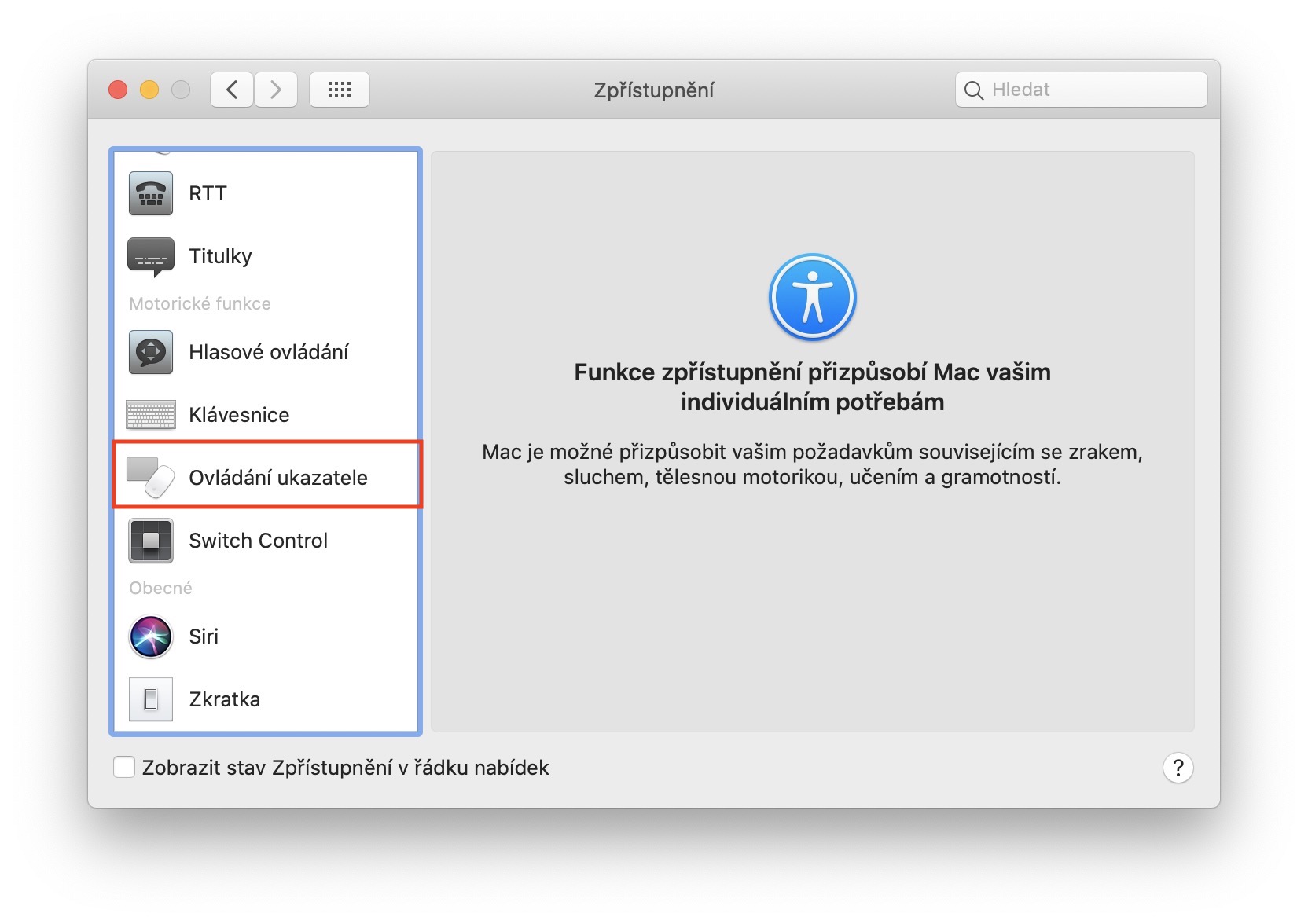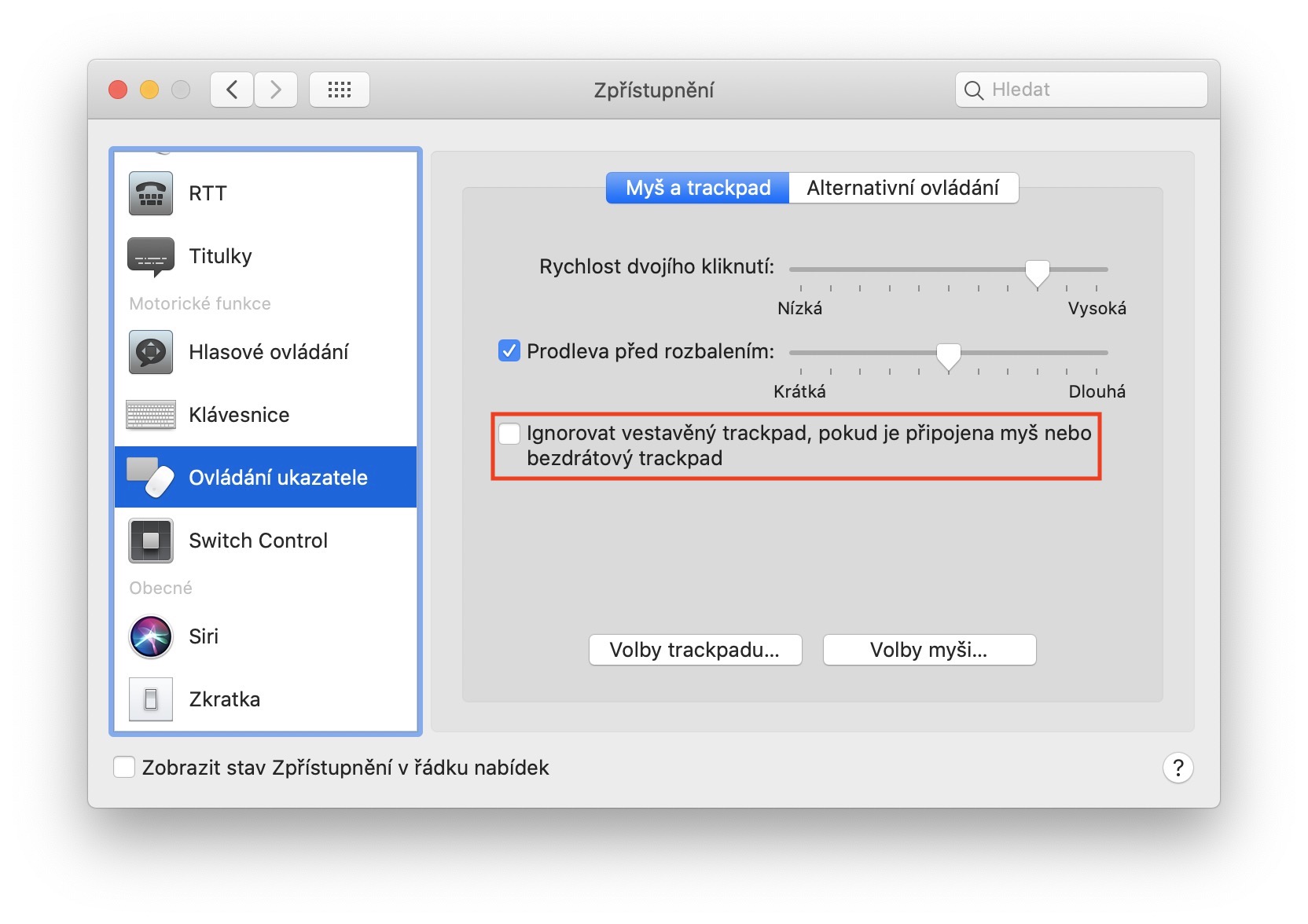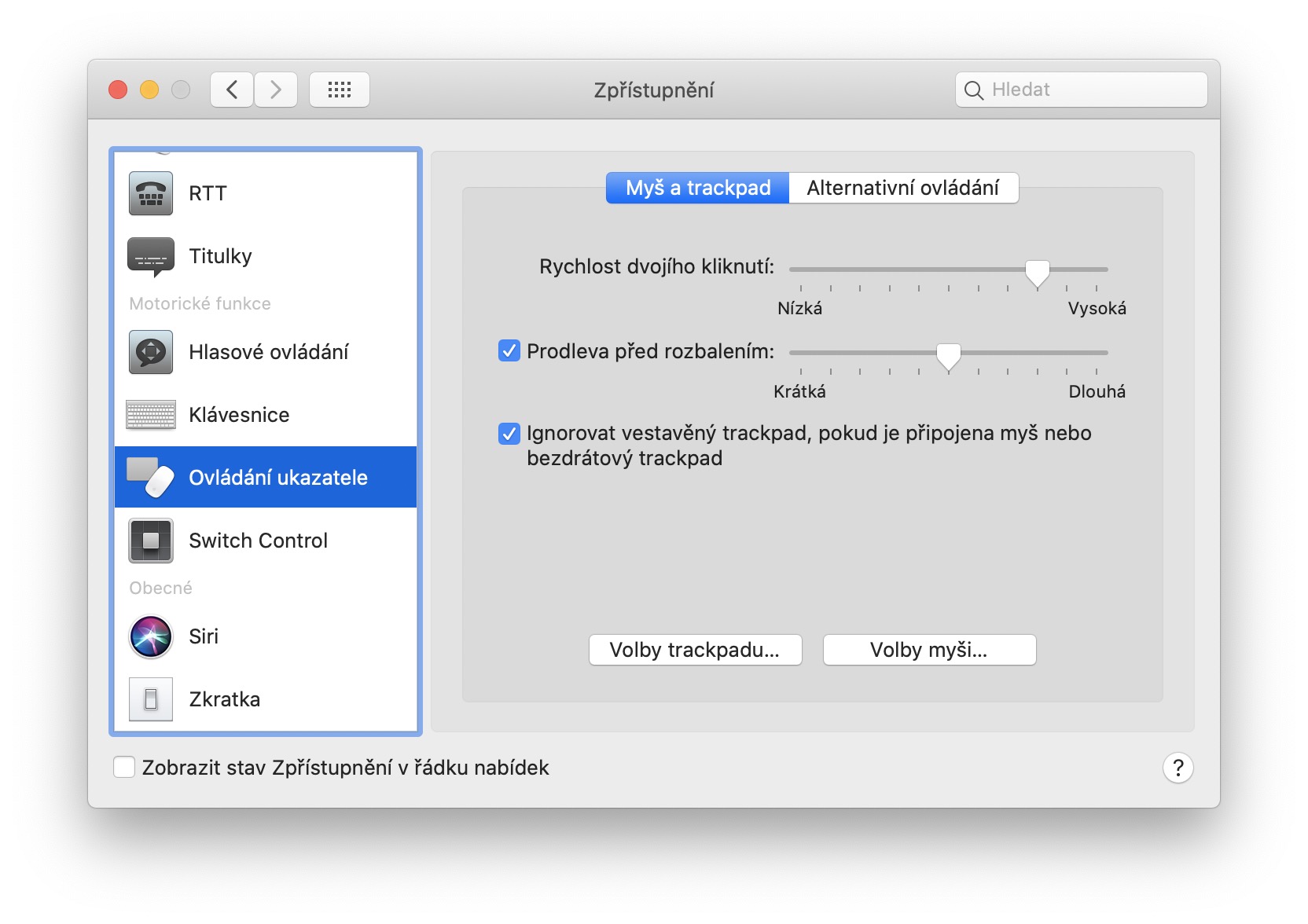Kung ginagamit mo ang built-in na trackpad sa iyong MacBook hanggang ngayon at masaya ka sa panlabas na Magic Trackpad, maaaring maging kapaki-pakinabang ang gabay na ito para sa iyo. Sa personal, hindi ako maaaring magreklamo tungkol sa panlabas na Magic Trackpad, ngunit tulad ng sinasabi nila, ang custom ay isang bakal na kamiseta. Sa halip na gamitin ang panlabas na trackpad, ginagamit ko pa rin ang panloob na wala sa ugali. Gayunpaman, mayroong isang function sa macOS na magagamit mo upang madaling itakda ang built-in na trackpad upang hindi paganahin kapag ikinonekta mo ang panlabas. Sa gabay na ito, makikita natin kung saan makikita ang feature na ito.
Maaaring ito ay interesado ka
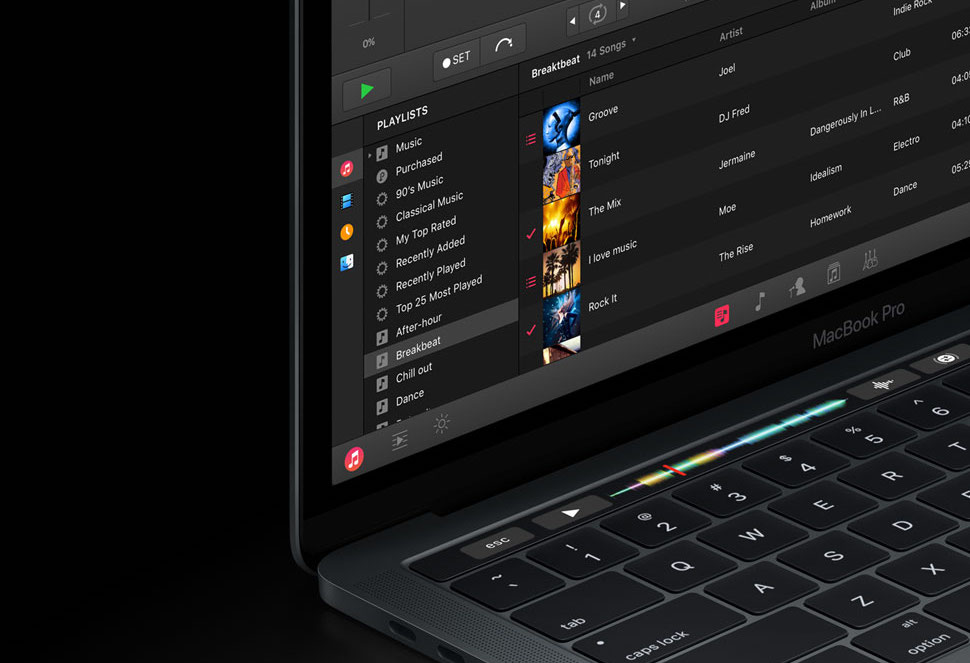
Paano hindi paganahin ang panloob na trackpad sa isang MacBook kapag ang isang panlabas na trackpad ay konektado
Malamang na asahan mong makikita ang setting na ito sa loob ng mga kagustuhan sa seksyong Trackpad. Gayunpaman, ang kabaligtaran ay totoo at dito hindi mo mahahanap ang opsyon na awtomatikong i-deactivate ang panloob na trackpad kung sakaling ikonekta ang panlabas. Upang i-activate ang feature na ito, mag-tap sa kaliwang sulok sa itaas ng screen icon. Pumili ng opsyon mula sa drop-down na menu na lalabas Mga Kagustuhan sa System… Sa bagong window, pagkatapos ay lumipat sa seksyon Pagbubunyag. Ang kailangan mo lang gawin dito ay lumipat sa tab na may pangalan sa kaliwang menu Kontrol ng pointer. Kapag nagawa mo, iyon na lagyan ng tsek para i-activate pinangalanang function Huwag pansinin ang built-in na trackpad kung nakakonekta ang mouse o wireless trackpad.
Kaya kung i-activate mo ang function na ito at ikinonekta mo ang mouse o wireless trackpad sa iyong MacBook, made-deactivate ang built-in na trackpad. Ito ay maaaring maging kapaki-pakinabang kung gusto mong masanay sa iyong bagong binili na panlabas na wireless trackpad, o kung ang trackpad sa iyong MacBook ay kahit papaano ay hindi gumagana at nangyayari na ito ay nag-click dito at doon nang mag-isa, o gumagalaw ang cursor.