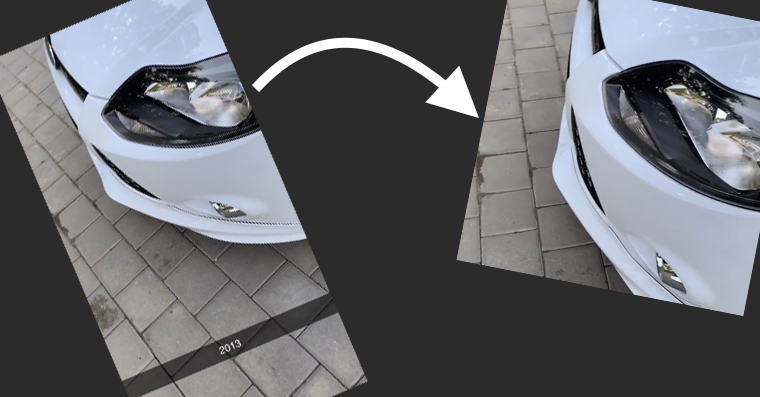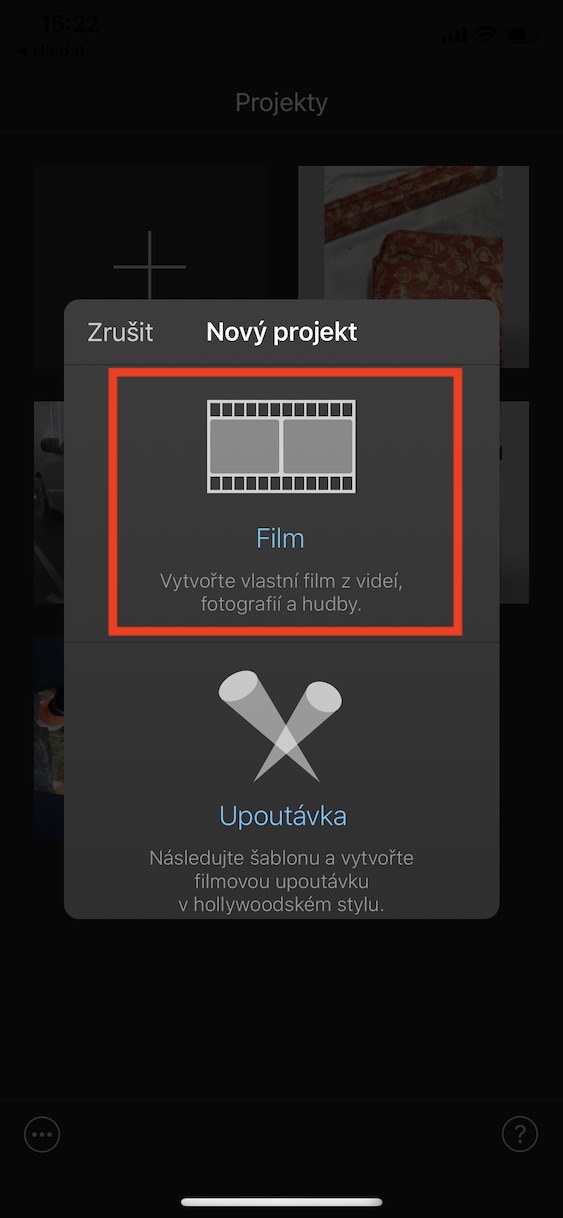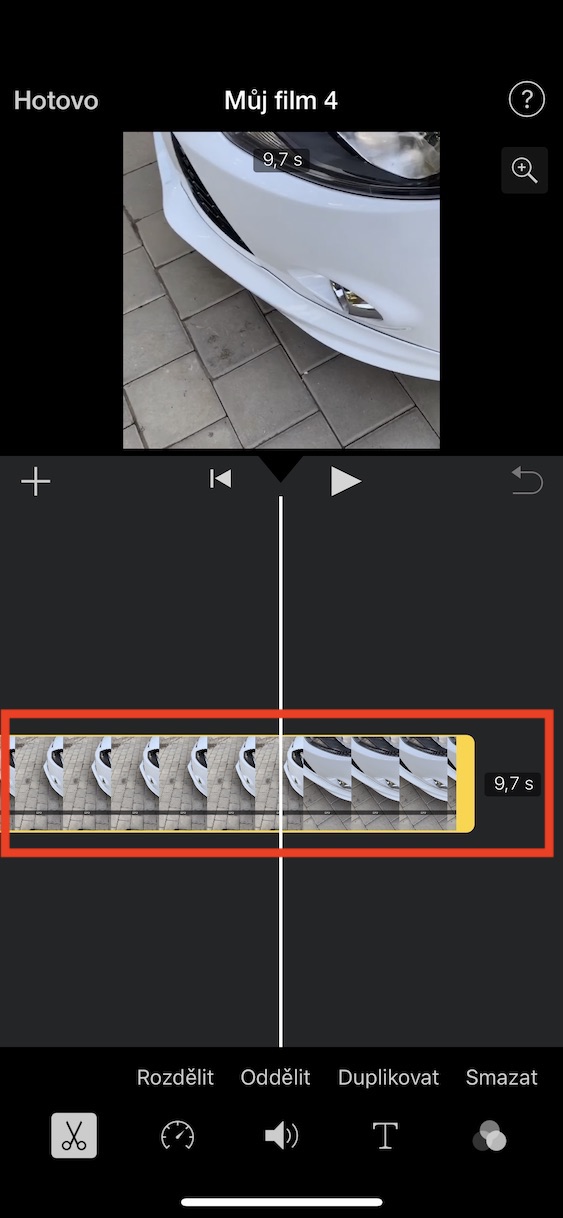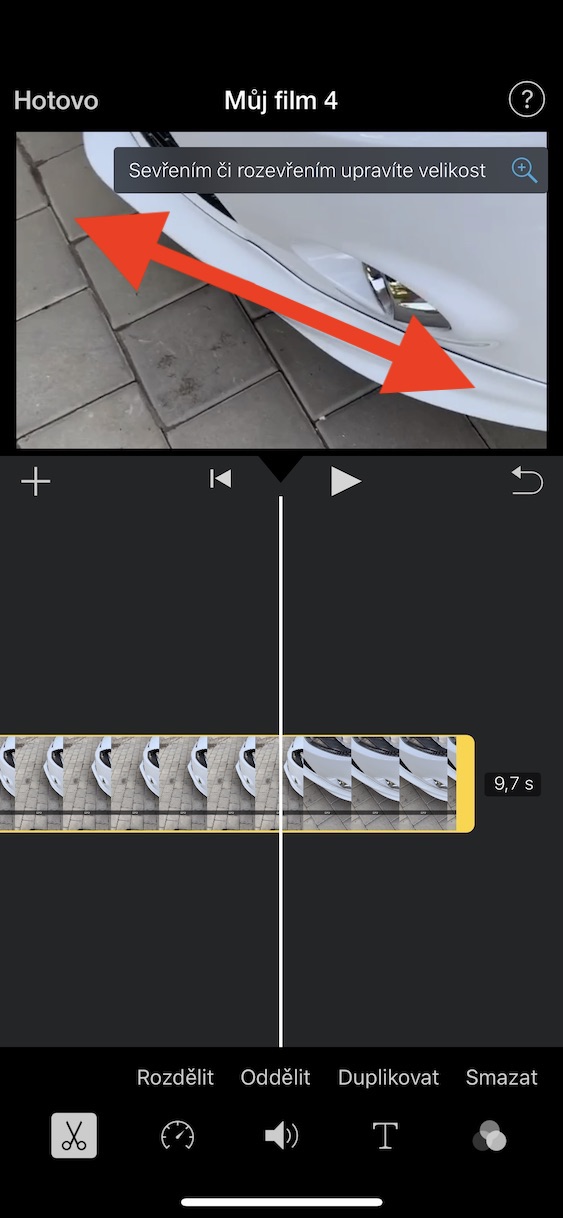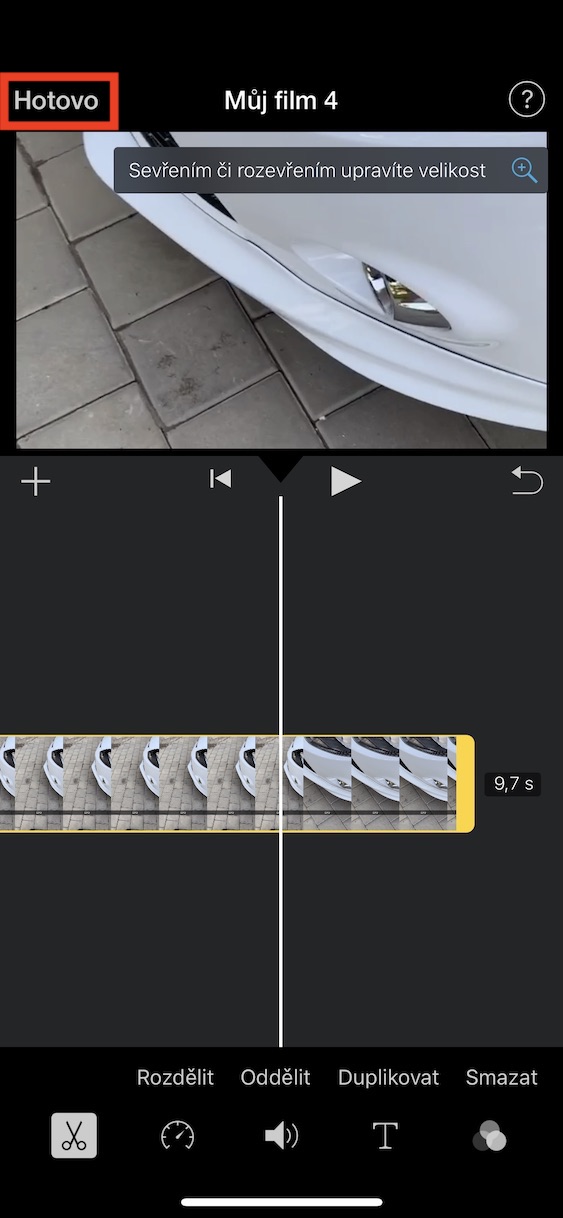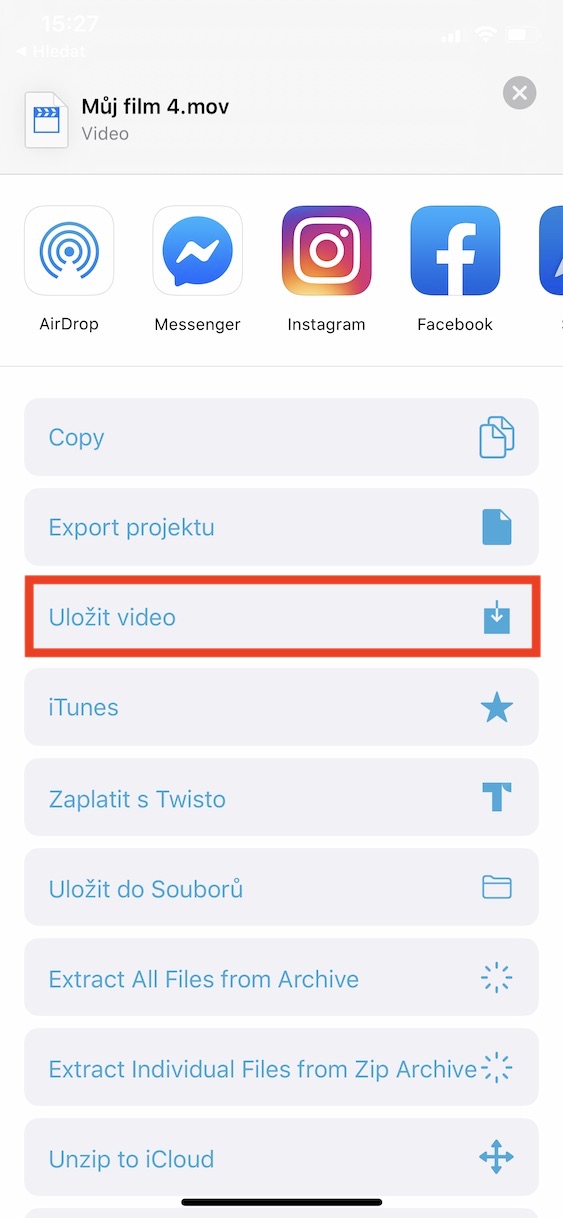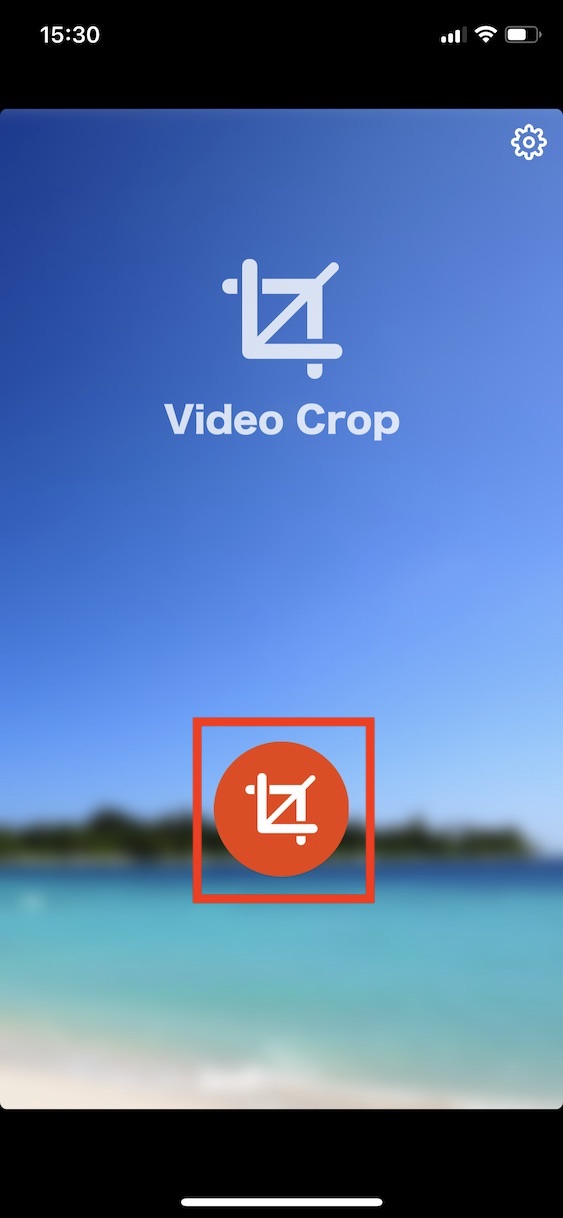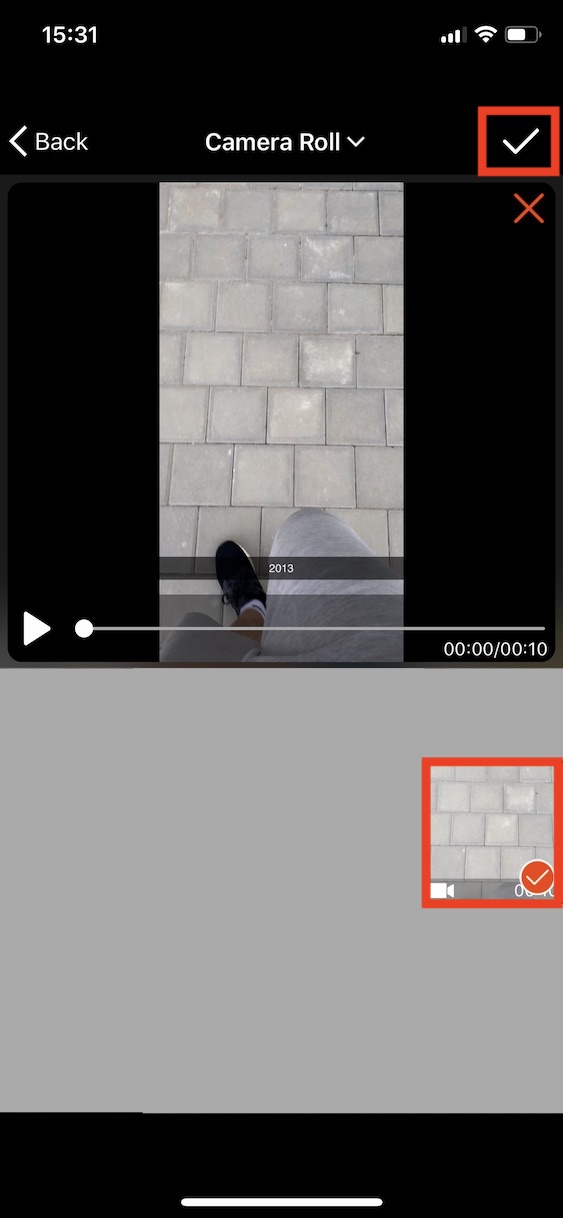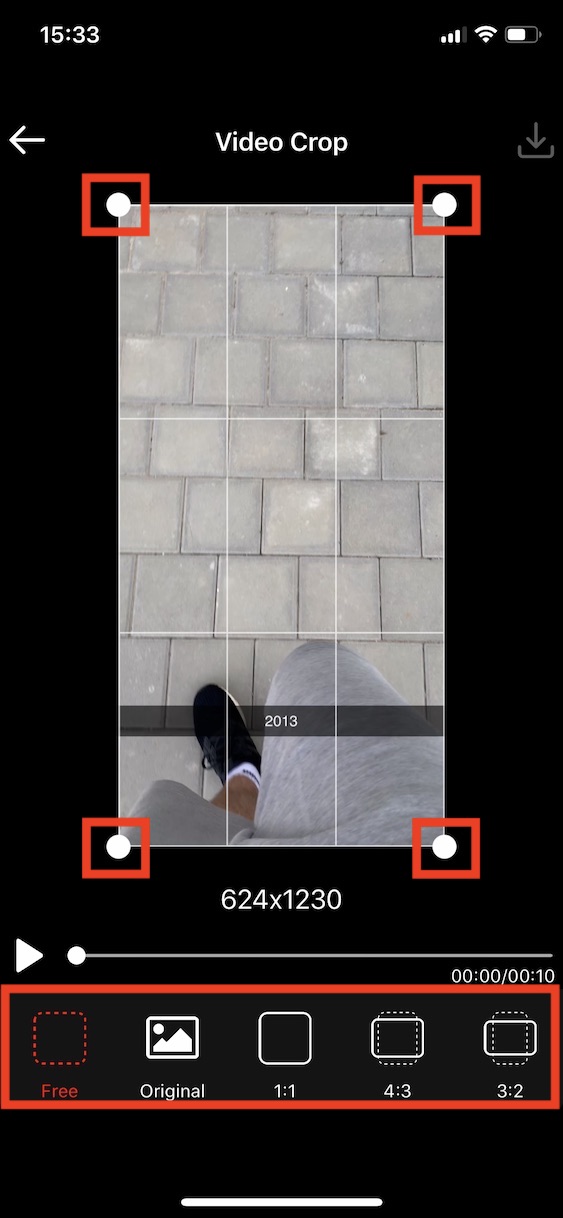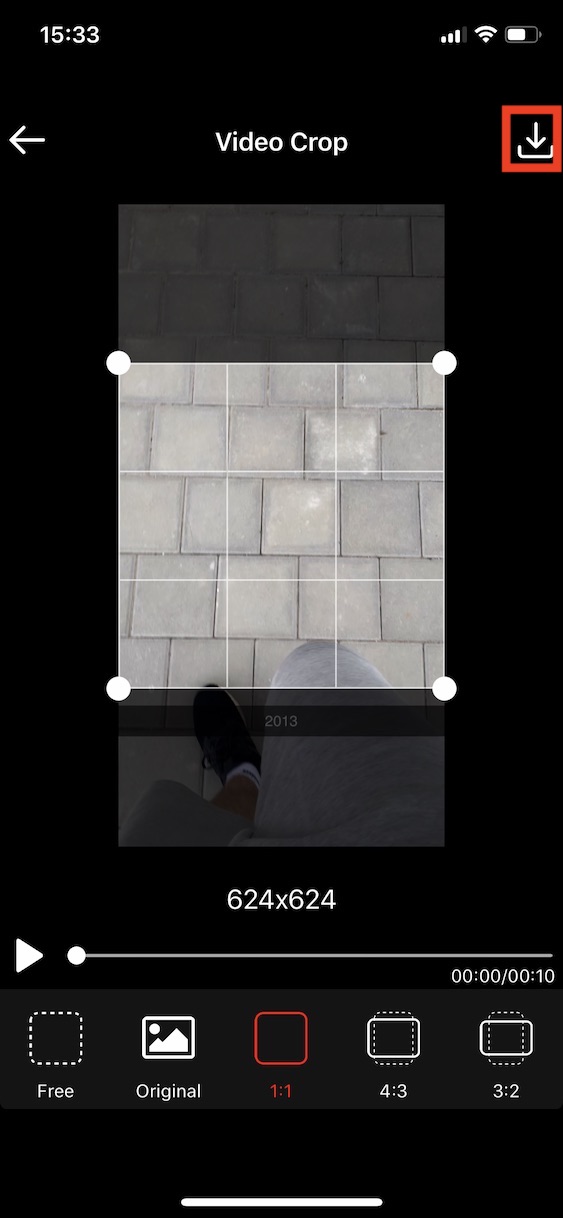Kung madalas kang mag-shoot ng mga video sa iyong iPhone, maaaring natagpuan mo ang iyong sarili sa isang sitwasyon kung saan kailangan mong i-edit lang ang mga ito. Madali mong mapaikli ang isang video nang direkta sa application na Mga Larawan, ngunit kung gusto mo itong i-crop, halimbawa sa ibang aspect ratio, kailangan mong gumamit ng isang partikular na application. Sa artikulong ito, ipapakilala namin ang dalawang ganoon at sabay na tingnan kung paano mo madaling ma-trim ang mga video ayon sa iyong mga pangangailangan sa mga ito.
Maaaring ito ay interesado ka

I-trim ang mga video gamit ang iMovie
Madali mong magagamit ang iMovie application ng Apple, na available nang libre sa App Store, upang i-trim ang video. Sa kasamaang palad, ang pag-crop ng video sa iMovie ay medyo mas kumplikado dahil kailangan mong gumamit ng mga galaw. Hindi ma-crop sa eksaktong aspect ratio. Gayunpaman, kung hindi mo iniisip at kailangan mong mabilis na i-trim ang video, siyempre ay maaaring gamitin ang iMovie.
[appbox app store 377298193]
Hakbang-hakbang na pamamaraan
Sa iyong iOS device ie. sa iPhone o iPad, buksan ang application iMovie. Dito pagkatapos ay lumikha bagong proyekto at pumili ng opsyon Film. Pagkatapos ay pumunta sa application angkat ang video na gusto mong i-trim - pumili hanapin ito sa listahan, at pagkatapos ay mag-click sa sa ibaba ng screen Gumawa ng pelikula. Kapag na-load, i-click sa ibaba kung saan ito matatagpuan timeline ng video, para gumawa ng video minarkahan. Malalaman mo kung naka-tag ang isang video sa pamamagitan ng paggawa ng galaw sa paligid nito orange na parihaba. Pagkatapos ay sa kanang itaas na bahagi ng display mag-click sa icon ng magnifying glass. Ina-activate nito ang pro mode pagtatanim mga video. Gamit ang isang kilos kurutin upang mag-zoom kaya i-zoom ang video ayon sa kailangan mo. Kapag nasiyahan ka na sa resulta, mag-click sa kaliwang sulok sa itaas Tapos na. Ang video ay pinoproseso at pagkatapos ay i-preview. Kung gusto mong i-save ito, mag-click sa sa ibaba ng screen icon ng pagbabahagi at pumili mula sa mga opsyon I-save ang video. Sa dulo, gumawa ng isang pagpipilian laki (kalidad) i-export. Pagkatapos nito, mahahanap mo ang iyong na-export na video sa application Mga larawan.
I-crop ang mga video gamit ang Video Crop
Kung gusto mong i-trim ang video nang eksakto at ayaw mong gumamit ng mga galaw, maaari kang gumamit ng iba pang mga application. Ang isa sa mga mas mahusay ay, halimbawa, Video Crop - I-crop at I-resize ang Mga Video. Maaari mong muling i-download ang application nang libre sa App Store. Madali mong magagamit ang ilang mga preset na opsyon para i-trim ang video. Makatitiyak ka na ang video ay puputulin nang eksakto ayon sa iyong kagustuhan.
[appbox app store 1155649867]
Hakbang-hakbang na pamamaraan
Pagkatapos i-download ang app bukas. Pagkatapos ay i-click ang orange na icon ng crop sa ibaba ng screen. Ngayon ay piliin lamang ang video na gusto mong i-trim. Ipi-preview ang video at i-click ang whistle icon sa kanang sulok sa itaas upang kumpirmahin ang pag-import. Ngayon ay madali mong mapipili ang aspect ratio para sa pag-crop gamit ang mga preset sa ibaba ng screen. Siyempre, maaari mo ring gamitin ang pag-crop sa pamamagitan ng pagkuha ng mga punto sa mga sulok ng video at pagpili kung paano mo ito gustong i-crop. Kapag nasiyahan ka na sa resulta, mag-click sa icon sa kanang sulok sa itaas upang i-save ang video. Pagkatapos nito, maghintay hanggang maproseso ang video at pagkatapos ay mag-click sa icon ng diskette na pinangalanang I-save. Ise-save nito ang iyong video sa Photos app.
Kaya kung gusto mo nang mag-trim ng video sa iyong iPhone o iPad, madali mong magagawa ito sa tulong ng dalawang ito (at siyempre iba pa). Kung hindi mo gustong mag-download ng isa pang application nang hindi kinakailangan at pagmamay-ari mo na ang iMovie, maaari mong i-trim ang video dito. Kung hindi, maaari kong irekomenda ang application na Video Crop, na nangangalaga sa simple at, higit sa lahat, tumpak na pag-trim ng video ayon sa iyong kagustuhan.