Matapos basahin ang pamagat ng artikulong ito, maaaring naisip mo na sa tutorial na ito, ipapakita namin sa iyo kung paano mag-slow motion sa iOS gamit ang isang iPhone. Ngunit tiyak na hindi tayo galing dito ngayon. Ipapakita namin sa iyo kung paano mo mapapabilis o mapabagal ang mga video nang retroactive pagkatapos mag-record. Tulad ng maaari mong hulaan, ang pagpipiliang ito ay hindi native na magagamit sa iOS, kaya kailangan naming gumamit ng isang third-party na application. Kaya, kung interesado ka sa kung paano mo mapabilis o mapabagal ang iyong video sa iOS nang walang tulong ng isang computer, pagkatapos ay simulang basahin ang artikulong ito.
Maaaring ito ay interesado ka
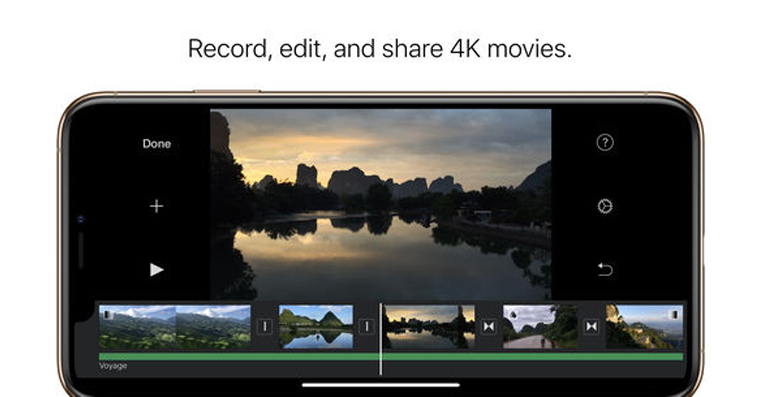
Paano pabilisin o pabagalin ang isang video sa iOS
Una, kailangan mong mag-download ng application na maaaring pabilisin o pabagalin ang video. Sa kasong ito, hindi namin kailangang lumayo - ang application ay magsisilbi sa amin nang maayos iMovie mula sa Apple, na iyong dina-download gamit ang ang link na ito. Kapag na-download mo na ang iMovie, kailangan mo lang binuksan nila. Kapag nabuksan, lumikha lamang gamit ang malaking "+” bagong proyekto, kapag pinili ang opsyon mula sa pagpili ng proyekto Pelikula. Ngayon ikaw ay marka ang video na gusto mong pabilisin o pabagalin. Kapag napili, mag-click sa opsyon sa ibaba Gumawa ng pelikula. Pagkatapos nito, makikita mo ang iyong sarili sa interface mismo upang i-edit ang mga video na iyong na-import. Ngayon ang kailangan mo lang gawin ay i-tap ang video sa ibaba ng screen kung saan matatagpuan ang timeline. nag-tap sila. Kapag nagawa mo na iyon, mag-click sa ibaba icon ng speedometer. Dito, ang kailangan mo lang gawin ay piliin lamang kung gusto mo ng video gamit ang slider bilisan o pabagalin. Kapag tapos ka na, i-click ang button Tapos na sa kaliwang sulok sa itaas ng screen. Pagkatapos nito, ang kailangan mo lang gawin ay panoorin ang resultang video na-export sa Mga Larawan, o higit pa ibinahagi. Upang gawin ito, mag-click sa ibaba ng screen pindutan ng pagbabahagi (parisukat na may isang arrow) at mula doon ay pinili na nila ang alinmang opsyon I-save ang video, o ang application kung saan mo nais ang video ipamahagi. Kung pipiliin mo ang opsyon na i-save ang video, kailangan mo pa ring pumili kalidad, kung saan ise-save ang video.
Ang iMovie ay hindi masyadong sikat sa iOS sa nakaraan. Ang operasyon nito ay napakakomplikado at, bukod dito, kulang ito ng maraming mga pangunahing pag-andar na inaalok ng kumpetisyon. Gayunpaman, ilang linggo na ang nakalilipas, nagpasya ang Apple na bigyan ang iMovie app sa iOS ng pangalawang buhay kapag naglabas ito ng update upang i-streamline ang buong app at magdagdag din ng mga feature na hinihiling ng mga user. Simula noon, gumagamit na ako ng iMovie, at sa aking opinyon, ang application na ito ay mayroong lahat ng kailangan mo para sa pangunahing pag-edit ng video.
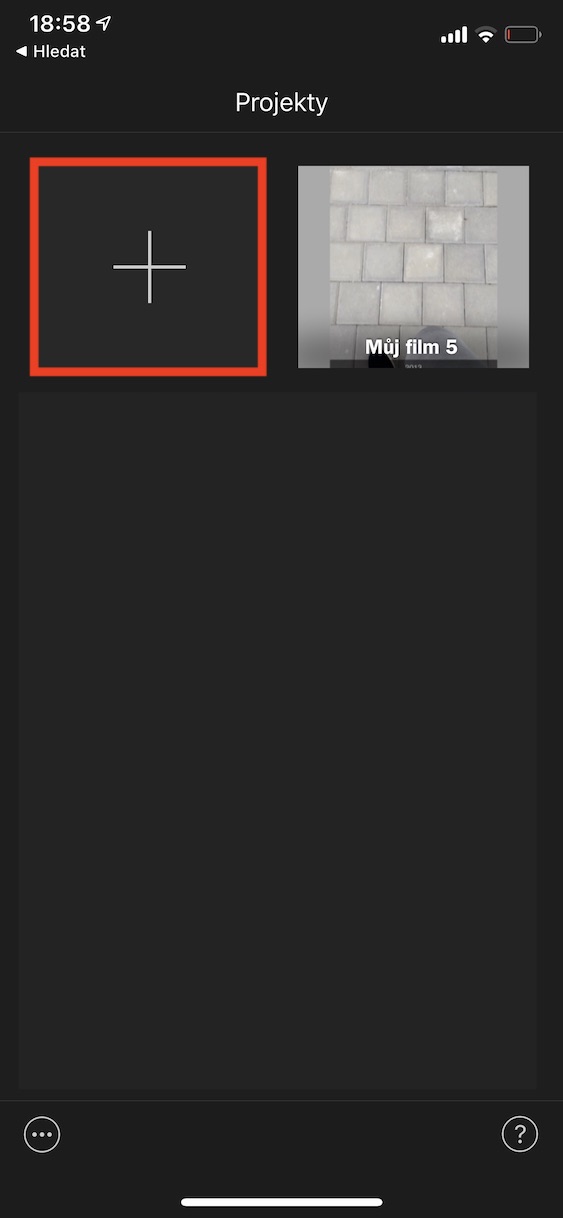
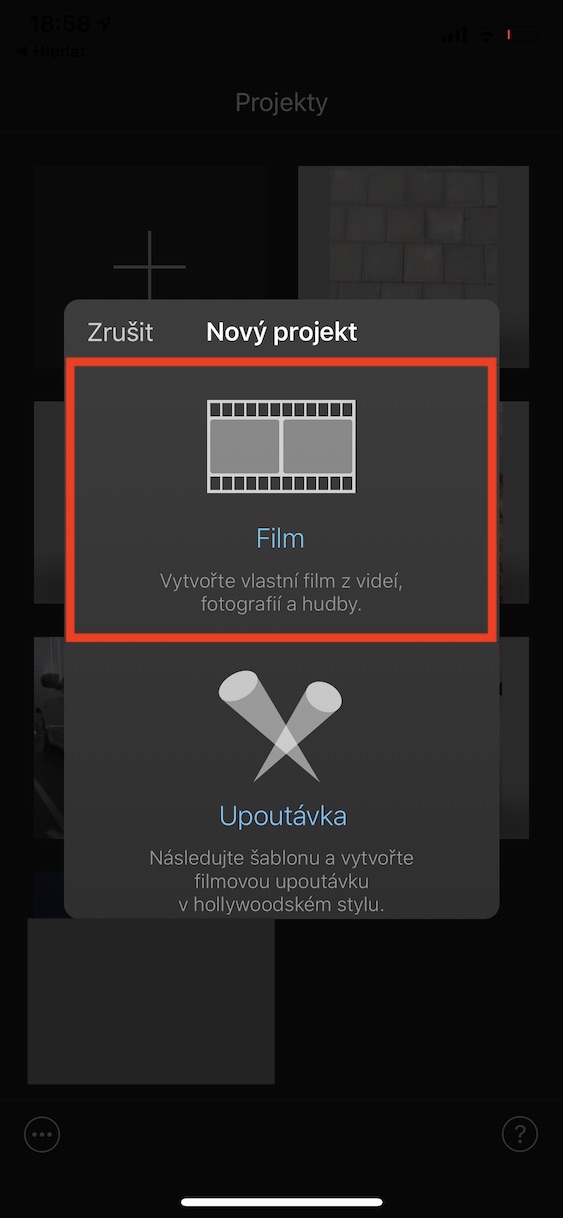
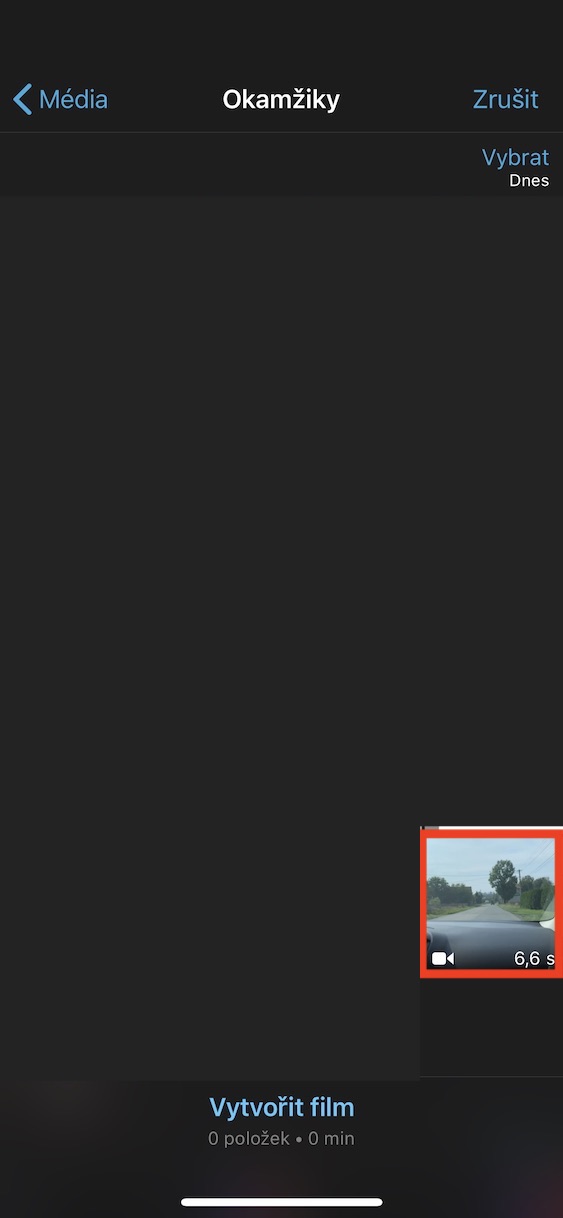
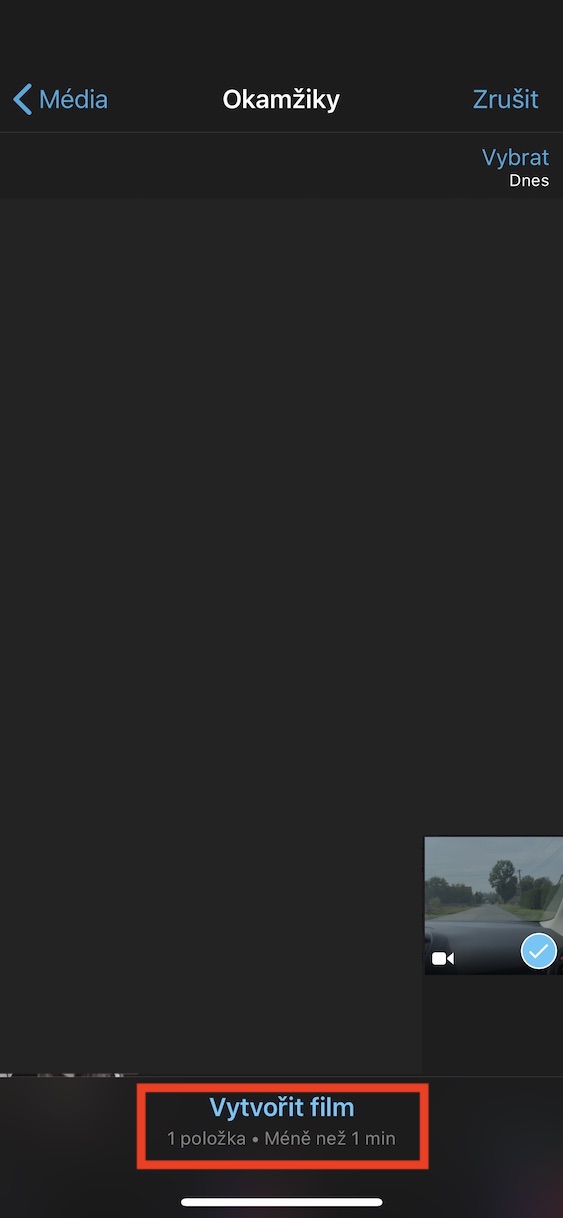
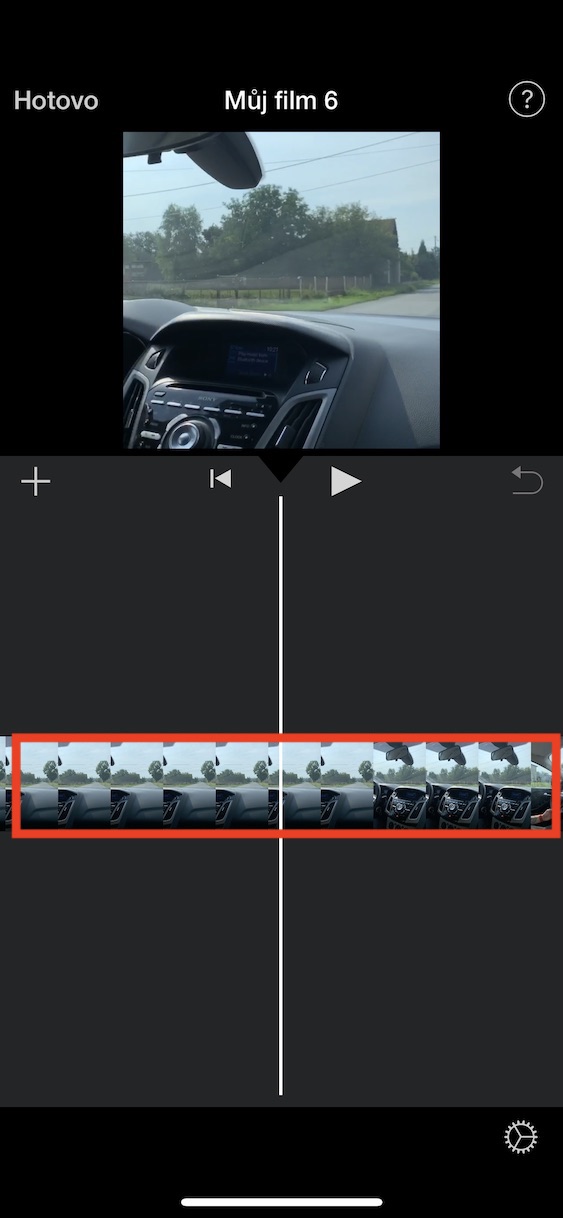
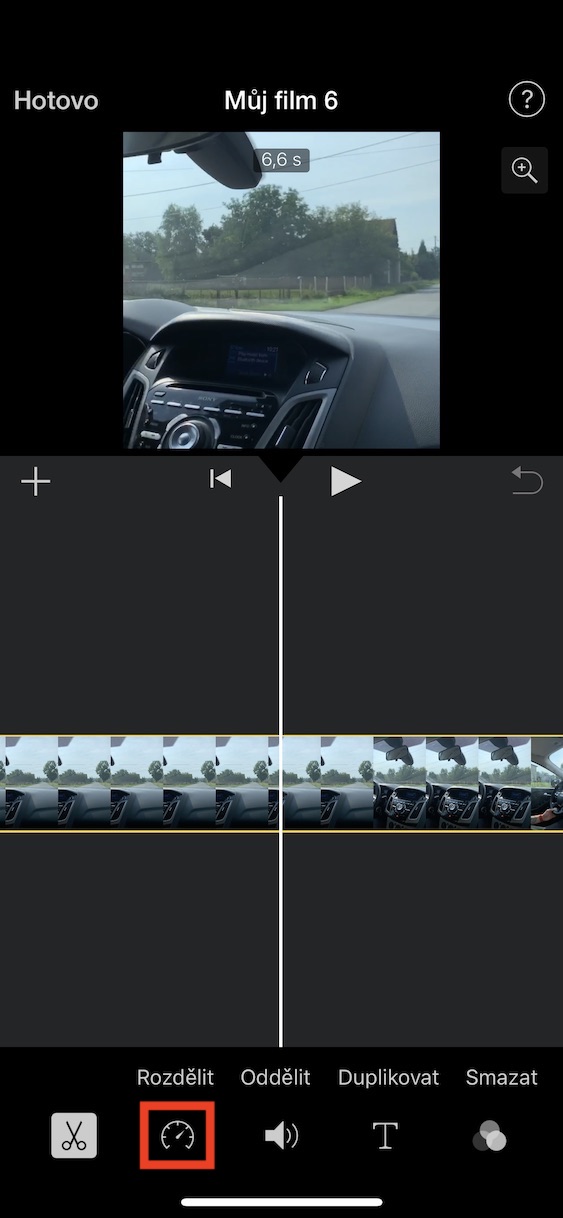
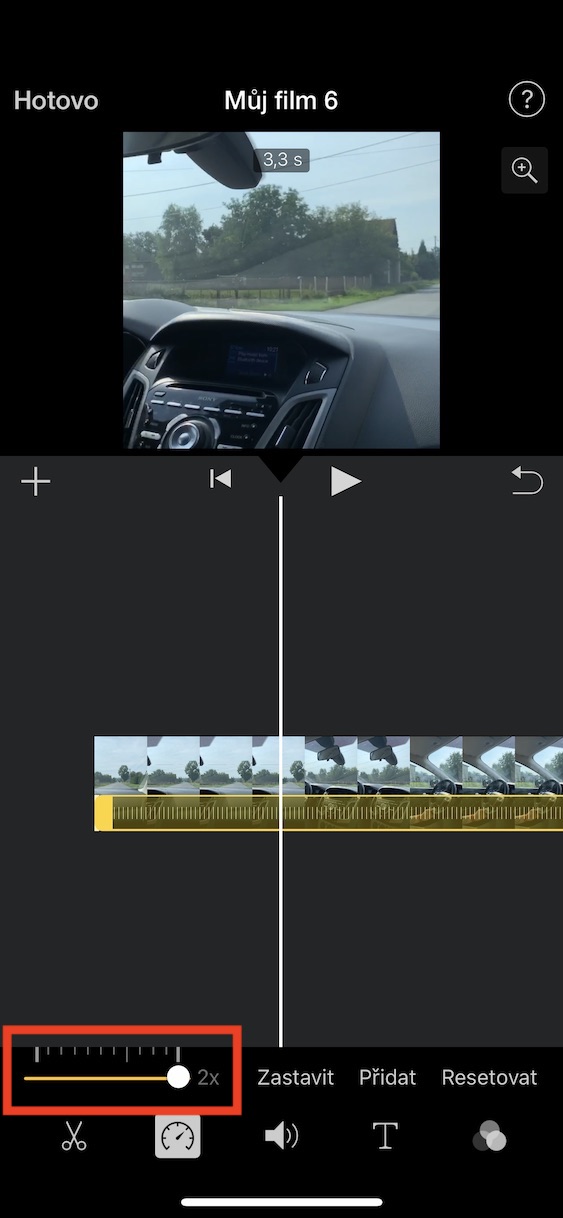
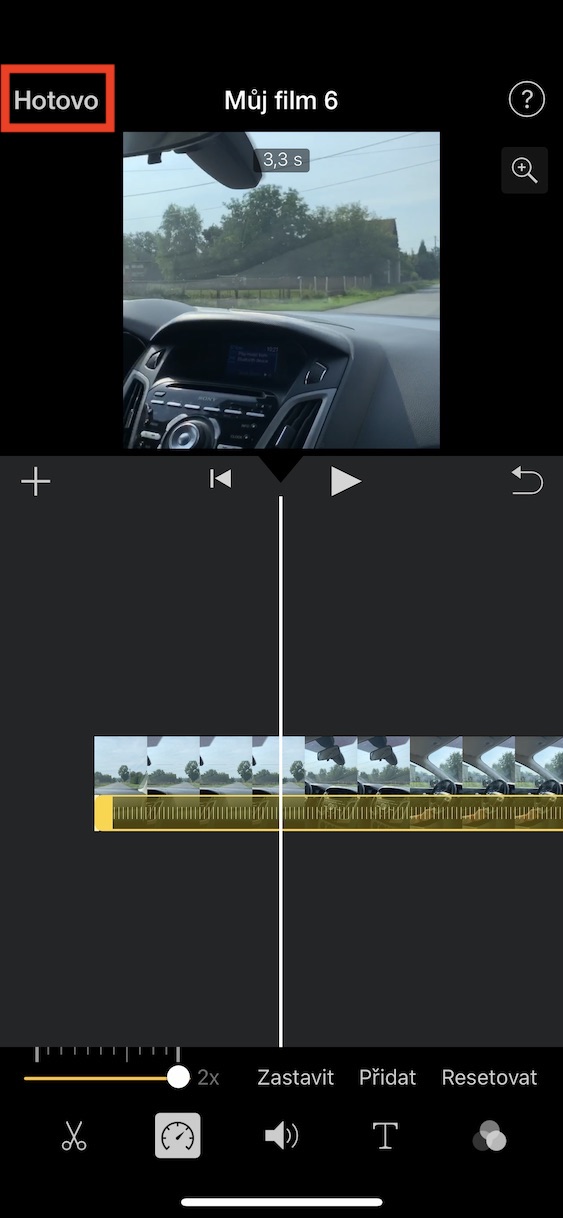
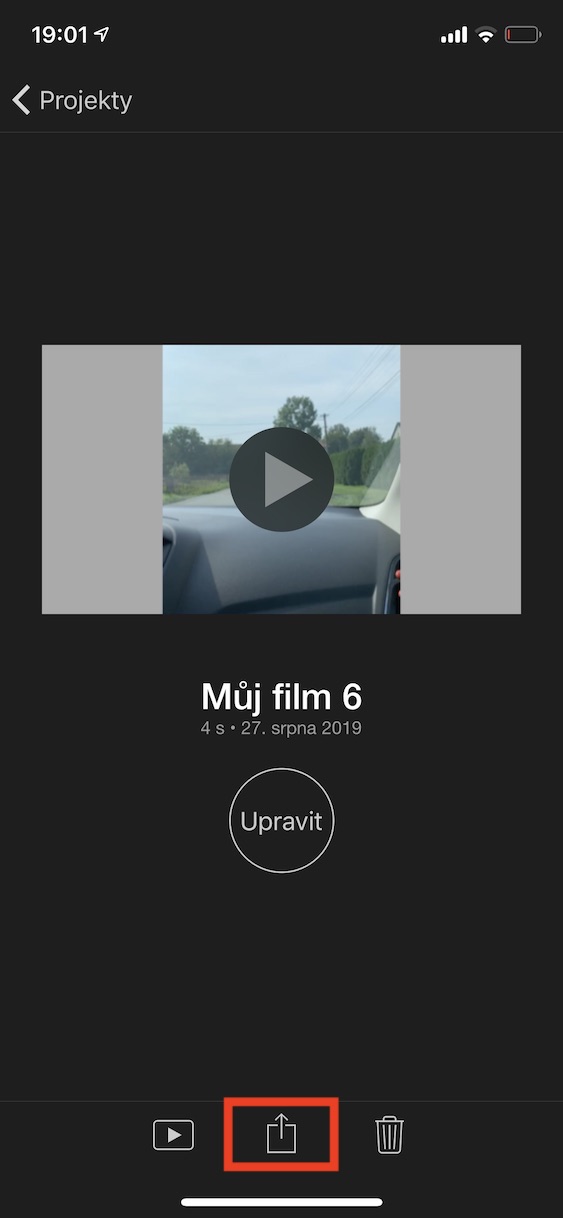
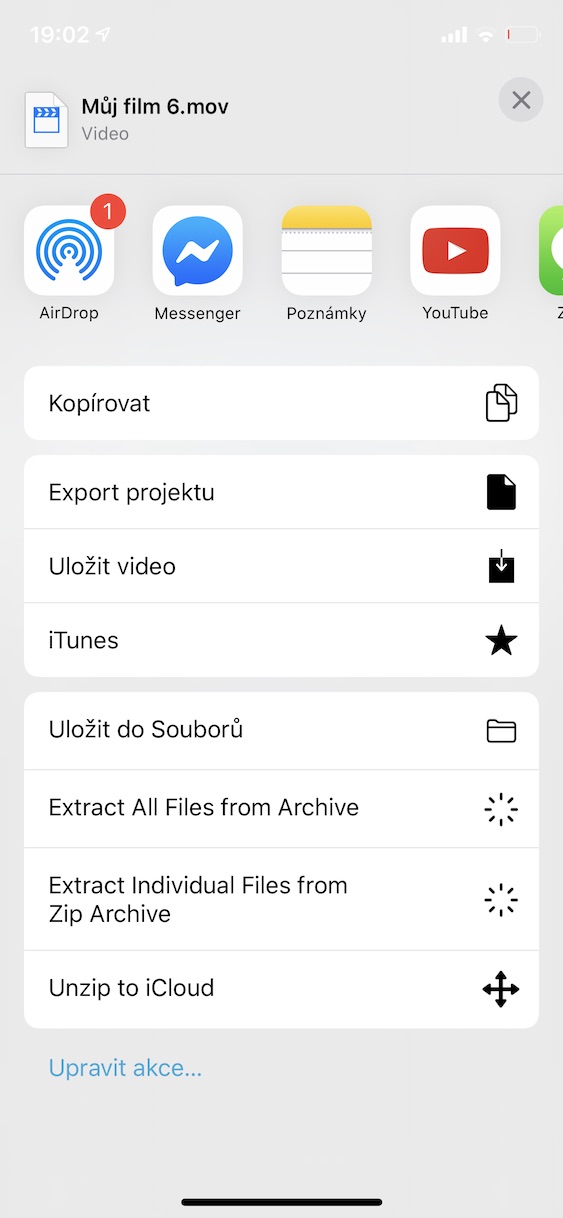
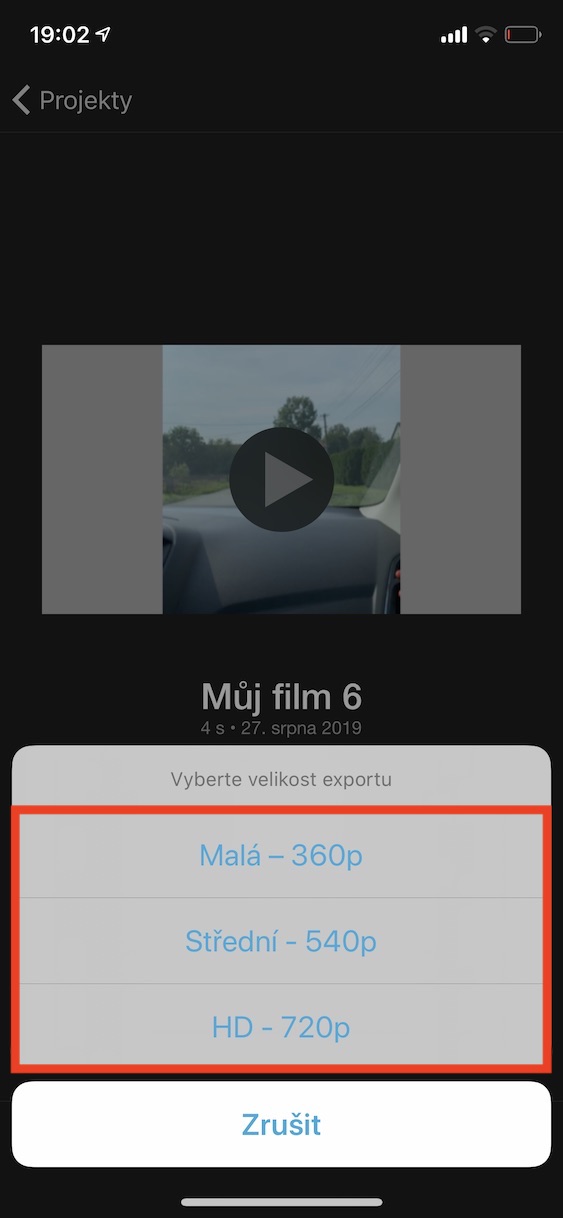
Walang speedometer.