Kung regular mong sinusunod ang aming magazine, malamang na napansin mo na ang mga tagubilin kung saan naging pamilyar ka namin kung paano baguhin ang mga icon ng application sa iOS gamit ang application na Mga Shortcut. Sa anumang kaso, ang problema ay kung ginamit mo ang "detour" na ito, ang partikular na aplikasyon ay hindi direktang nagsimula. Una, lumitaw ang application na Mga Shortcut sa display ng iPhone o iPad, at pagkatapos lamang nagsimula ang nais na application, na hindi kaaya-aya para sa mga mata at tumagal ng mahabang panahon upang magsimula. Ang magandang balita ay ito ay isang bagay ng nakaraan sa iOS at iPadOS 14.3, kaya maaari mo na ngayong baguhin ang iyong mga icon ng app nang hindi alam ang pagkakaiba. Kaya't paalalahanan natin ang ating sarili kung paano ito gagawin nang sama-sama.
Maaaring ito ay interesado ka

Paano Baguhin ang Mga Icon ng App sa iPhone
Bago ka magsimulang gumawa ng anuman, binibigyang-diin ko na kakailanganin mong mag-install iOS kung iPadOS 14.3 (at mamaya). Kung mayroon kang mas lumang bersyon, gagana ang pamamaraan, ngunit ang buong proseso ng pagsisimula ay magiging mas mahaba at pangit. Kaya't magpatuloy tulad ng sumusunod:
- Una, kailangan mong buksan ang native na app sa iyong iOS o iPadOS device Mga pagdadaglat.
- Kapag nagawa mo na ito, lumipat sa seksyon sa ibabang menu Aking mga shortcut.
- Pagkatapos ay mag-tap sa kanang bahagi sa itaas icon +, na magdadala sa iyo sa interface ng paggawa ng shortcut.
- Sa interface na ito, mag-click sa kanang tuktok icon tatlong tuldok, na magpapakita ng mga detalye.
- Do pangalan ng shortcut i-type in pangalan ng aplikasyon, tumakbo.
- Pagkatapos ay i-tap ang opsyong pinangalanan sa ibaba Idagdag sa desktop.
- Lilitaw ang isa pang window kung saan pangalan na sa desktop, i-overwrite ang pangalan ng application.
- Pagkatapos ma-overwrite, kailangan mong mag-tap sa tabi ng pangalan icon ng shortcut.
- Ngayon maging ng Mga larawan o Mga file Hanapin ang icon o larawan, na gusto mong gamitin.
- Pagkatapos matagumpay na idagdag ang icon sa kanang bahagi sa itaas, mag-tap sa Idagdag, at pagkatapos ay sa Tapos na.
- Sa interface ng paggawa ng shortcut, i-click ang opsyon ngayon Magdagdag ng aksyon.
- Magbubukas ang isa pang window, kung saan lumipat sa seksyon sa itaas Mga script.
- Pindutin dito Buksan ang app, pagdaragdag ng script sa shortcut.
- Pagkatapos ay i-click ang pindutan Pumili a pumili ng aplikasyon, na may simulan.
- Kapag napili, mag-tap sa kanang bahagi sa itaas Tapos na.
Gaya ng nabanggit sa itaas, madali kang makakagawa ng shortcut na may custom na icon na maaaring maglunsad ng isang partikular na application. Ang buong pamamaraan ay maaaring mukhang mas kumplikado sa unang tingin, gayunpaman, sa sandaling maalala mo ito, hindi ka aabutin ng higit sa ilang sampu-sampung segundo. Siyempre, maaari mong ilipat ang icon sa home screen sa anumang paraan na gusto mo at magtrabaho kasama nito. Siyempre, huwag kalimutang ilipat ang orihinal na icon mula sa desktop patungo sa Application Library upang hindi ito makahadlang. Ang ilan sa inyo ay maaaring nag-iisip kung saan ida-download ang iba't ibang mga icon ng app - siyempre gamitin lang ang Google at maghanap Mga Icon ng App. Pagkatapos ay buksan ang napiling pahina, i-save ang mga napiling icon sa Mga Larawan o Mga File, at pagkatapos ay gawin ang pamamaraan sa itaas. Sa iba pang mga bagay, maaari mo ring samantalahin ang mga espesyal na icon pack - kung gusto mong malaman ang higit pa, i-click lamang ang link sa ibaba.
Maaaring ito ay interesado ka
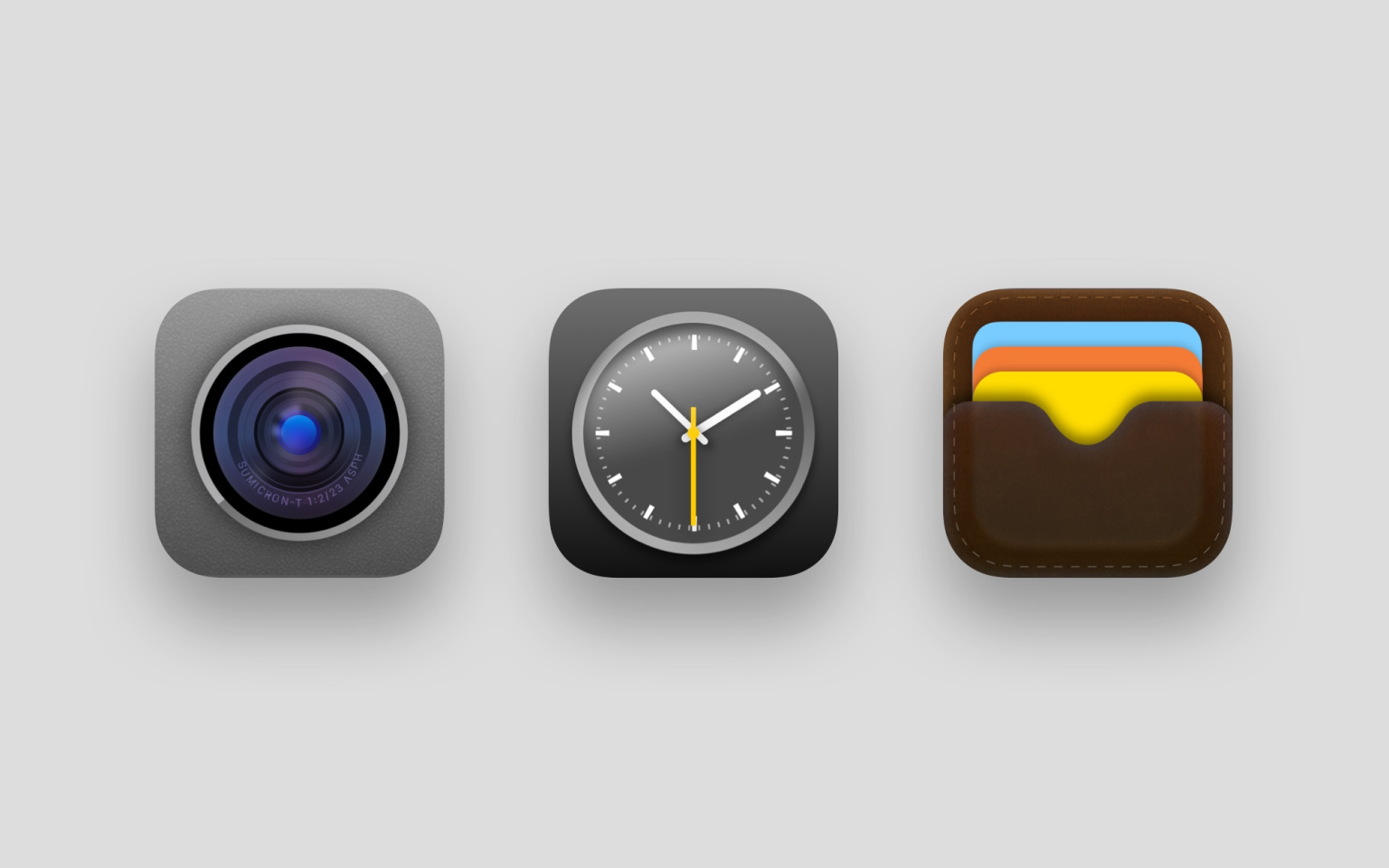
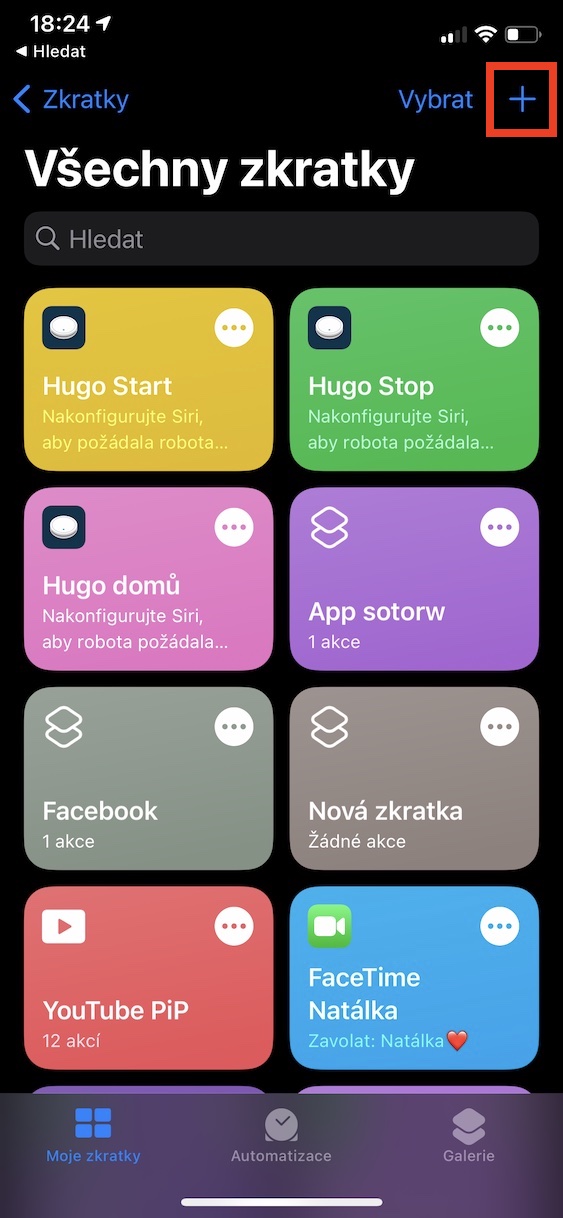
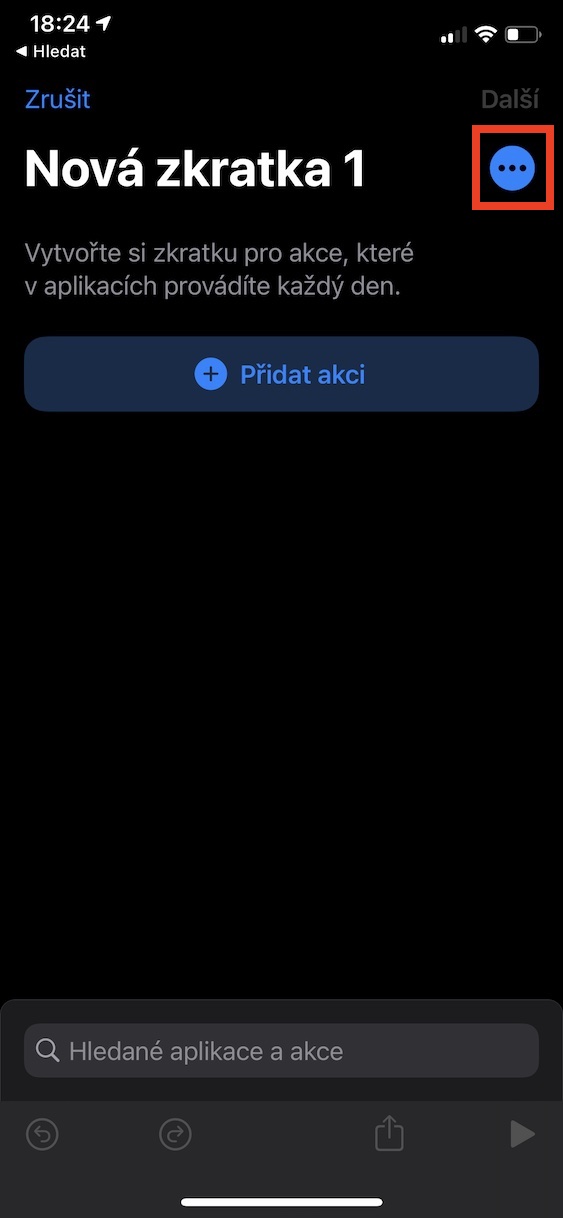

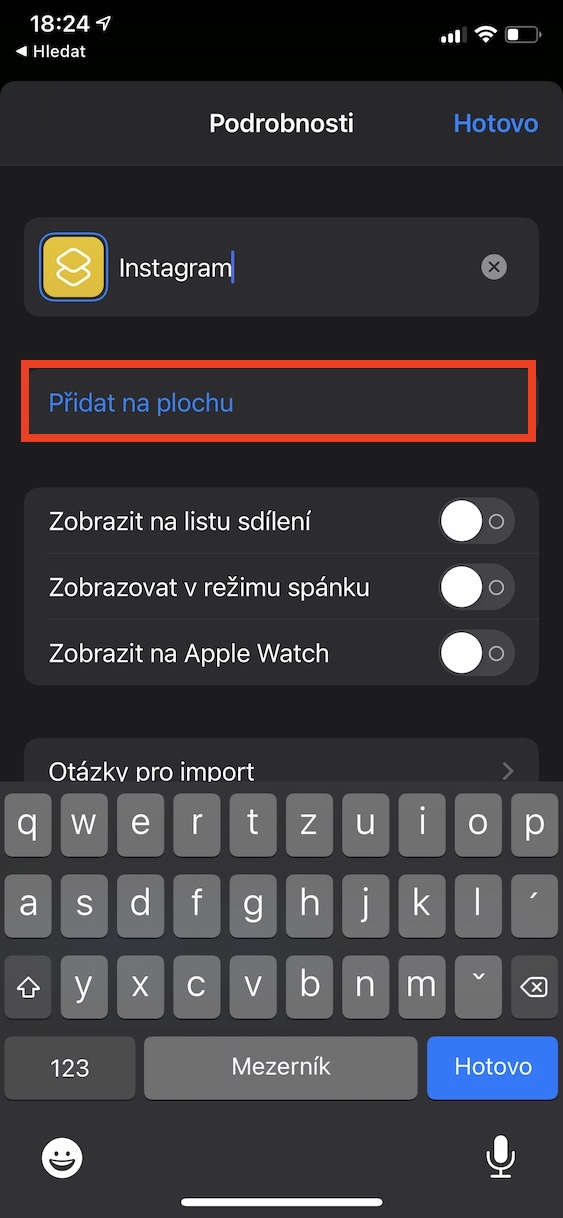
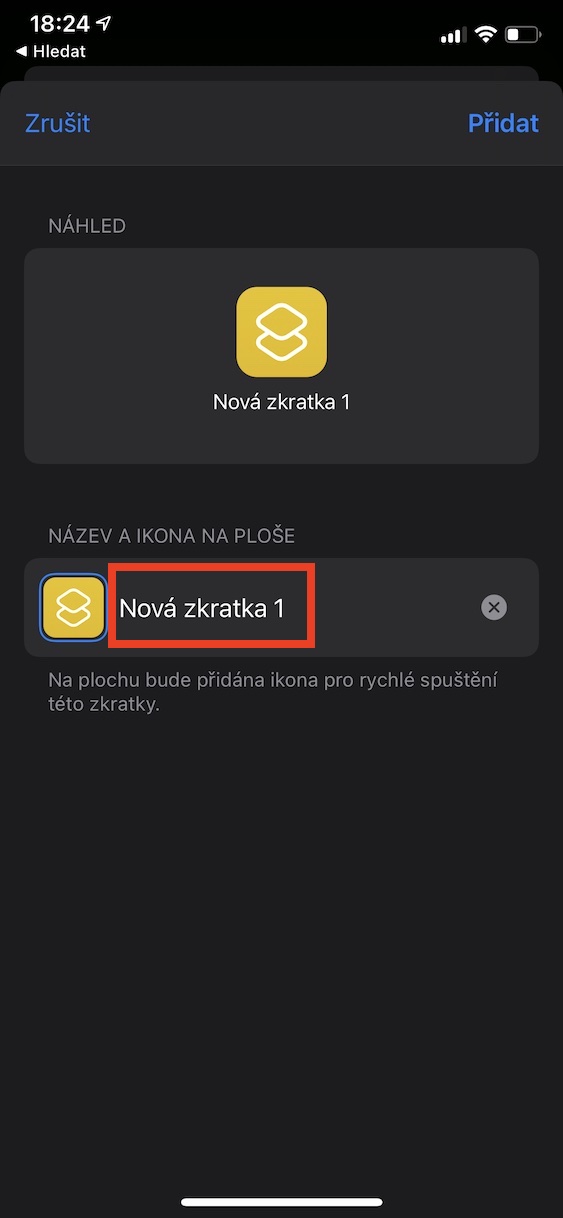
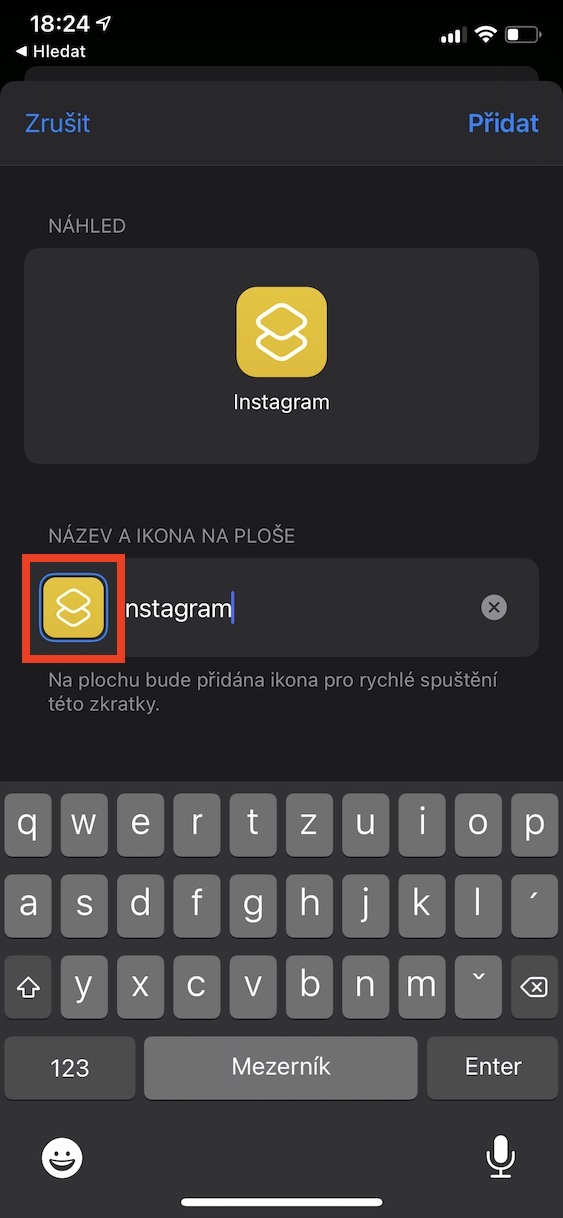
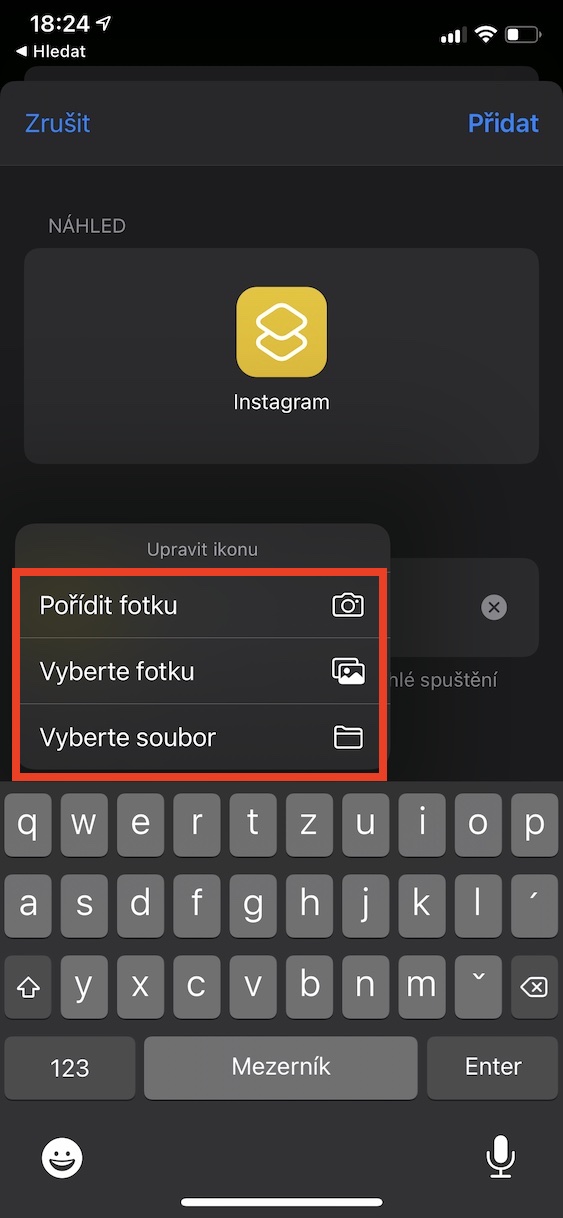
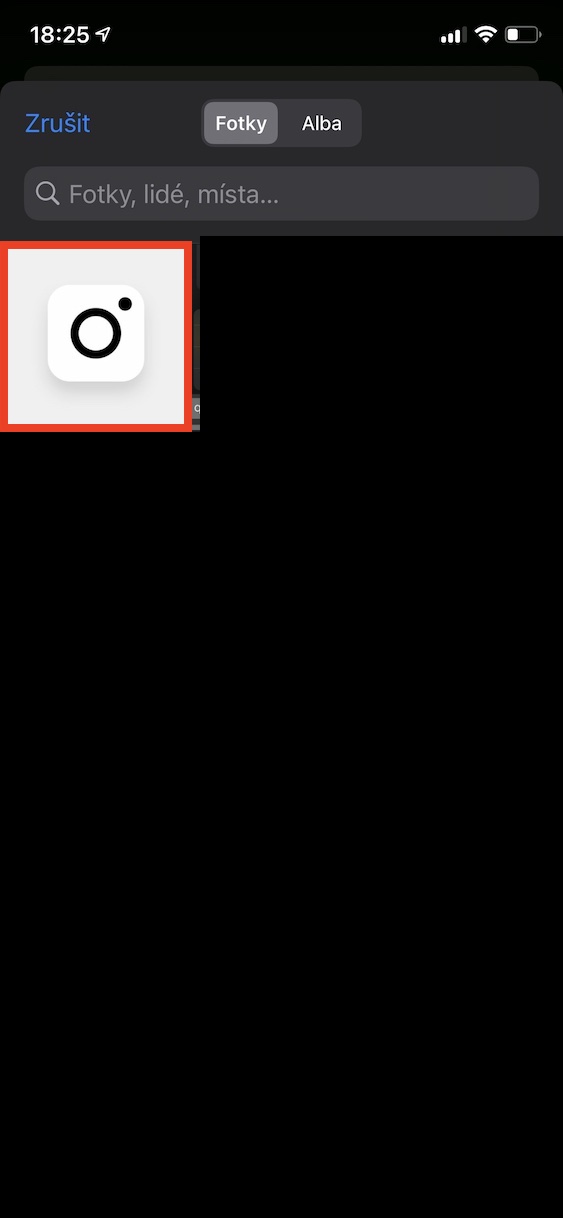
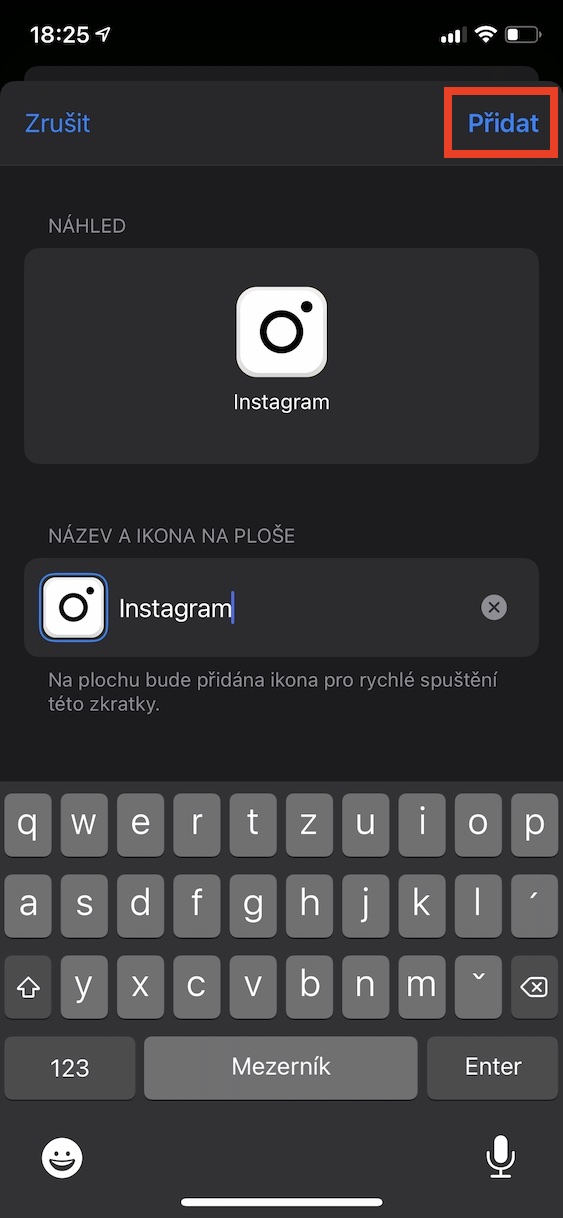
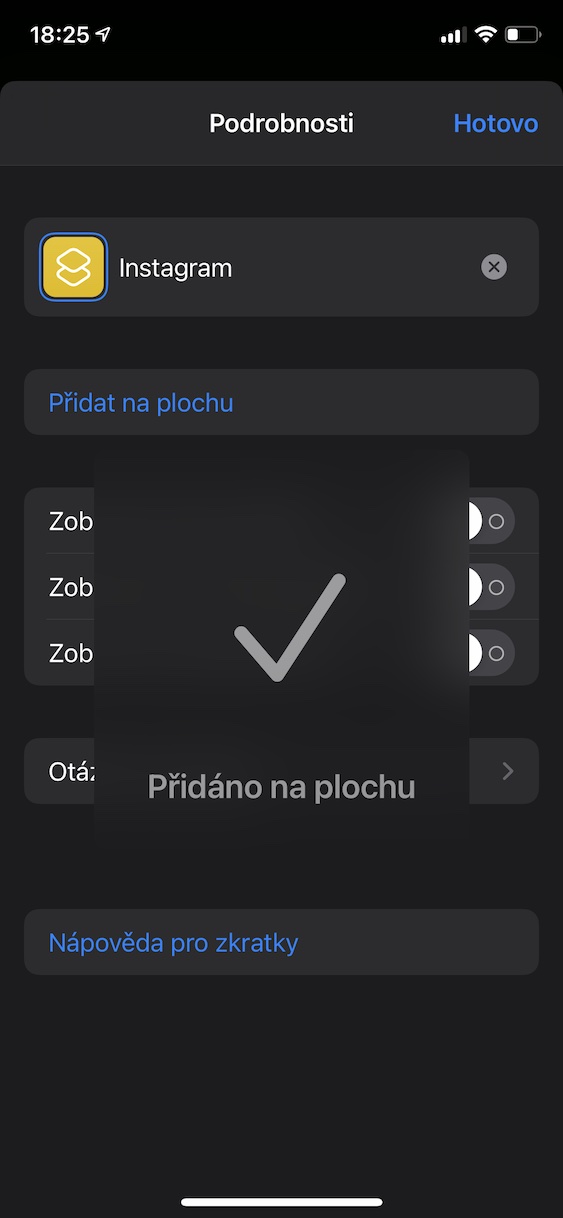
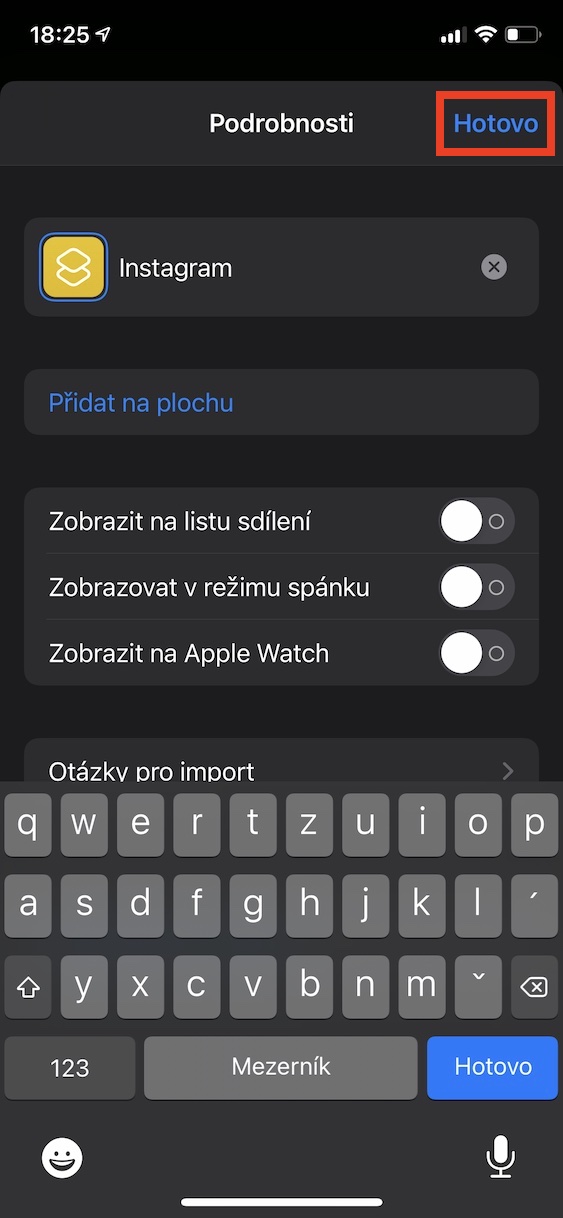
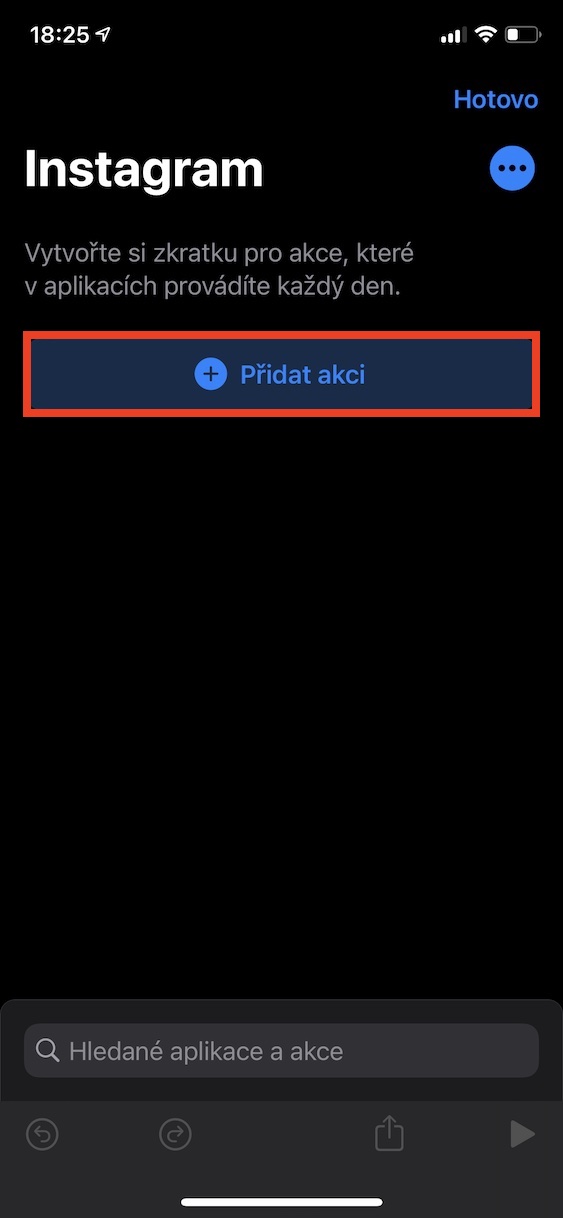
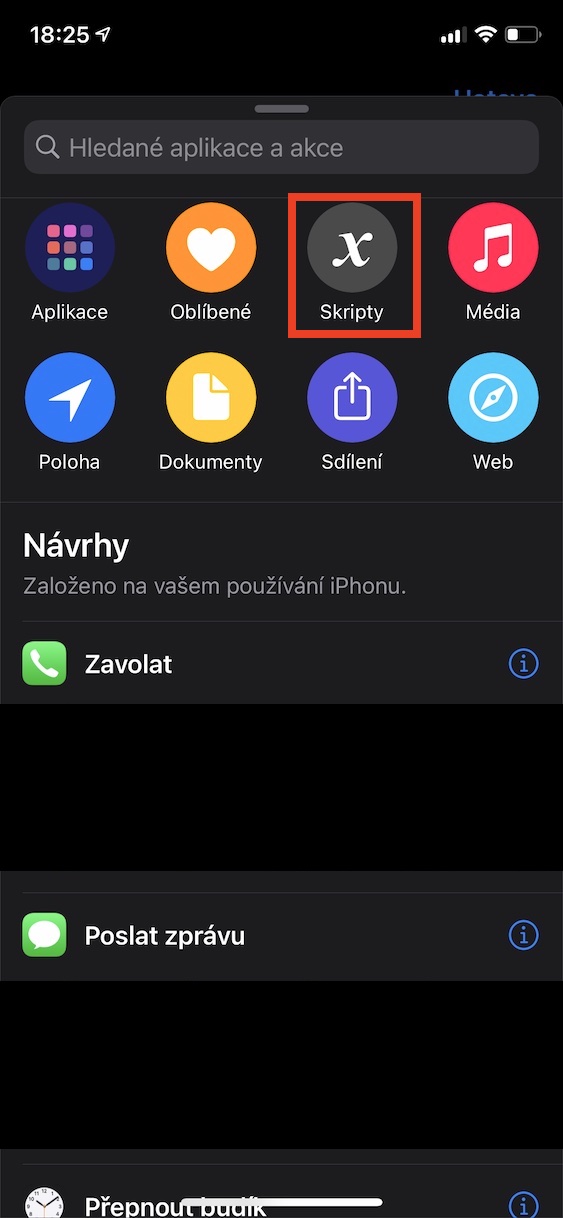
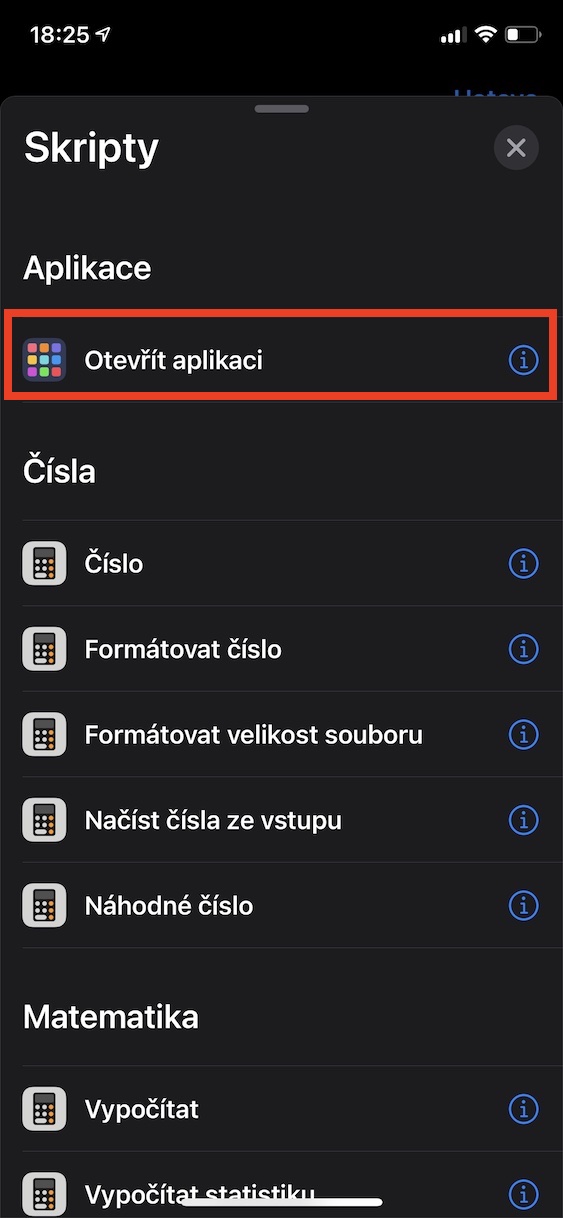
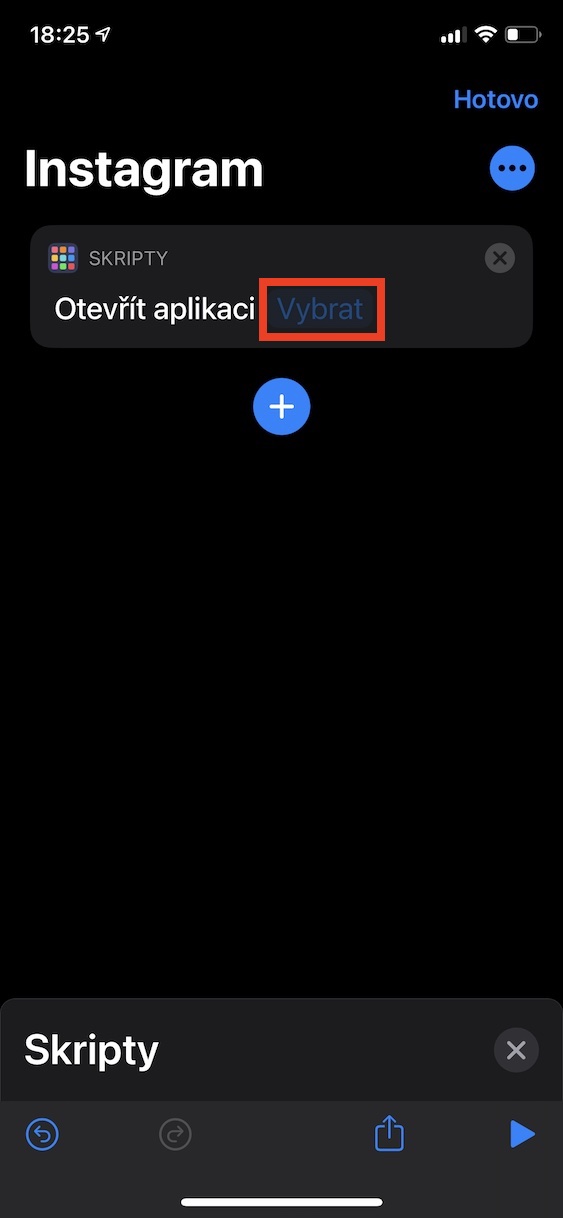
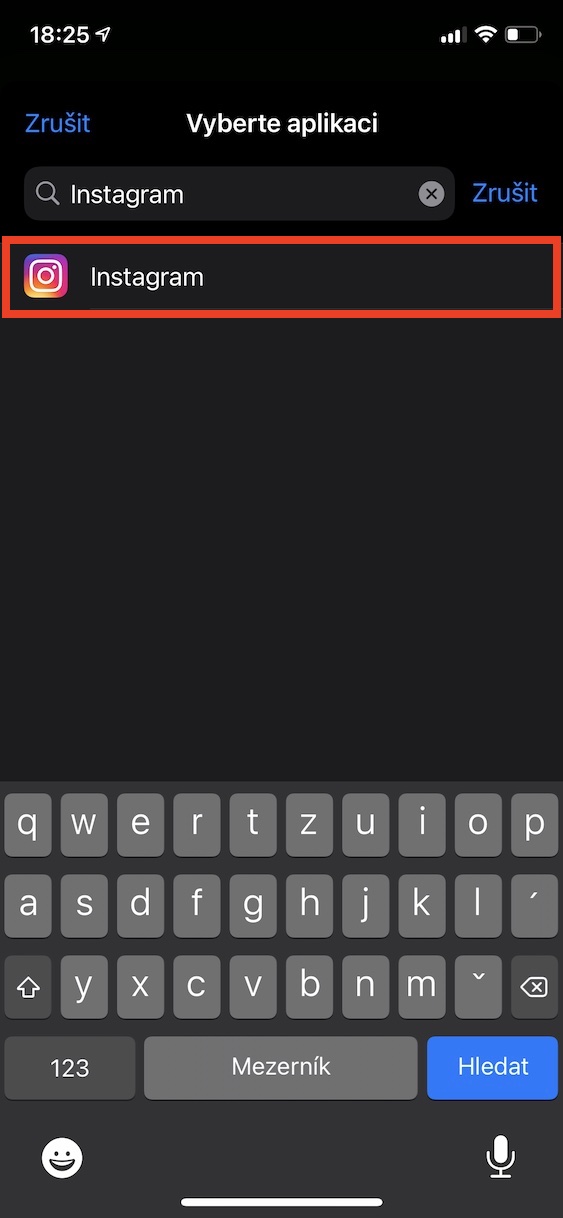
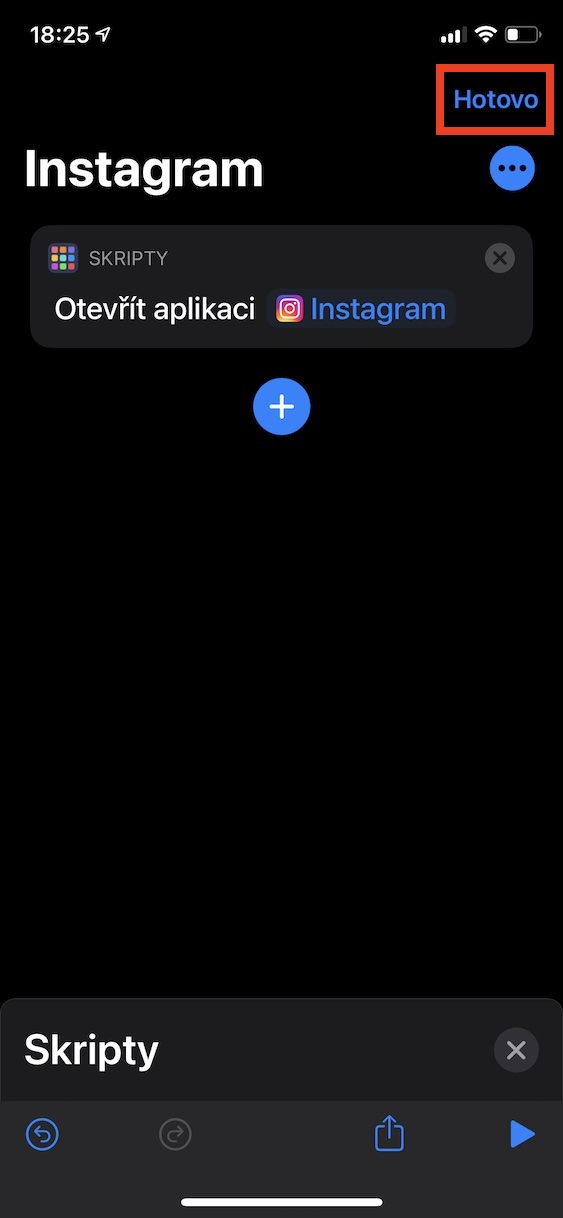
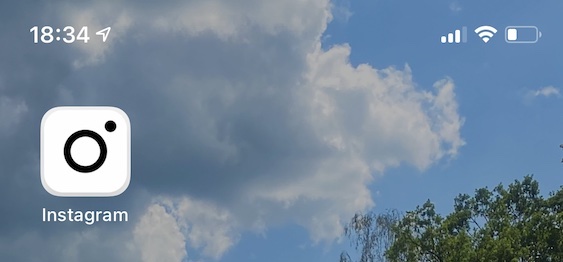
 Lumilipad sa buong mundo kasama ang Apple
Lumilipad sa buong mundo kasama ang Apple
Paano ang mga badge sa mga icon? Magtatrabaho pa rin ba sila pareho? Kung hindi, kung gayon ang lahat ng ito ay walang kabuluhan.