Kung nagmamay-ari ka ng Apple phone sa loob ng ilang panahon, tiyak na hindi mo napalampas ang pagpapakilala at paglabas ng bagong operating system na iOS 13 noong nakaraang taon. Ang magandang balita ay sa pagdating ng iOS 14 sa taong ito, nakakita kami ng iba pang makabuluhang pagpapabuti, kabilang ang Automations, na magugustuhan ng maraming user. Bilang karagdagan sa lahat ng ito, maaari mo na ring gamitin ang Mga Shortcut upang baguhin ang icon ng anumang naka-install na application. Sa artikulong ito malalaman mo kung paano.
Maaaring ito ay interesado ka

Paano madaling baguhin ang mga icon ng app sa iPhone
Upang makapagtakda ng bagong icon ng application, siyempre kinakailangan na hanapin mo muna ito at i-save ito sa Photos o sa iCloud Drive. Ang format ay maaaring maging anuman, personal kong sinubukan ang JPG at PNG. Sa sandaling handa na ang icon, magpatuloy tulad ng sumusunod:
- Una, kailangan mong ilunsad ang application Mga pagdadaglat.
- Kapag nagawa mo na iyon, mag-click sa seksyon sa ibaba ng menu Aking mga shortcut.
- Makikita mo ang iyong sarili sa listahan ng mga shortcut, kung saan sa kanang itaas na pag-click sa ang icon na +.
- Magbubukas ang isang bagong interface ng shortcut, i-tap ang opsyon Magdagdag ng aksyon.
- Ngayon ay kailangan mong hanapin ang kaganapan Buksan ang application at i-tap ito.
- Idaragdag nito ang pagkilos sa pagkakasunud-sunod ng gawain. Sa block, mag-click sa Pumili.
- Pagkatapos ay hanapin aplikasyon, kaninong icon ang gusto mong baguhin, at i-click sa kanya.
- Pagkatapos ng pag-tap, lalabas ang application sa block. Pagkatapos ay piliin sa kanang itaas Susunod.
- Kumuha ng shortcut ngayon pangalanan ito – sa isip pangalan ng aplikasyon (lalabas ang pangalan sa desktop).
- Pagkatapos ng pagpapangalan, mag-click sa kanang tuktok Tapos na.
- Matagumpay mong naidagdag ang shortcut. Ngayon i-click ito icon na tatlong tuldok.
- Pagkatapos nito, kailangan mong mag-tap muli sa kanang bahagi sa itaas icon na tatlong tuldok.
- Sa bagong screen, i-tap ang opsyon Idagdag sa desktop.
- Ngayon ay kailangan mong mag-tap sa tabi ng pangalan kasalukuyang icon ng shortcut.
- Lilitaw ang isang maliit na menu kung saan pipiliin Pumili ng larawan o Pumili ng file.
- Kung pipiliin mo Pumili ng larawan bubukas ang application Mga larawan;
- kung pipiliin mo Pumili ng file, bubukas ang application Mga file.
- Pagkatapos mo hanapin ang icon na gusto mong gamitin para sa bagong application, at i-click sa kanya.
- Ngayon ay kinakailangan na mag-tap sa kanang tuktok Idagdag.
- Lalabas ang isang malaking window ng kumpirmasyon na may sipol at text Idinagdag sa desktop.
- Panghuli, sa kanang bahagi sa itaas, mag-tap sa Tapos na.
Kapag nagawa mo na ang buong prosesong ito, ang kailangan mo lang gawin ay lumipat sa home screen, kung saan makikita mo ang app na may bagong icon. Ang bagong application na ito, kaya ang shortcut, ay kumikilos nang eksakto katulad ng iba pang mga icon. Kaya madali mo itong dalhin kahit saan gumalaw at madali mo itong magagamit palitan ang orihinal na aplikasyon. Ang isang maliit na disbentaha ay na pagkatapos ng pag-click sa bagong icon, ang Shortcuts application ay unang inilunsad, at pagkatapos ay ang application mismo - ang paglulunsad ay samakatuwid ay bahagyang mas mahaba. Maaari mong ilapat ang pamamaraan sa itaas sa anumang naka-install na application sa system, paulit-ulit lang ito.
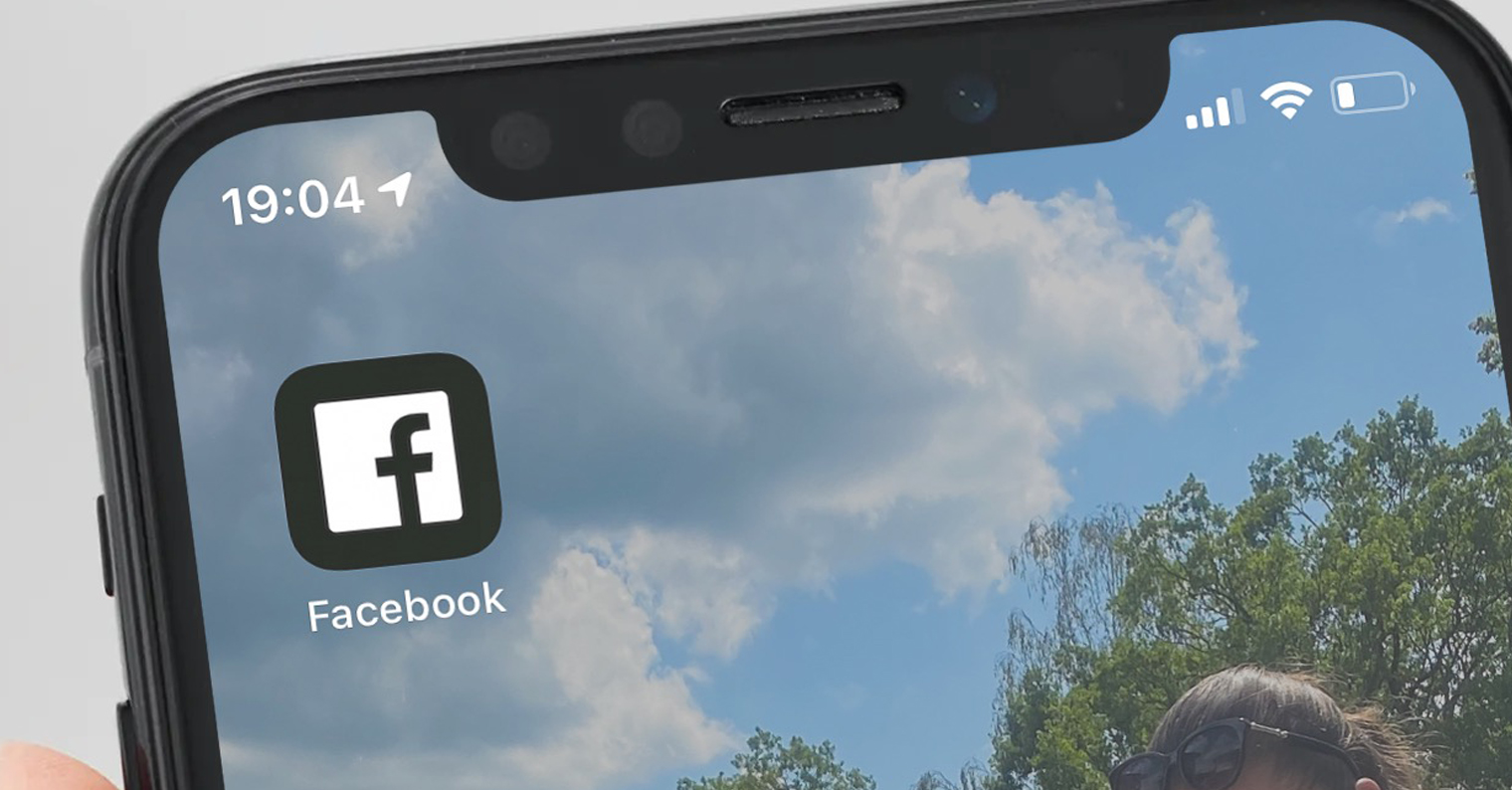
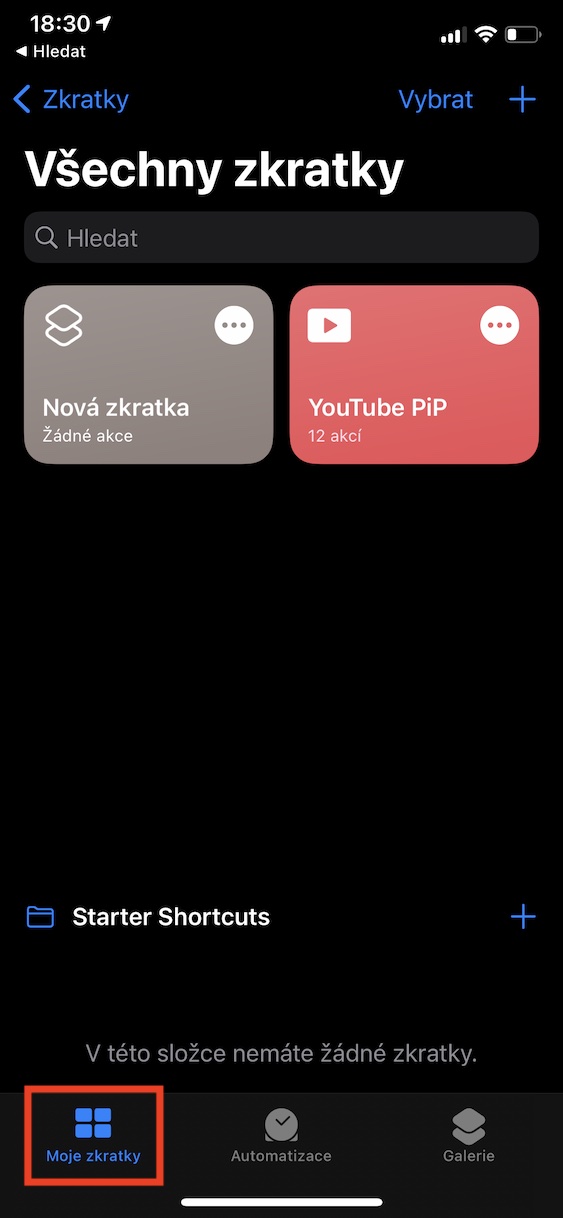
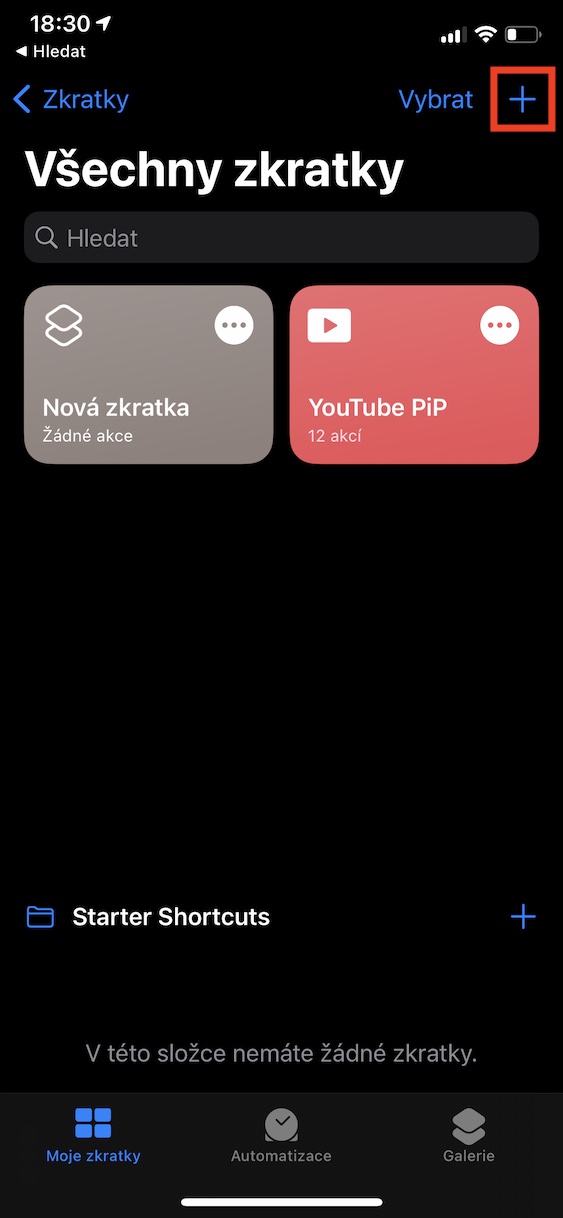


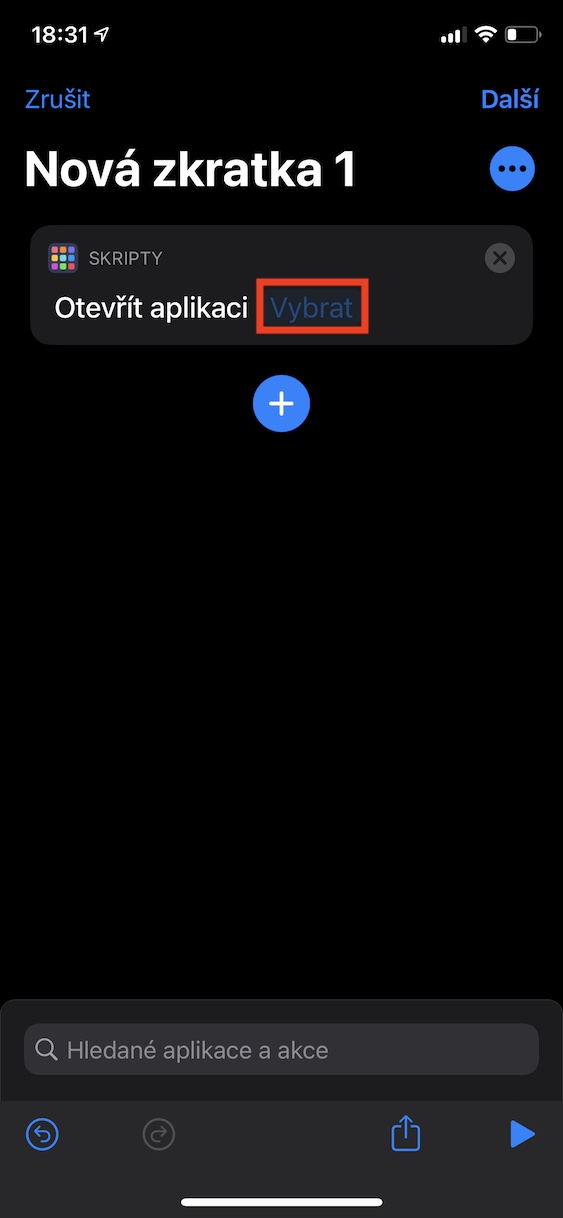

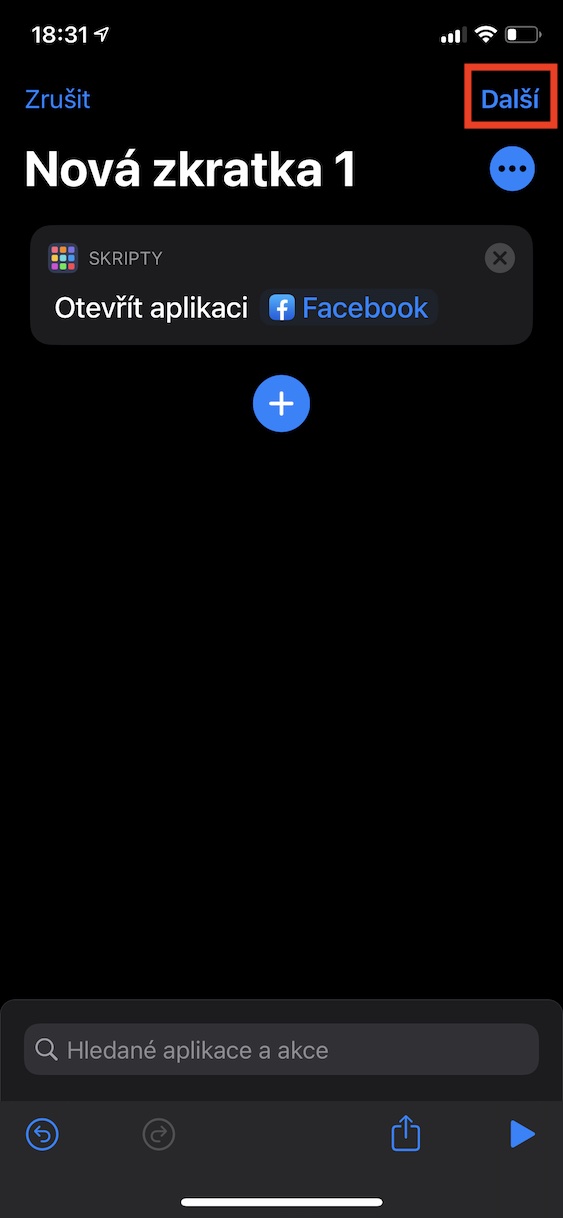

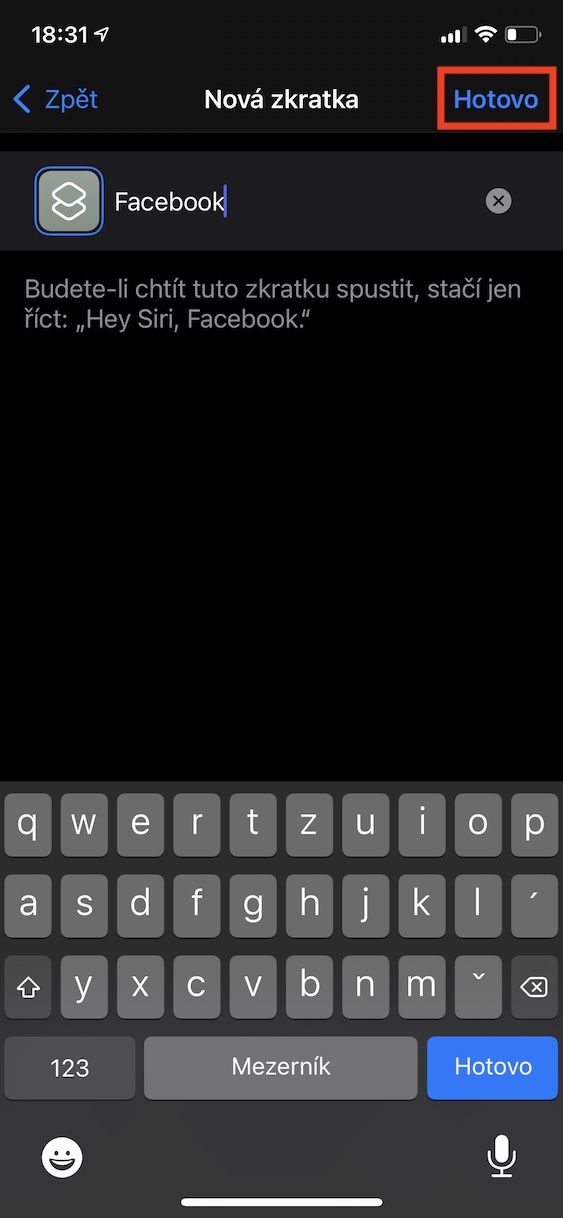
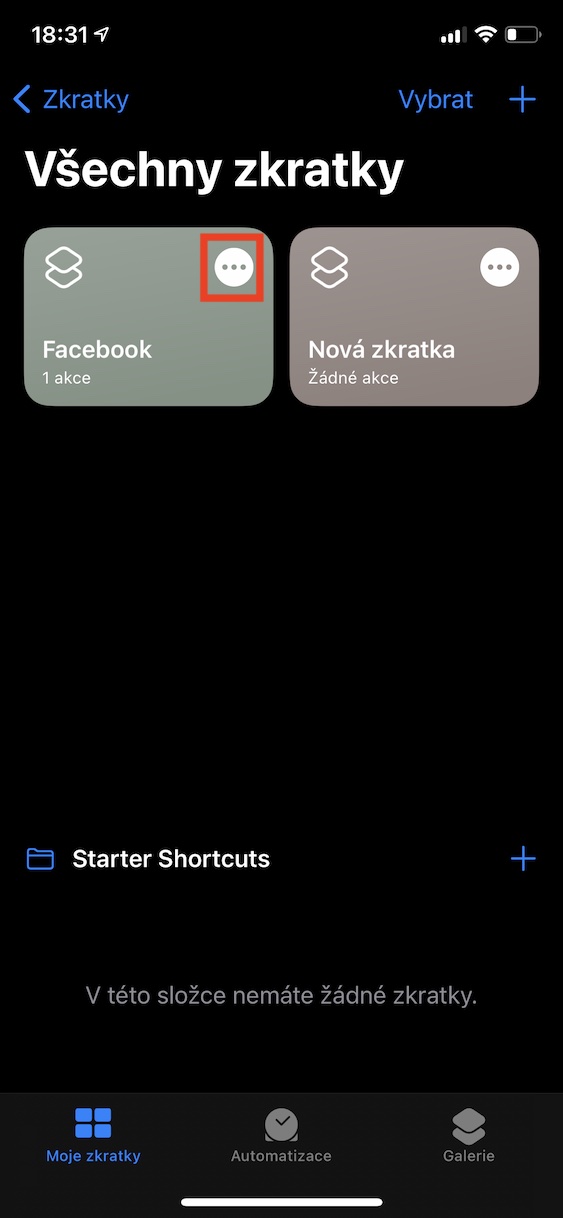
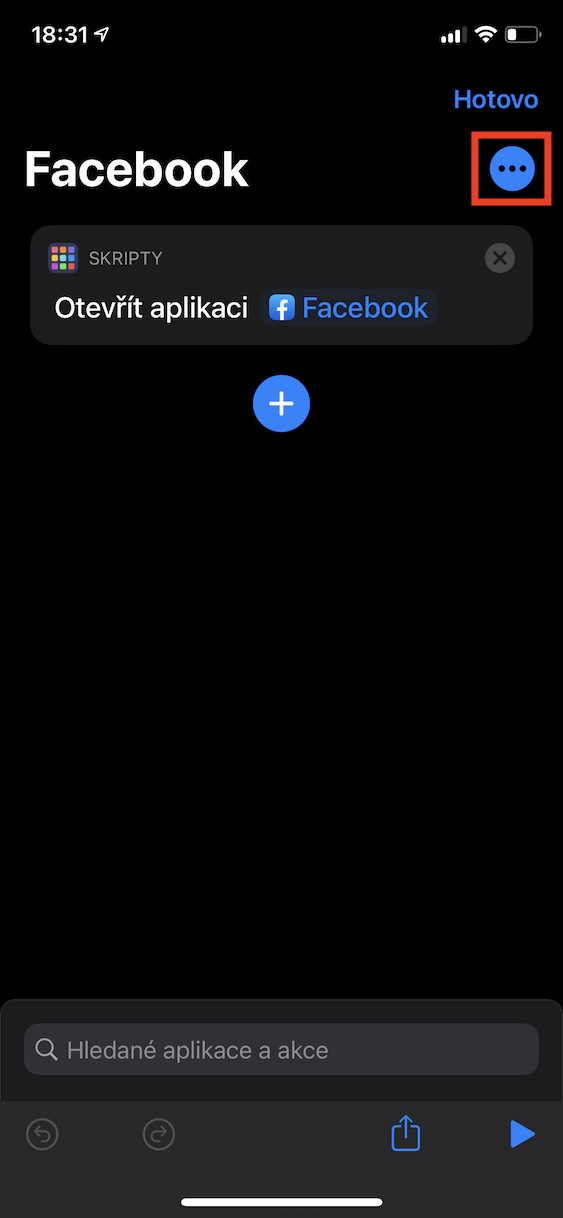
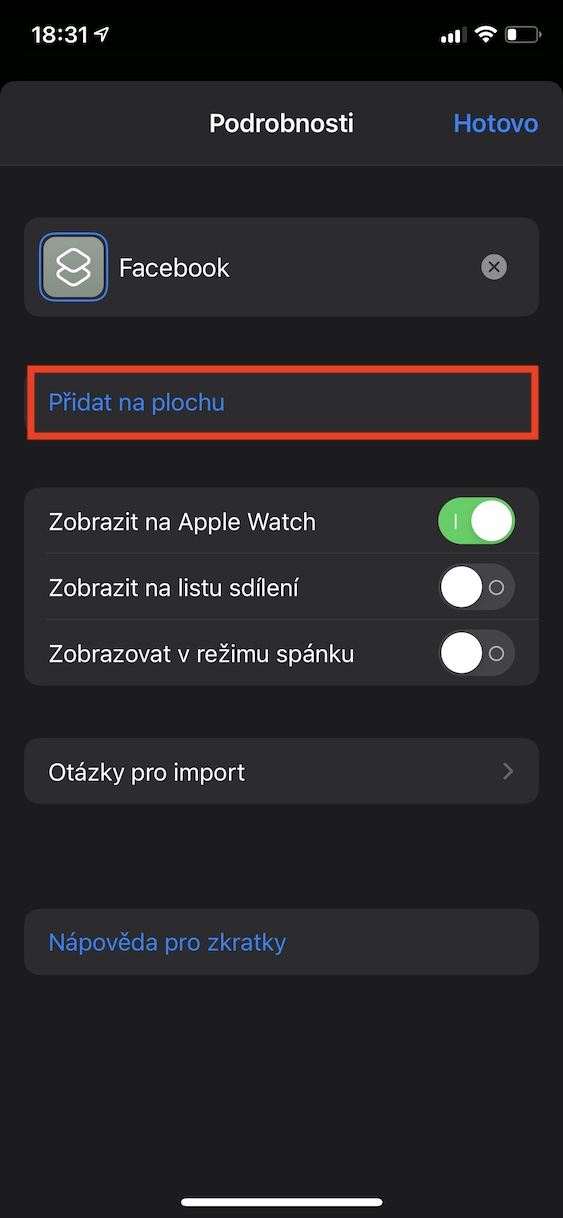
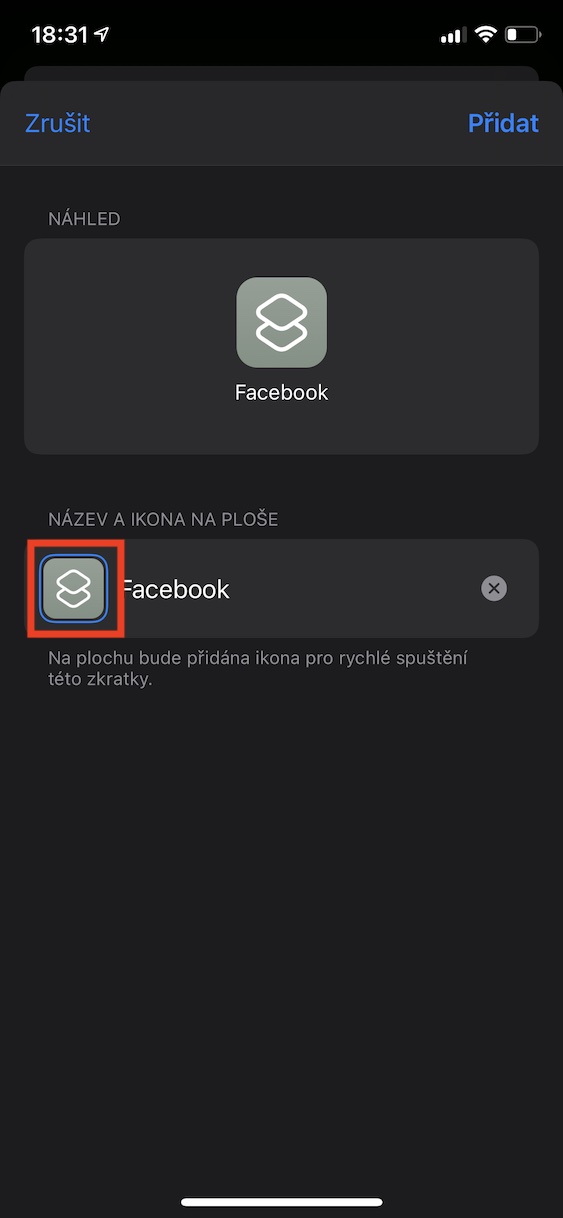
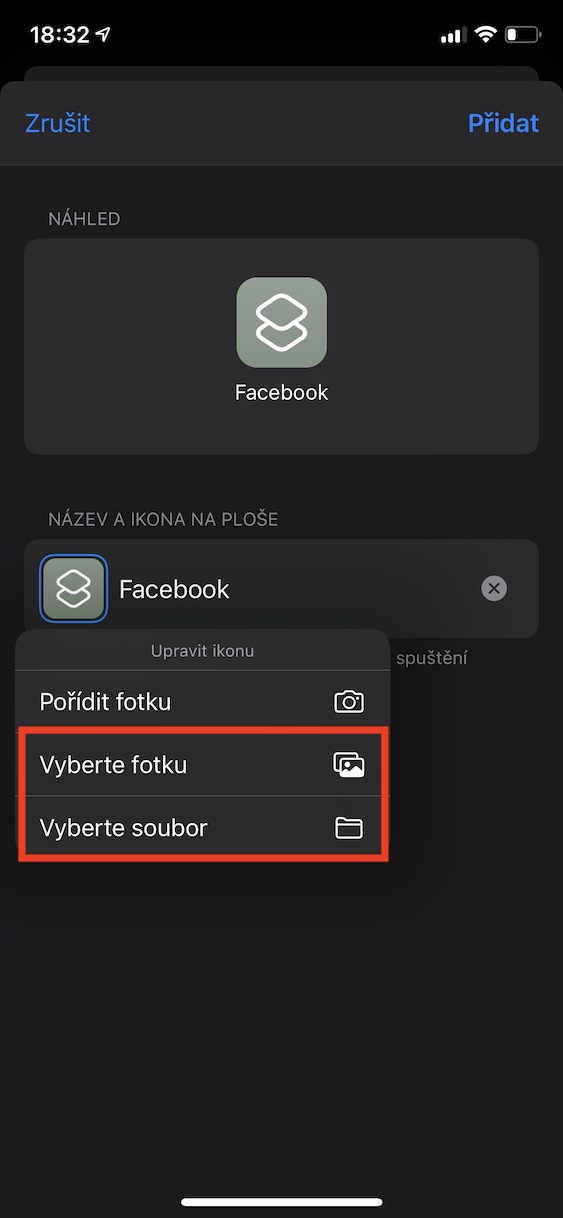
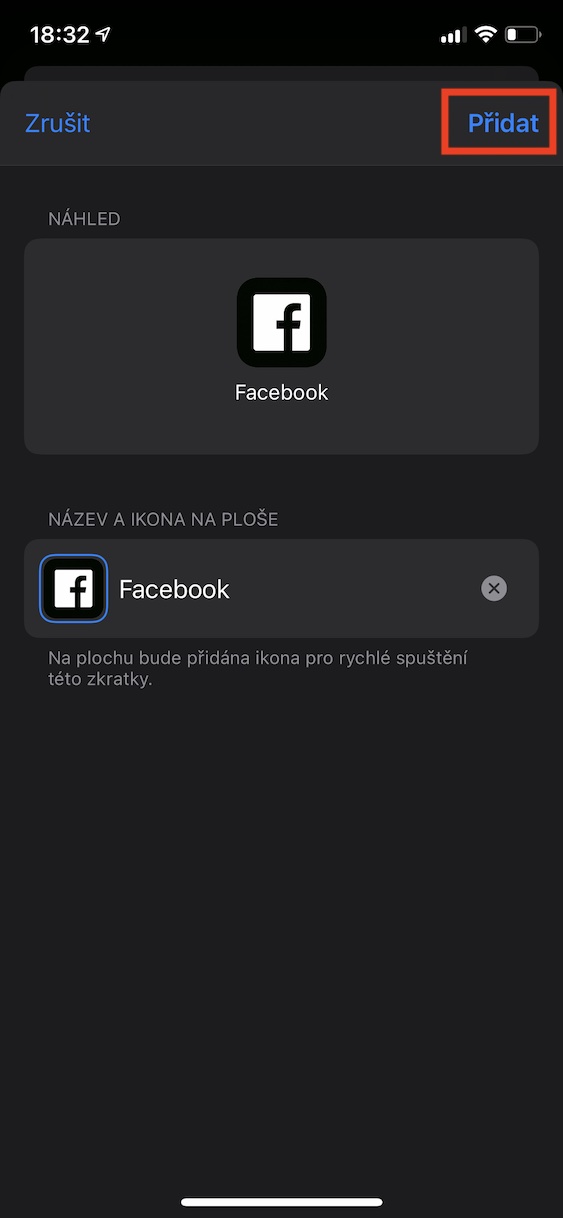
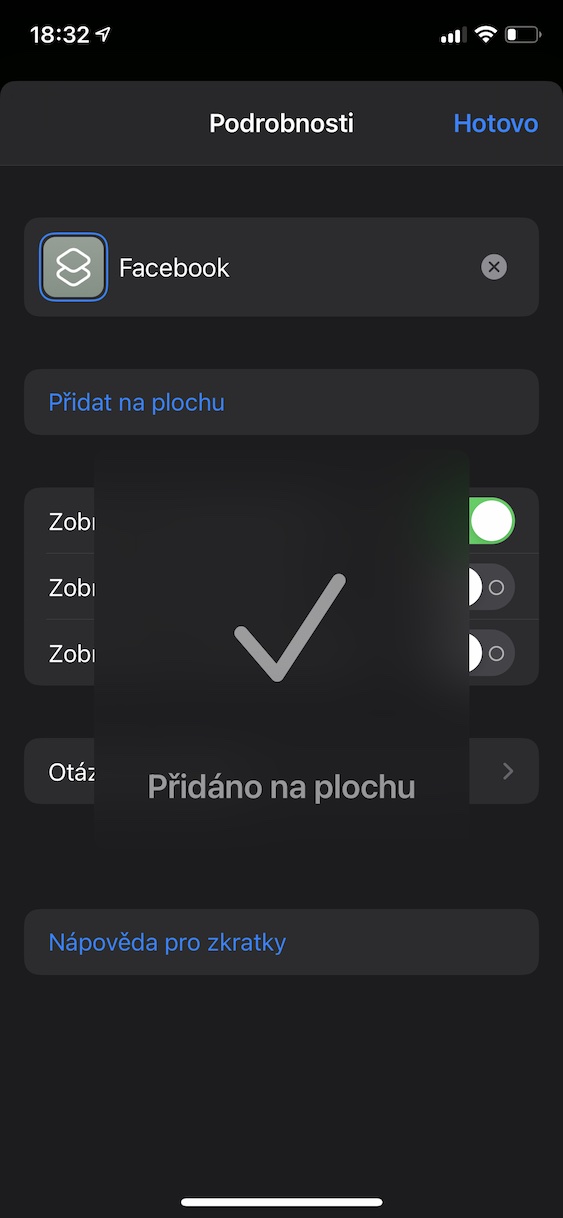
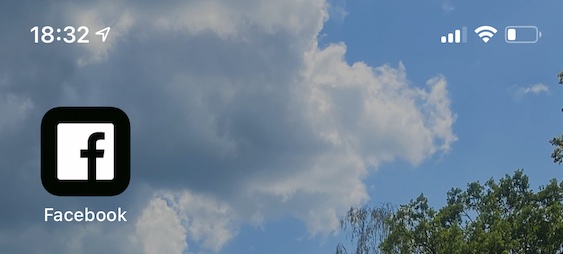
Simple lang talaga ang tawag mo dito? Nakita ko…
At ano ang mahirap tungkol doon? :) sapat na kung susubukan mo ang buong pamamaraan nang isang beses, pagkatapos ay ang pagpapalit ng icon ay tumatagal ng ilang sampu-sampung segundo. Naiintindihan ko na naantala ka sa haba ng teksto, gayunpaman, huwag husgahan ang isang libro sa pabalat nito. Ito ay talagang walang kumplikado.
Ito ay talagang hindi madali. Nagtataka ako kung naisip ng mga developer sa Apple na pinahintulutan nila ang mga tao na gawin ang isang bagay na tulad nito. Imho lamang ng isang mahilig sa tingin ng mga ito.
Hindi, hindi madali. Ito ay magiging simple sa dalawa o tatlong pag-click. Ito ay kumplikado. Kung ibibigay ko sa biyenan ko, hindi niya kakayanin.
Nakakainis, dahil ang badge na may bilang ng mga notification ay hindi ipinapakita sa "mga custom na shortcut." Hindi ko maintindihan ang kahibangan na palitan ang isang functional na application launcher ng isang imahe.
Simpleng sagot yan. Sinusubukan ng mga user ng iOS na lumipat mula sa iOS patungo sa android sa anumang halaga, anuman ang halaga.
Ang iOS ay isang mahusay na binuo na sistema, ngunit bakit nabubuhay nang simple kung maaari itong kumplikado?
Tama ka, maraming tao ang nagrerekomenda ng pananakit sa sarili
Ngayon naiintindihan ko na kung bakit ang lahat ay may parehong mga icon sa kanilang iPhone. Sa Apex sa Android, ang isang mahabang pindutin ay sapat na upang pumili mula sa libu-libong mga opsyon ng na-download na mga icon pack. Gusto ko ang 12 mini ngunit hindi ko alam kung kakayanin ko ang isang ito…
Seryoso ba itong dahilan para hindi bumili ng iPhone?
Mangyaring, wala bang paraan upang hindi paganahin ang paglulunsad ng buong application ng Mga Shortcut para sa mga Shortcut na iyon? Halimbawa. Shortcut para sa pagbubukas ng gate. Ngunit pagkatapos ay bubukas ang app sa aking display. Mga shortcut at nasa edit mode. Kung gusto kong isara ang pinto, kailangan ko ring tanggalin itong screen... Lalo na. Nakakainis ang automation...
Sa pamamagitan ng home kit at siri. Ang pinakamahusay na solusyon.
Hindi ba ito kumplikado para sa akin??♀️ Medyo naiinis lang ako na bumukas ang binagong icon kasama ng shortcut ?
Hindi ko maidagdag ang sarili kong larawan sa icon... iPhone xr iOS 14... wala lang ang menu
Error. Natuklasan?
salamat sa magandang tutorial! marami siyang naitulong sa akin. lamang….sa artikulo ay nakasulat na pagkatapos isagawa ang lahat ng mga puntong ito ay magsisimula muna ang mga shortcut at pagkatapos ay ang aplikasyon, well, hindi ko alam kung ano ang aking nagawang mali, ngunit walang nagsisimula para sa akin at ako ay nasa mga iyon lamang. mga shortcut :/