Ang paglilipat ng mga indibidwal na larawan o video sa loob ng mga operating system ng Apple ay tiyak na hindi mahirap. Kung kailangan mong maglipat ng media sa isang device na nasa malapit, maaari mong gamitin ang AirDrop, kung hindi, maaari kang magpadala ng mga larawan gamit ang, halimbawa, iMessage. Gayunpaman, kung kailangan mong magpadala ng isang malaking bilang ng mga larawan o video, maaari mong makita ang iyong sarili sa problema. Sa isang banda, maaaring tumagal ng mahabang panahon upang maglipat ng malaking halaga ng data, at sa kabilang banda, maaaring walang sapat na libreng storage ang kabilang partido sa kanilang device. Lumilitaw din ang problema kung kailangan mong mabilis na magpadala ng media sa isang taong mayroon, halimbawa, Android, o anumang iba pang non-applet na operating system.
Maaaring ito ay interesado ka

Kung sakaling matagpuan mo ang iyong sarili sa isa sa mga sitwasyon sa itaas sa hinaharap, pagkatapos basahin ang artikulong ito malalaman mo kung paano kumilos. Kung gumagamit ka ng iCloud Photos sa iyong iPhone o iPad, lahat ng iyong mga larawan ay naka-store sa iyong device at sa isang malayuang server - ang cloud. Nangangahulugan ito na madali mong maa-access ang mga larawang ito mula sa anumang iba pang device. Mag-sign in lang sa iCloud para tingnan ang iyong mga larawan at video. Dapat tandaan na ang lahat ng mga larawan na mayroon ka sa iCloud ay maaari ding ibahagi sa sinuman. Kahit na sa kasong ito, hindi mahalaga kung anong operating system ang ginagamit ng user na pinag-uusapan. Gamitin lang ang opsyong magpadala ng link sa iCloud at makikita natin kung paano ito gagawin nang magkasama sa artikulong ito.
Pag-activate ng Mga Larawan sa iCloud
Tulad ng nabanggit ko sa itaas, upang maibahagi ang iyong mga larawan o video sa sinuman sa pamamagitan ng isang link, dapat ay aktibo ang serbisyo ng iCloud Photos. Kung hindi mo na-activate ang serbisyong ito, o kung gusto mong kumpirmahin ang pag-activate nito, magpatuloy lang sa mga sumusunod:
- Una, kailangan mong pumunta sa native na application sa iyong iPhone (o iPad). Mga setting.
- Kapag nagawa mo na iyon, bumaba hanggang sa makakita ka ng isang column Mga larawan, na iyong tinapik.
- Dito, kailangan mo lang i-toggle ang opsyon Mga larawan sa iCloud lumipat sa mga aktibong posisyon.
Ang simpleng pamamaraan na ito ay mag-a-activate ng Mga Larawan sa iCloud, ibig sabihin, isaaktibo ang serbisyo, salamat sa kung saan pareho mong mai-back up ang iyong mga larawan sa isang malayong server at, sa kabilang banda, maa-access mo ang mga ito mula sa kahit saan.
Pagpili ng taripa sa iCloud
Depende sa kung gaano kalaki ang iyong library ng larawan, kakailanganin mo ring pumili ng iCloud storage plan. Sa partikular, ang mga sumusunod na taripa ay magagamit:
- 5GB ng libreng iCloud storage, hindi maibabahagi sa pamilya;
- 50 GB ng storage sa iCloud para sa 25 korona bawat buwan, hindi maaaring ibahagi sa pamilya;
- 200 GB ng storage sa iCloud para sa 79 na mga korona bawat buwan, maaaring ibahagi sa pamilya;
- 2 TB ng storage sa iCloud para sa 249 na mga korona bawat buwan, maaaring ibahagi sa pamilya.
Kung gusto mong baguhin ang iyong iCloud storage plan, buksan Mga Setting -> iyong profile -> iCloud -> Pamahalaan ang storage -> Baguhin ang plano ng storage. Kapag na-set up mo na ang iCloud Photos, kasama ang napiling taripa, kailangan lang maghintay hanggang ma-upload ang lahat ng larawan sa iCloud. Muli, ito ay depende sa kung gaano kalaki ang iyong library ng larawan - kung mas malaki ito, mas matagal itong mag-upload. Dapat tandaan na ang pag-upload ng mga larawan sa iCloud ay nagaganap lamang kapag nakakonekta ang iyong device sa Wi-Fi at power. Maaari mong subaybayan ang proseso ng pagpapadala ng data sa Photos application, partikular sa ibaba ng library.
Magbahagi ng mga larawan gamit ang isang link
Kung mayroon kang Mga Larawan sa iCloud na na-activate at kasabay nito ay na-upload mo na ang lahat ng iyong mga larawan sa iCloud, maaari mong simulan ang pagbabahagi ng anumang bilang ng mga larawan gamit ang iCloud link. Kaya kung gusto mong magbahagi ng media, sundin lamang ang pamamaraang ito:
- Una, kailangan mong buksan ang native na application sa iyong iPhone o iPad Mga larawan.
- Kapag ginawa mo, ikaw na pumili ng mga larawan at video, na gusto mong ibahagi.
- Pagkatapos mong mapili ang media, mag-click sa kaliwang ibaba icon ng pagbabahagi (parisukat na may palaso).
- Lalabas ito sa ibaba ng screen menu kung saan nawala ang isang bagay sa ibaba sa mga pinahabang opsyon.
- Dito kailangan mong hanapin ang a nag-tap sila bawat linya Kopyahin ang link sa iCloud.
- Ang link ay magsisimulang maghanda at sa lalong madaling panahon nawawala ang screen kaya ito ay tapos na.
- Pagkatapos mawala ang screen, ang link para magbahagi ng media sa iCloud ay awtomatikong magse-save sa iyong inbox.
- Ngayon ang kailangan mo lang gawin ay mag-link pinasok nila sa anumang chat application at sa taong pinag-uusapan ipinadala.
Kapag nag-click ang kabilang partido sa link na ipinadala mo sa kanila, lalabas sila sa website ng iCloud. Ang lahat ng mga larawan at video na iyong ibinabahagi ay lalabas sa mga pahinang ito. Siyempre, lahat ng media na ito ay madaling ma-download ng taong kinauukulan. Ang anumang media na ibinahagi gamit ang iCloud link ay available sa loob ng isang yugto ng panahon 30 araw. Kung nais mong tingnan ang mga nakabahaging larawan at video, pagkatapos ay sa application Mga larawan i-click ang tab sa ibaba Para sa iyo, at saka bumaba lahat ng paraan pababa kung saan mo mahahanap ang kahon Huling ibinahagi. Dito maaari mo ring i-restore ang share link mismo - ang album lang upang mag-click sa kanang bahagi sa itaas, mag-tap sa icon na tatlong tuldok, at pagkatapos ay piliin muli ang opsyon Kopyahin ang link sa iCloud. Sa wakas, nais kong ituro na upang gumana ang pagbabahagi ng media gamit ang isang link, dapat ay mayroon kang iOS 12 o mas bago na naka-install sa iyong iPhone o iPad.
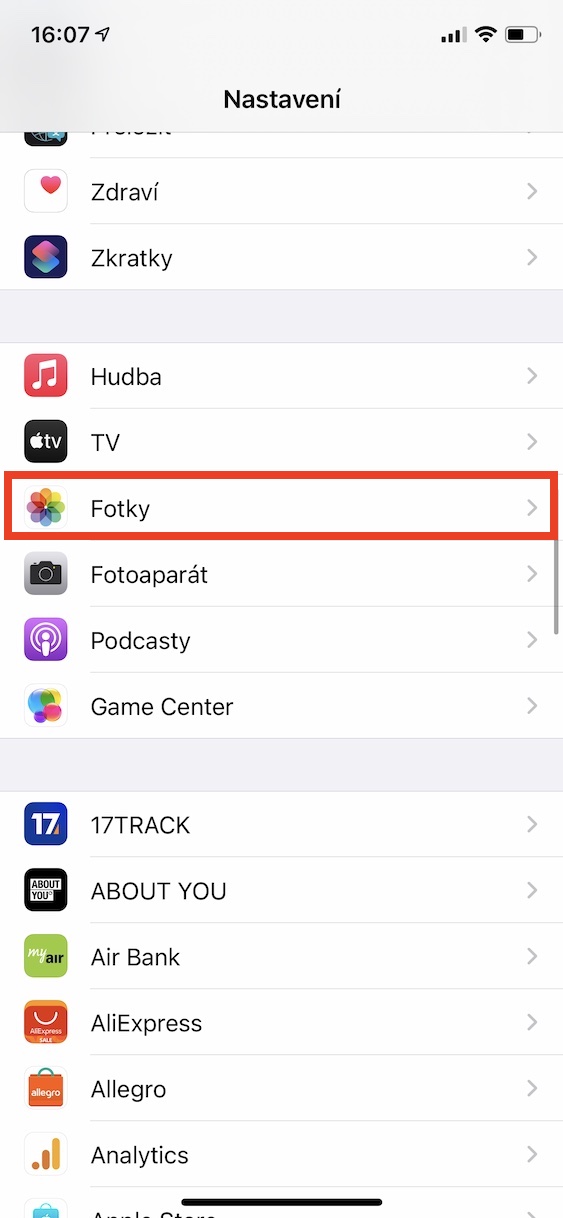
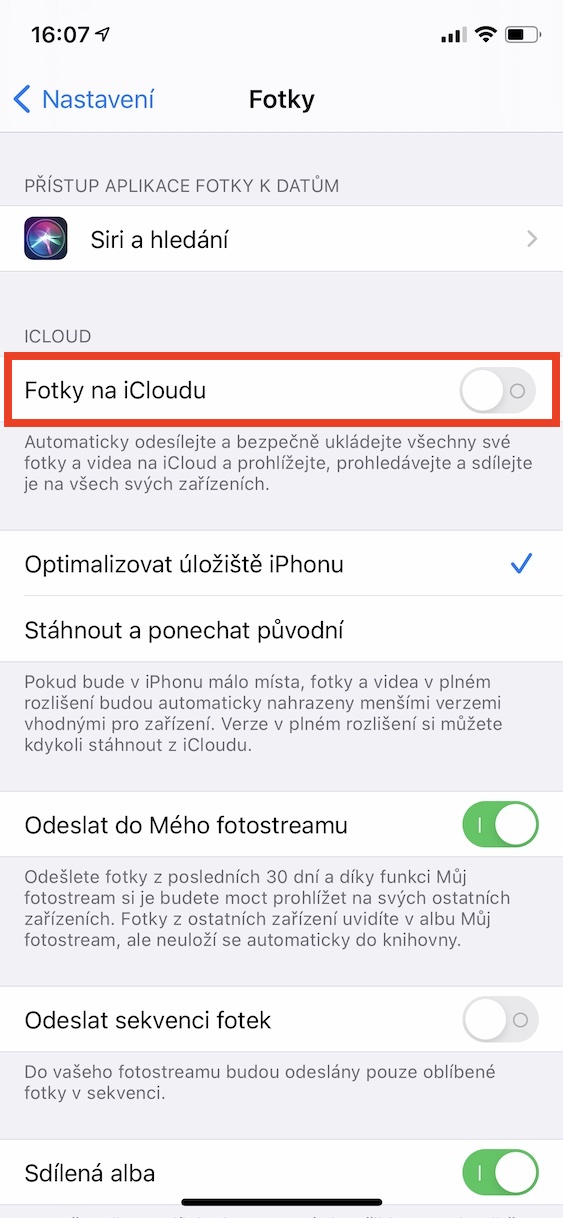
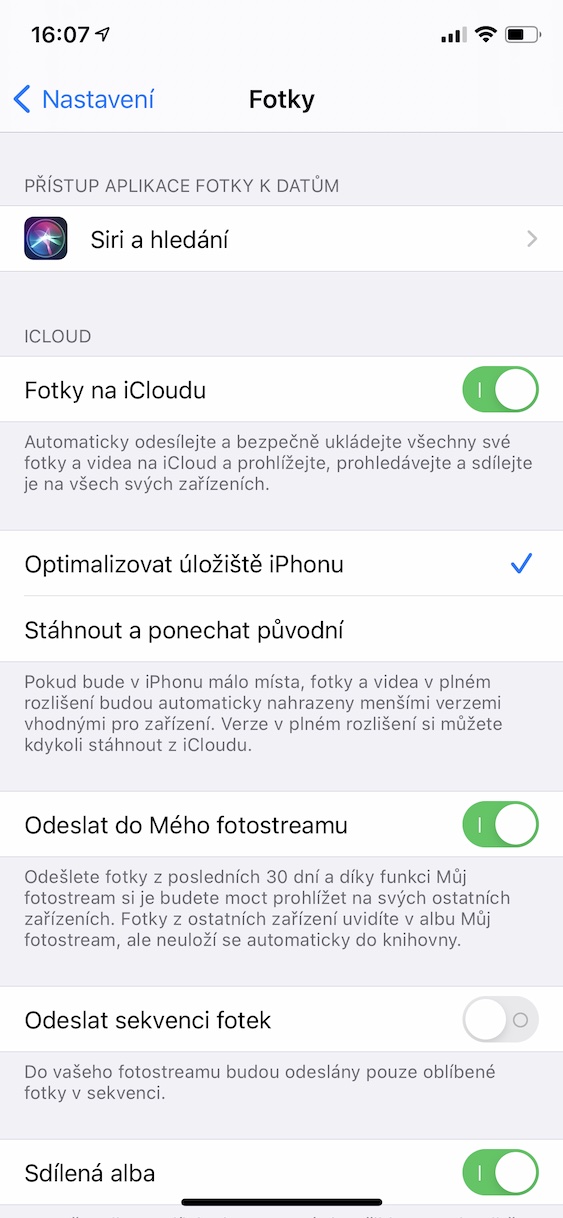
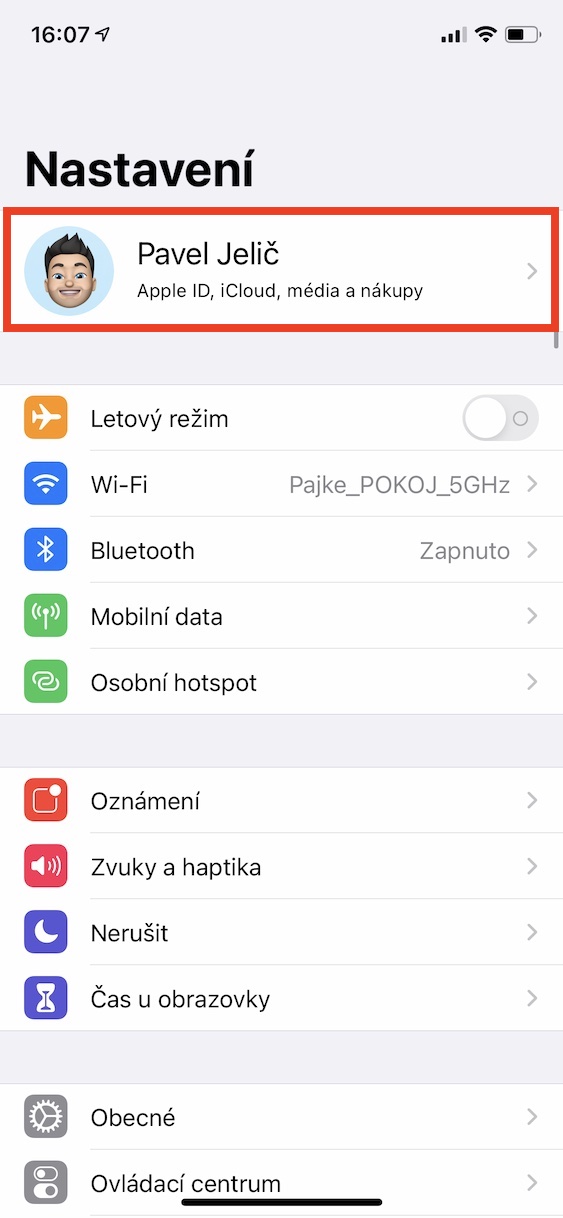
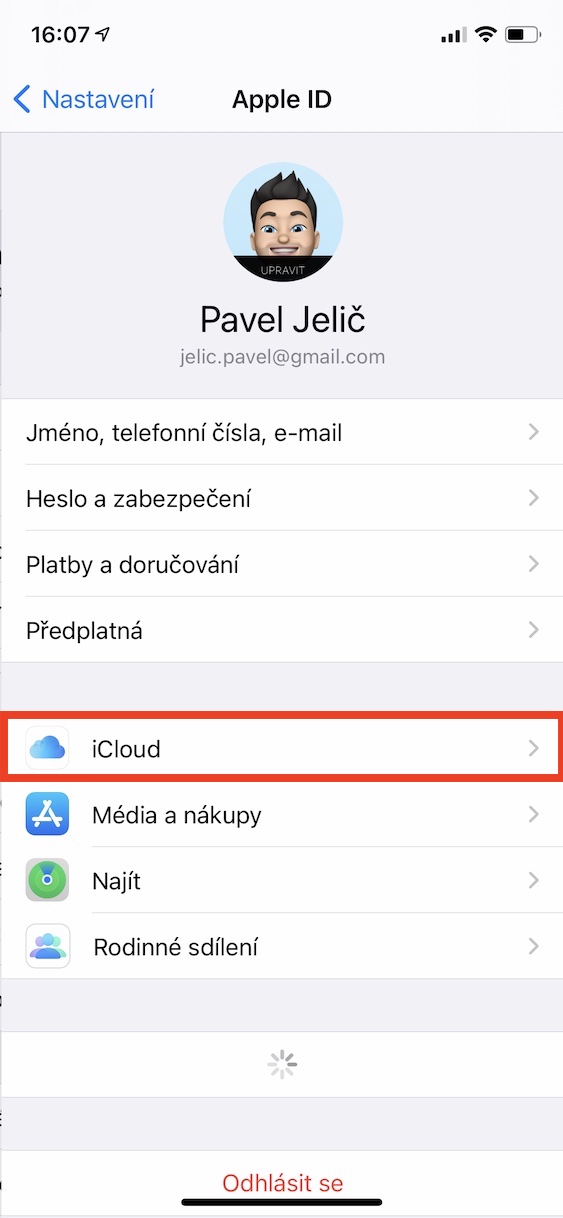


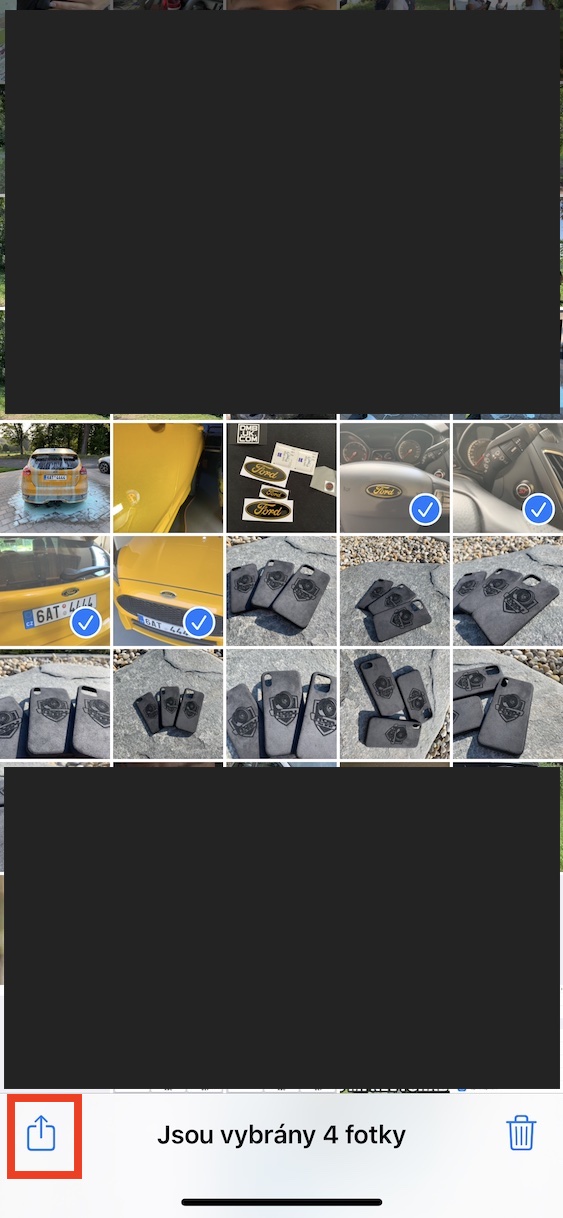
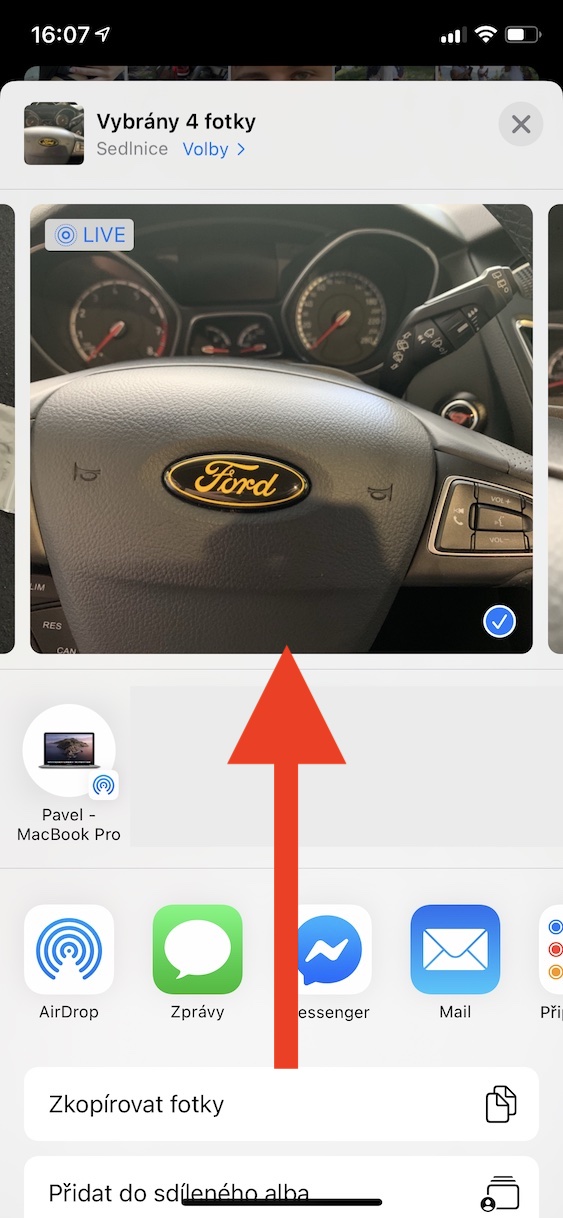
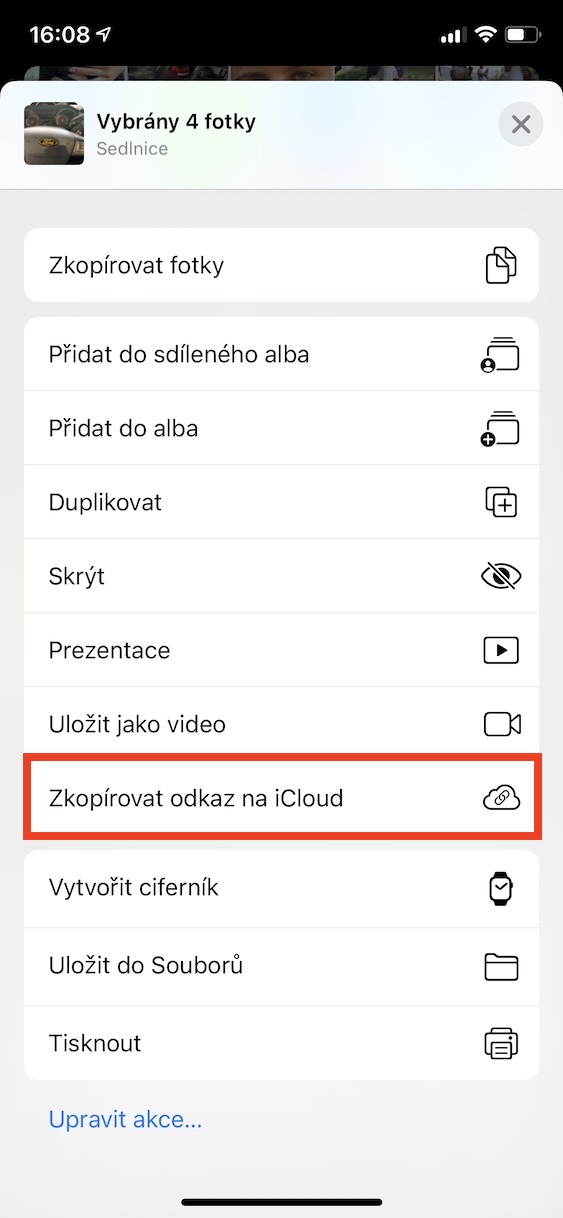
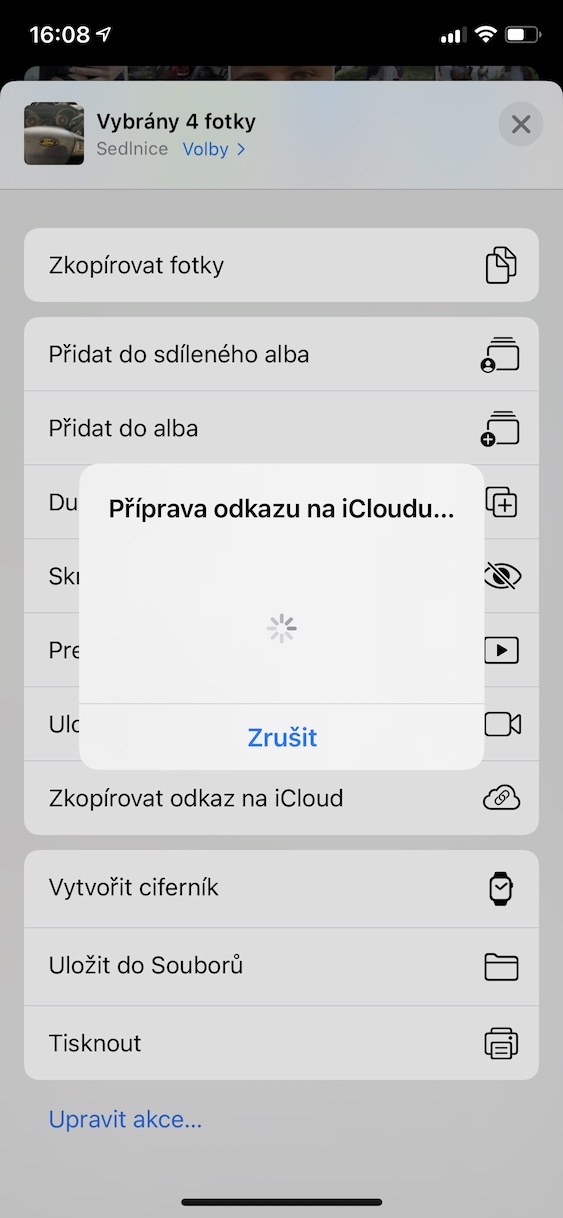
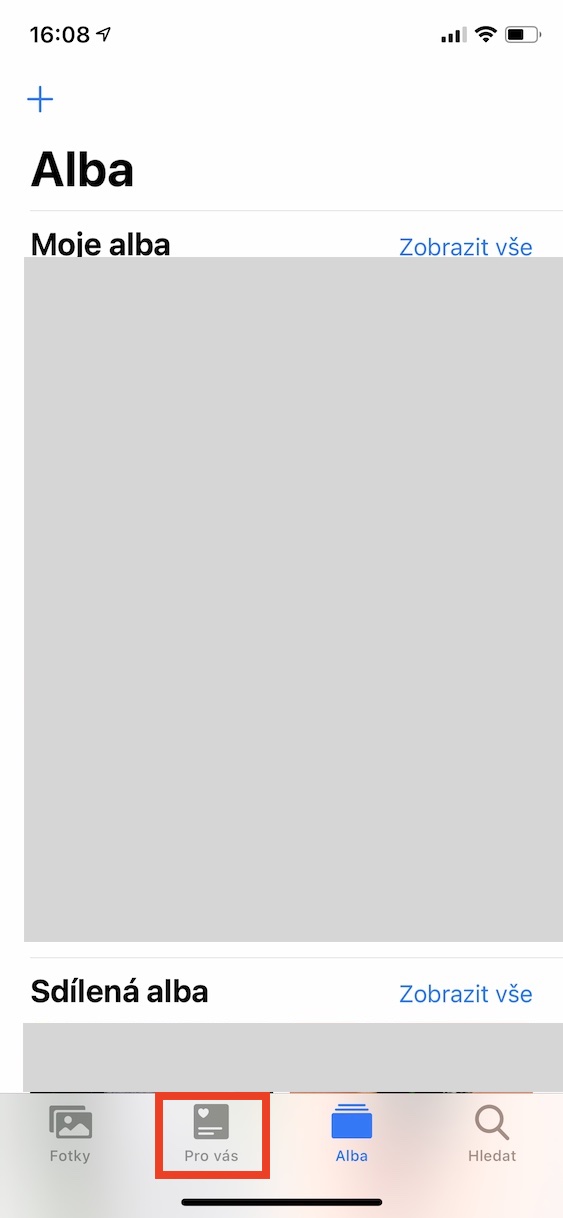
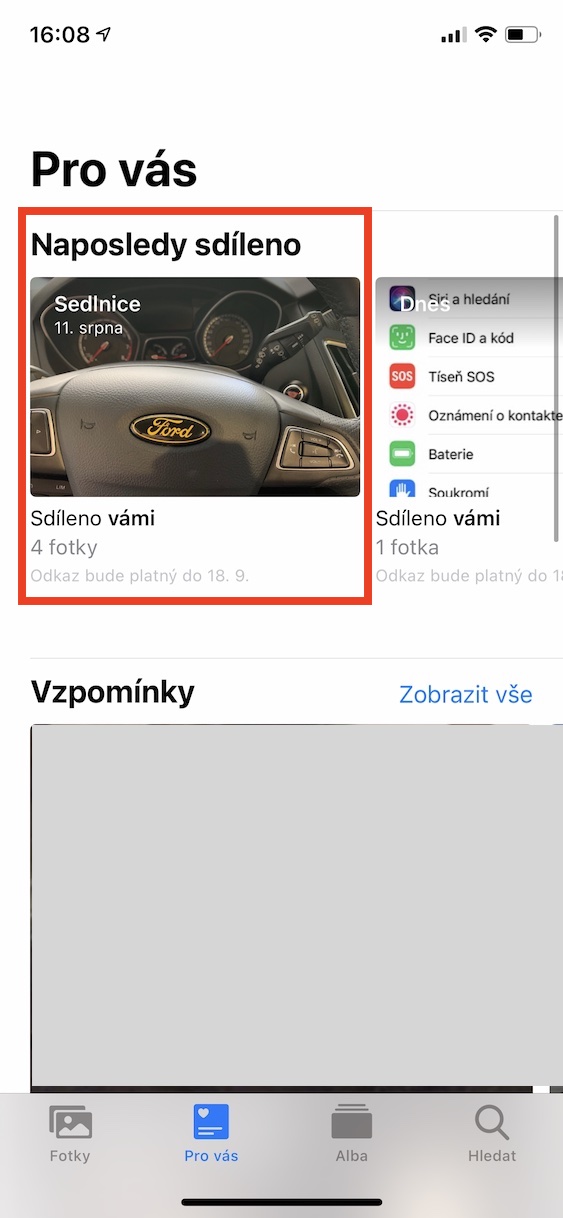
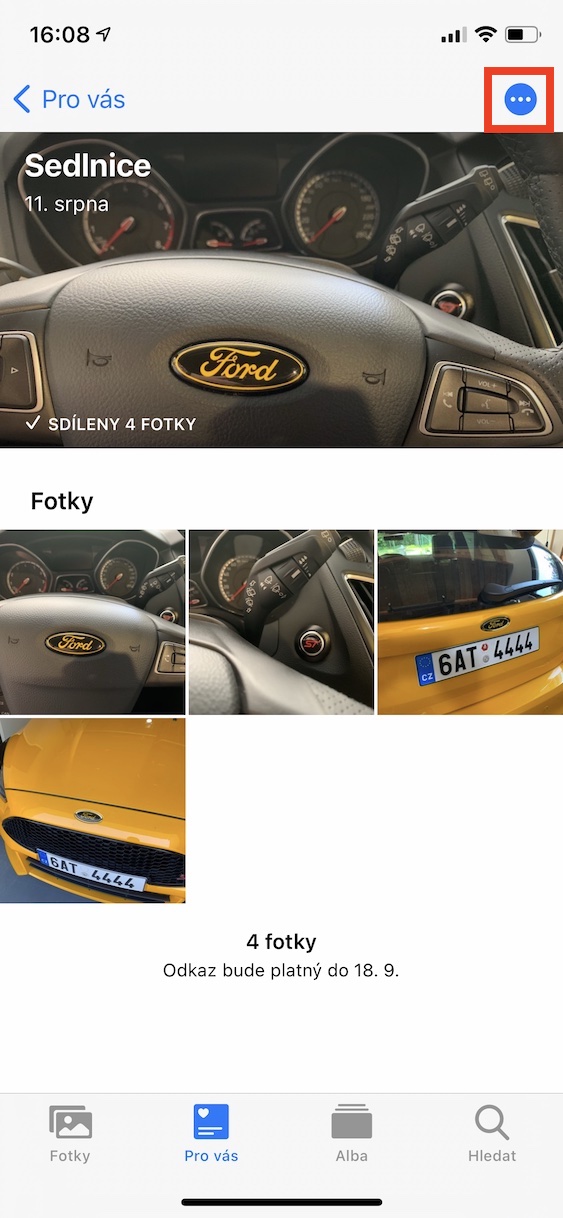

O aalagaan ko ito ng mabuti: Idagdag ang mga larawan sa isang archive* .zip at ipadala ang mga ito gamit ang ilang online na kumpanya sa pagpapadala.
*Gumawa ng Shortcut: piliin ang larawan+lumikha ng archive+i-save ang file
Pagkatapos ipadala, maaari mong tanggalin ang zip mula sa iCloud upang hindi ito tumagal ng espasyo.
Nabasa ko lang ang mga pangungusap pagkatapos ng mga pangungusap na kinakailangan na magkaroon ng mga aktibong larawan sa iCloud. Hindi totoo - ang Photos application ay may opsyong "Nakabahaging album", na nagbibigay-daan sa iyong lumikha ng isang album na magiging isa lamang na ibabahagi sa pamamagitan ng iCloud, kahit na hindi mo pinagana ang iCloud backup.
... ngunit nalalapat lamang ito sa mga "mansanas" na aparato :-(