Nag-aalok ang mga operating system mula sa Apple ng ilang mga function, kabilang ang tinatawag na awtomatikong pagpuno. Ang function na ito ay maaaring lubos na mapadali ang iyong trabaho at makatipid ng oras kapag pinupunan ang iba't ibang mga form, hindi lamang kapag namimili sa Internet. Paano gumagana ang AutoFill sa macOS, paano i-activate ang feature na ito at paano ito gamitin?
Maaaring ito ay interesado ka
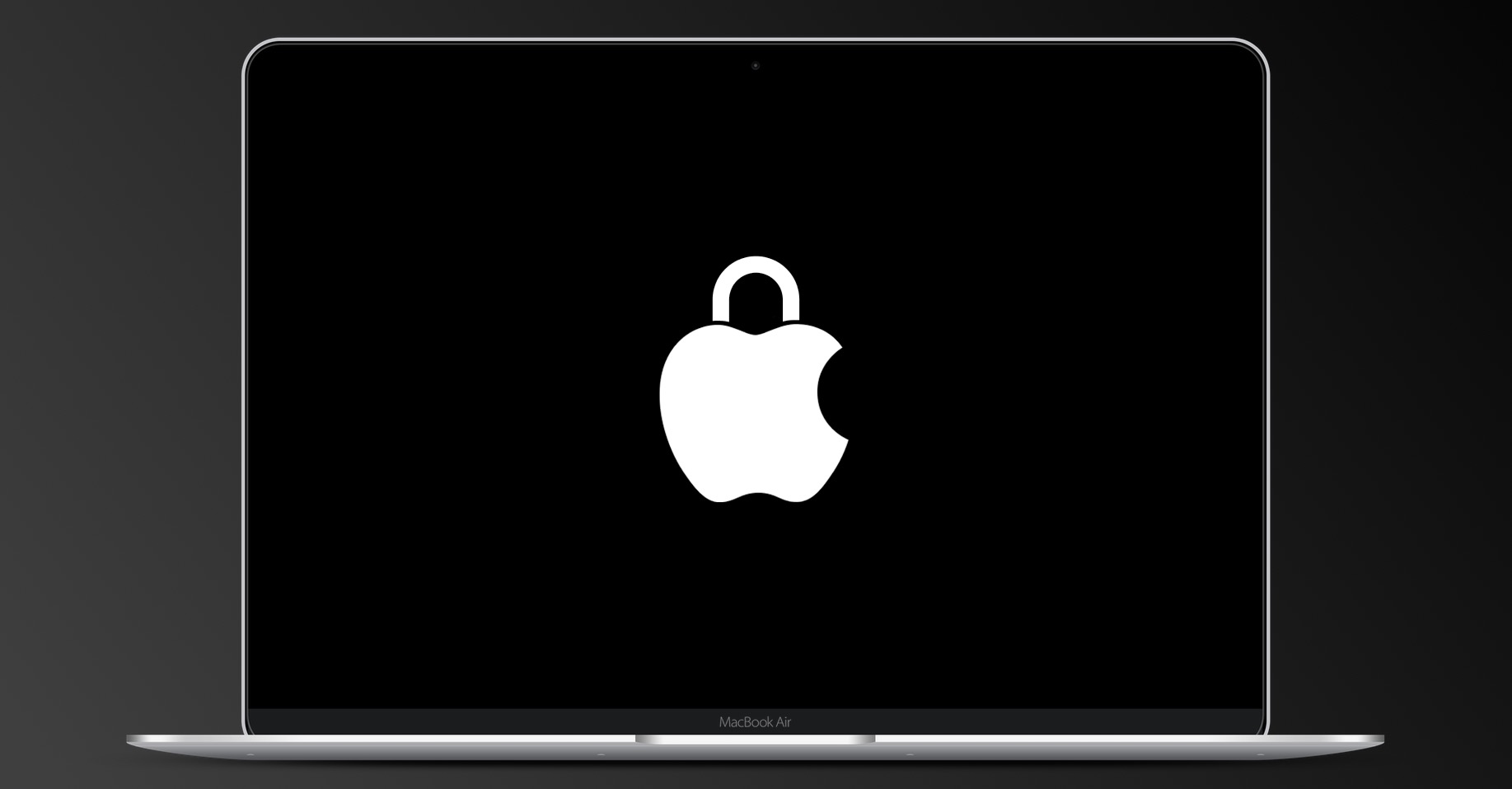
Kung ikaw ay tulad ng karamihan sa mga tao, malamang na hindi mo naaalala ang impormasyon sa pag-login para sa bawat online na account na mayroon ka, o karamihan sa impormasyon ng iyong credit card. Ang mga paulit-ulit na paghahanap at kasunod na manu-manong pagpasok ng data na ito ay maaaring medyo mahaba at nakakapagod, at hindi lamang kapag namimili sa Internet. Sa kabutihang palad, ang function na tinatawag na Awtomatikong pagpuno ay maaaring lubos na mapadali at mapabilis ang pagpasok ng data na ito.
Ano ang AutoFill sa Safari at paano ito gumagana?
Ang AutoFill ay isang feature sa Safari na nagbibigay-daan sa iyong awtomatikong punan ang mga web form. Sa unang pagkakataong punan mo ang isang form, ipo-prompt ka ng feature na ito na i-save ang may-katuturang impormasyon, na maaari mong gamitin sa tuwing pupunan mo ang pareho o katulad na form. Bilang default, lokal na iniimbak ang data na ito sa Safari at sa iCloud Keychain.
Maaaring ito ay interesado ka
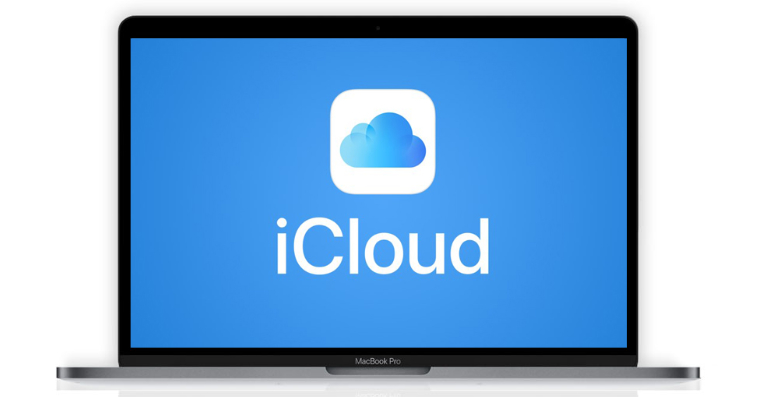
Kapag pinunan mo ang mga field sa online shopping cart o hindi mo matandaan ang password k Netflix, pinupunan ng tampok na AutoFill ang field ng isang pag-click. Ito ay hindi kapani-paniwalang kapaki-pakinabang sa mga sitwasyong sensitibo sa oras, tulad ng kapag kailangan mong mag-order ng tiket para sa isang konsiyerto na mabilis na mabenta. Hindi mo na kailangang mag-aksaya ng oras sa pagpasok ng data nang manu-mano.
Paano magdagdag ng impormasyon para sa AutoFill sa Safari
Ang pagdaragdag ng username at password ng account sa pamamagitan ng AutoFill sa Mac ay isang simpleng proseso. Sa isang Mac, tumakbo ekspedisyon ng pamamaril at pagkatapos ay i-click ang Safari -> Mga Kagustuhan sa menu bar sa tuktok ng screen. Sa itaas ng window ng mga kagustuhan sa Safari, i-click ang tab na Punan. Sa tabi ng Mga Username at Password, i-click ang I-edit at kumpirmahin ang iyong pag-login. Sa ibaba ng kaliwang panel, i-click ang "+" na buton, ipasok ang pangalan ng website, ang iyong username at password. Susunod, i-click ang button na Magdagdag ng Password.
Kung gusto mong tanggalin o baguhin ang naka-save na data, ilunsad muli ang Safari at i-click muli ang Safari -> Preferences sa menu bar sa tuktok ng screen. Sa window ng mga kagustuhan, i-click ang tab na Mga Password sa itaas. Kumpirmahin ang iyong pag-login at mag-click sa website kung saan mo gustong baguhin o tanggalin ang iyong impormasyon sa pag-login. Sa kanang itaas, i-click ang I-edit at sa lalabas na window, piliin ang alinman sa Baguhin ang password sa page o Tanggalin ang password.
 Lumilipad sa buong mundo kasama ang Apple
Lumilipad sa buong mundo kasama ang Apple 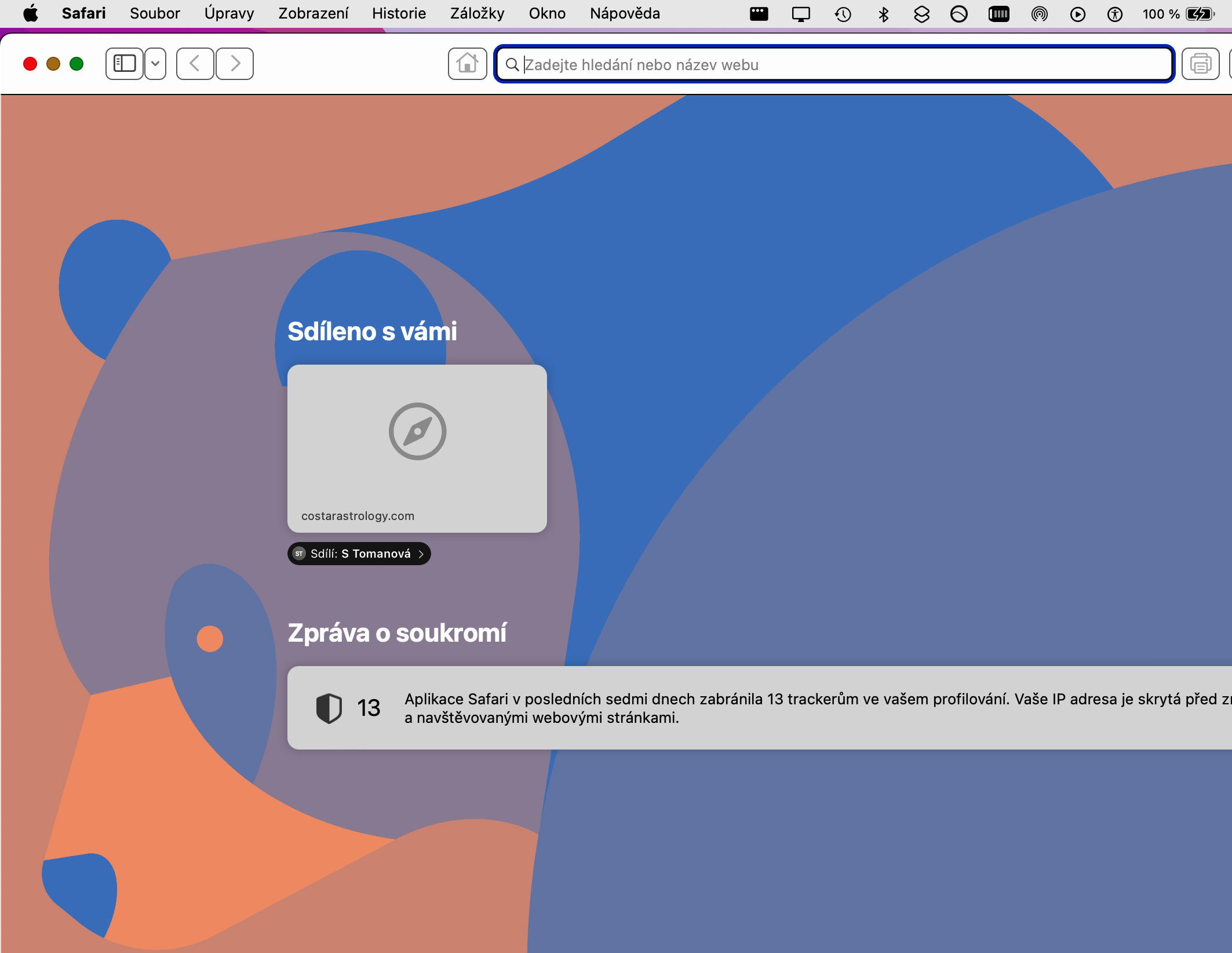
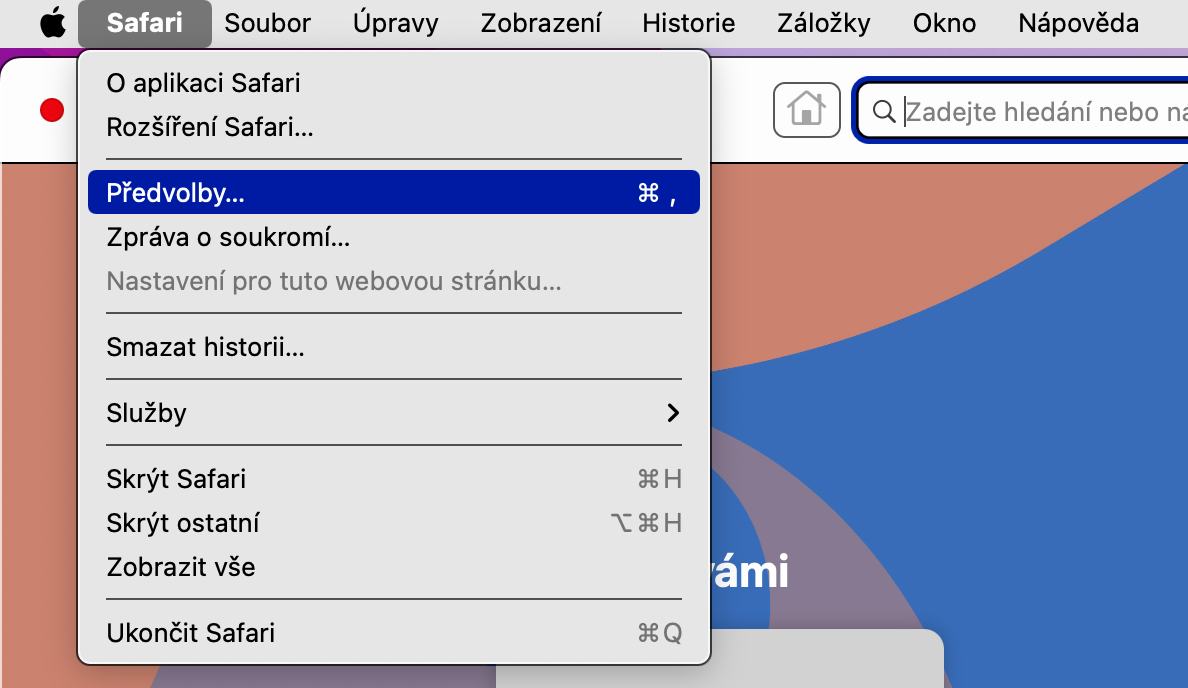
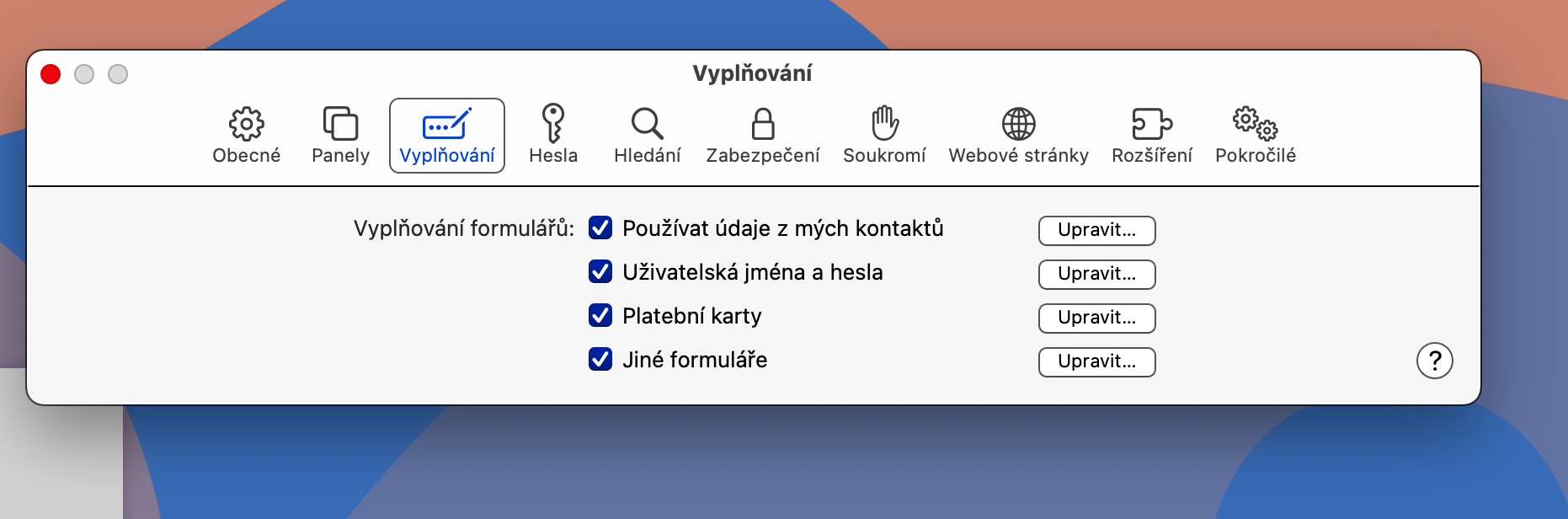
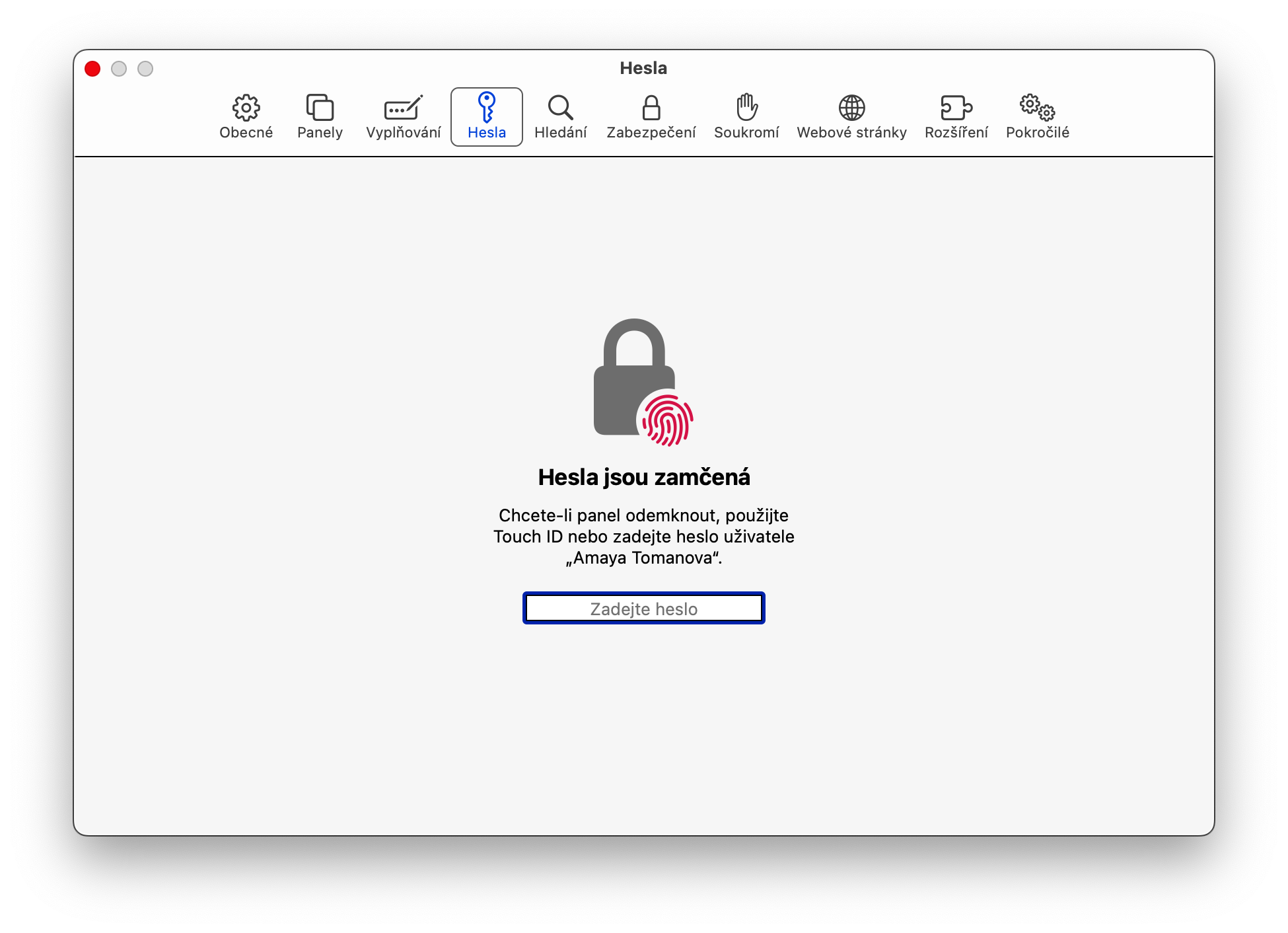
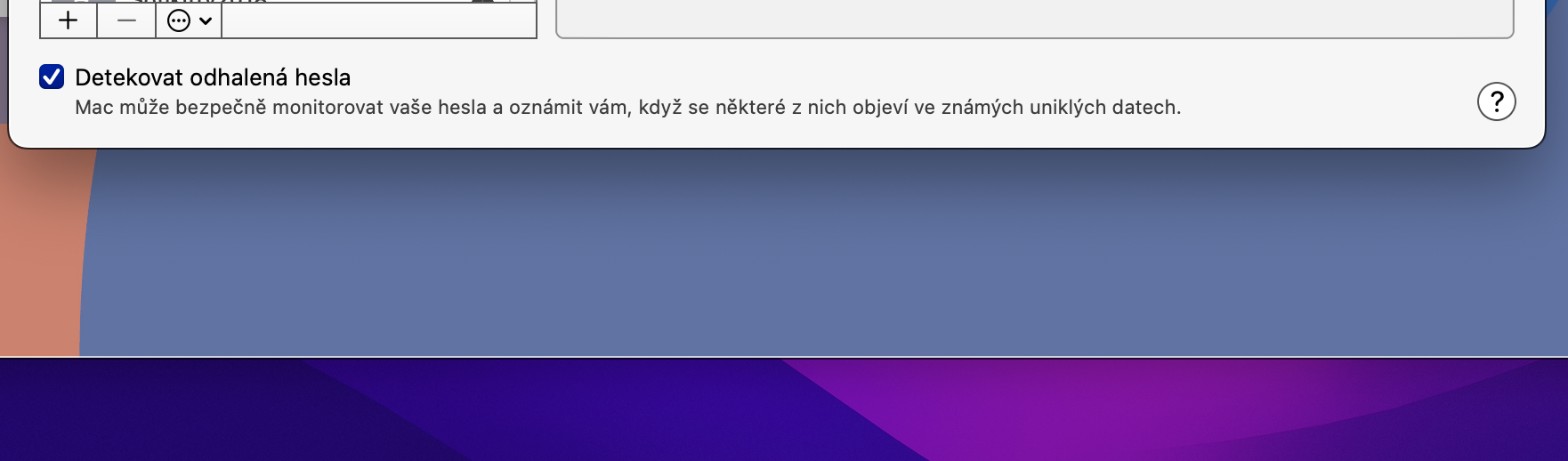
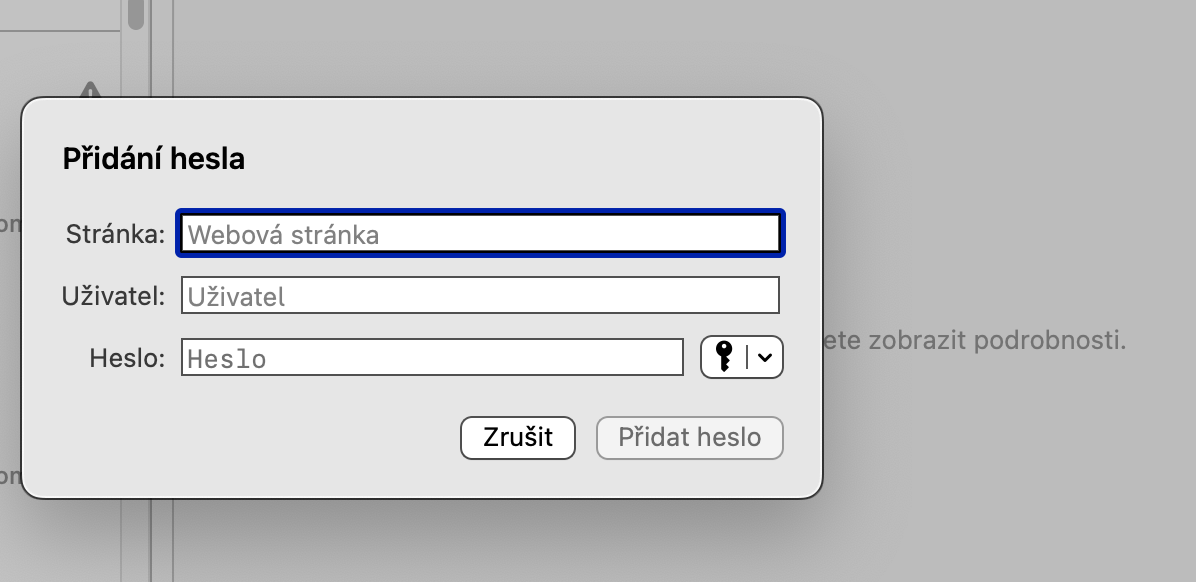
Kaligtasan? Kung ito ay naka-imbak lamang sa Keychain, pagkatapos ay OK, kung ito ay nasa isang lugar pa rin sa Safari, kung gayon ito ay isang panganib sa seguridad sa aking opinyon.
Hello, paano ko mai-set up ang username na auto-fill please? Ang pag-login ay nagpapatuloy sa pamamagitan ng mobile app at hindi sa pamamagitan ng password, kaya hindi ito nakikilala ng mac bilang isang item sa keychain... :/