Bumili ka ba kamakailan ng Mac o MacBook at nagpasyang lumipat mula sa web browser ng Google Chrome patungo sa Safari ng Apple? Kung oo ang sagot mo sa tanong na ito, malamang na gusto mong mag-import ng ilang data mula sa Chrome patungo sa Safari, mas mabuti lalo na ang mga password sa mga Internet account. Talagang mapapasaya kita sa katotohanang hindi ito kumplikado. Kung nais mong malaman ang higit pa, pagkatapos ay magpatuloy sa pagbabasa ng artikulong ito.
Maaaring ito ay interesado ka
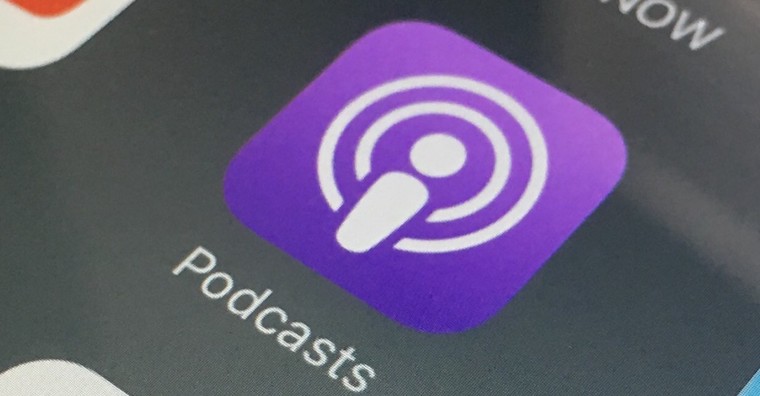
Paano i-export ang mga password mula sa Google Chrome patungo sa Safari
Kung nais mong i-import ang lahat ng mga password mula sa Google Chrome sa Safari sa isang Mac, tulad ng nabanggit ko na, hindi ito mahirap. Kailangan mo lang malaman kung saan matatagpuan ang opsyon sa pag-import ng password. Kaya magpatuloy tulad ng sumusunod:
- Una, ito ay kinakailangan na ikaw In-off nila nang buo ang Google Chrome.
- Ngayon buksan ang katutubong apple browser Safari
- Dito sa tuktok na bar, mag-click sa tab na may pangalan file.
- Pumili ng opsyon mula sa drop-down na menu na lalabas Mag-import mula sa browser.
- Sa susunod na antas ng menu, pagkatapos ay mag-click sa Google Chrome…
- Ngayon pumili ka mga bagay, na gusto mo angkat - higit sa lahat ang posibilidad Mga password.
- Kapag nasuri, i-click ang pindutan I-import.
- Pagkatapos nito ay kinakailangan na ikaw muli pinahintulutan ang iyong password.
- Magsisimula kaagad ang pag-import ng data. Kapag tapos na, makakakita ka ng isang window na may impormasyon tungkol sa pag-import.
Tulad ng nasa itaas, maaari kang mag-import ng mga password, kasama ng mga bookmark at iba pang data, mula sa Google Chrome patungo sa Safari sa iyong Mac. Kung gusto mong i-save ang lahat ng password sa Google Chrome sa CSV na format para sa pag-import sa iba pang mga browser, siyempre magagawa mo. Ang pamamaraan ay ang mga sumusunod - buksan muna ang iyong web browser Google Chrome Kapag nagawa mo na iyon, mag-tap sa kanang bahagi sa itaas icon na tatlong tuldok. Pumili ng opsyon mula sa lalabas na menu Mga setting. Sa bagong screen sa window pagkatapos ay sa kategorya Awtomatikong pagpuno i-unclick ang kahon Mga password. Ngayon sa kanang bahagi, sa linya kung saan matatagpuan ang termino Naka-save na mga password, mag-click sa icon na tatlong tuldok. Pagkatapos mong i-tap ang tatlong tuldok, pumili lang ng isang opsyon I-export ang mga password… Ang isa pang dialog box ay lilitaw, kung saan i-click muli I-export ang mga password… Sa susunod na window, kinakailangan na gumamit ka ng isang password pinahintulutan. Pagkatapos ng awtorisasyon, pumili lamang kung saan i-save ang file ng password.
 Lumilipad sa buong mundo kasama ang Apple
Lumilipad sa buong mundo kasama ang Apple 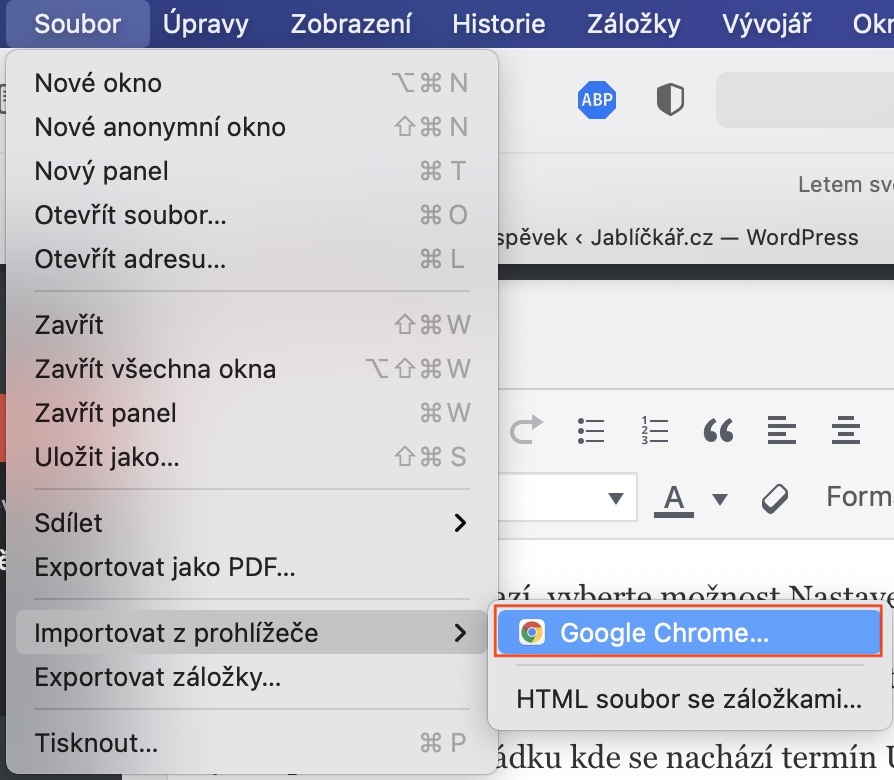
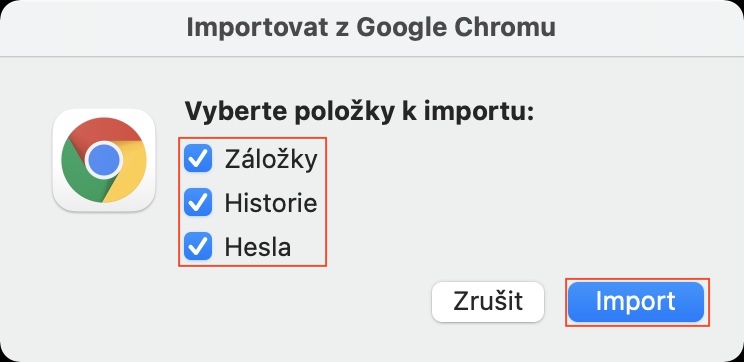
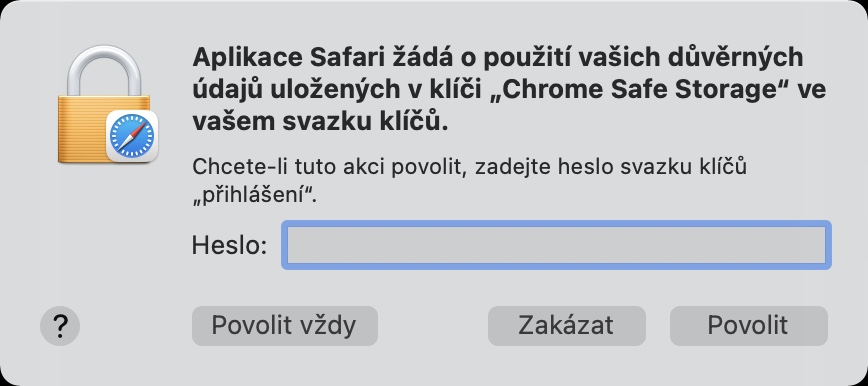
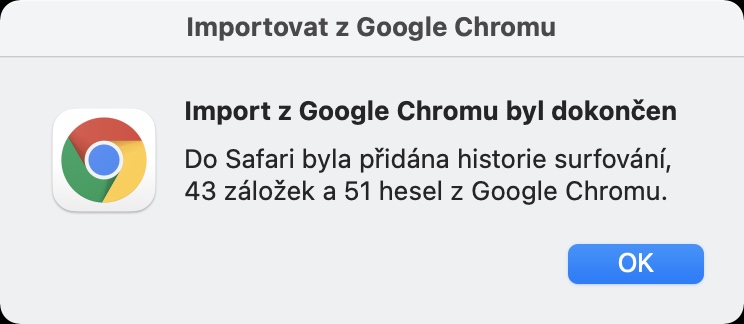
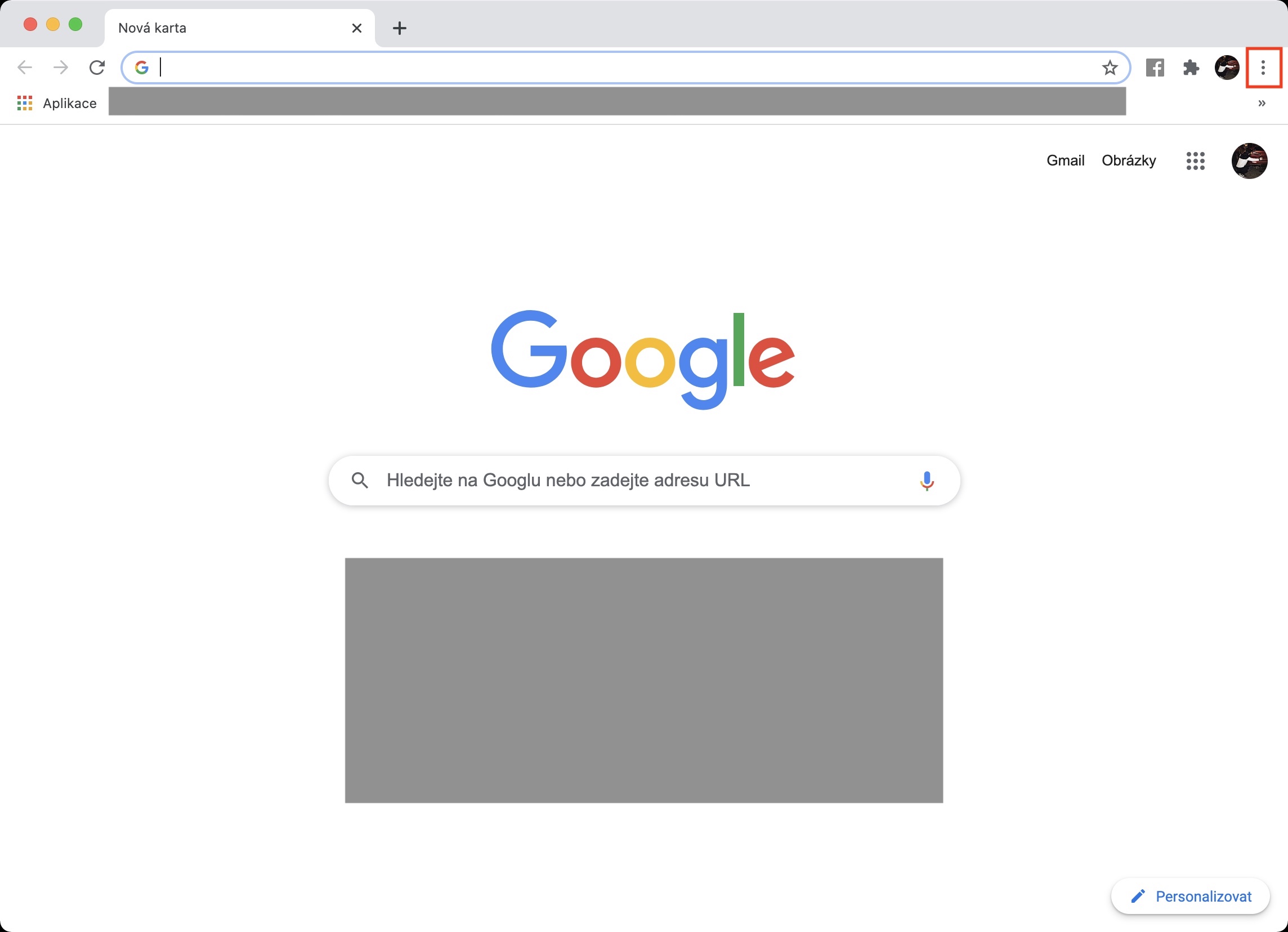
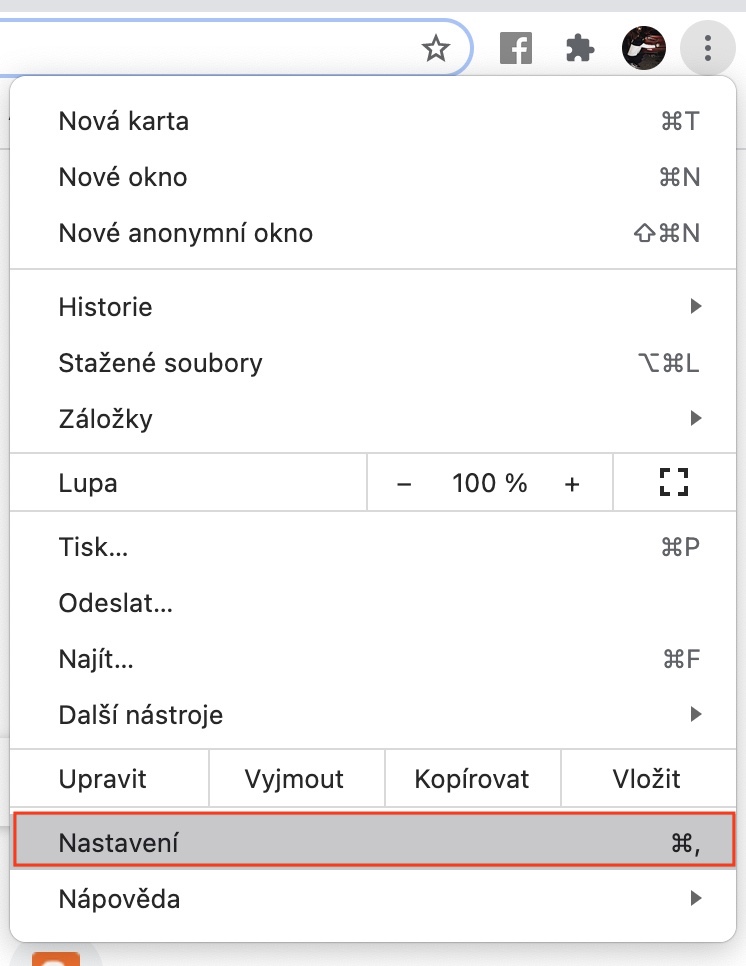
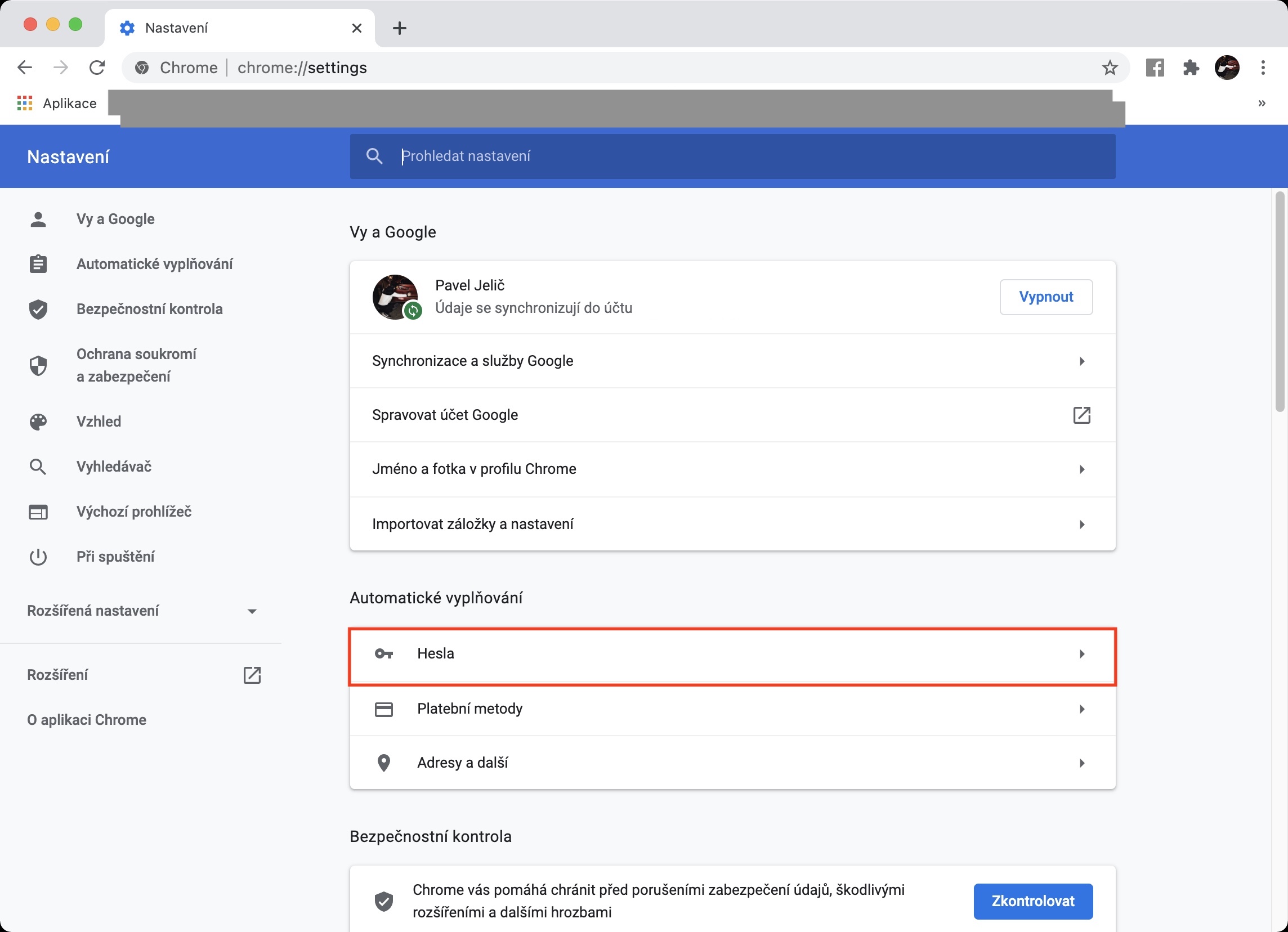
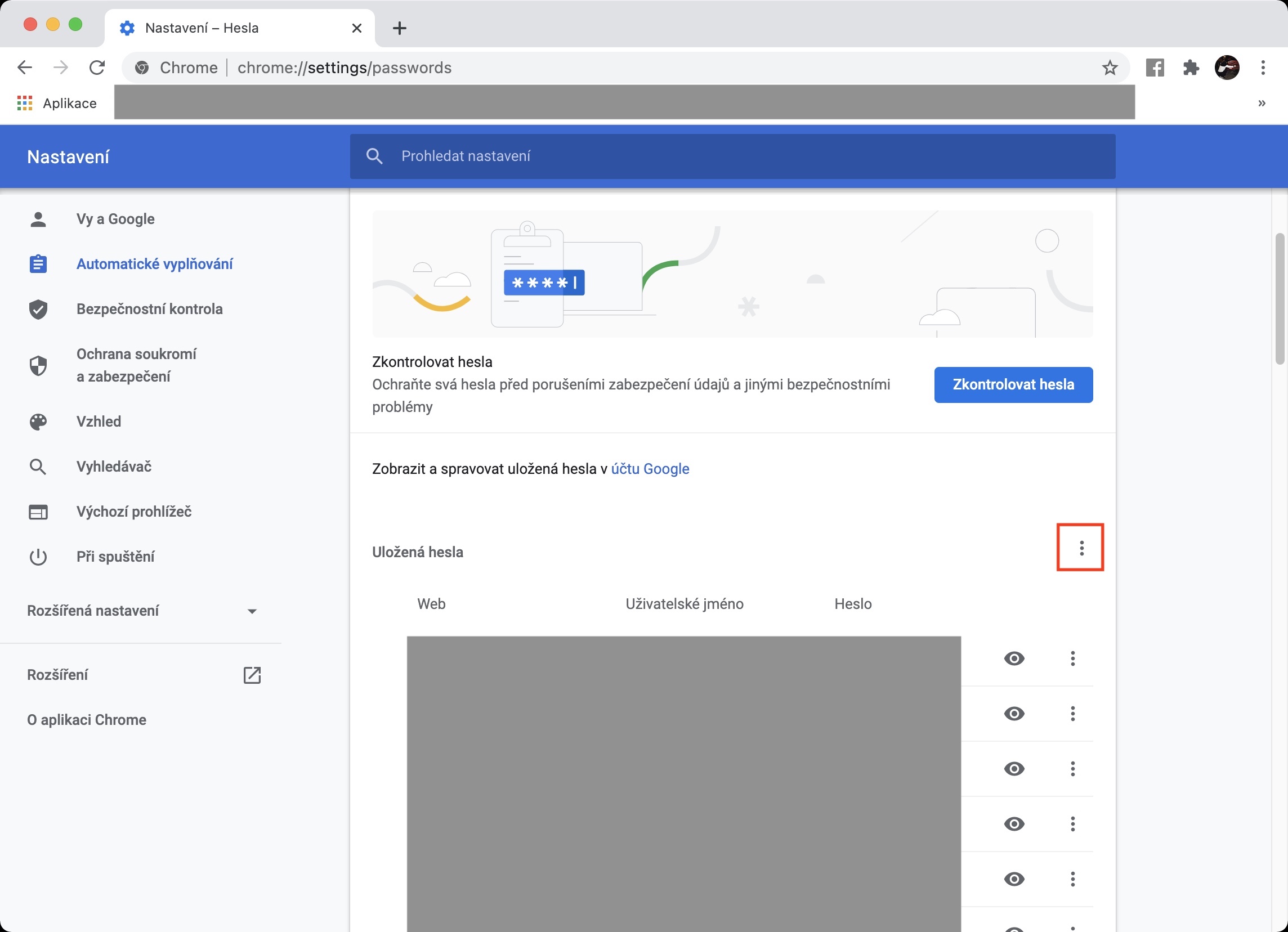
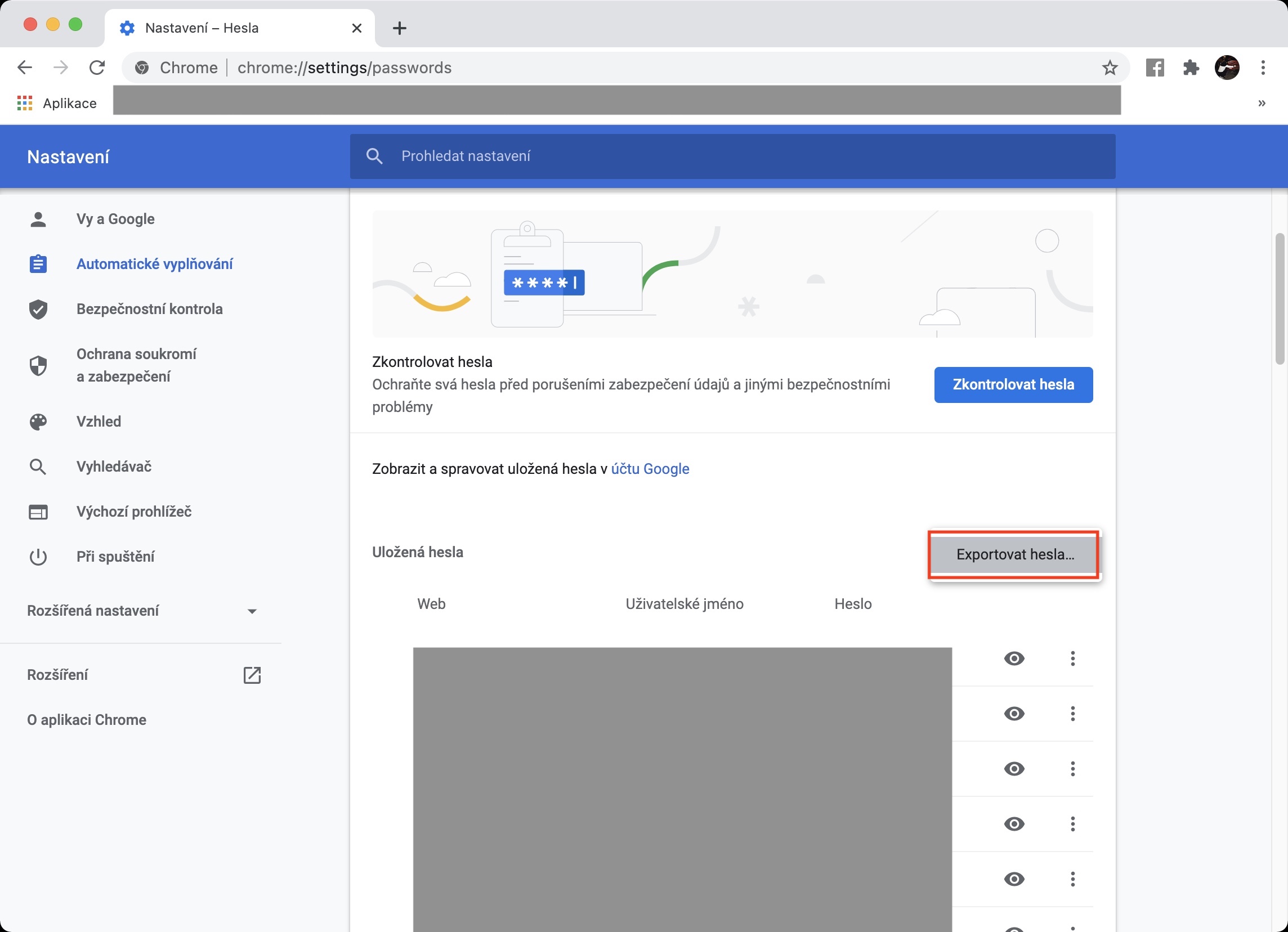
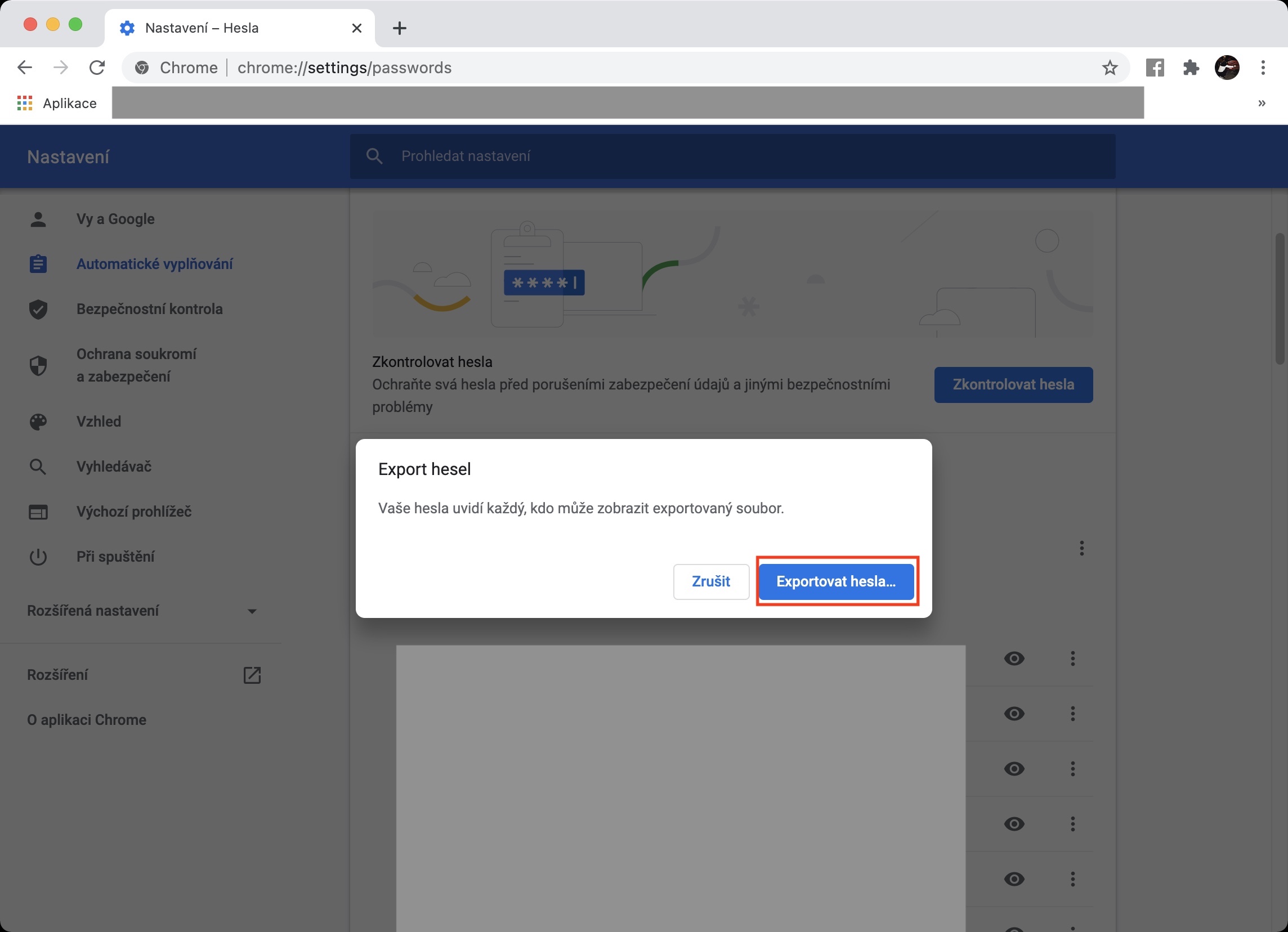
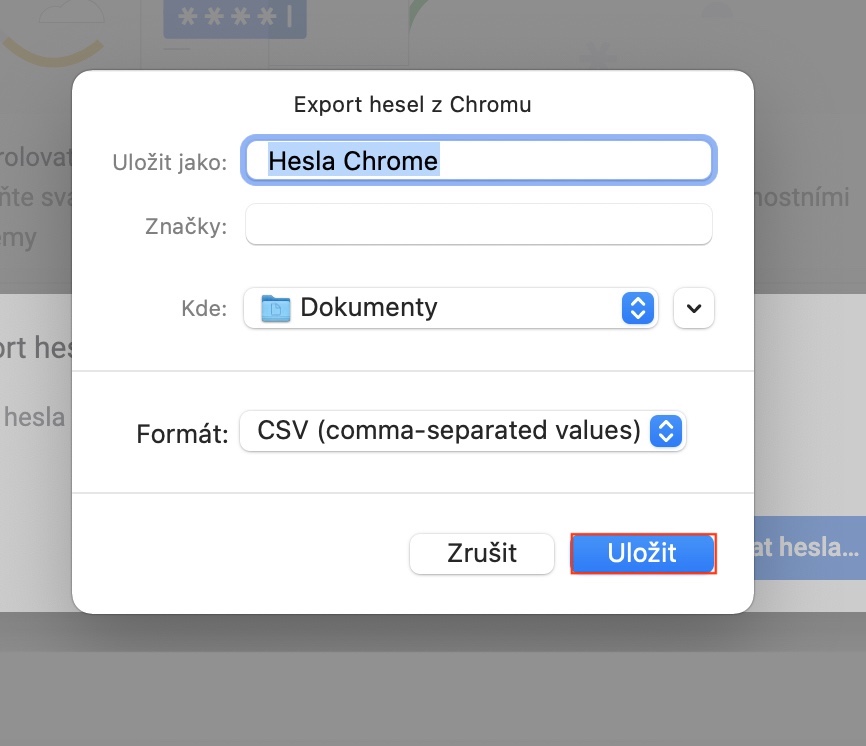
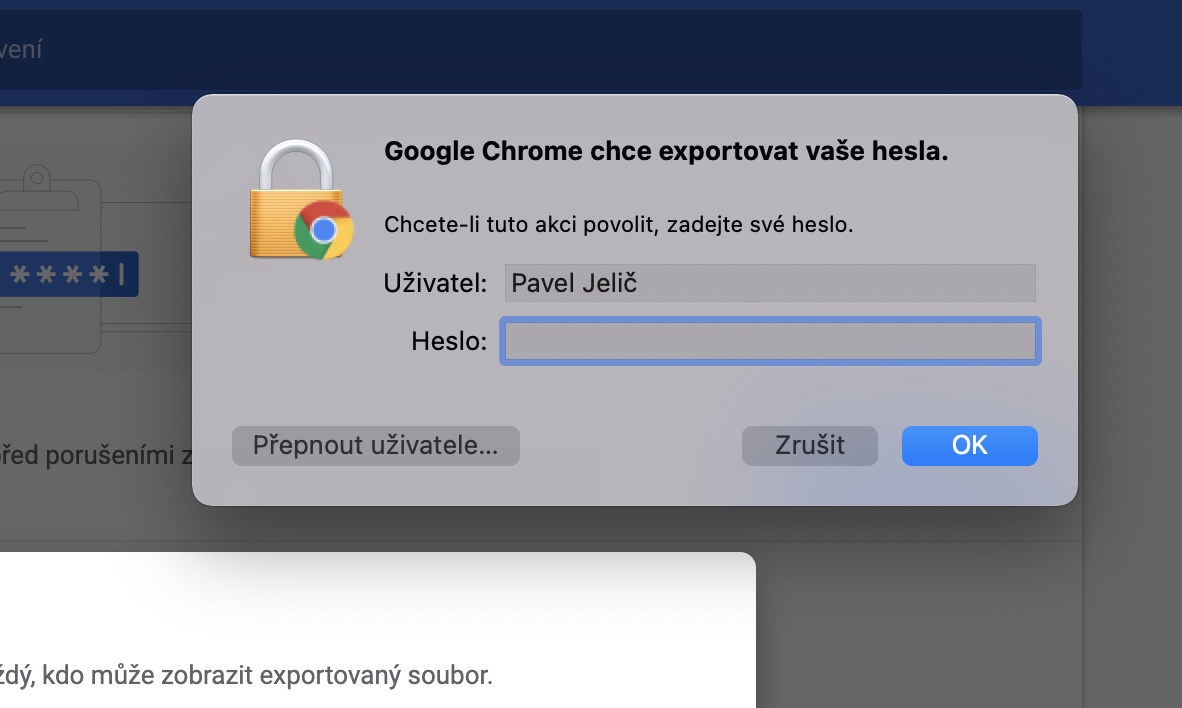
At paano ito kabaligtaran, Mga Password mula sa Safari hanggang Chrome?