Kahit na ang Apple Watch ay may talagang maliit na display, maaari kang magpakita ng mga larawan dito. Sa karamihan ng mga kaso, malamang na maabot mo ang isang iPhone sa halip na isang Apple Watch upang magpakita ng mga larawan, ngunit may iba't ibang sitwasyon kung saan maaaring magamit ang mga larawan sa Apple Watch - maaaring nag-uusap ang mga mag-aaral. Kung gusto mong malaman kung paano magdagdag ng mga larawan sa Apple Watch, pagkatapos ay ipagpatuloy ang pagbabasa ng artikulong ito.
Maaaring ito ay interesado ka
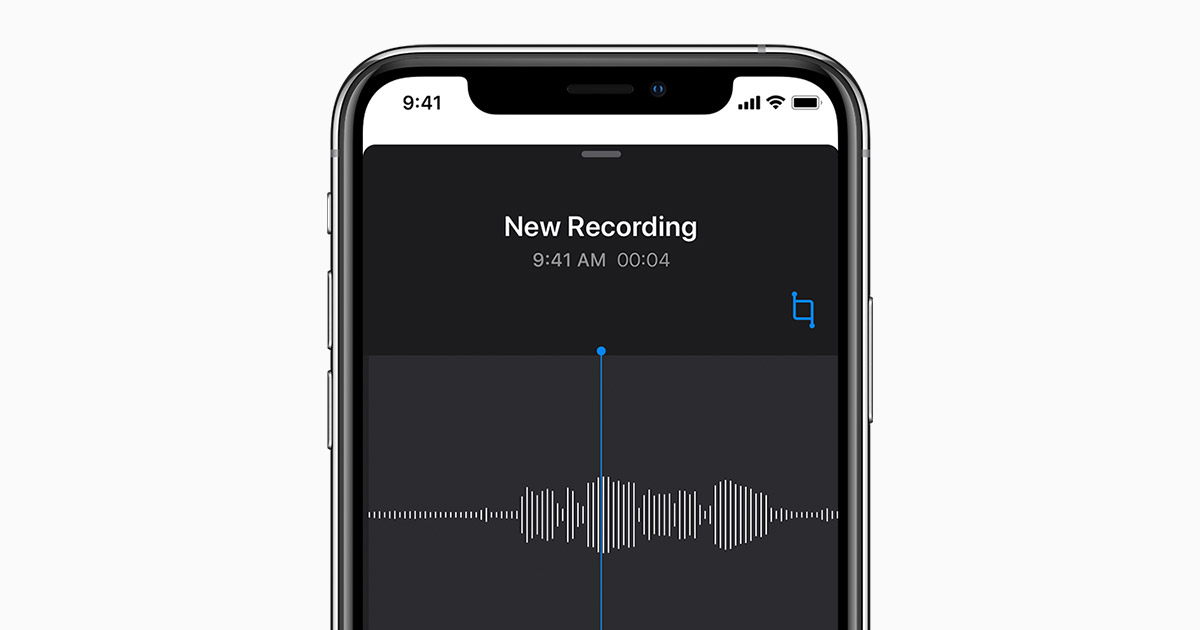
Paano magdagdag ng mga larawan sa Apple Watch
Upang magdagdag ng mga larawan sa iyong Apple Watch, kailangan mong lumipat sa iyong iPhone kung saan ipinares ang iyong apple watch, kung saan mo bubuksan ang app Panoorin. Kapag nagawa mo na ito, lumipat sa seksyon sa ibabang menu ng application Ang relo ko. Pagkatapos nito, bumaba para sa isang bagay sa ibaba, hanggang sa matamaan mo ang kahon Mga larawan, na iyong na-click. Sa seksyong mga setting na ito, pangunahing interesado ka sa column na Mga Albumuma Limitasyon sa larawan. Kung mag-click ka sa kahon album, para makapili ka isang album kung saan Memorya ng Apple Watch hahanapin Bilang default, pinili ang album na Mga Paborito, ngunit maaari kang pumili ng anumang album iba pa - Halimbawa Pinakabago kung Huling idinagdag. Isaalang-alang din ang pagpipilian upang lumikha espesyal na album sa Photos app sa iyong iPhone, kung saan i-drag mo lang ang mga larawang gusto mong ipakita sa iyong Apple Watch, at pagkatapos ay sa mga setting ng Photos sa iyong Apple Watch piliin ang album na ito
Limitahan ang mga larawan at notification
Karamihan sa atin ay mayroong ilang libong iba't ibang larawan sa ating gallery. Dapat tandaan na mahihirapan kang "i-cram" ang ilang libong larawang ito sa Apple Watch. Sa seksyon ng mga setting ng larawan sa Apple Watch, i-click ang kahon limitasyon sa larawan, kung saan maaari kang pumili pinakamalaki ang bilang ng mga larawan na nasa memorya ng Apple Watch. Mayroong magagamit 25, 100, 250 o 500 na mga larawan. Tulad ng para sa unang dalawang kahon sa mga setting ng application ng Mga Larawan para sa Apple Watch, ginagamit ang mga ito para sa mga setting ng pagpapakita ng notification. Kung pipiliin mo salamin ang iphone ko ganoon din sila sa Apple Watch mga abiso sa salamin, na nagmumula sa aplikasyon Mga larawan sa iPhone. Kung pipiliin mo sariling, upang ganap kang makakuha ng mga notification patayin, o itakda ang kanila pagpapangkat.
Tinitingnan ang mga larawan
Dapat tandaan na ang mga larawan sa Apple Watch ay naka-synchronize lamang kapag sila ay nasa kalapitan inyo iPhone. Bilang karagdagan, inirerekomenda na ilagay ang relo nagcha-charge na duyan, dahil ang pag-synchronize ay kumonsumo ng mas maraming baterya. Kapag nailipat na ang lahat ng larawan sa Apple Watch, buksan lang ang application sa relo upang tingnan ang mga ito Mga larawan. sa pag-zoom out o pag-zoom in gamitin ito digital na korona, para sa paggalaw sa pagitan ng mga larawan tapos classic hawakan ng daliri. Sa sandaling ang isang larawan ay nasa buong screen ng Apple Watch, pumunta sa susunod o nakaraan maaari kang lumipat mag-swipe pakaliwa, magalang transportasyon. Kung lalabas sa kanang sulok sa ibaba ng display Icon ng Live na Larawan, para makapaglaro ka sa pamamagitan ng paghawak naka-on ang daliri display mga relo.
 Lumilipad sa buong mundo kasama ang Apple
Lumilipad sa buong mundo kasama ang Apple 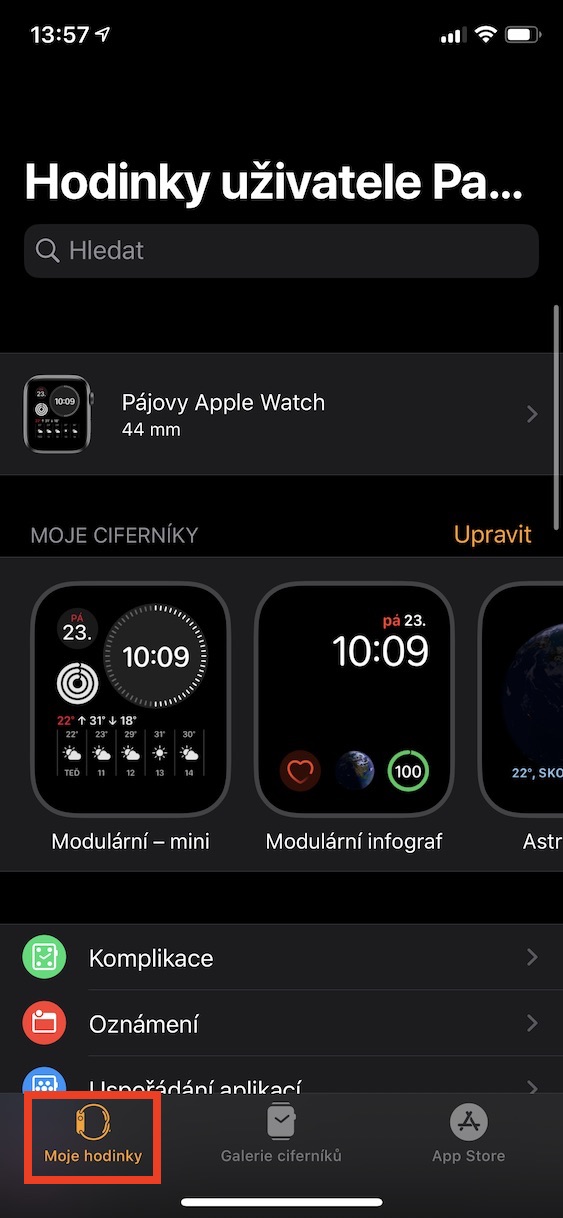
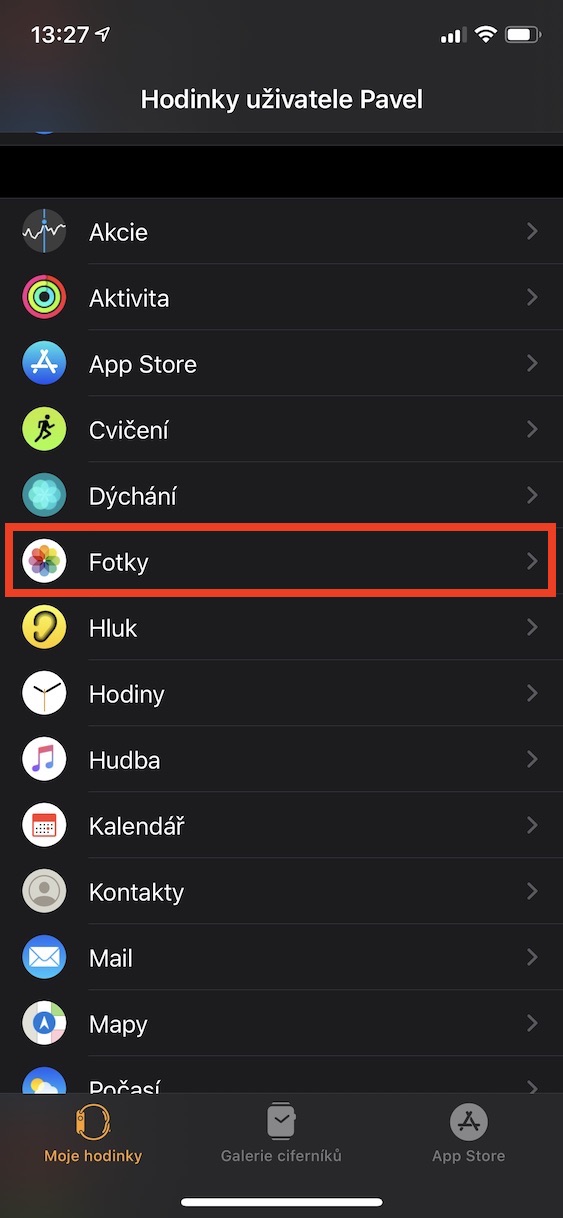

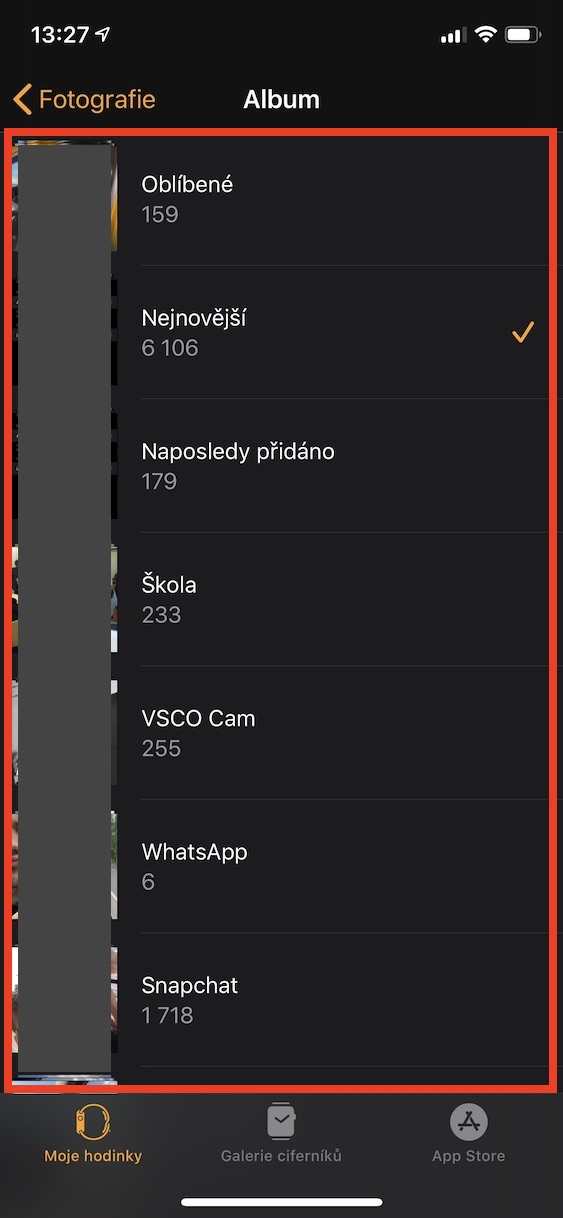


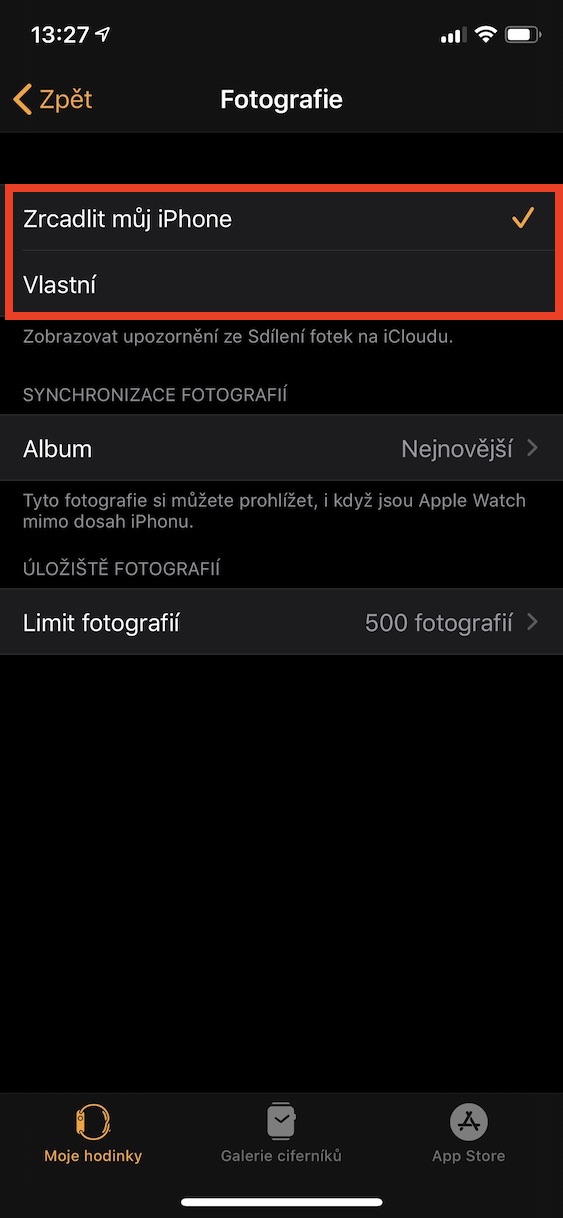
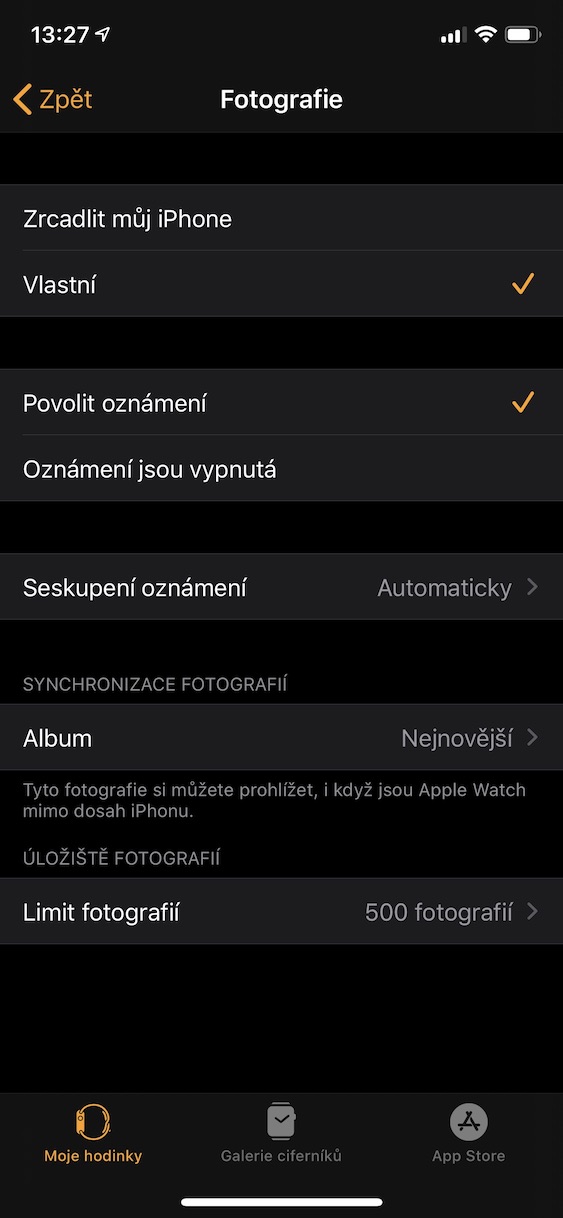
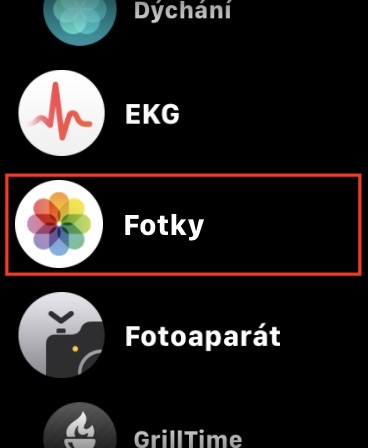


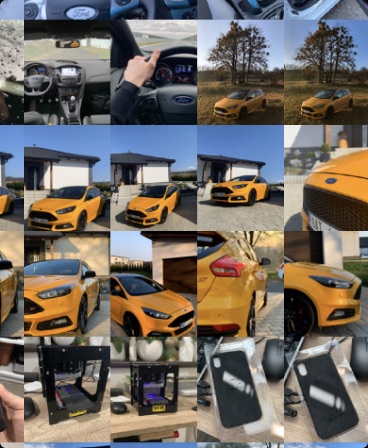
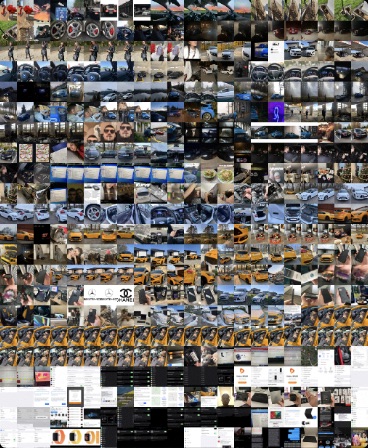
Magandang araw, mangyaring, posible bang magpakita ng buod ng mga aktibidad sa palakasan sa AW5, upang maipakita nito sa akin, halimbawa, ang kabuuang bilang ng mga kilometrong nakasakay sa bisikleta para sa iba't ibang panahon?