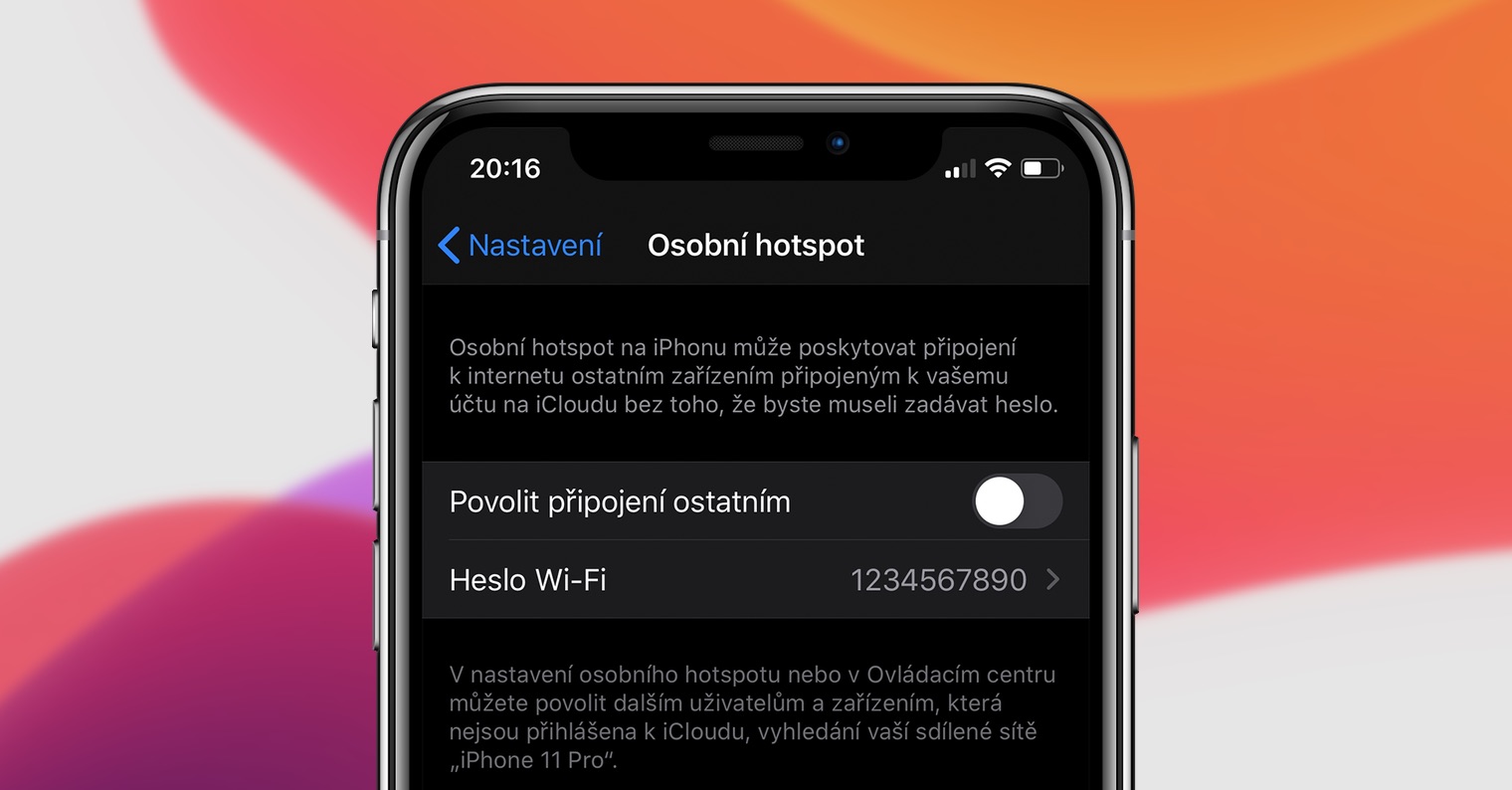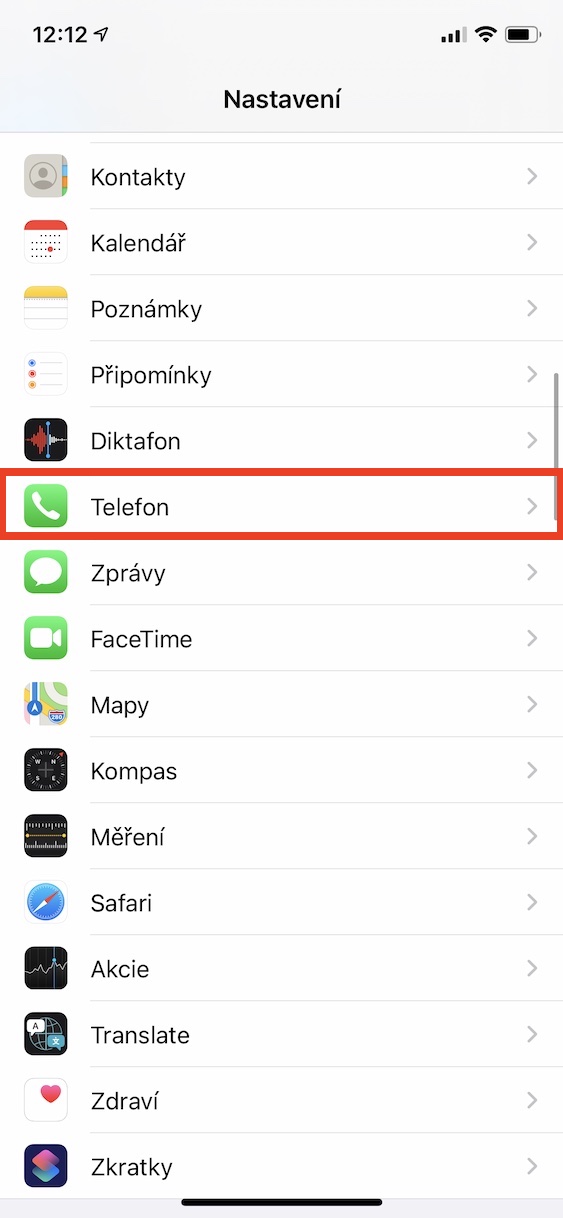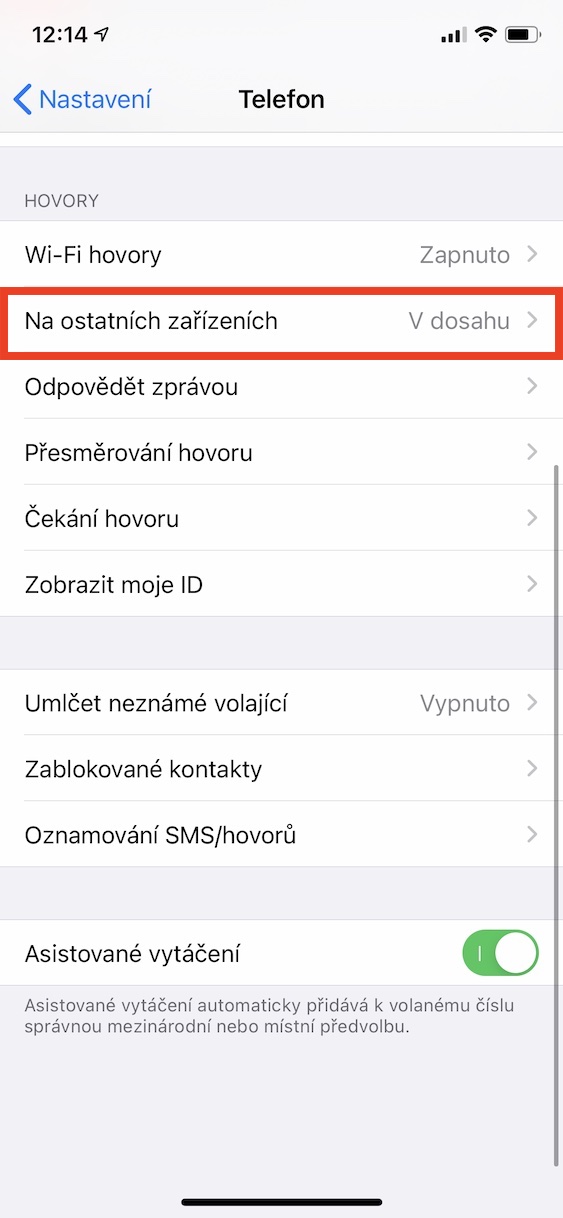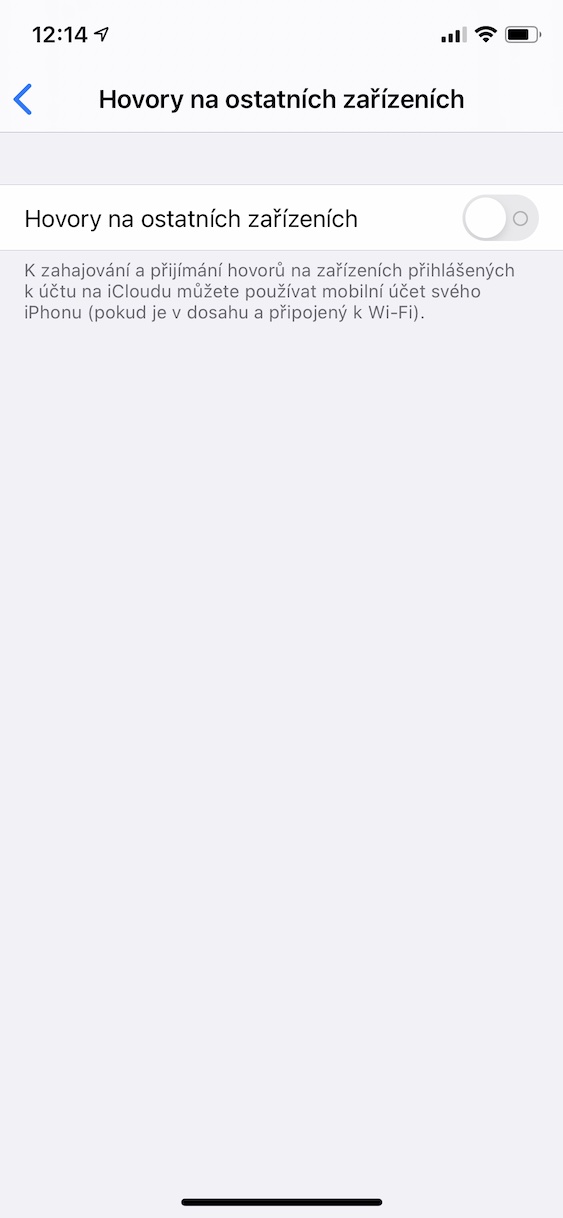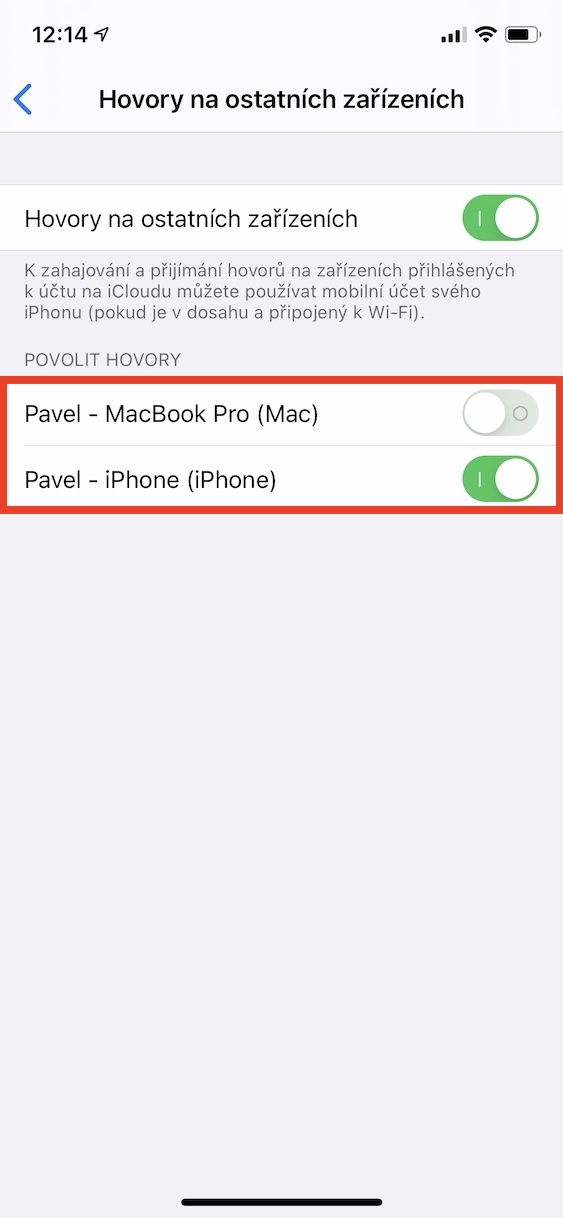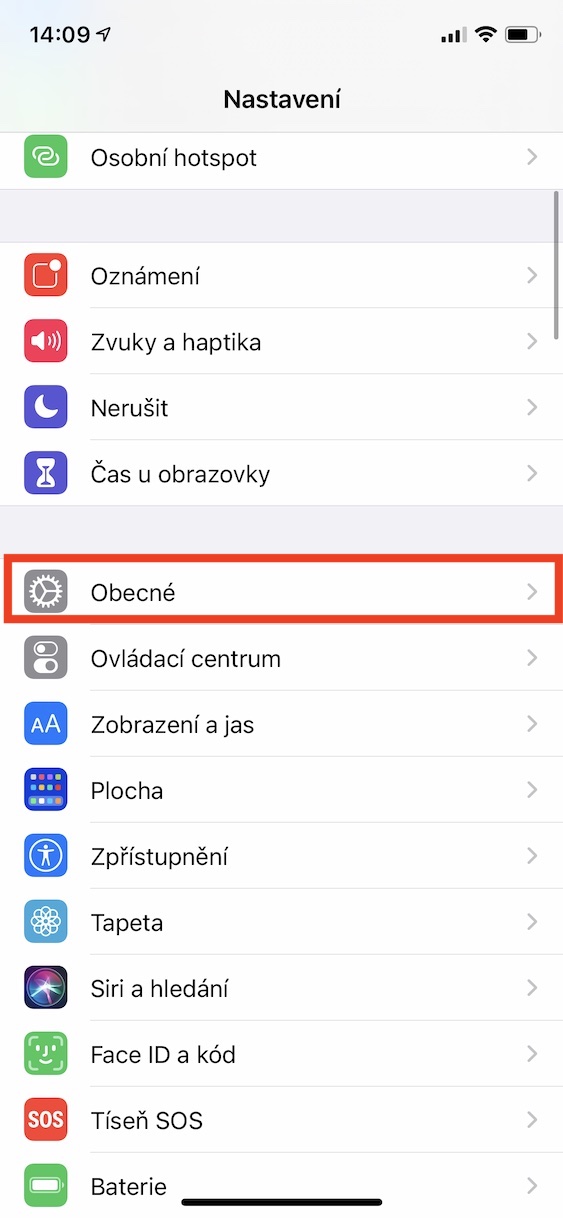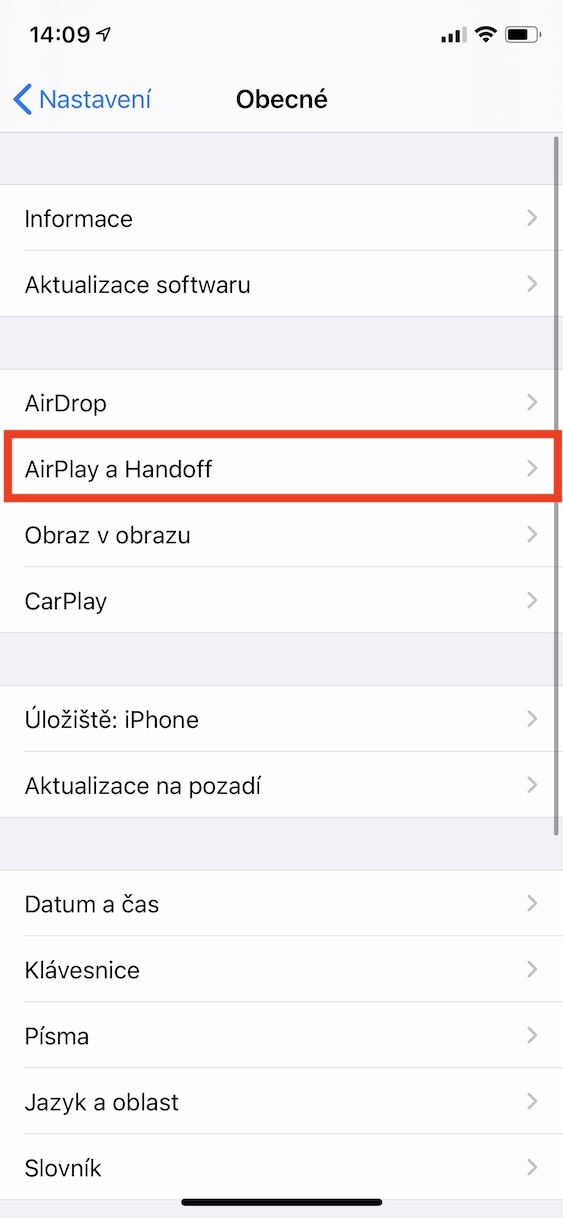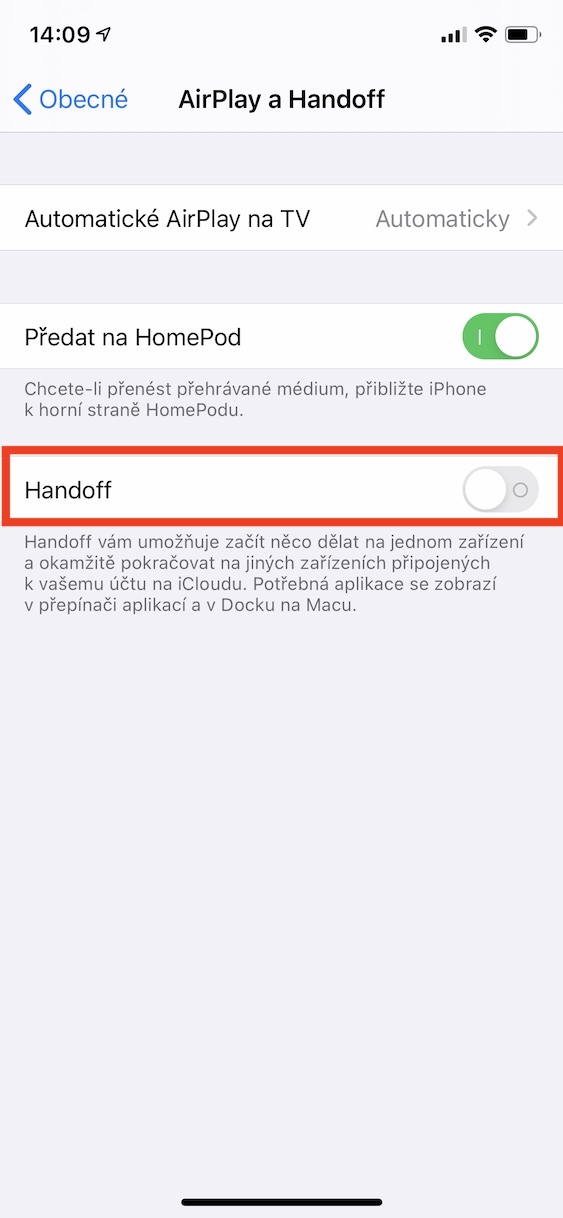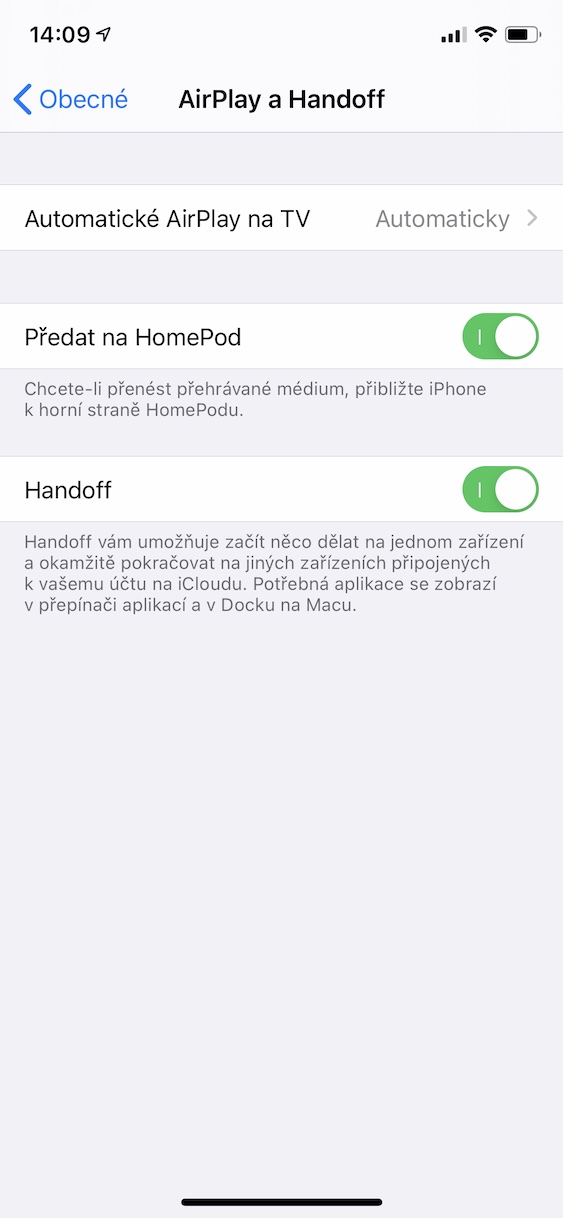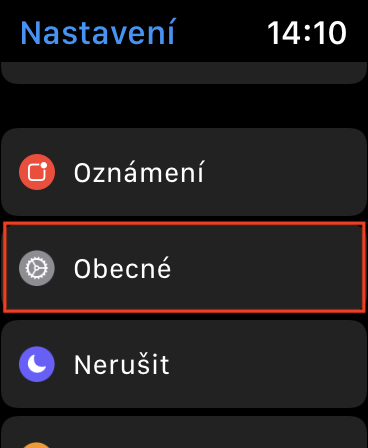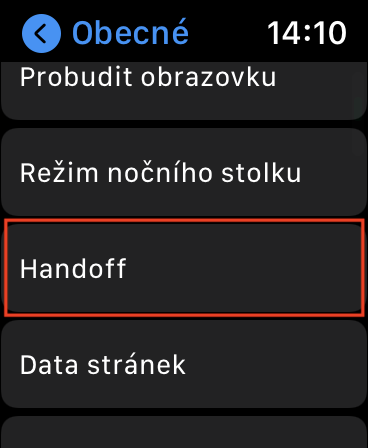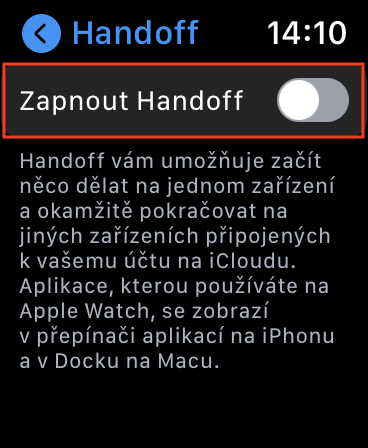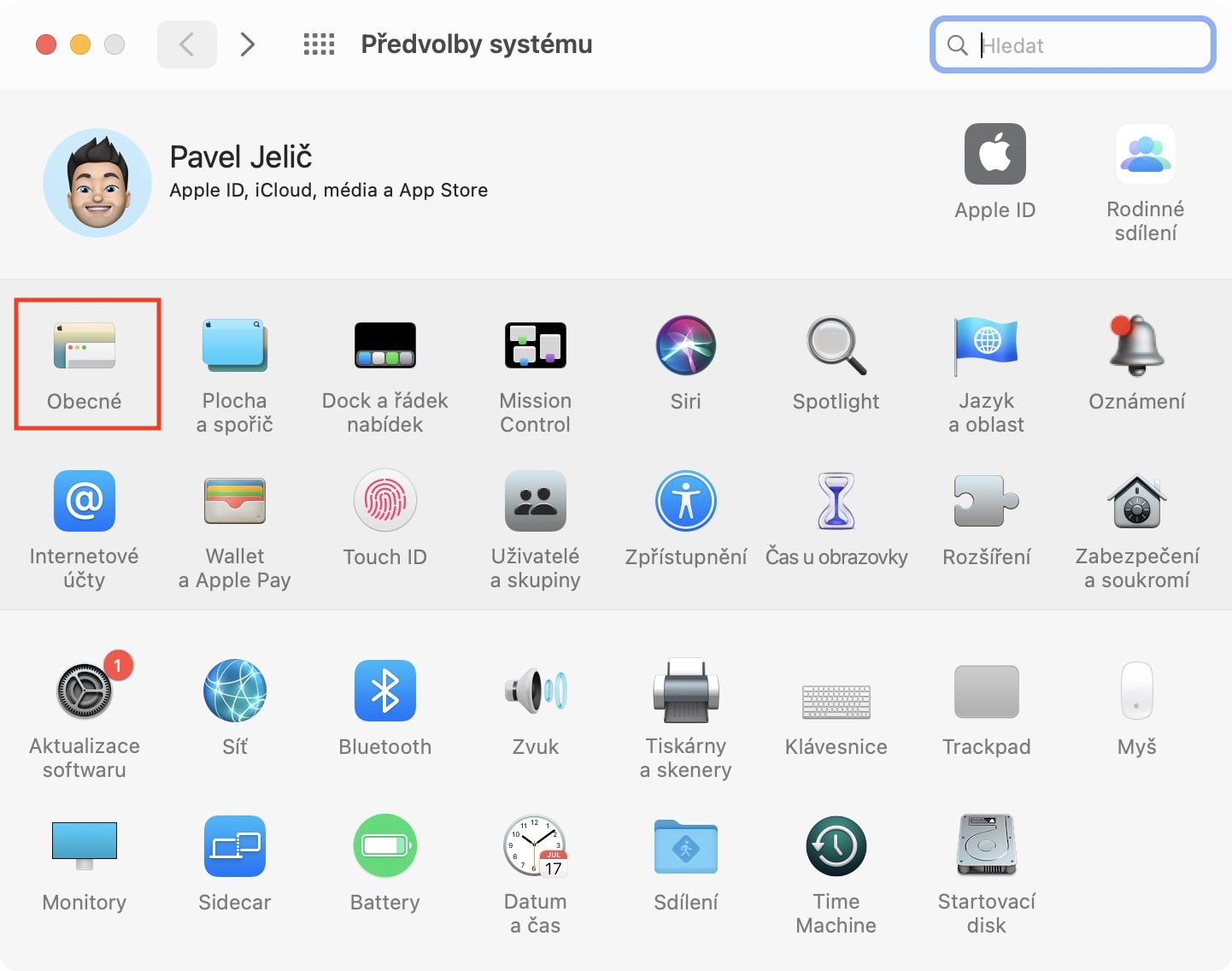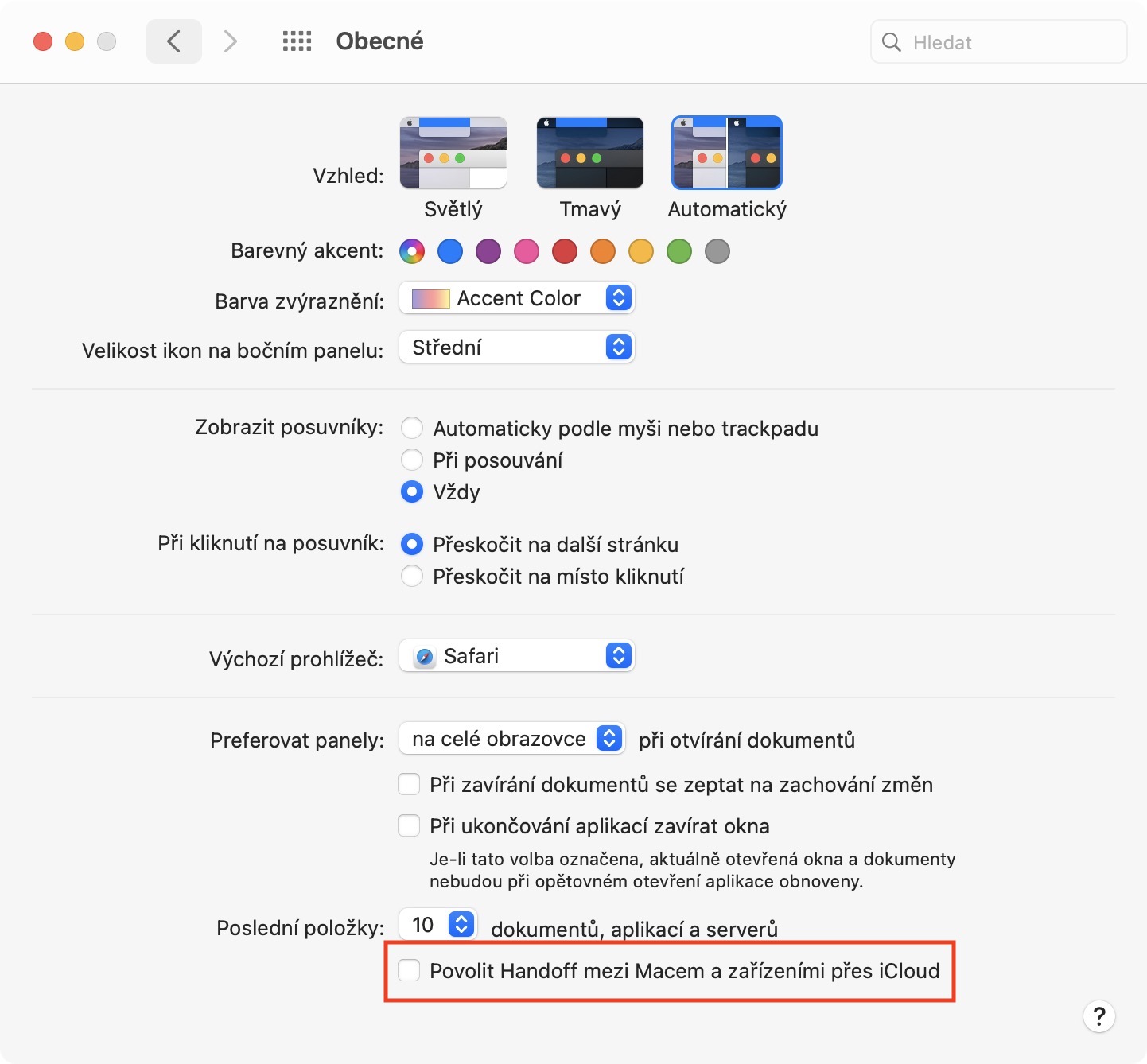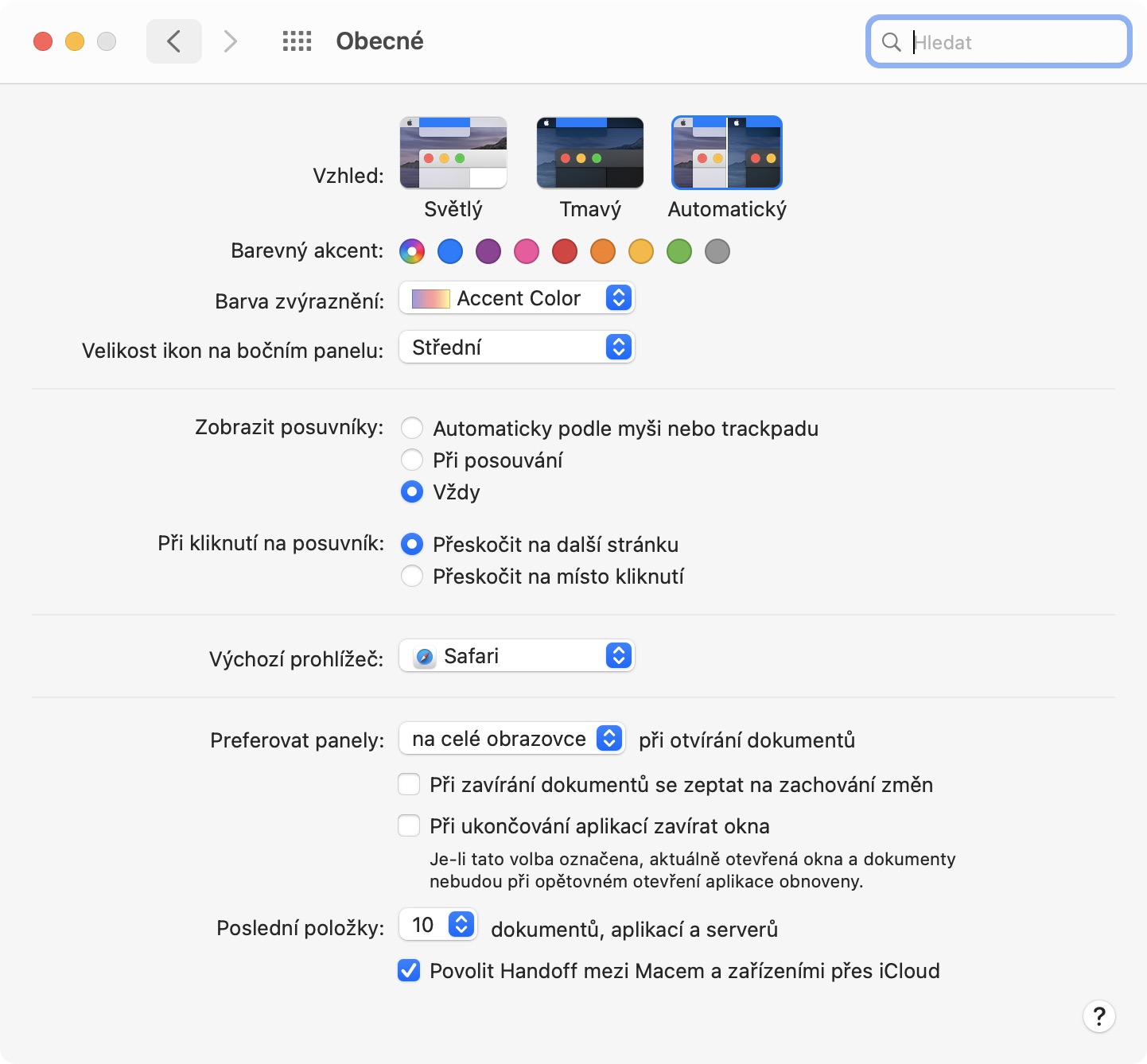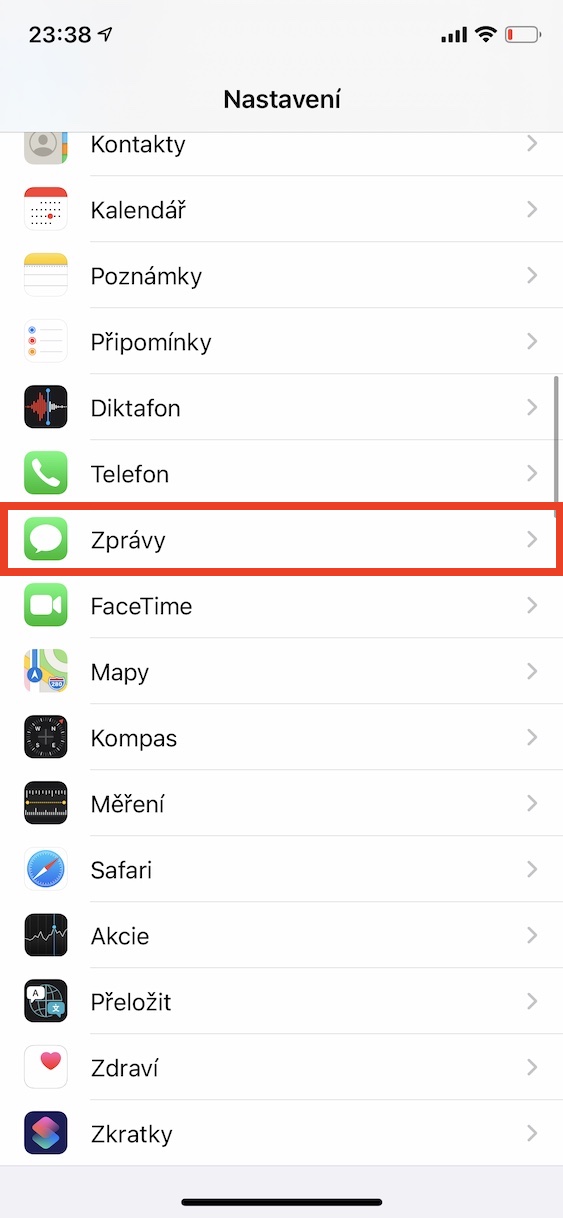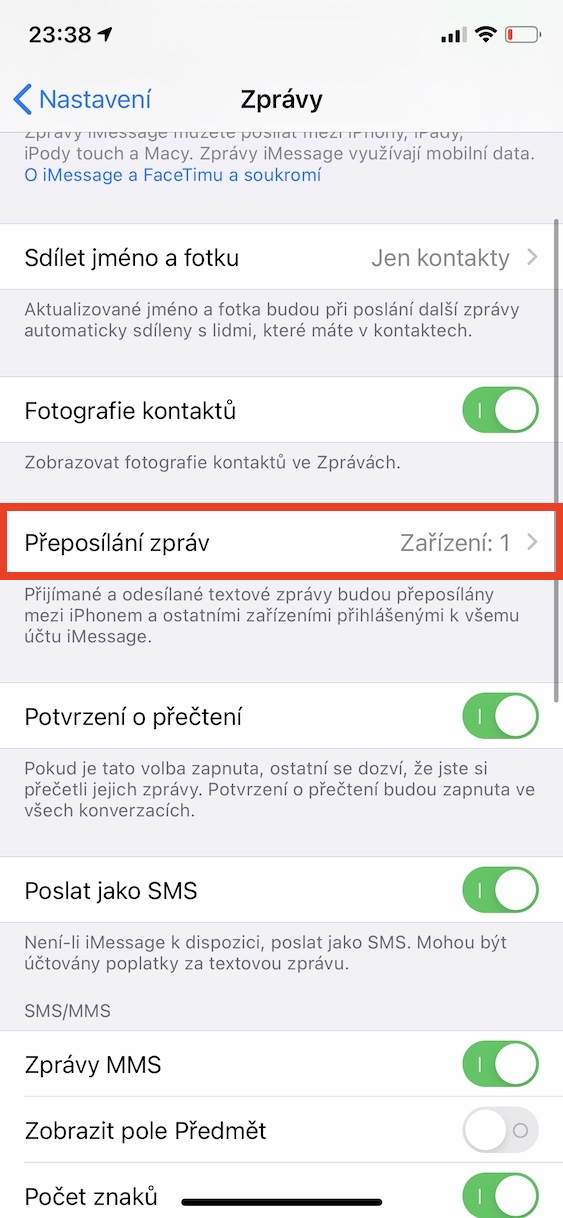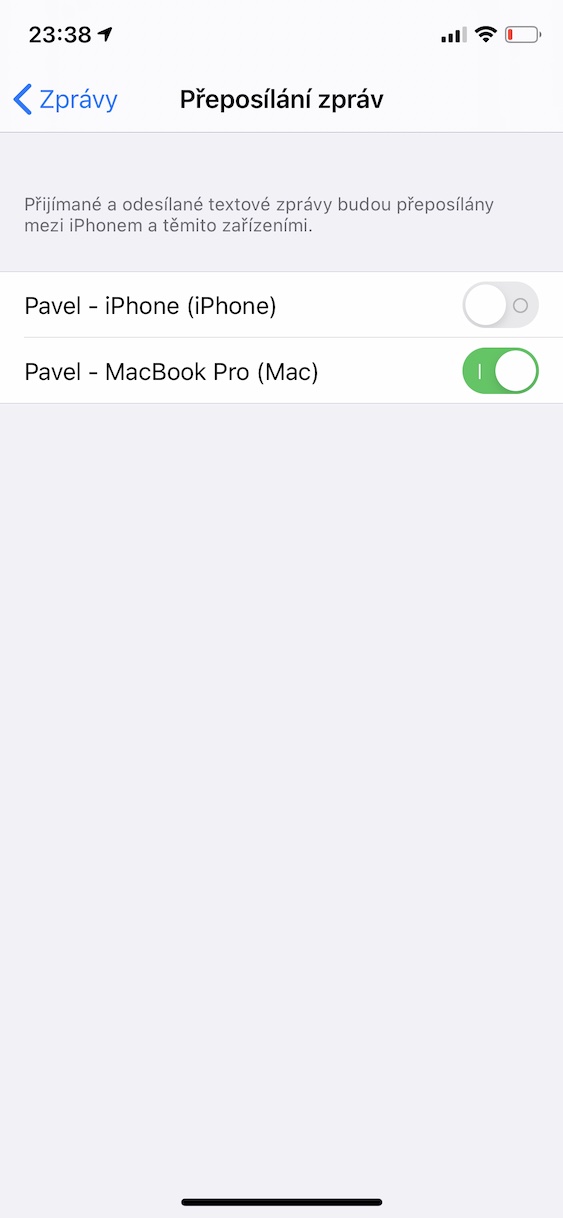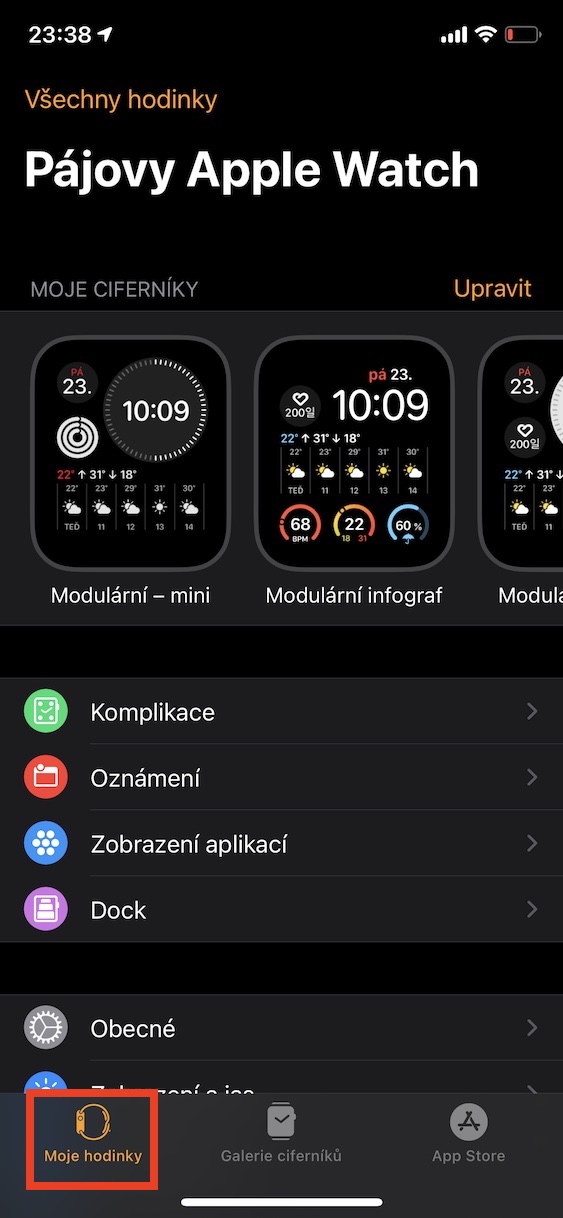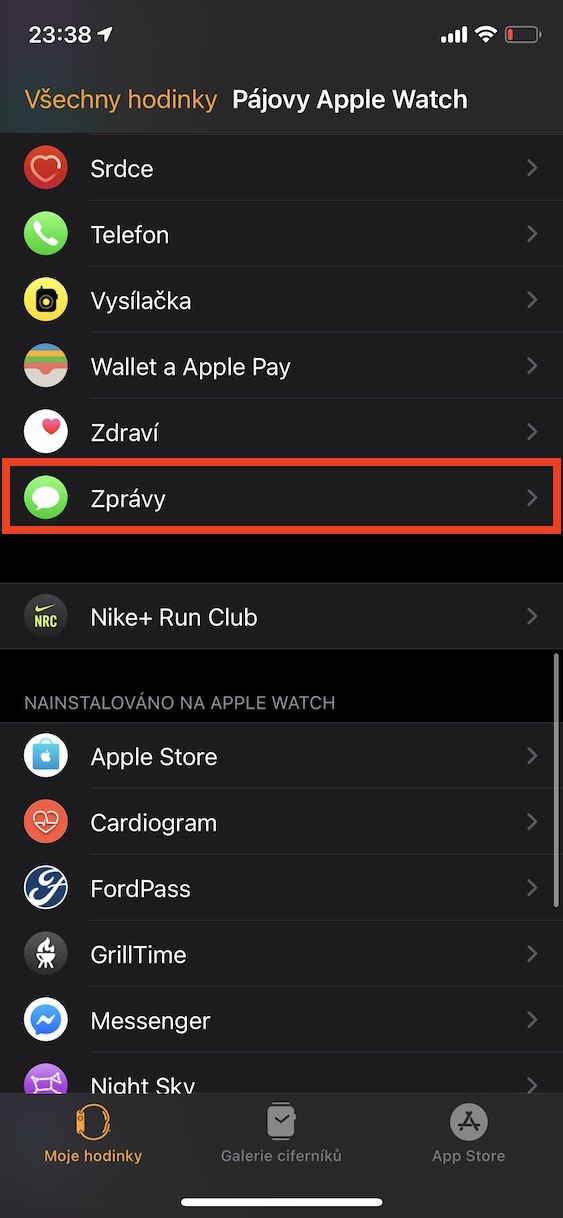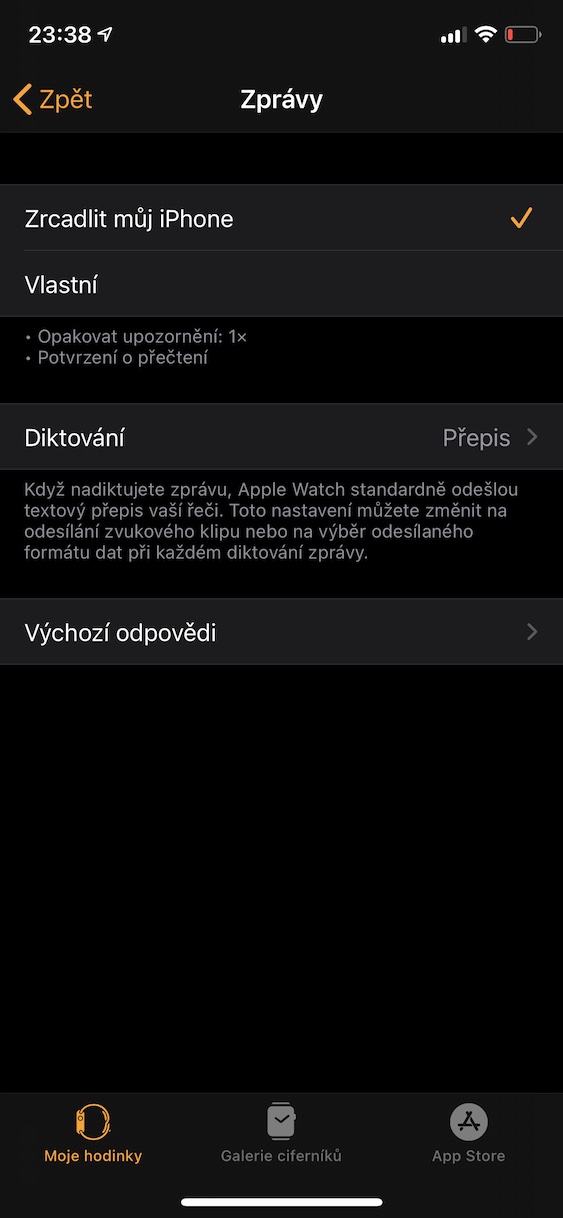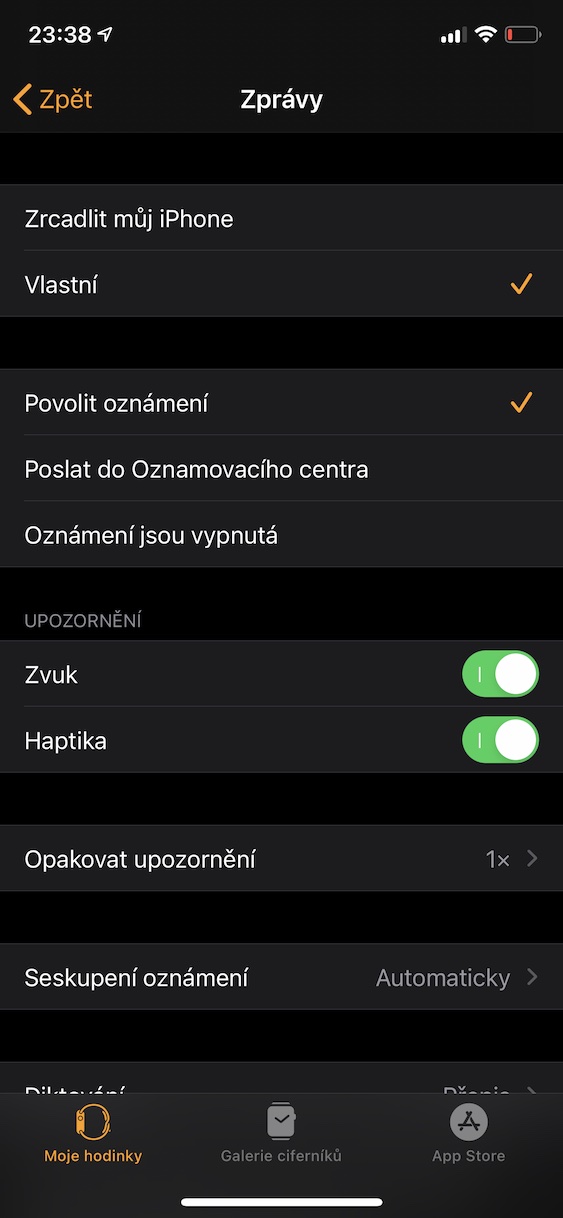Karamihan sa mga tao na lumipat mula sa kumpetisyon sa mga produkto ng Apple ay pinupuri ang kanilang pagkakaugnay, kung saan hindi mo kailangang harapin ang halos anumang kumplikadong mga setting. Gayunpaman, may mga gumagamit na hindi alam ang mga katutubong pag-andar o hindi ginagamit ang mga ito nang buo. Sa artikulong ngayon, titingnan natin kung paano i-set up nang tama ang lahat sa Apple ecosystem.
Maaaring ito ay interesado ka

Tumatawag sa iba pang mga device
Kung nagtatrabaho ka sa iyong iPad o Mac at may tumawag sa iyo, hindi palaging kasiya-siyang hanapin ang iyong telepono at tumakas mula sa iyong tablet o computer. Sa kabilang banda, malamang na walang nasasabik kapag ang buong silid ay tumunog kapag sila ay nagri-ring. Upang baguhin ang mga setting para sa mga indibidwal na device, sa iyong iPhone, pumunta sa Mga setting, bumaba sa section telepono at i-click ang bukas Sa iba pang mga device. Alinman sa maaari mong (de)isaaktibo mga tawag para sa bawat device nang hiwalay, o buksan kung patayin lumipat Mga tawag sa iba pang device.
Gamit ang tampok na Handoff
Kapag ginagamit ang Handoff, ang app na bubuksan mo sa iyong iPhone, iPad, o relo ay lalabas sa dock sa iyong Mac, at ang app na bubuksan mo sa iyong Mac ay lalabas sa app switcher sa iyong iPad o iPhone. Para mag-activate sa iPhone at iPad, pumunta sa Mga setting, pumili Sa pangkalahatan, lumipat sa seksyon AirPlay at Handoff a buhayin lumipat kamay off. Sa isang Mac, piliin icon ng mansanas, next move on mga kagustuhan sa system, pagkatapos ay lumipat sa opsyon Sa pangkalahatan at ganap nasaktan tik kahon Paganahin ang Handoff sa pagitan ng mga Mac at iCloud na device. Maaari mo ring i-activate ang Handoff sa iyong pulso, kung saan bubuksan mo lang ito Mga setting, pumunta sa Sa pangkalahatan, bukas Handoff at gamit ang switch nito buksan. Para gumana nang maayos ang Handoff, dapat nakakonekta ang lahat ng iyong device sa parehong Wi-Fi network, naka-sign in gamit ang parehong Apple ID, at dapat naka-on ang Bluetooth sa bawat isa sa kanila.
Magtrabaho sa mga dokumento ng iWork nang hindi nagse-save
Ang mga Page, Numbers at Keynote application ay maaaring tumugma sa kumpetisyon mula sa Microsoft sa maraming paraan, at para sa ilang user ay mas malinaw ang mga ito. Ang isa sa mga cool na tampok ay maaari kang gumawa ng isang dokumento nang hindi muna ito ise-save. Ito ay sapat na para sa paggamit lumikha ng dokumento sa anumang iWork application sa iCloud. Kung pagkatapos ay tatakbo ka sa isang lugar at umalis, halimbawa, ang iyong MacBook o iPad sa mesa, maaari mo lamang tapusin ang dokumento sa iyong iPhone. Awtomatikong nase-save ang mga pagbabago, at pagkatapos mong bumalik sa work device, makikita mo ang lahat habang isinulat mo pansamantala.
Maaaring ito ay interesado ka
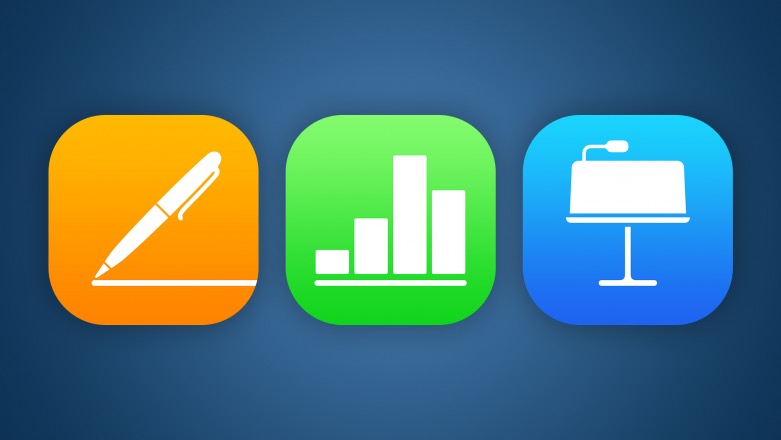
Pagmemensahe sa iba pang mga device
Bilang karagdagan sa mga tawag, maaari mo ring i-synchronize ang Mga Mensahe sa pagitan ng mga device. Para i-set up nang tama ang lahat, buksan sa iyong iPhone Mga setting, i-unclick Balita at sa wakas ay mag-tap sa Pagpasa ng mga mensahe. (I-de)activate lumipat para sa lahat ng iyong device na makikita mo sa listahan. Gayunpaman, walang opsyon na i-off o i-on ito para sa Apple Watch. Mahahanap mo ito sa iPhone sa app Panoorin, kung saan pumunta sa icon Balita at pumili mula sa mga pagpipilian I-mirror mo ang iPhone ko o Pag-aari.
Mga setting ng personal na hotspot para sa mga device na idinagdag sa Pagbabahagi ng Pamilya
Kung mayroon kang malaking data package, dapat mong gamitin ang Personal Hotspot function. Gayunpaman, kung on the go ka, madaling ma-access ito ng mga miyembro ng iyong pamilya, ngunit hindi ito eksakto kung makakasali ang lahat anumang oras. Para sa mga setting ng pamilya ayon sa iyong mga kagustuhan, pumunta sa Mga setting, pumili Personal na hotspot at i-tap ang Pagbabahaginan ng pamilya. Sa listahan ng mga taong idinagdag mo sa pagbabahagi ng pamilya, maaari mong itakda para sa bawat tao kung sila ay kumonekta awtomatiko o kailangan humiling ng pag-apruba.
Maaaring ito ay interesado ka