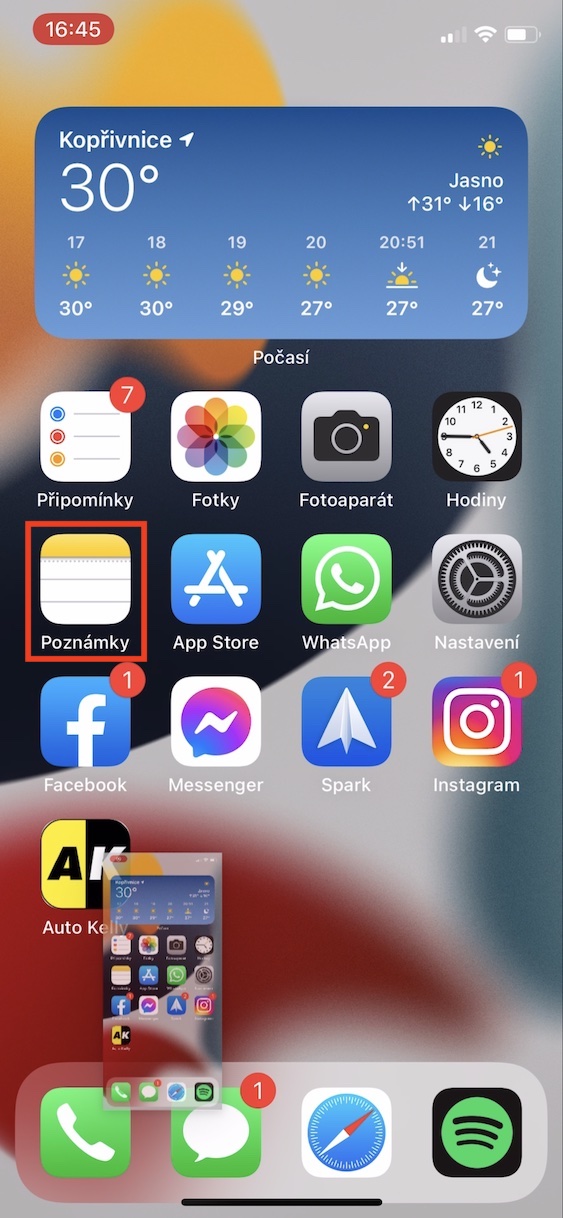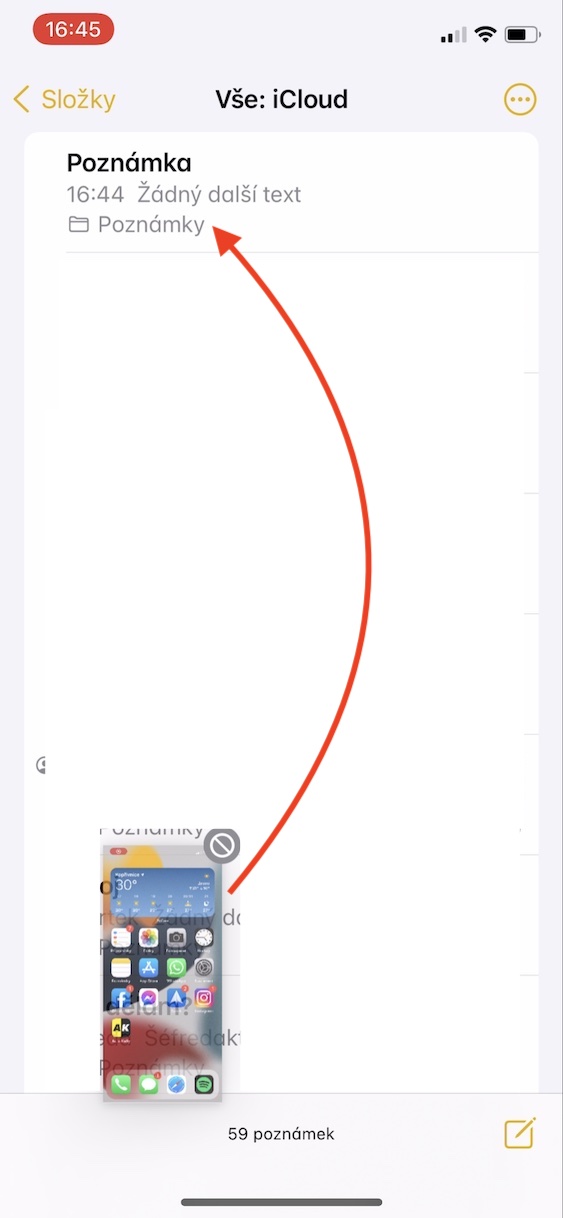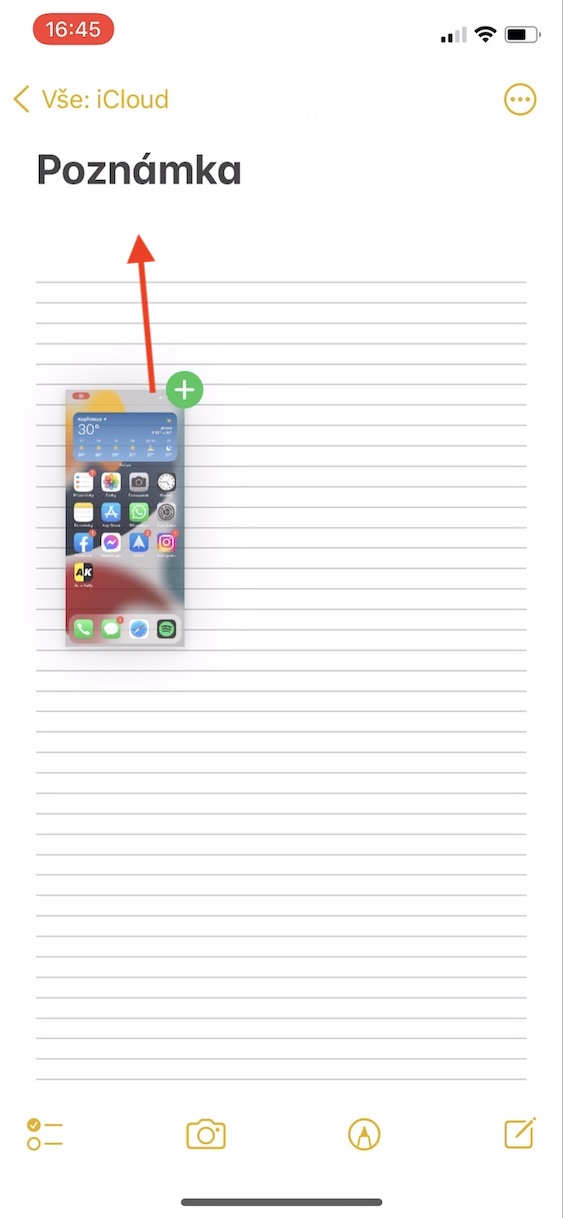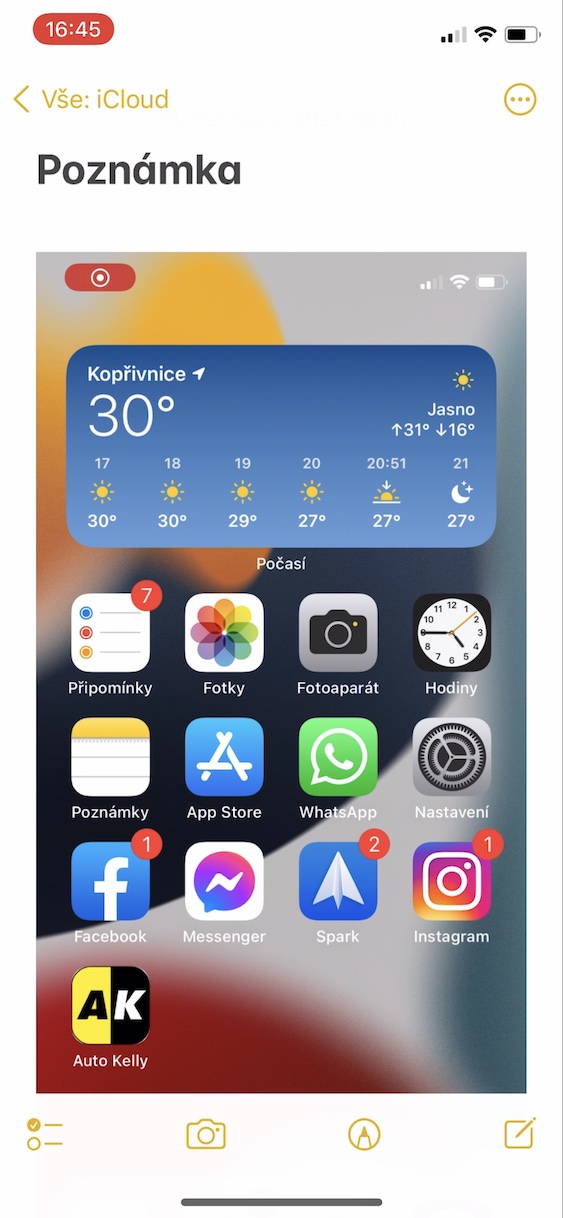Ang pagpapakilala ng iOS at iPadOS 15, macOS 12 Monterey, watchOS 8 at tvOS 15 ay naganap ilang mahabang linggo na ang nakalipas. Sa partikular, ipinakita ng Apple ang mga nabanggit na sistema sa pagbubukas ng pagtatanghal ng kumperensya ng developer ngayong taon na WWDC, na nagaganap bawat taon sa tag-araw. Sa mismong pagtatanghal, tila walang gaanong balita sa lahat ng uri. Ngunit ang hitsura na ito ay higit sa lahat dahil sa medyo magulong istilo ng pagtatanghal - nang maglaon ay lumabas na mayroong higit sa sapat na balita na magagamit, na binibigyang-diin ang katotohanan na nagtatrabaho kami sa lahat ng mga bagong tampok sa aming magazine nang higit sa isang buwan nang diretso. Sa artikulong ito, titingnan natin ang isa pang bagong feature na maaari nating abangan sa iOS 15.
Maaaring ito ay interesado ka
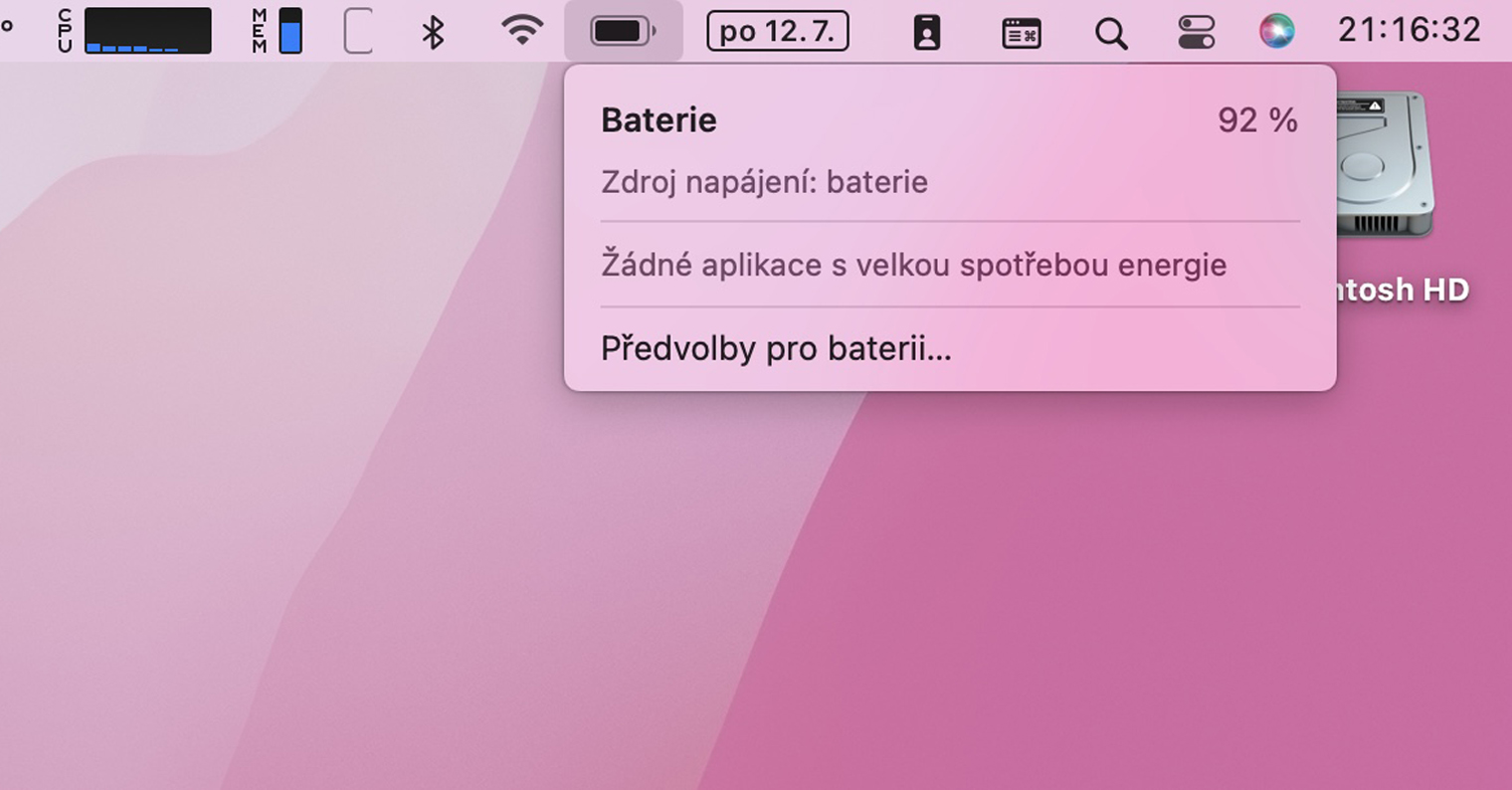
iOS 15: Paano gamitin ang drag at drop sa mga screenshot na kakakuha mo lang
Kung kukuha ka ng screenshot sa iyong iPhone, ang thumbnail nito ay ipapakita sa kaliwang sulok sa ibaba sa loob ng mahabang panahon. Ang thumbnail na ito ay mananatili doon sa loob ng ilang segundo, kung saan maaari mo itong i-tap para mabilis na magbahagi o mag-annotate. Kung magpasya kang magbahagi, kailangan mong i-tap ang thumbnail at pagkatapos ay "kagat ka" sa opsyon sa pagbabahagi, o siyempre maaari mong hintayin itong i-save at ibahagi mula sa Photos app. Bilang bahagi ng iOS 15, posible na ngayong gumana sa mga screenshot sa istilong drag-and-drop, tulad ng sa macOS. Maaari mong agad na ilipat ang isang partikular na larawan sa, halimbawa, Mga Mensahe, Mga Tala o kahit na Mail. Ang pamamaraan ay ang mga sumusunod:
- Una, kailangan mong sa iyong iPhone na may iOS 15 sa klasikong paraan gumawa ng screenshot:
- iPhone na may Face ID: pindutin ang side button at ang volume up button nang sabay;
- iPhone na may Touch ID: pindutin ang side button at ang home button nang sabay.
- Pagkatapos kumuha ng screenshot, lalabas ito sa kaliwang sulok sa ibaba screenshot thumbnail.
- Sa thumbnail na ito pagkatapos hawakan ang iyong daliri sa buong oras, kahit na nawala ang hangganan.
- Gamit ang isa pang daliri (sa kabilang banda) pagkatapos i-tap para buksan ang app, kung saan mo gustong gamitin ang screenshot.
- Pagkatapos ay gamitin ang daliring ito upang lumipat sa kung saan mo kailangan - halimbawa sa isang pag-uusap, tala o e-mail.
- Dito kailangan mo lang kumuha ng screenshot gamit ang Ang daliri sa unang kamay ay gumalaw at binitawan kung saan mo gustong ipasok.
Kaya, gamit ang paraan sa itaas, madali mong magagawa ang mga nilikhang screenshot sa pamamagitan ng drag and drop na paraan. Gayunpaman, dapat tandaan na ang paggamit ng pamamaraang ito ay gumagana bilang pagdoble. Kaya kung gagamit ka ng drag and drop para ilipat ang screenshot sa kung saan, mase-save pa rin ito sa Photos application. Gayunpaman, sa aking opinyon, ito ay isang mahusay na tampok na tiyak na gagamitin ko sa hinaharap. Ngunit ito ay kinakailangan upang masanay sa estilo ng pagbubukas ng mga application gamit ang mga daliri ng pangalawang kamay habang hawak ang screenshot mismo sa una.
 Lumilipad sa buong mundo kasama ang Apple
Lumilipad sa buong mundo kasama ang Apple