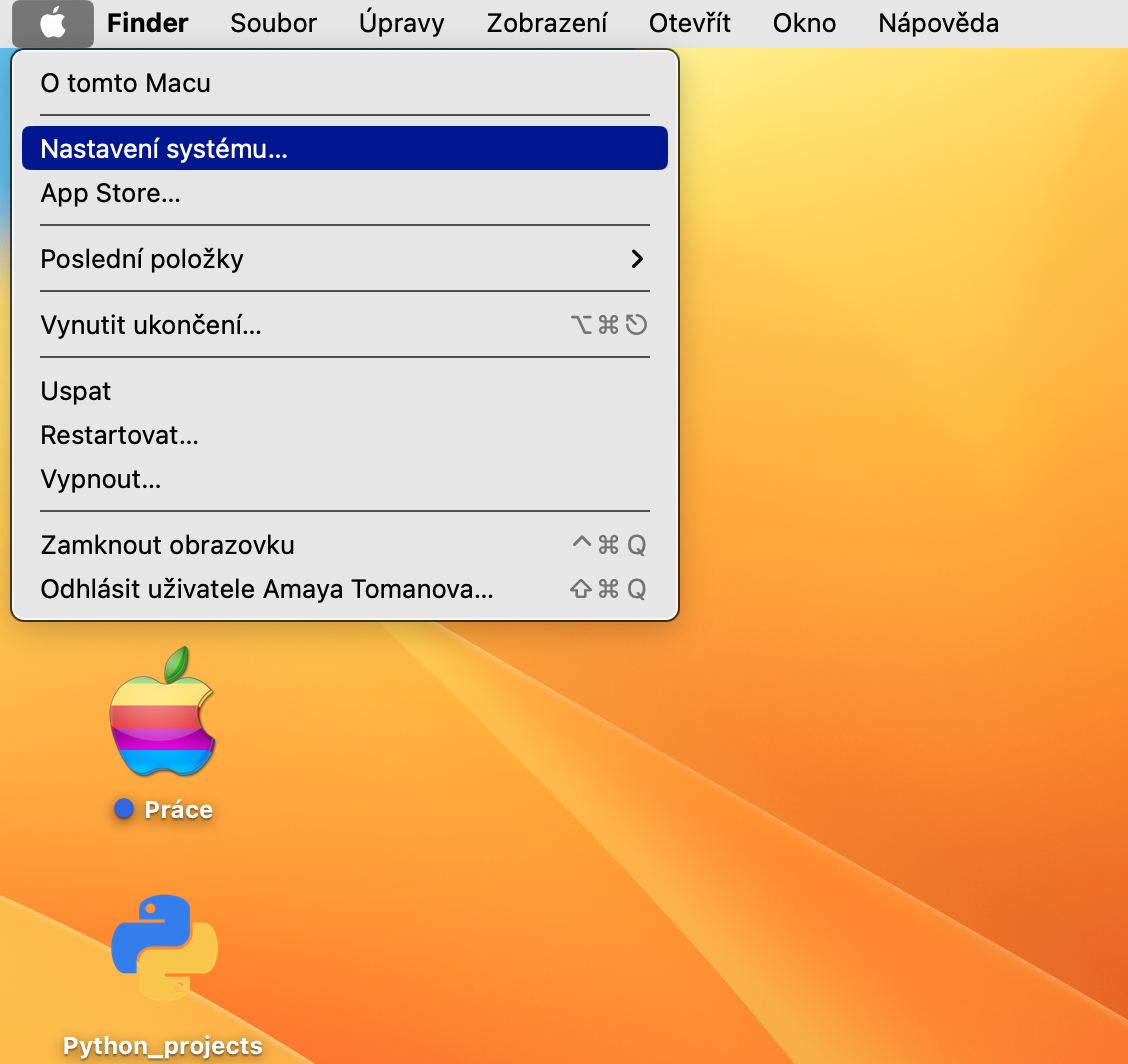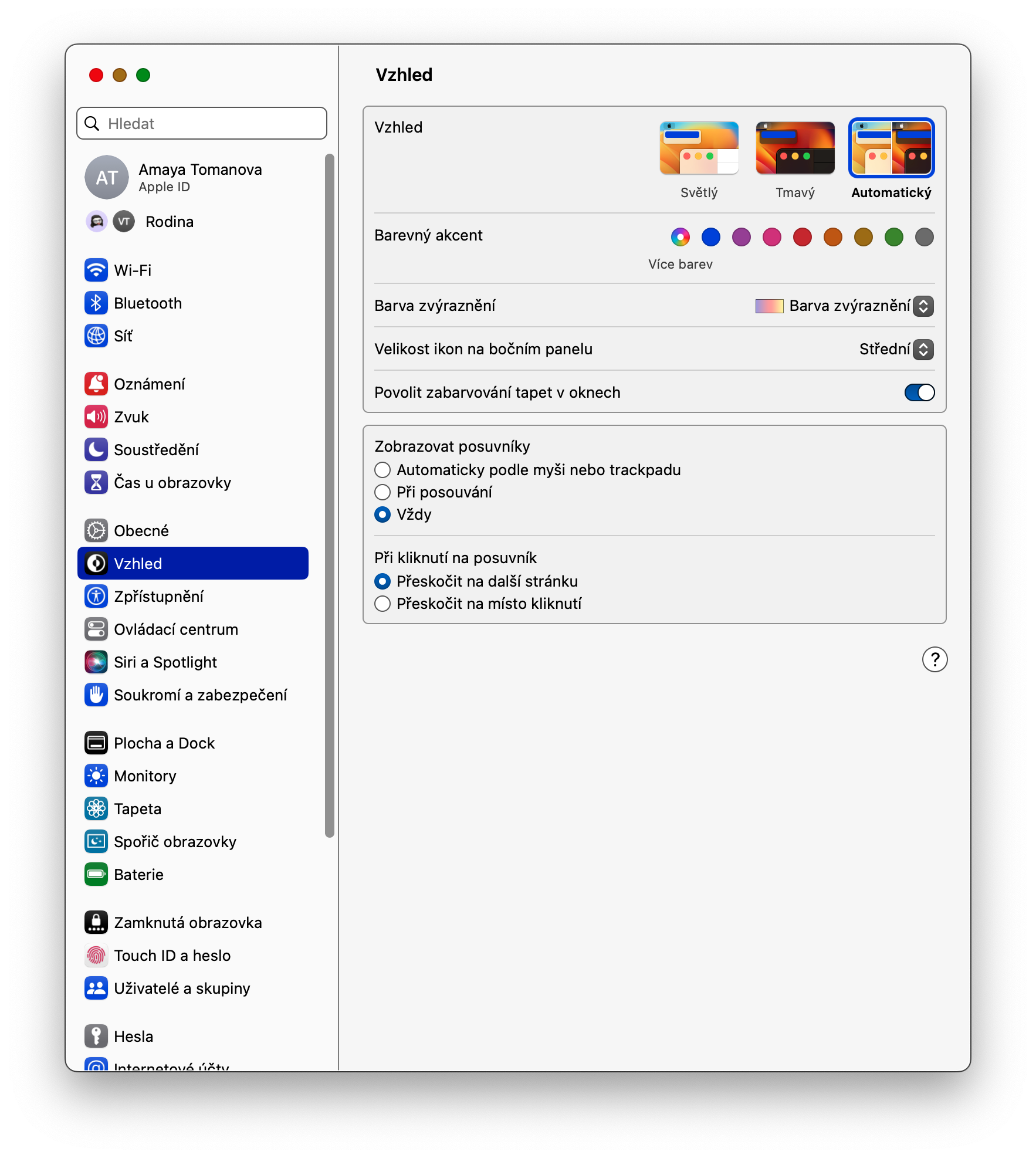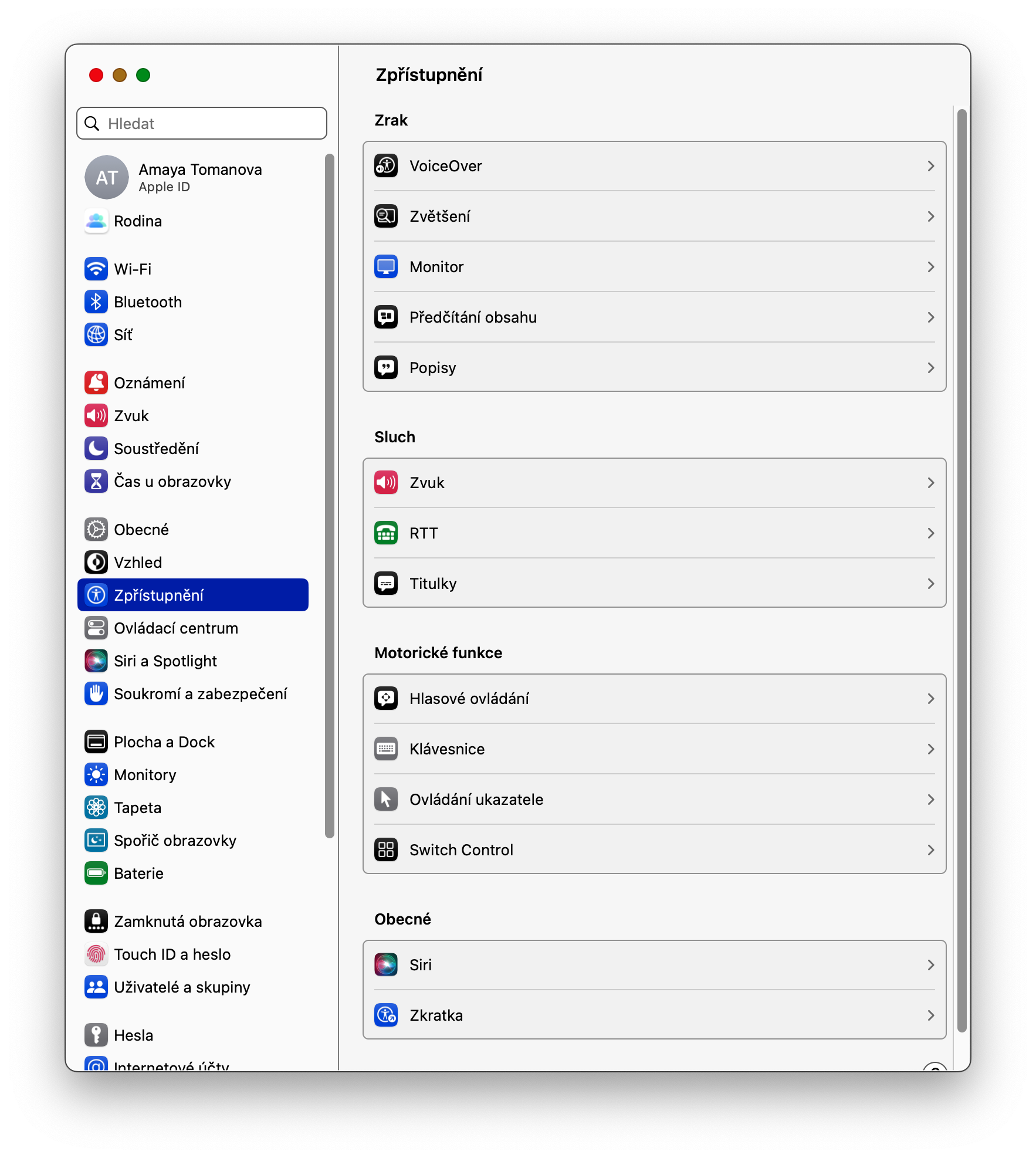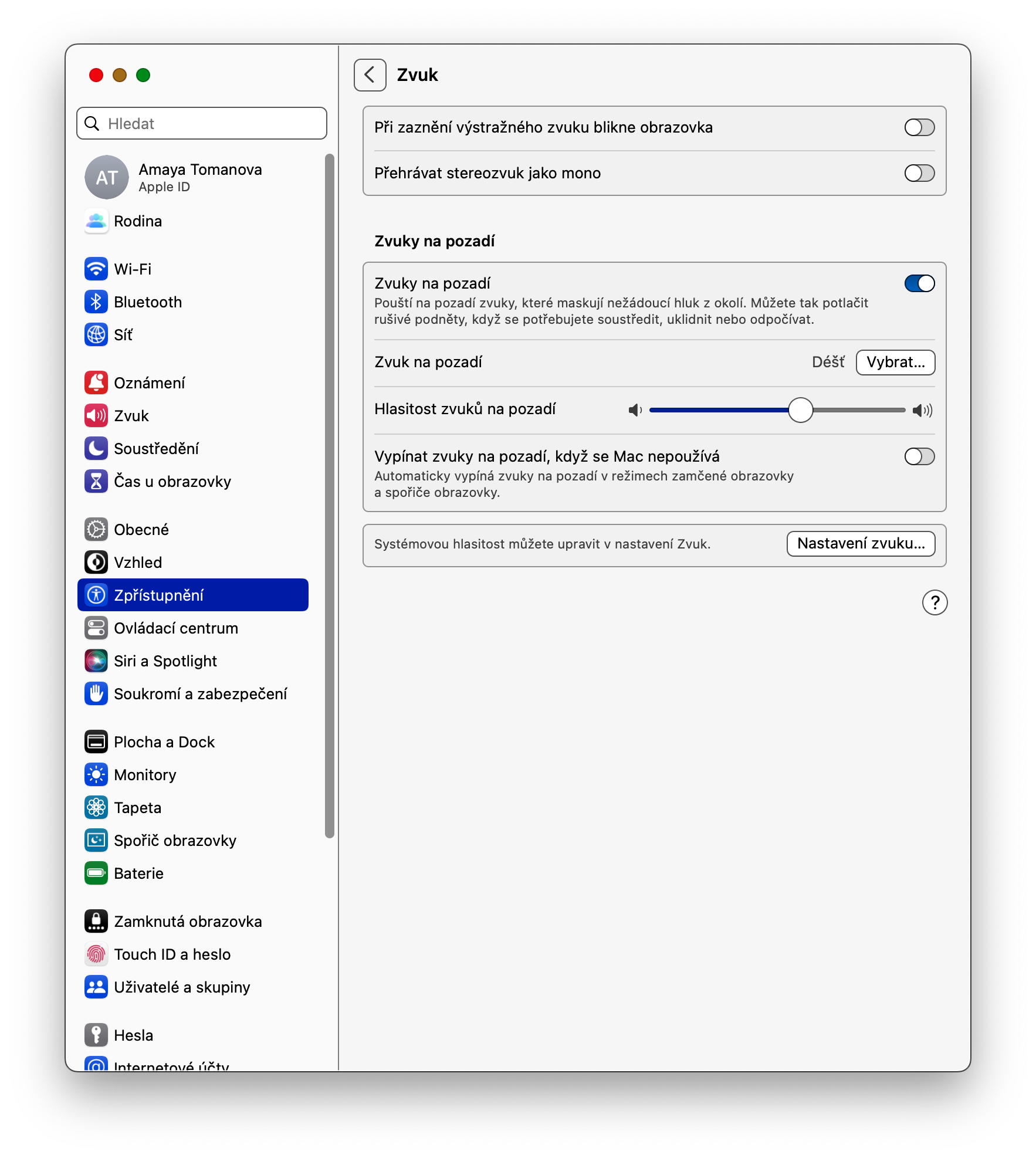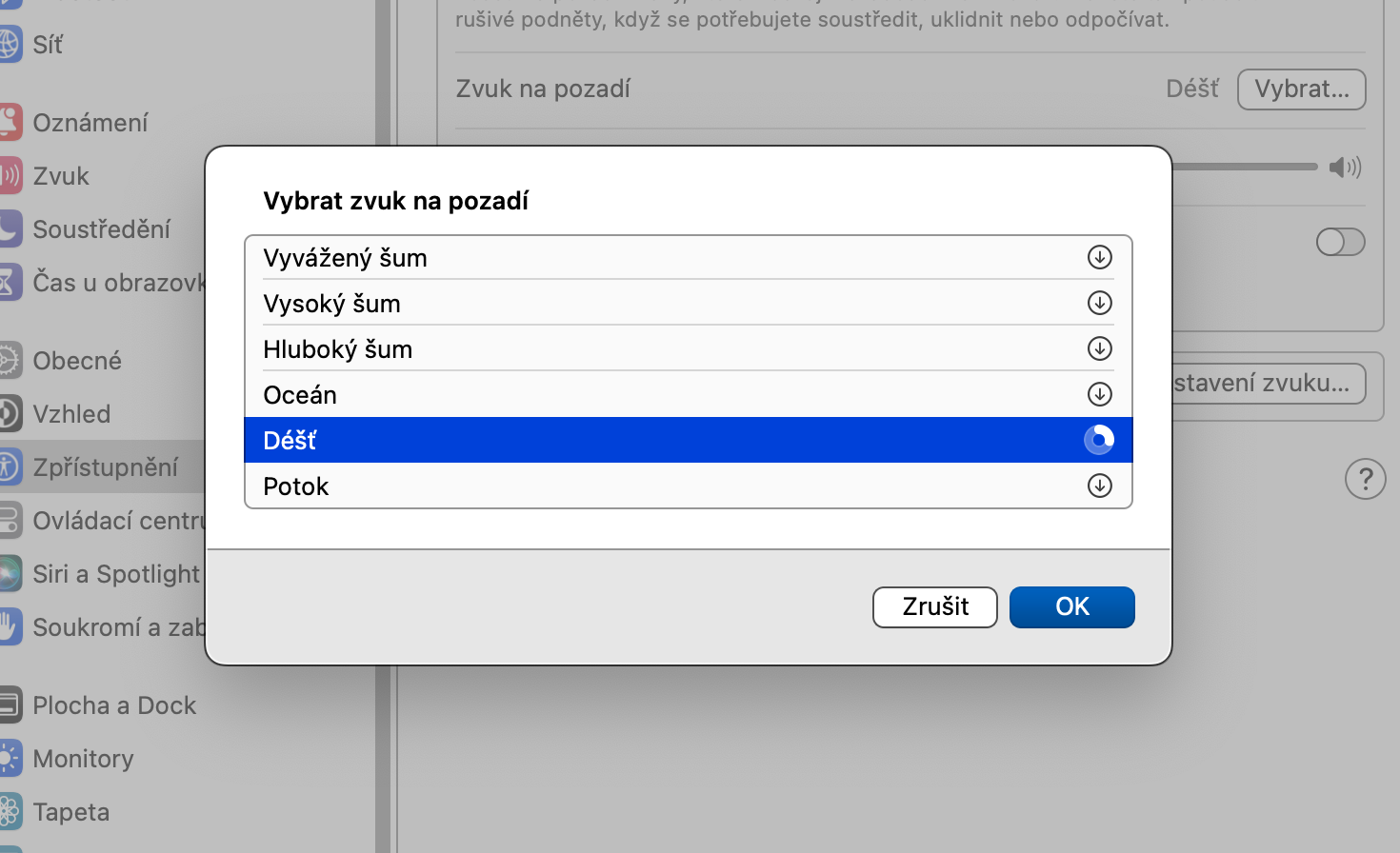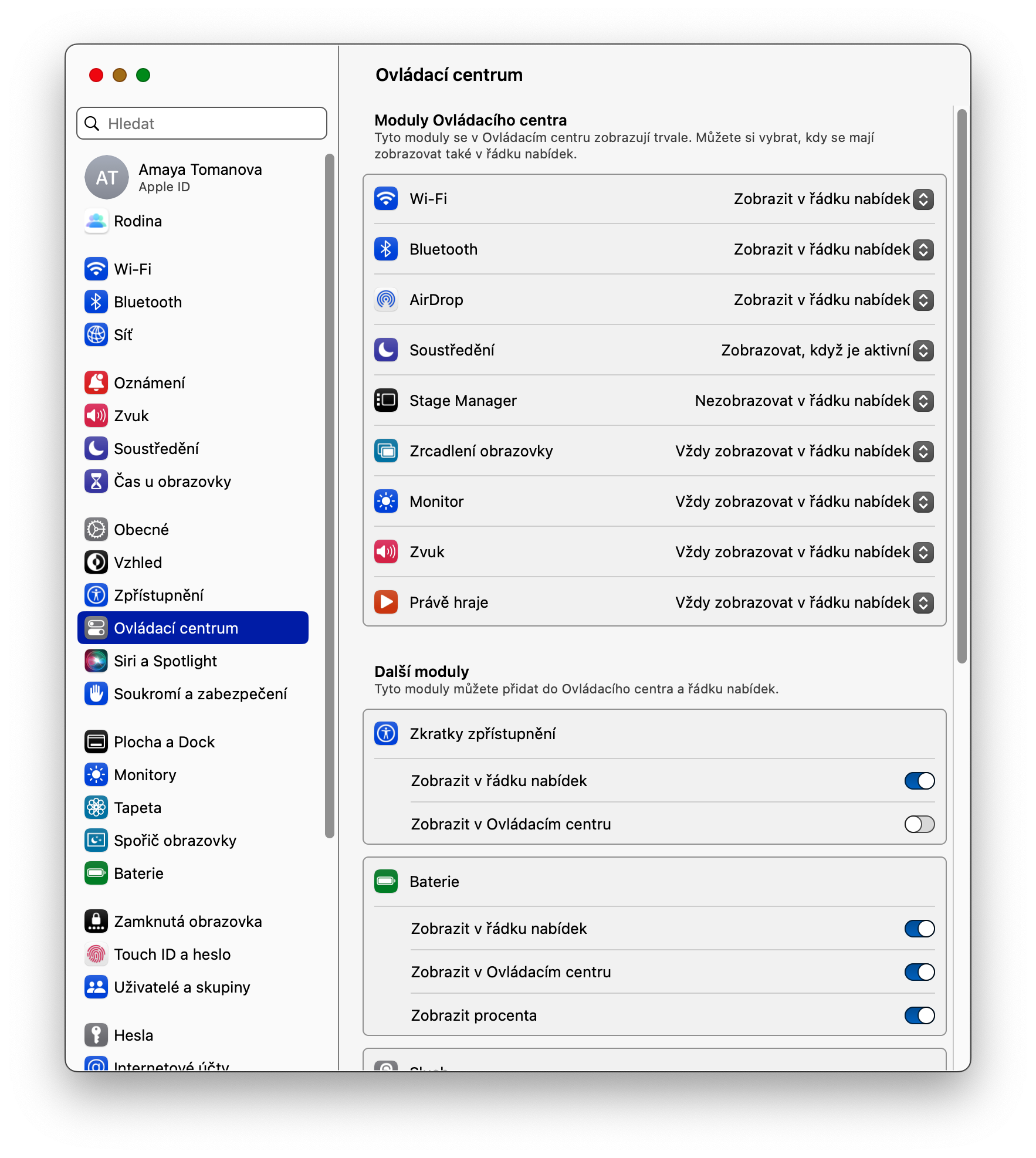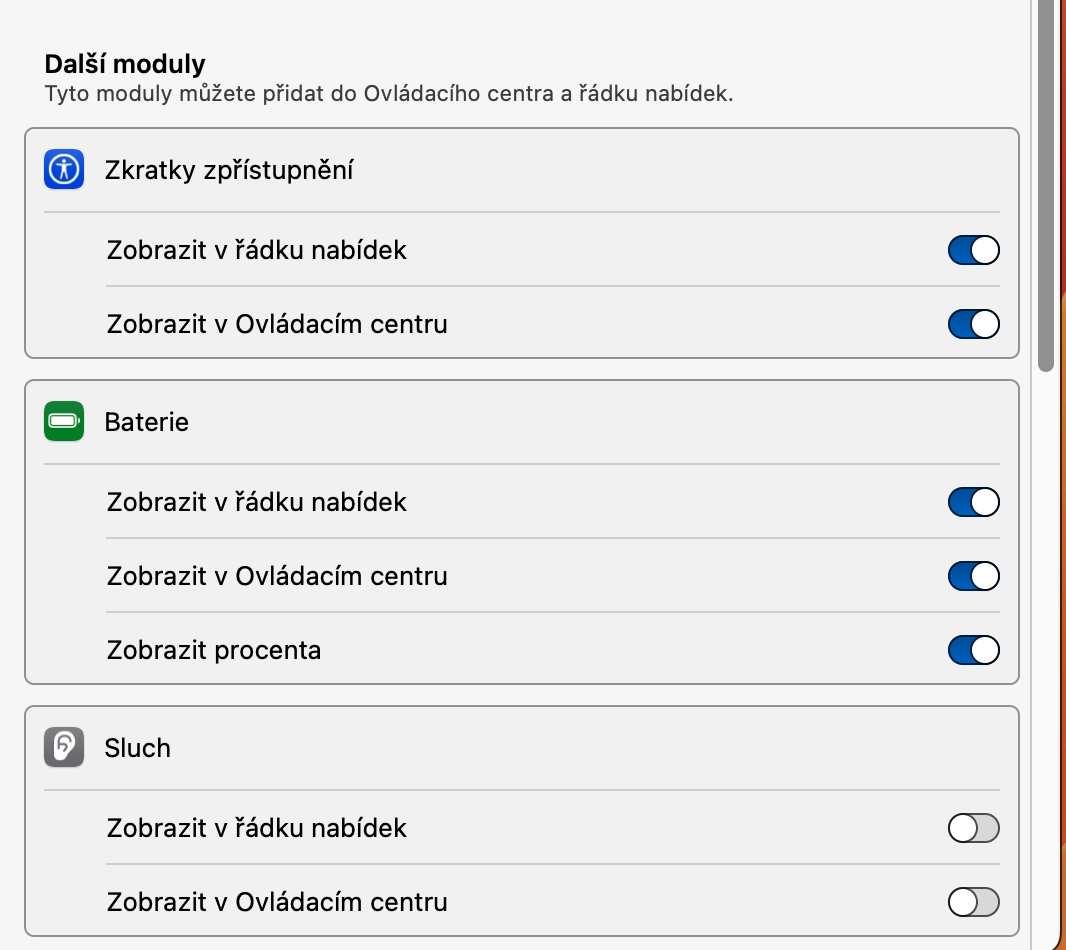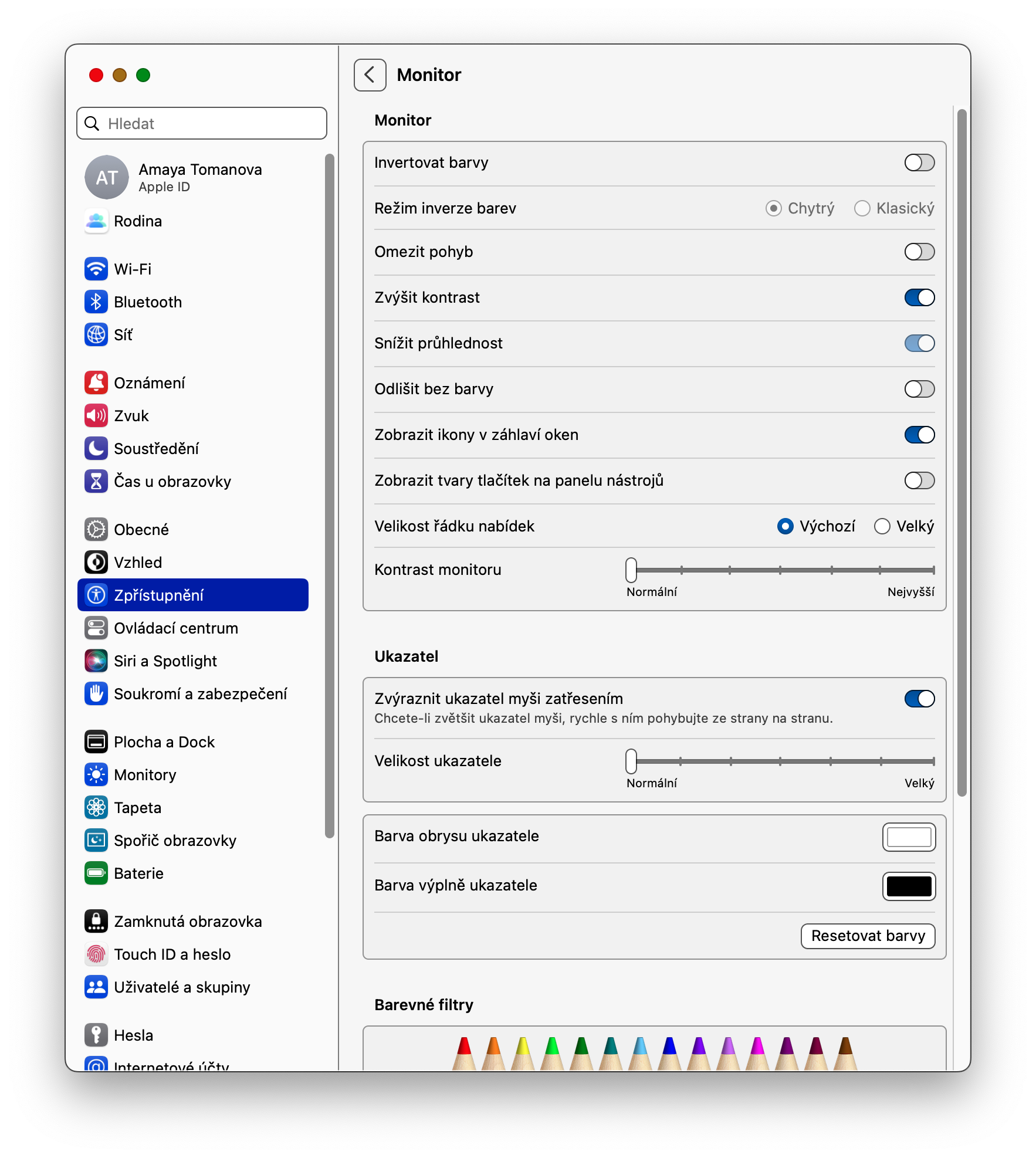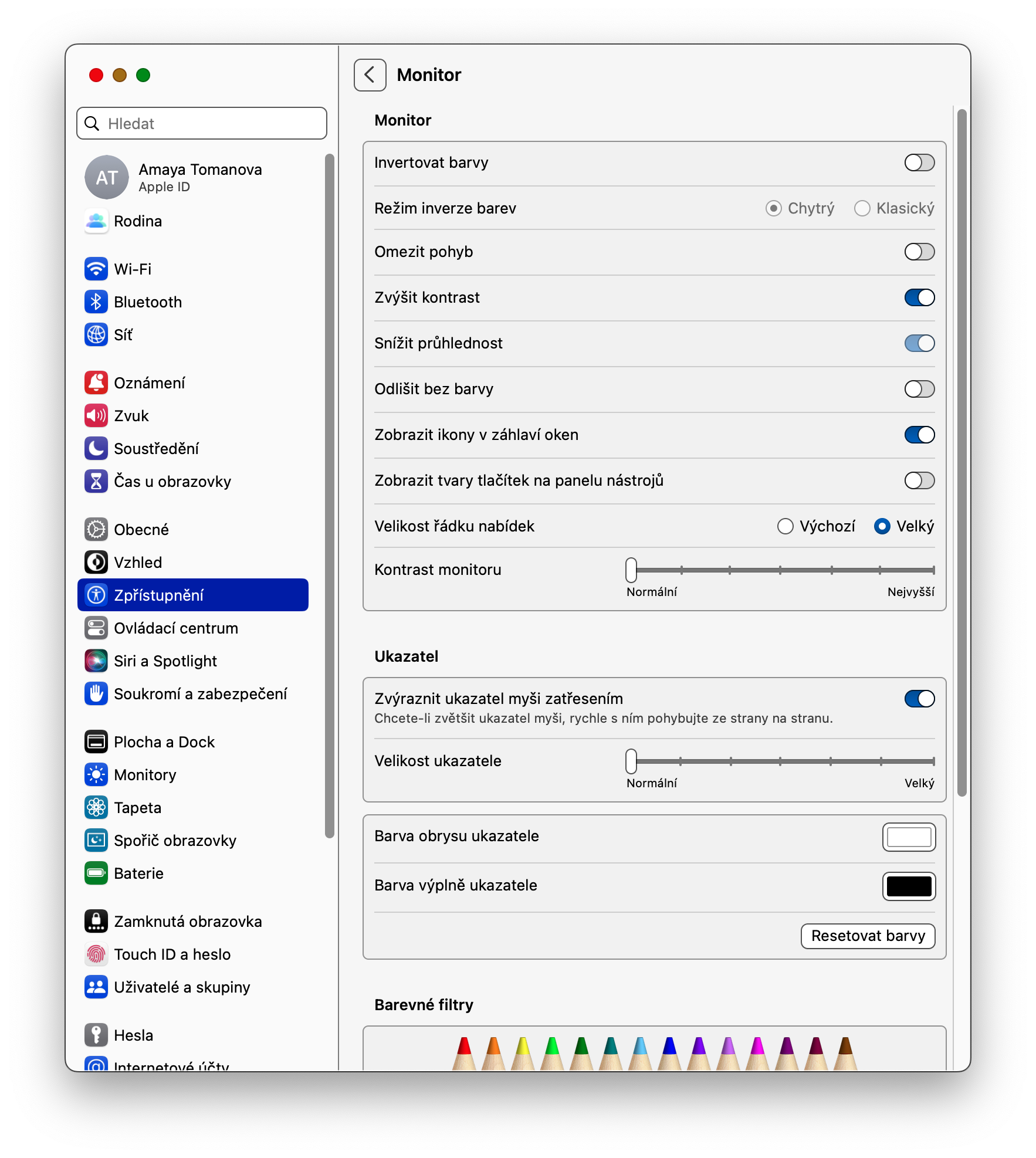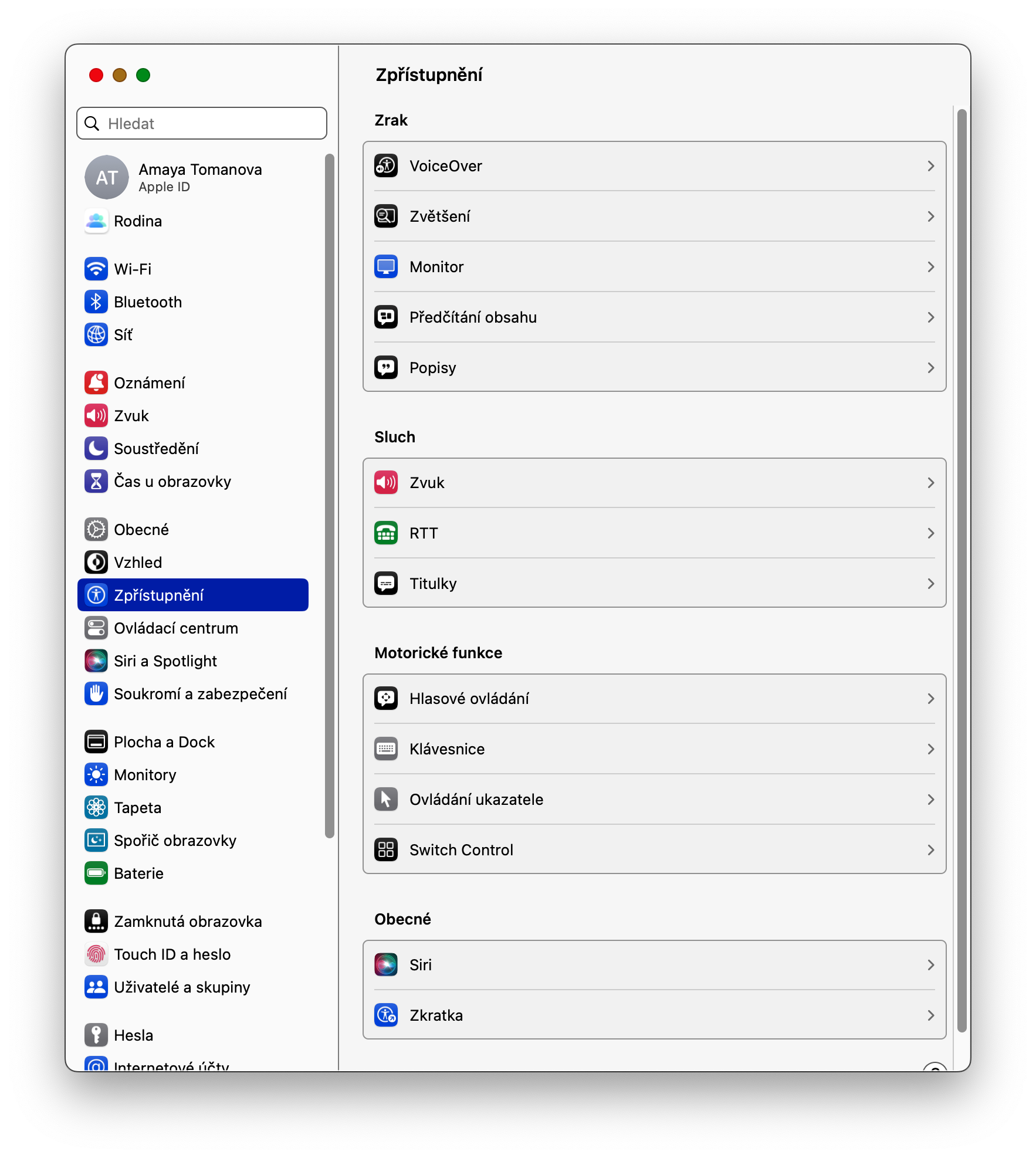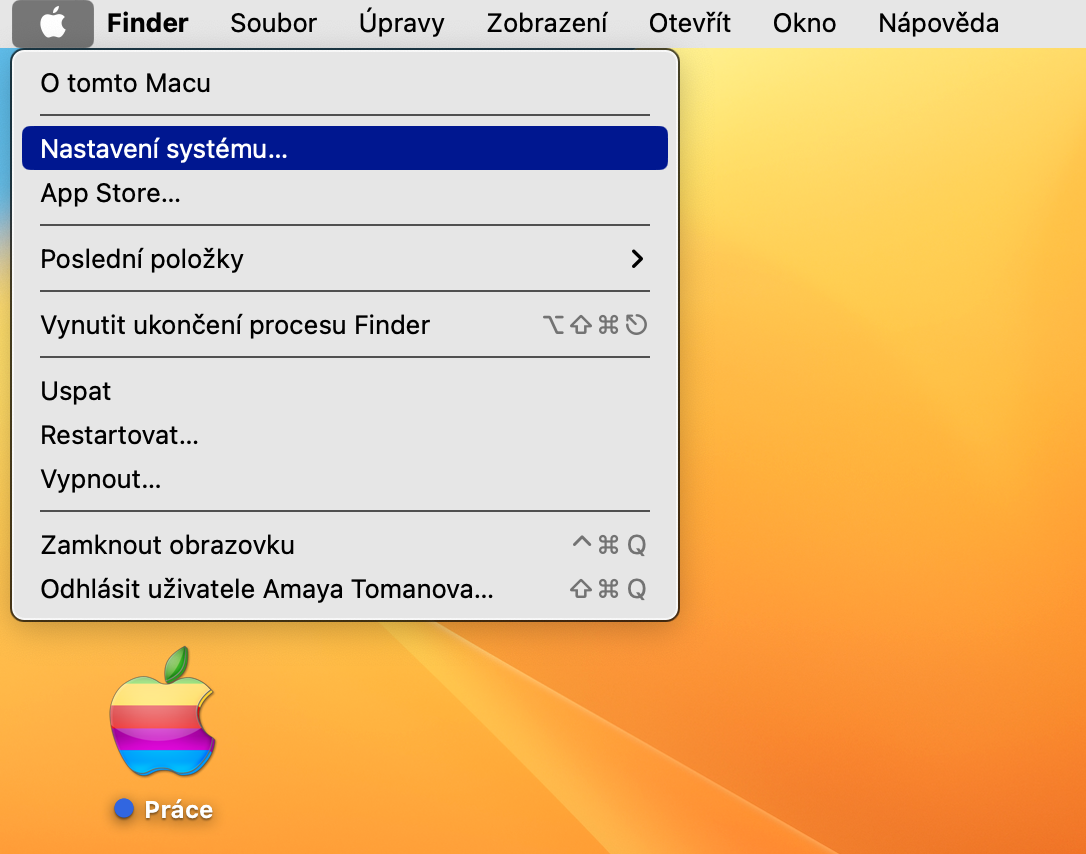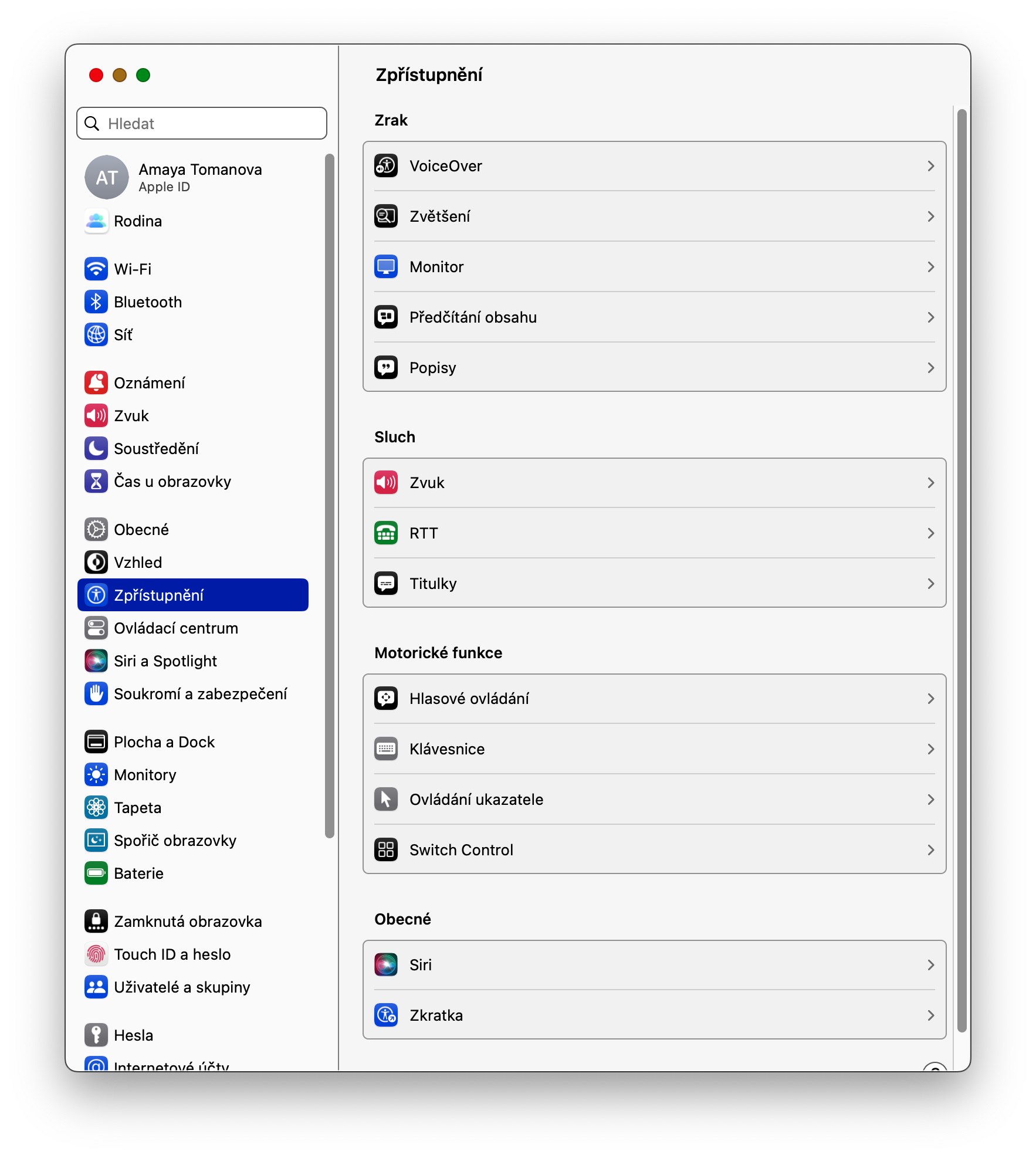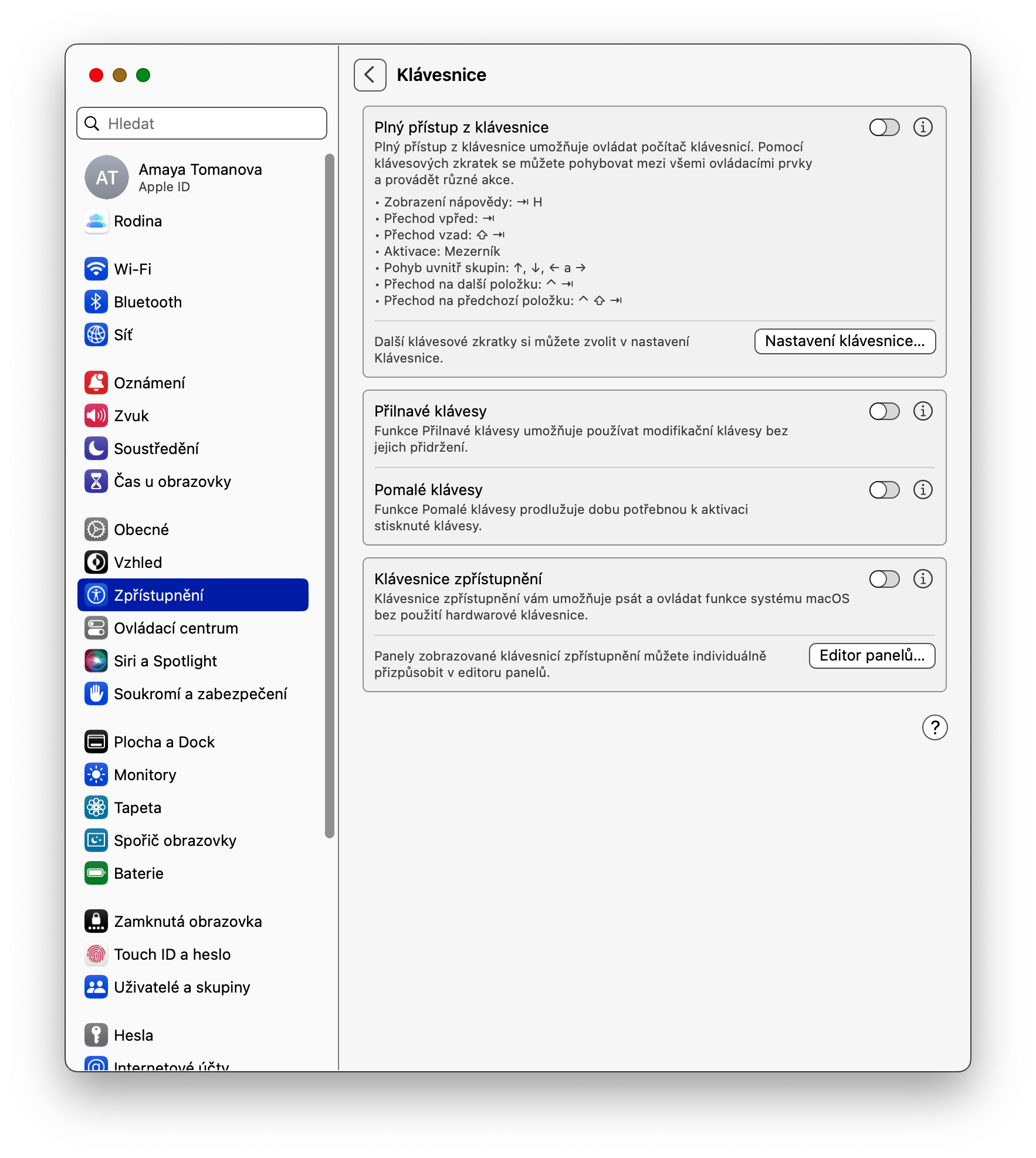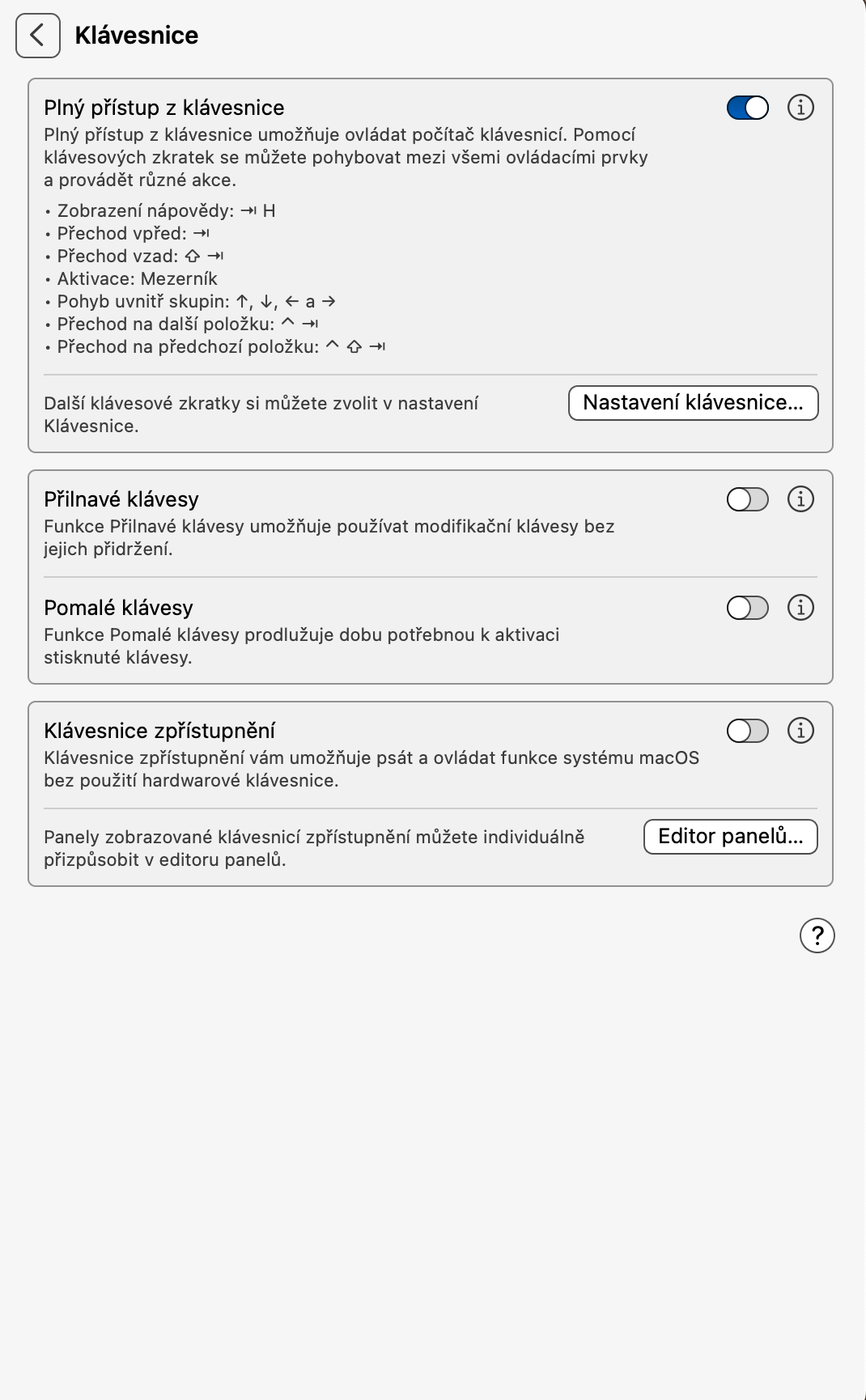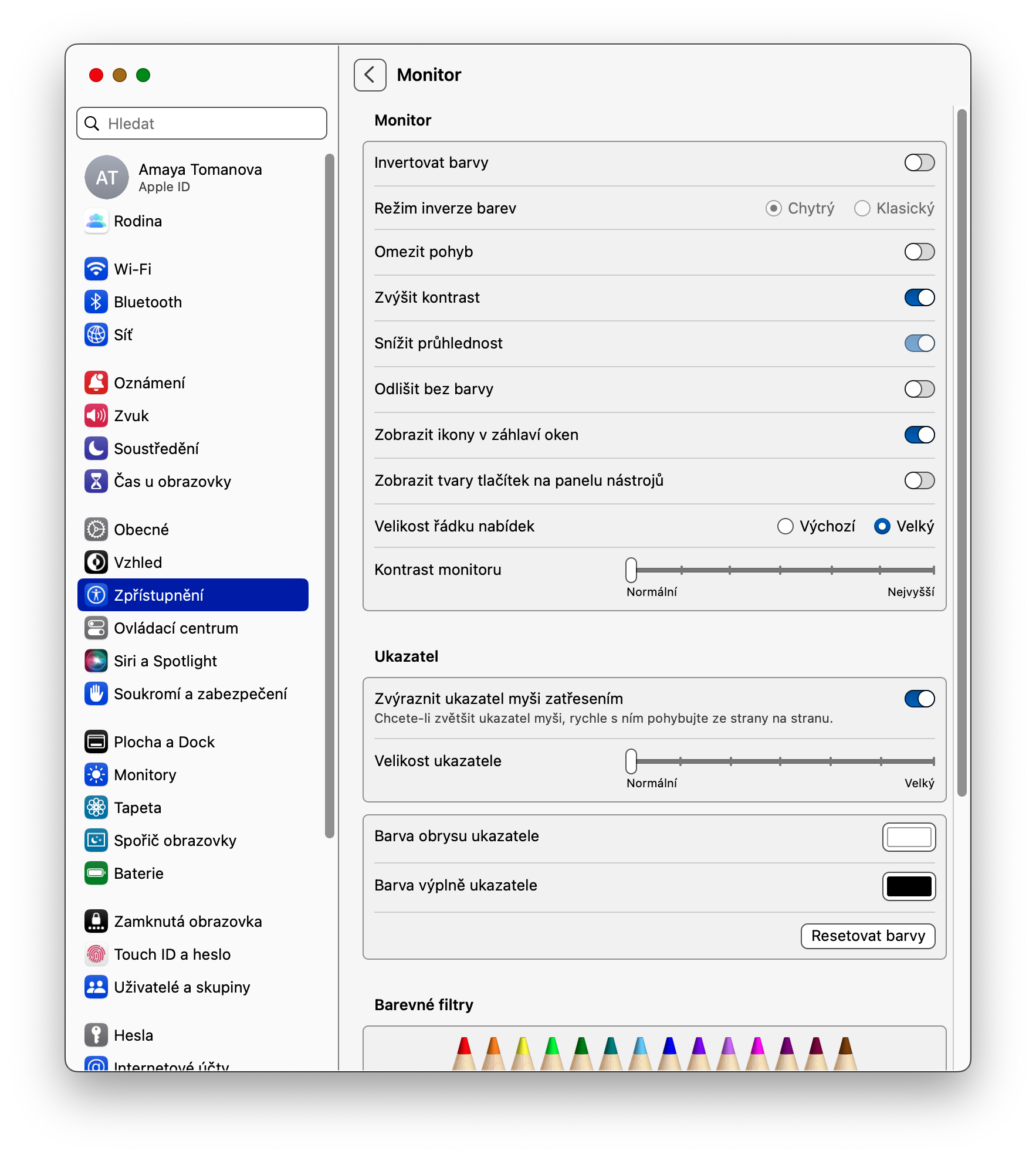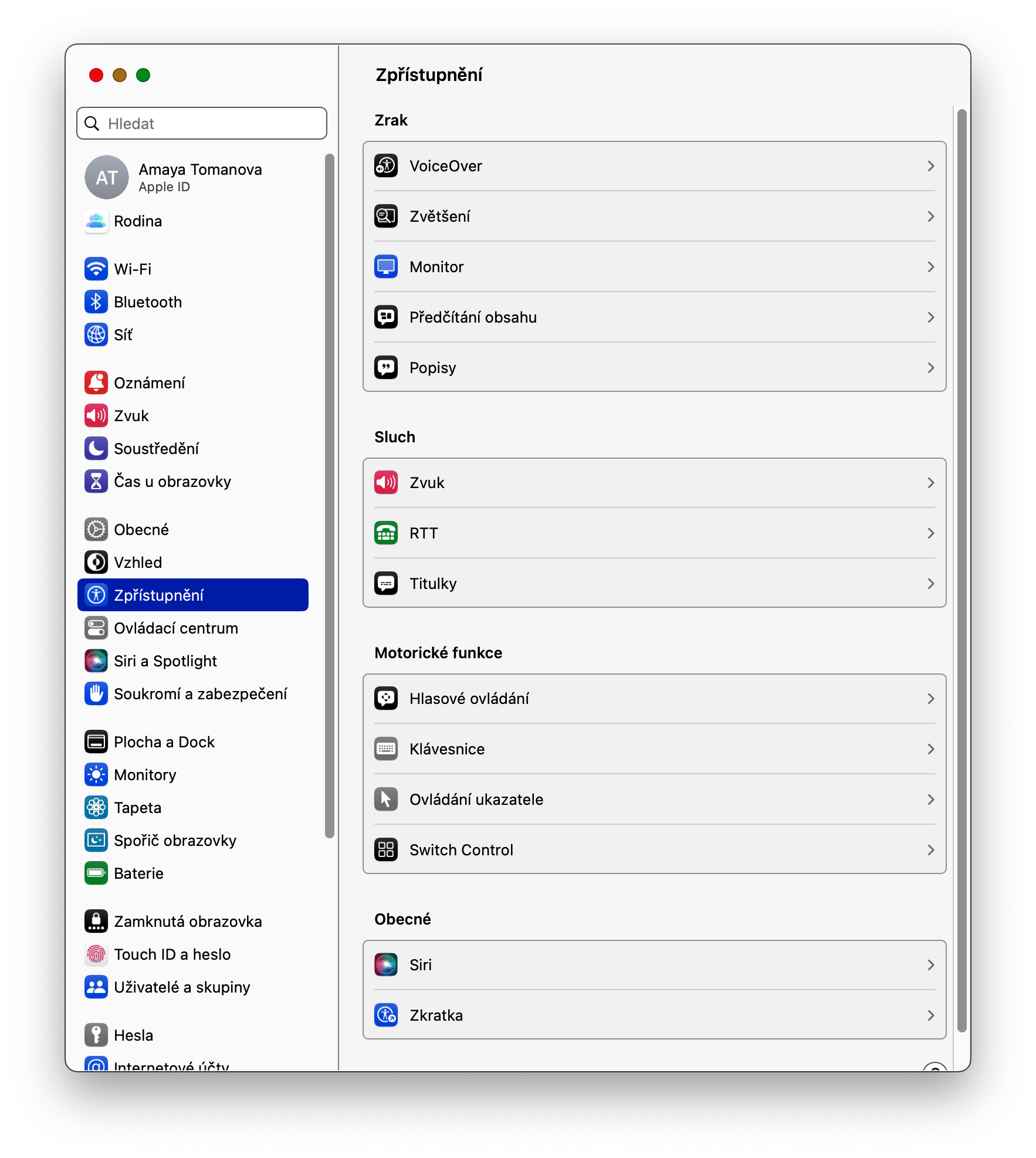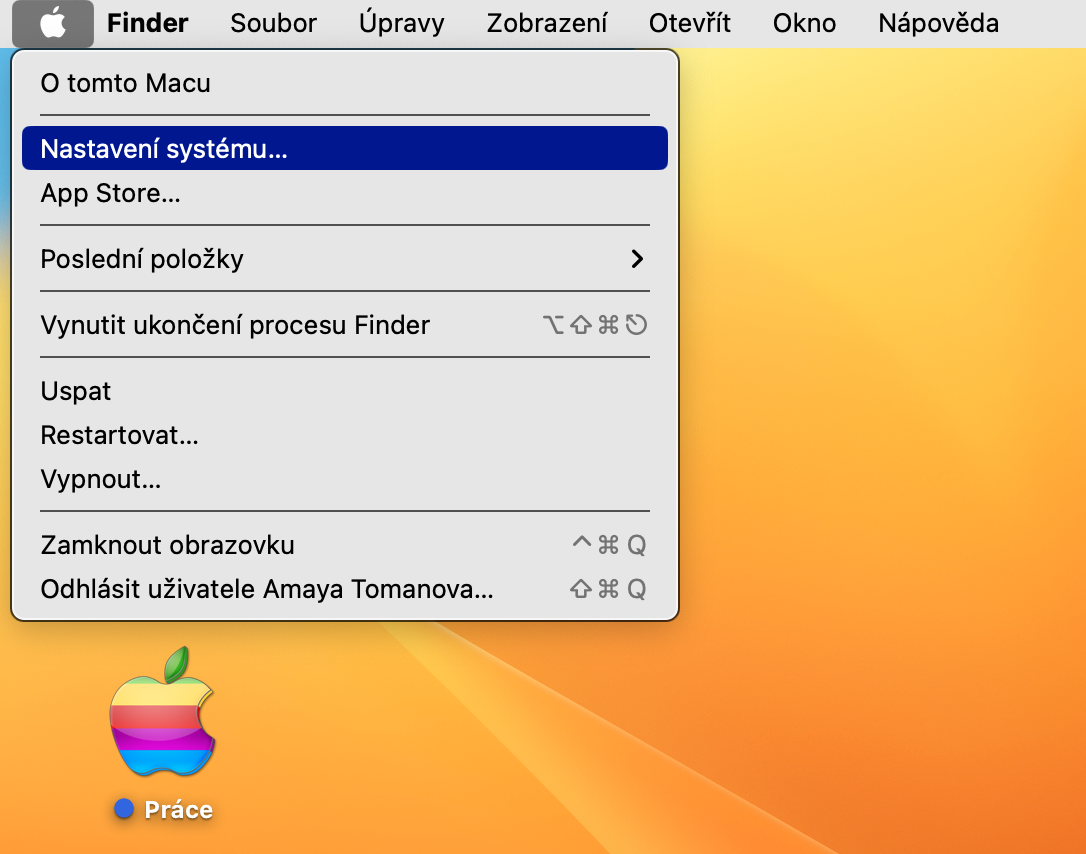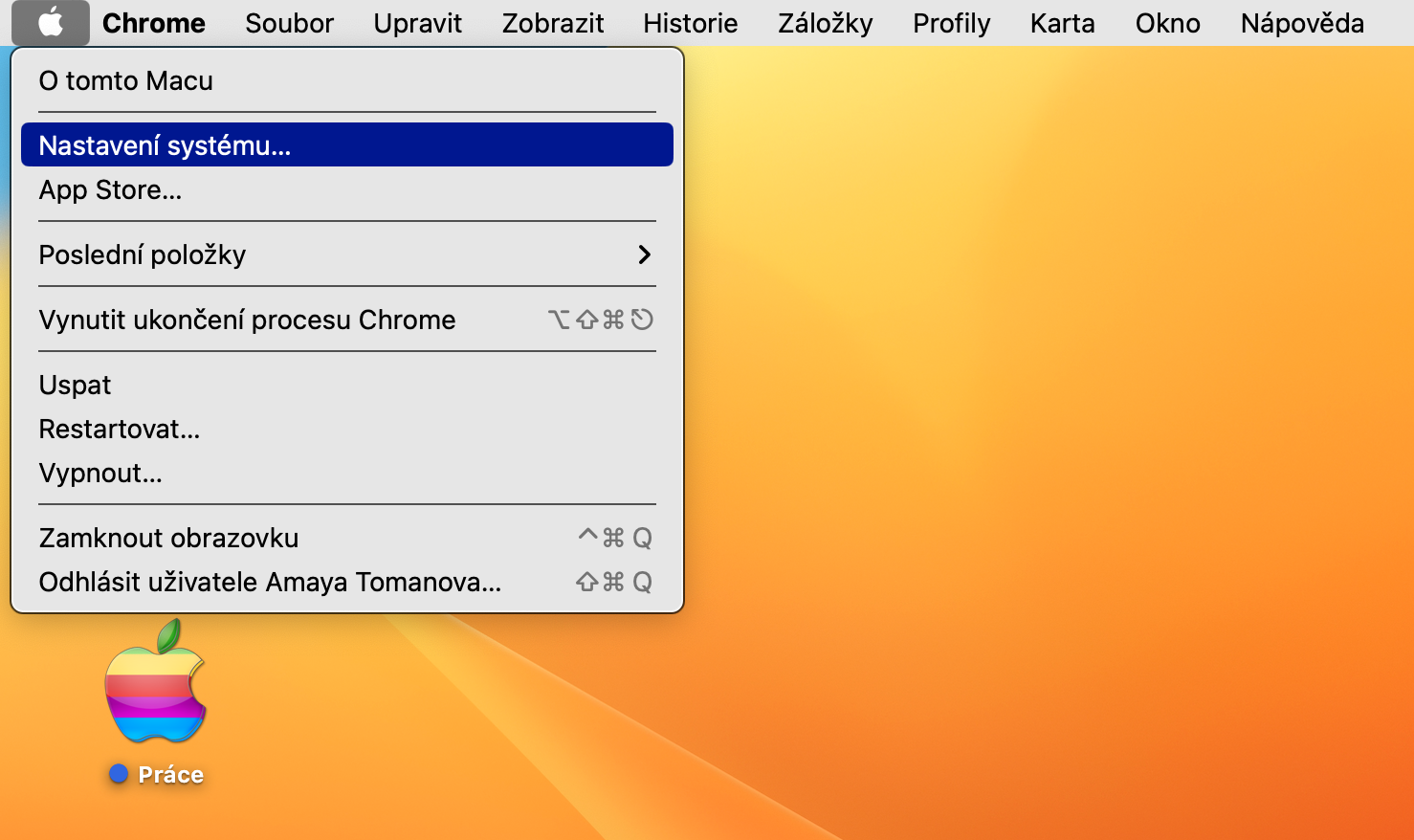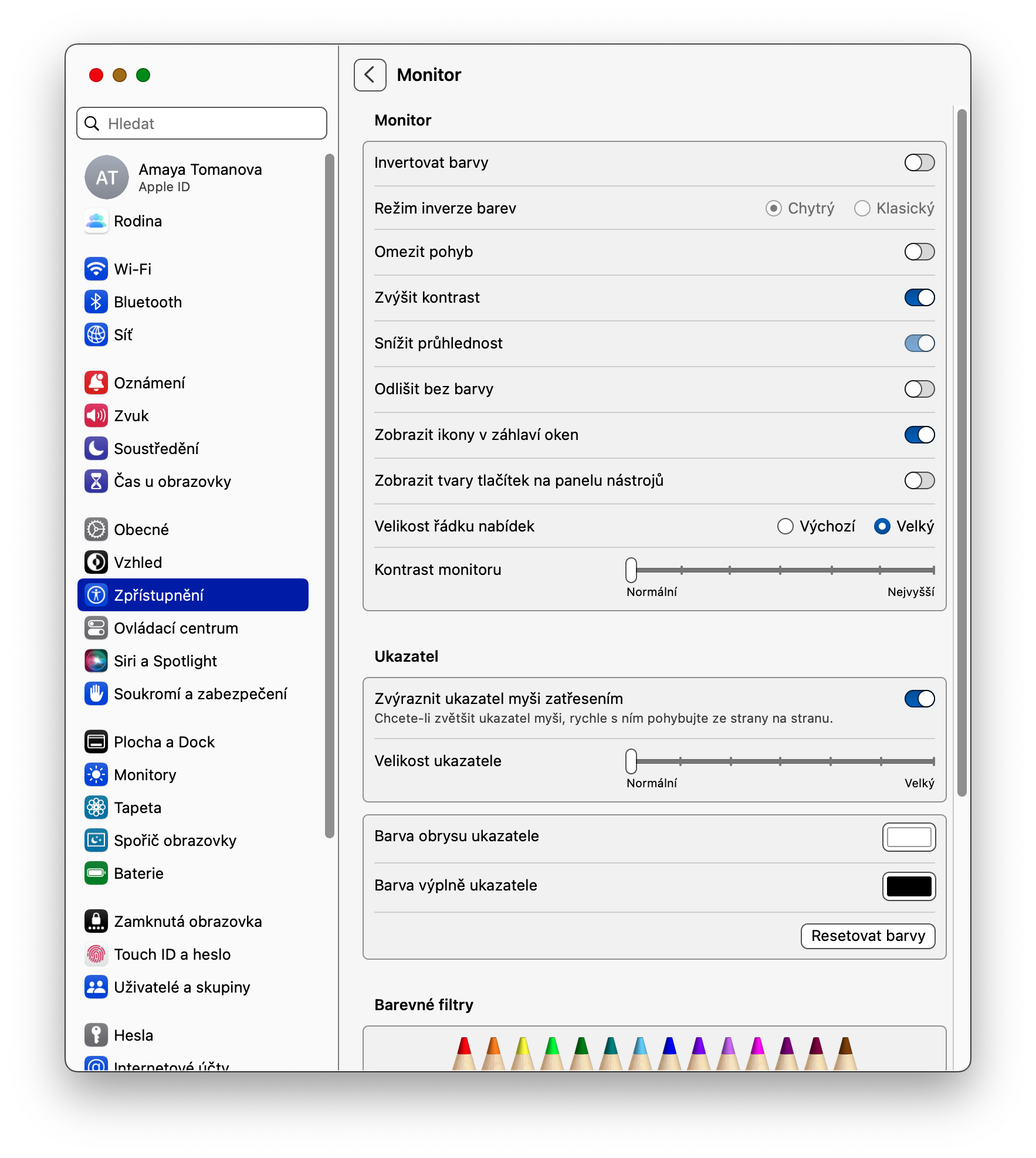Sa pagdating ng macOS Ventura operating system, ang mga may-ari ng mga Apple computer ay nakakuha din ng mga bagong opsyon sa mga tuntunin ng Accessibility, bukod sa iba pang mga bagay. Tingnan natin ngayon ang mga bagong opsyon na iniaalok ng Accessibility sa macOS Ventura.
Maaaring ito ay interesado ka

Mga tunog sa background
Habang ang mga background sound sa Accessibility ay isang bagay ng nakaraan sa iOS, ang mga may-ari ng Mac ay kailangang maghintay hanggang sa pagdating ng macOS Ventura operating system upang ipakilala ang mga ito. Ang mga tunog ay maaari ding gamitin ng mga user na hindi may kapansanan - ang mga ito ay mahusay para sa, halimbawa, sa pagre-relax o bahagyang pag-filter ng mga hindi gustong ambient sound stimuli. I-activate mo ang mga epekto sa pamamagitan ng pag-click sa menu -> Mga setting ng system -> Tunog. Dito, i-activate muna ang Background sounds function, at pagkatapos ay piliin ang gustong tunog at itakda ang iba pang mga parameter.
Ipakita ang mga shortcut sa Accessibility sa menu bar
Sa macOS Ventura, kung gusto mong maglagay ng access sa mga shortcut sa Accessibility sa menu bar sa tuktok ng iyong Mac screen para sa mas maginhawa at mas mabilis na trabaho, i-click ang menu -> Mga Setting ng System sa kaliwang sulok. Sa kaliwang bahagi ng window, i-click ang Control Center. Sa seksyong Iba pang mga module, maaari mong i-activate ang pagpapakita ng mga shortcut sa Accessibility sa menu bar at sa Control Center.
Buong pag-access sa keyboard
Para sa iba't ibang dahilan, maaaring mas gusto ng ilang user ang isang mas buong diskarte sa keyboard, kung saan magagamit lang nila ang keyboard para gumalaw sa macOS user interface sa halip na gumamit ng mouse o trackpad. Upang paganahin ang buong pag-access sa keyboard, i-click ang menu -> Mga Setting ng System -> Accessibility sa kaliwang sulok sa itaas ng iyong Mac screen. Sa seksyong Mga function ng Motor, mag-click sa Keyboard at i-activate ang Buong pag-access sa keyboard.
Baguhin ang laki ng menu bar
Kung nagkakaproblema ka sa pagbabasa ng font at iba pang elemento sa menu bar sa itaas ng iyong Mac screen, madali at mabilis mong mababago ang laki nito. Sa kaliwang sulok sa itaas ng iyong Mac screen, i-click ang menu -> System Preferences -> Accessibility. Sa seksyong Vision, i-click ang Montor, pagkatapos ay suriin ang Large na opsyon para sa Laki ng Menu Bar.
Subaybayan ang contrast setting
Kung sa anumang kadahilanan ay hindi ka nasisiyahan sa kasalukuyang setting ng contrast ng iyong Mac monitor, madali mong maisasaayos ang elementong ito sa loob ng Accessibility. Sa kaliwang sulok sa itaas ng screen ng iyong computer, i-click ang menu -> Mga Setting ng System -> Accessibility. Sa seksyong Paningin, i-click ang Monitor, pagkatapos ay gamitin ang slider ng Monitor Contrast upang itakda ang gustong contrast.