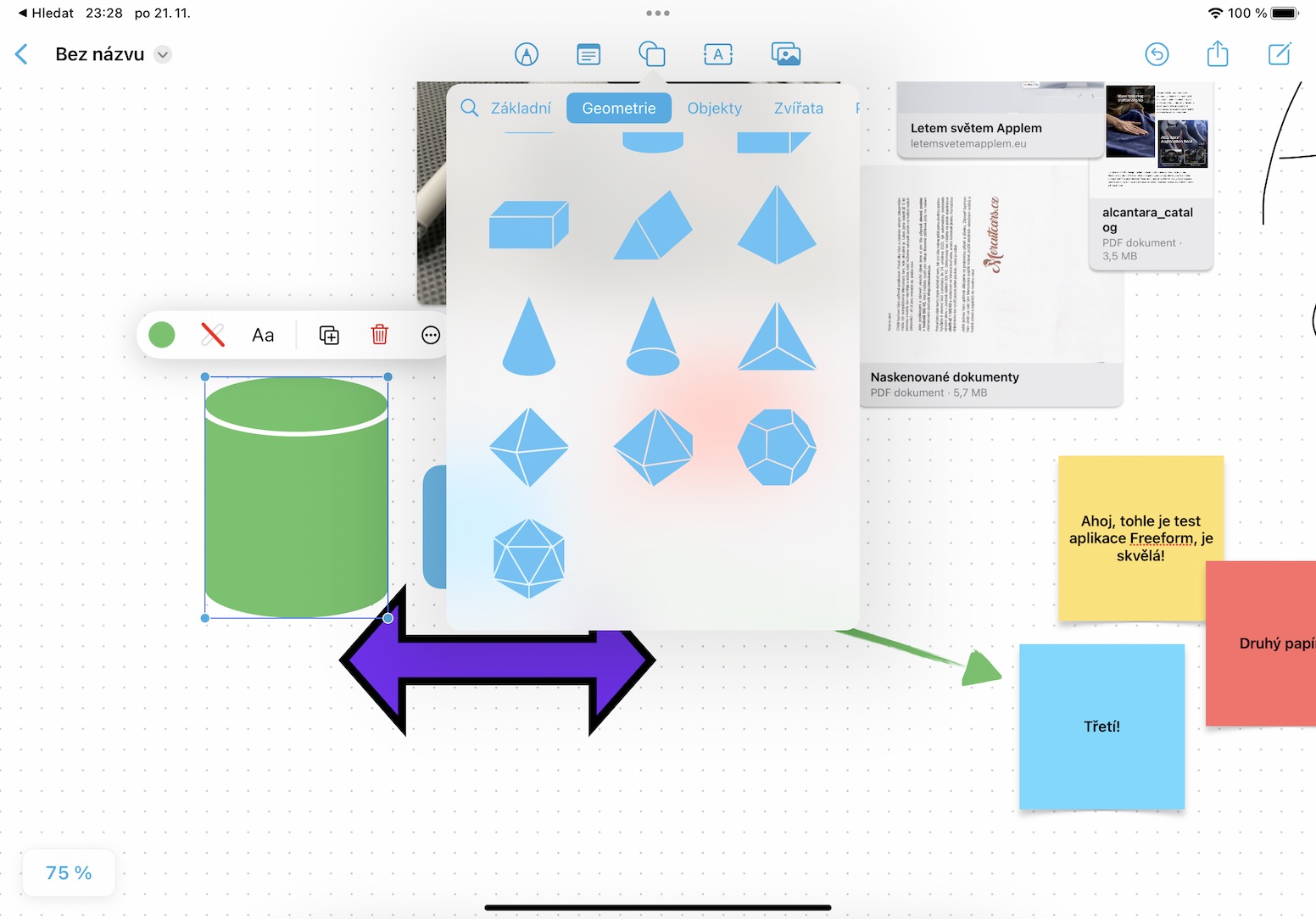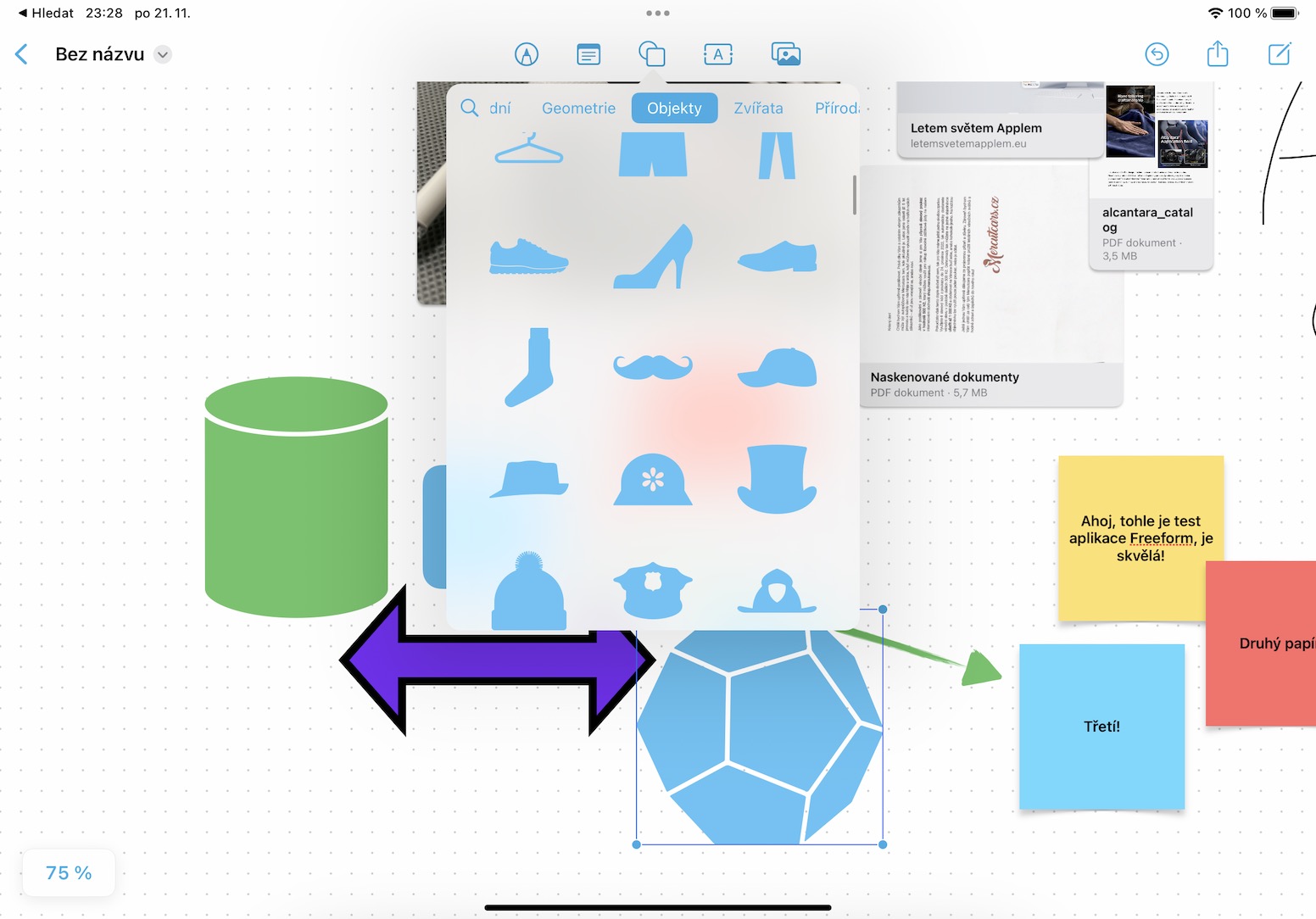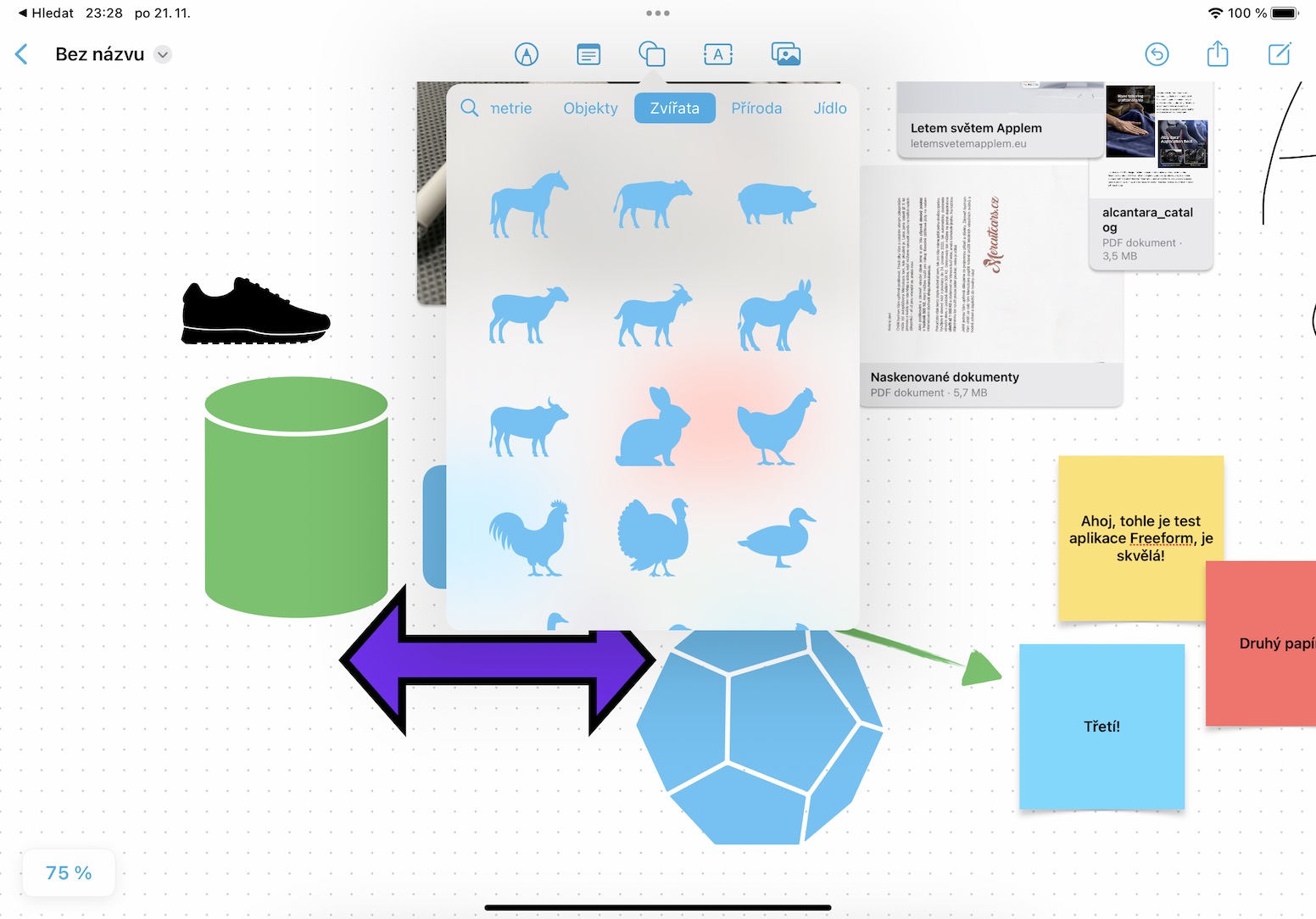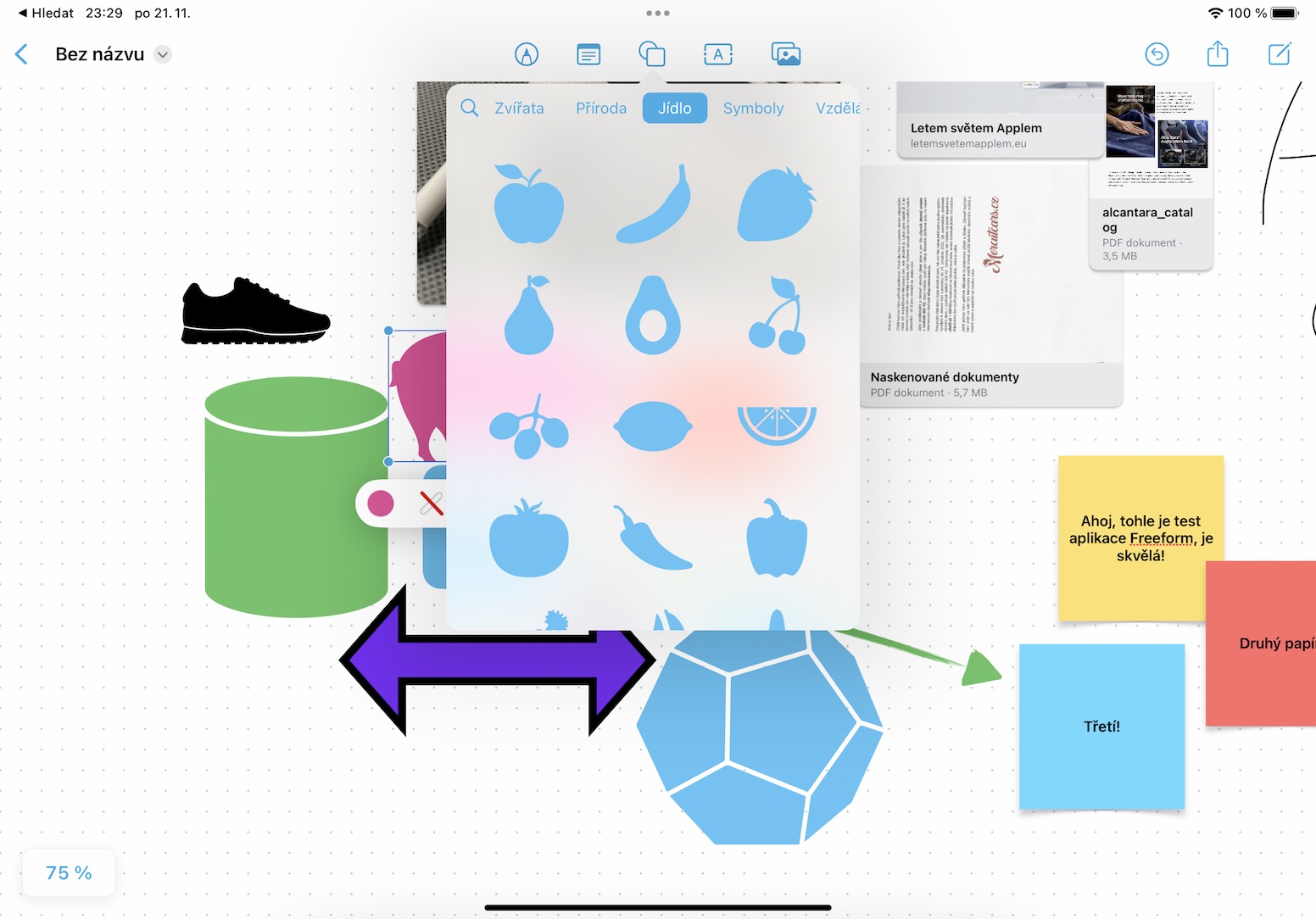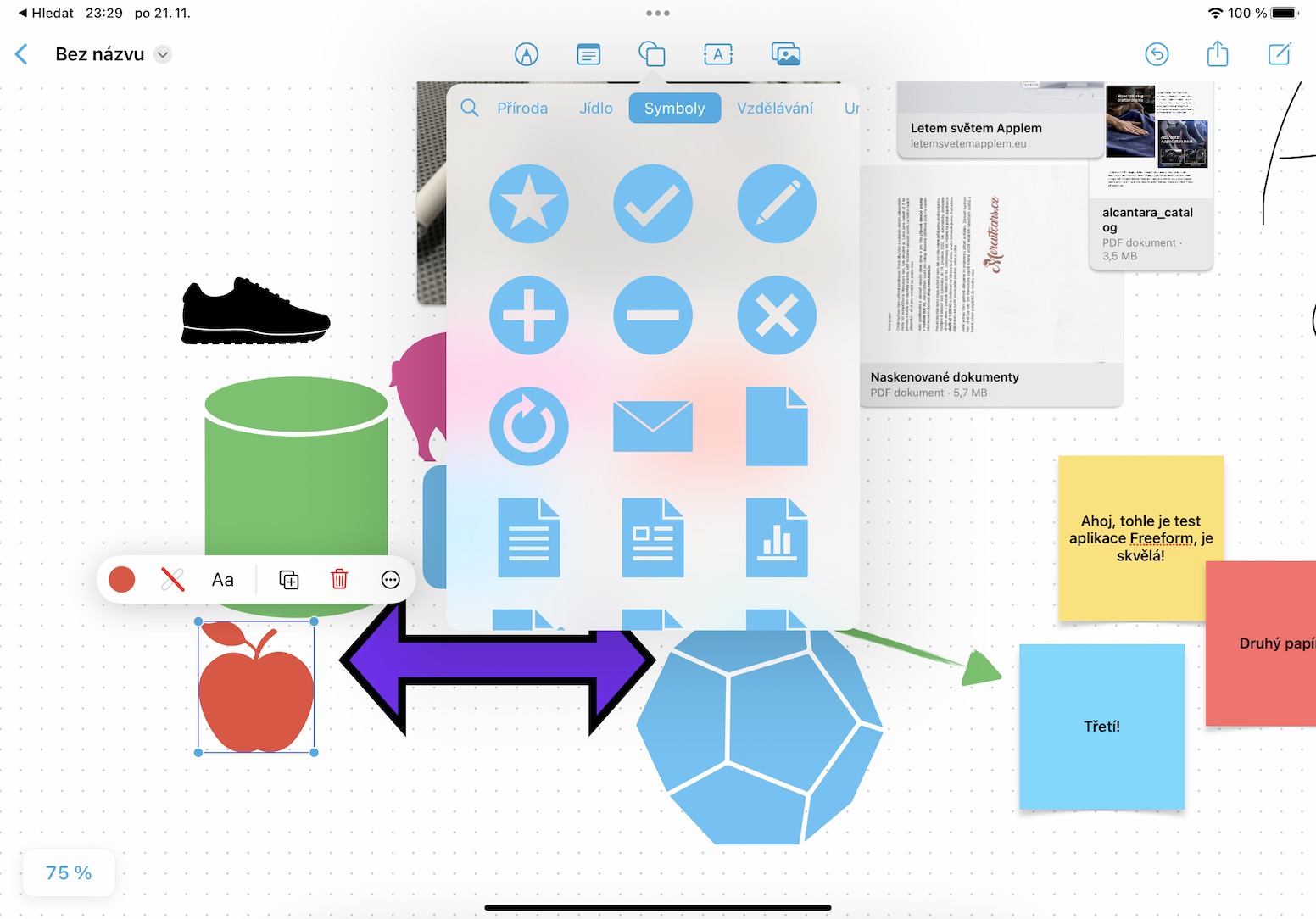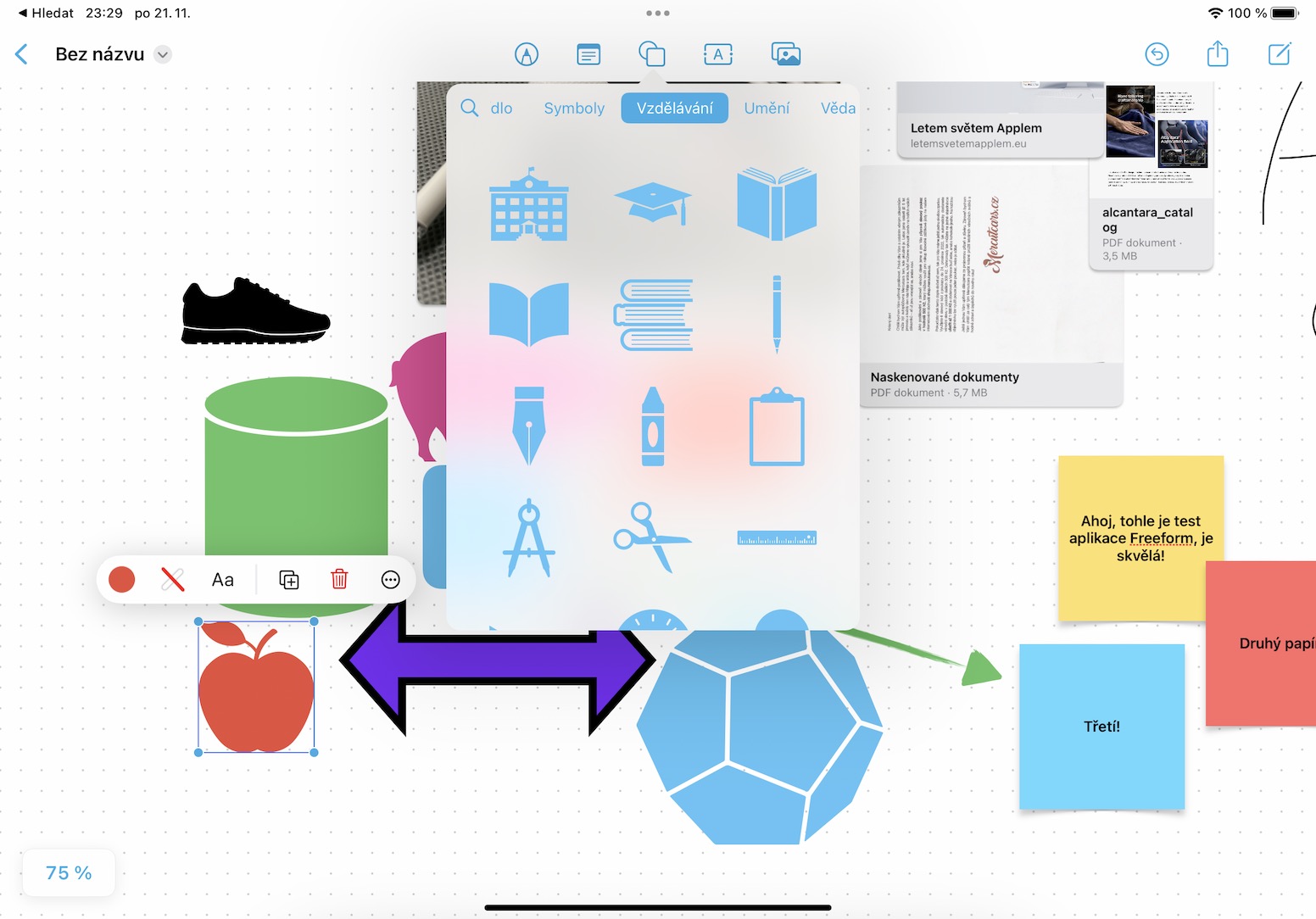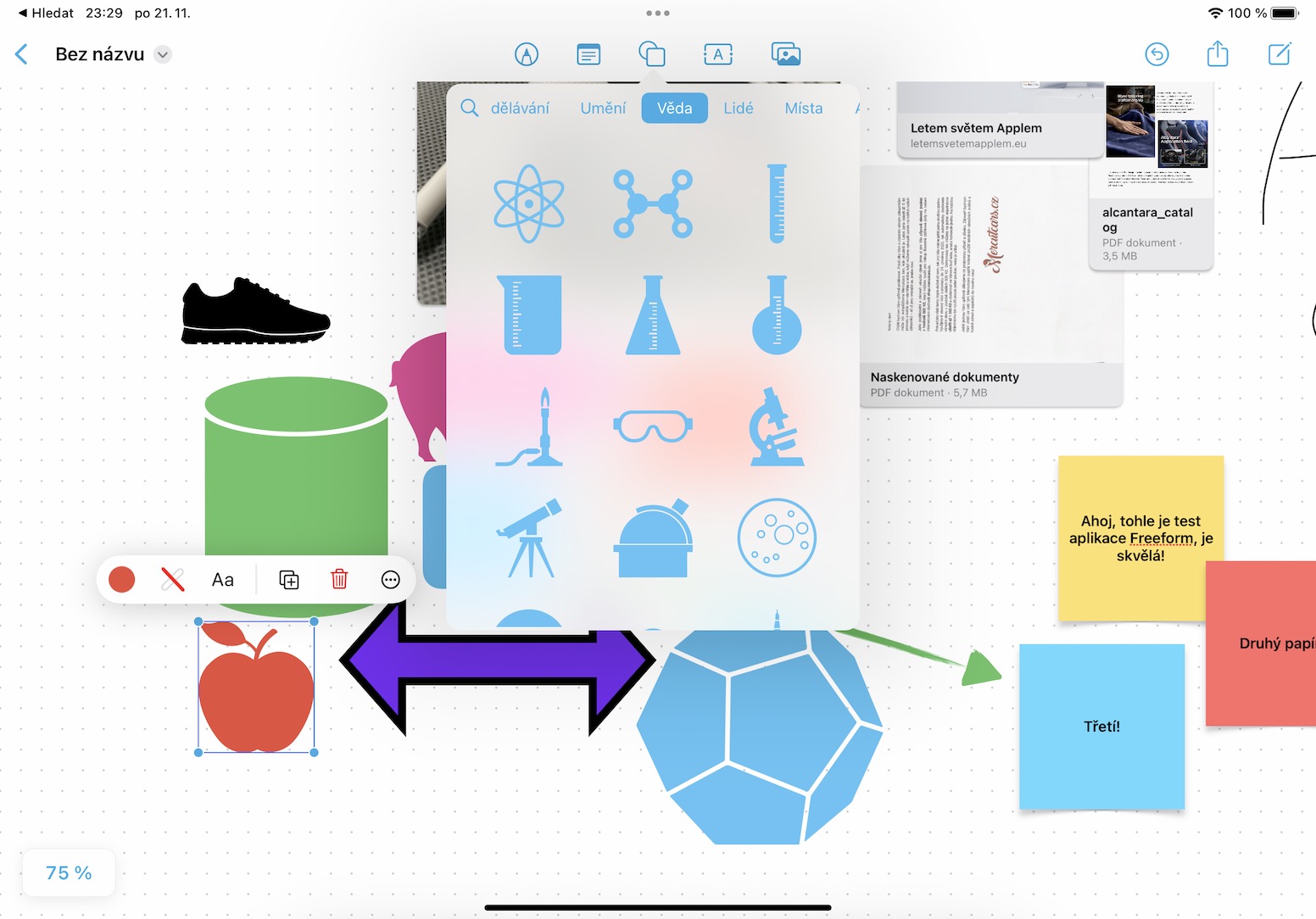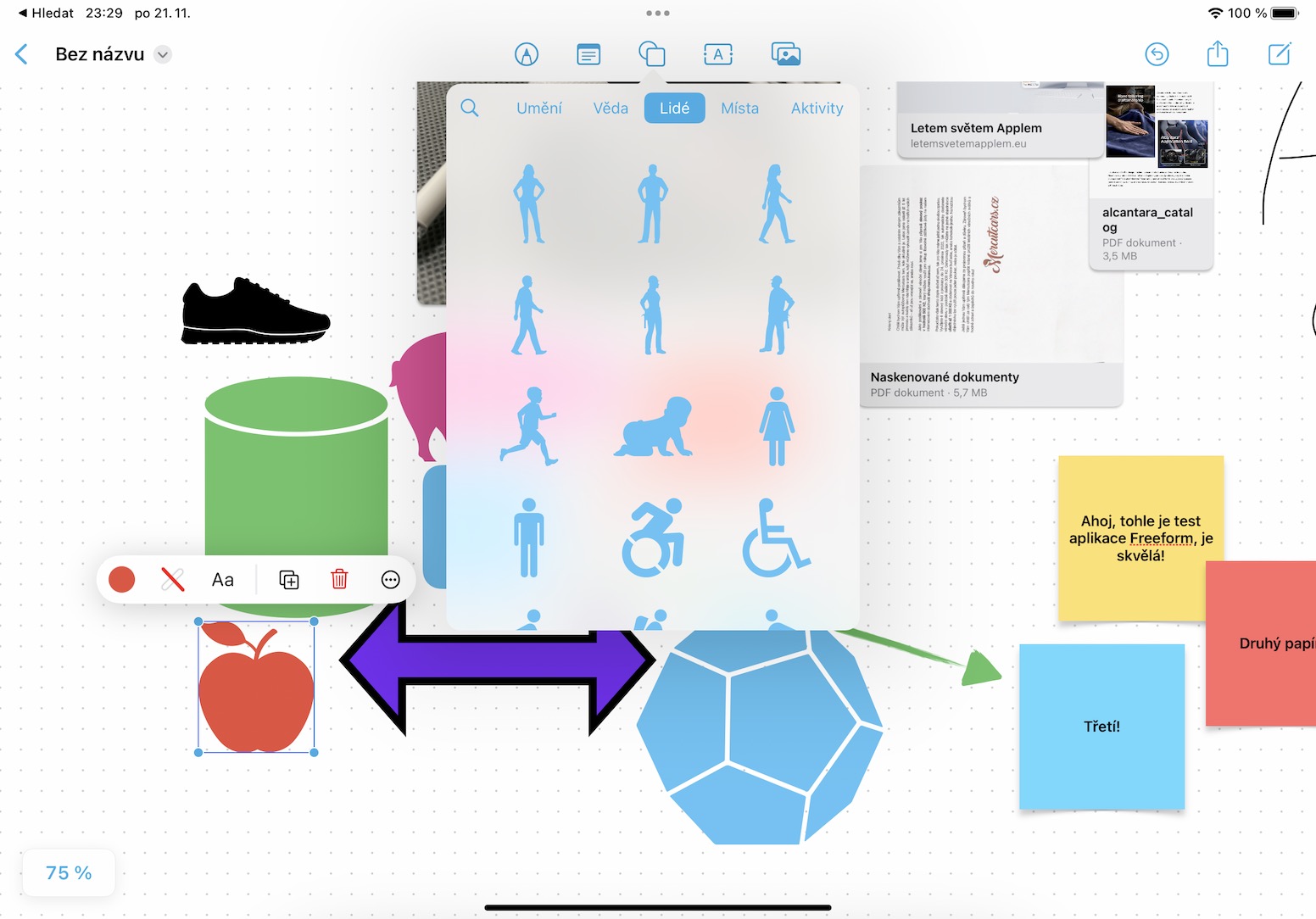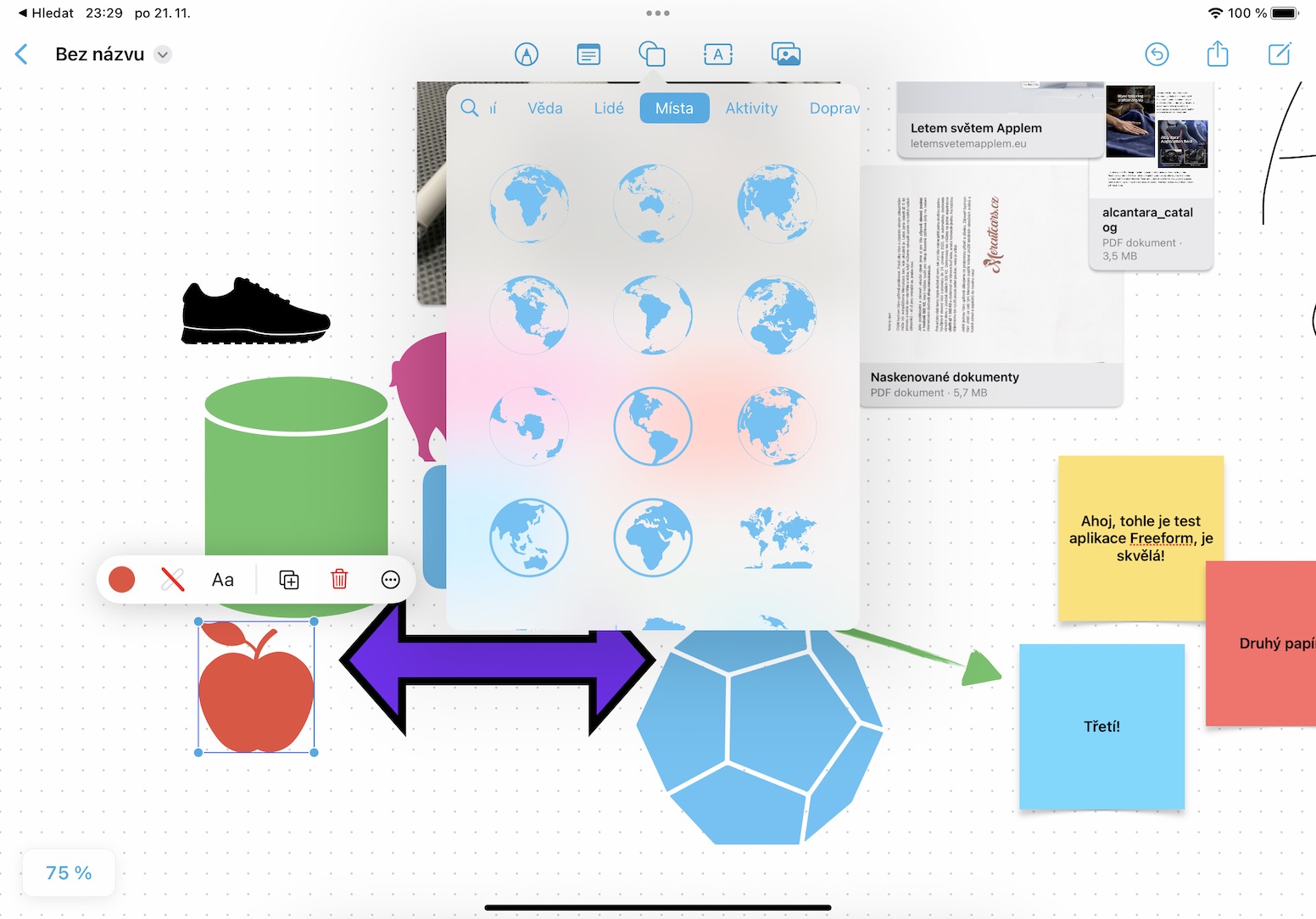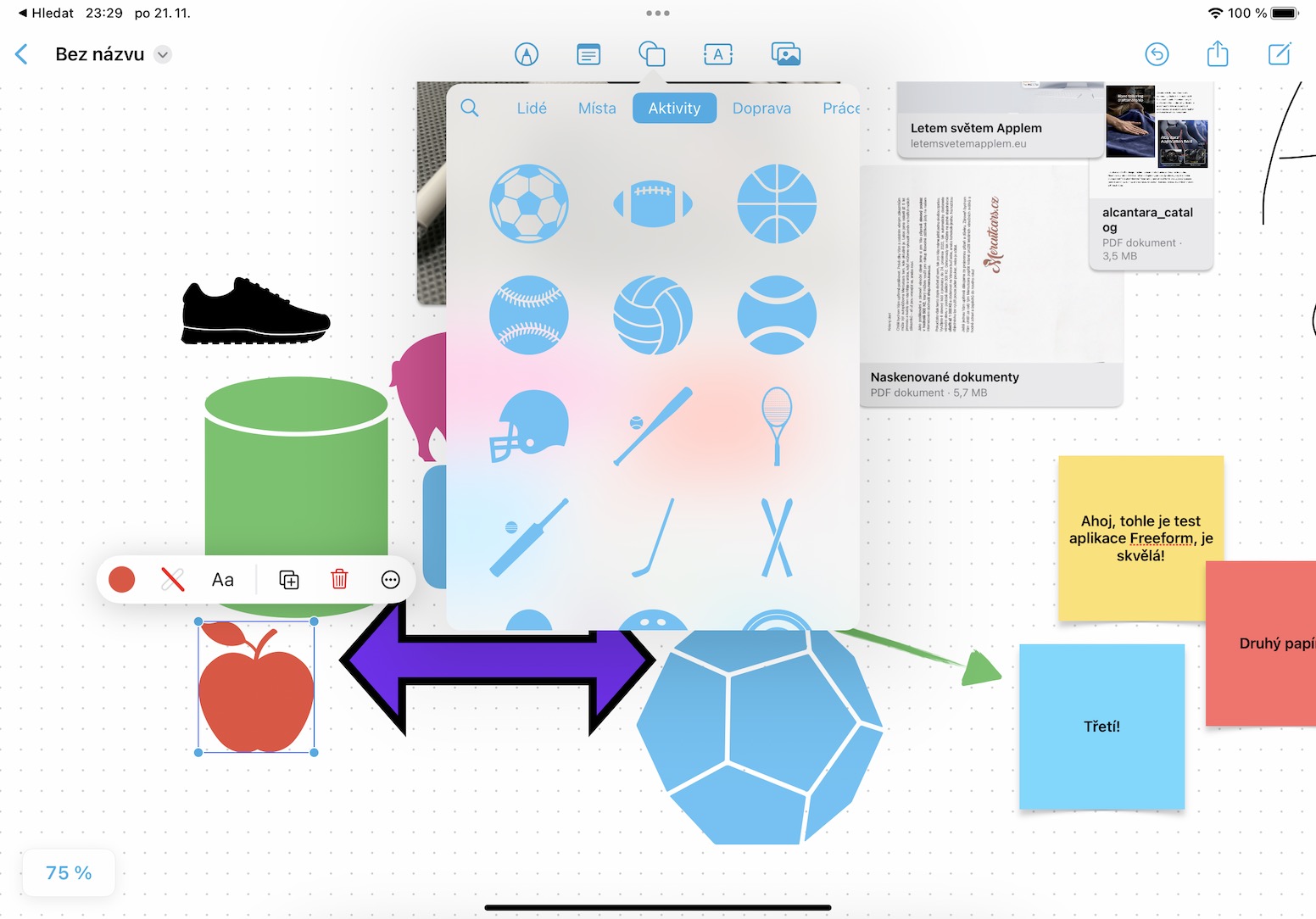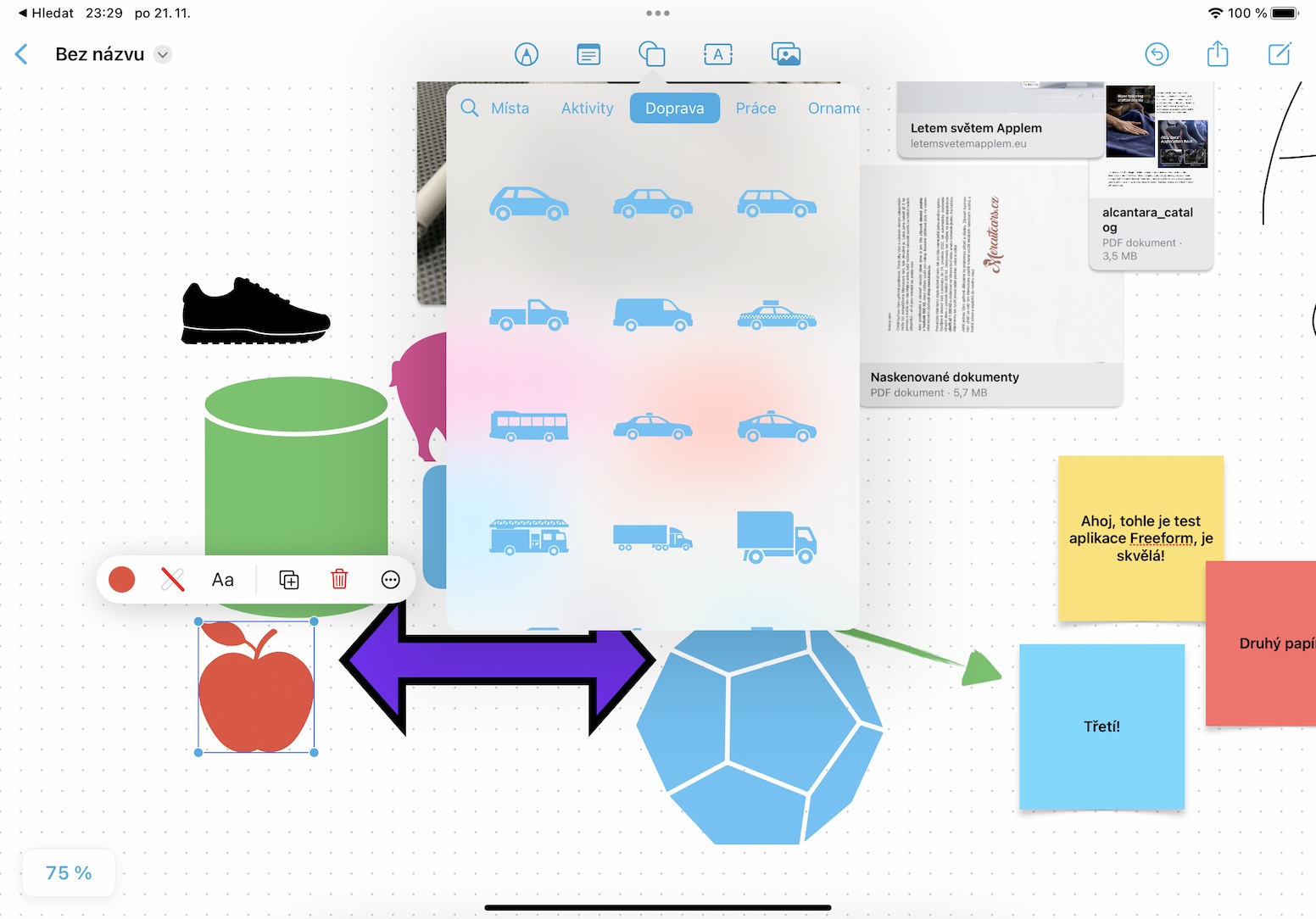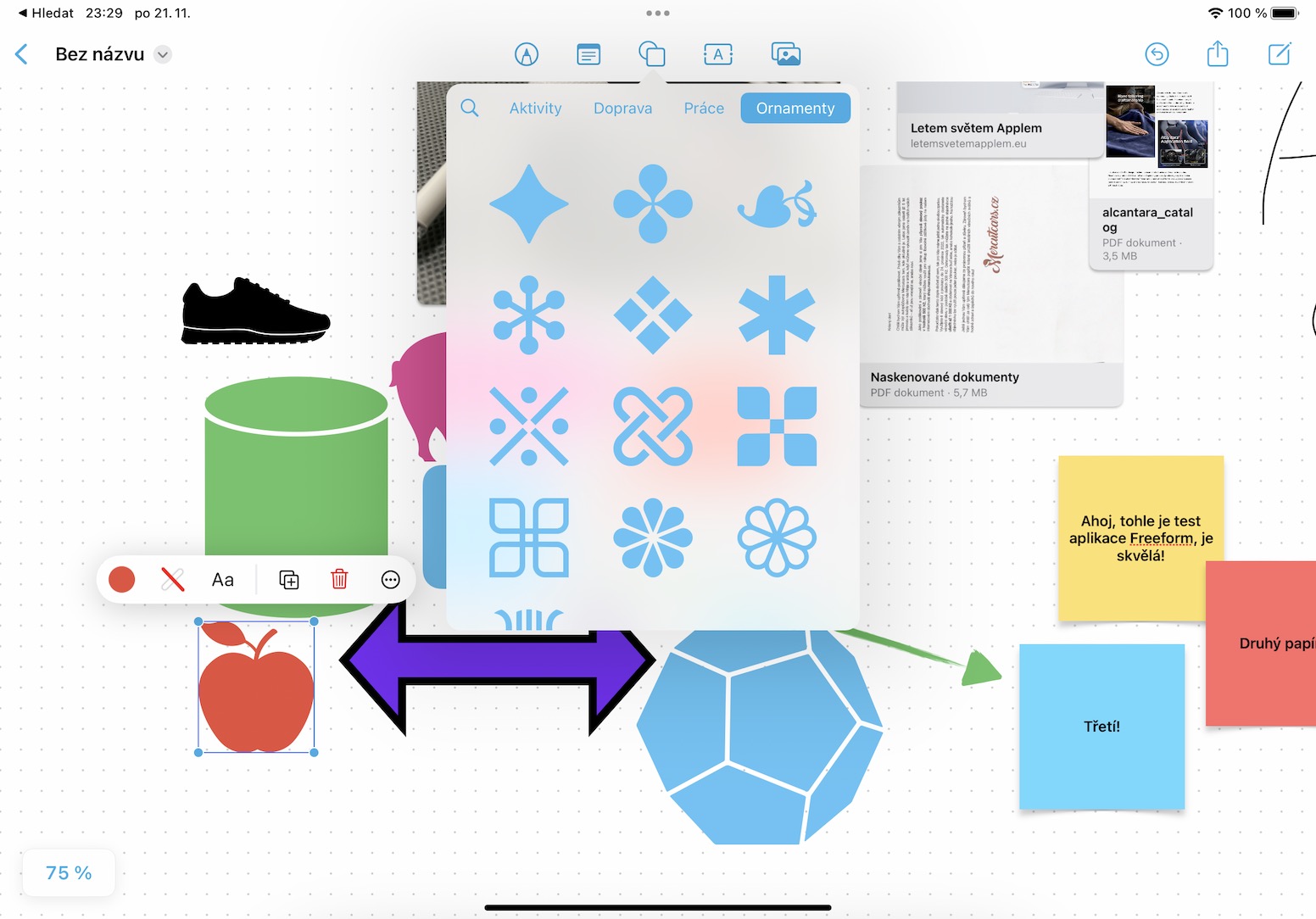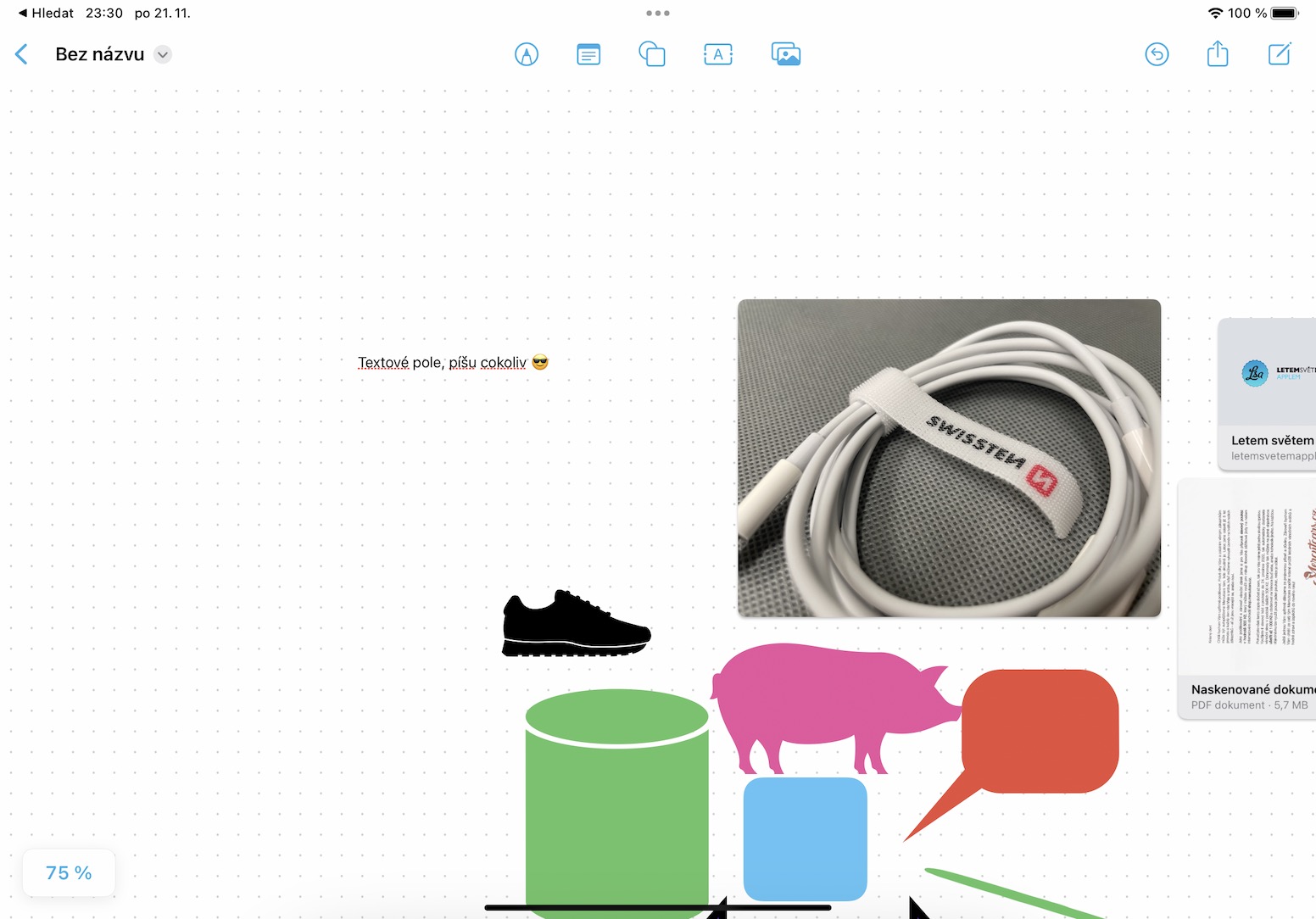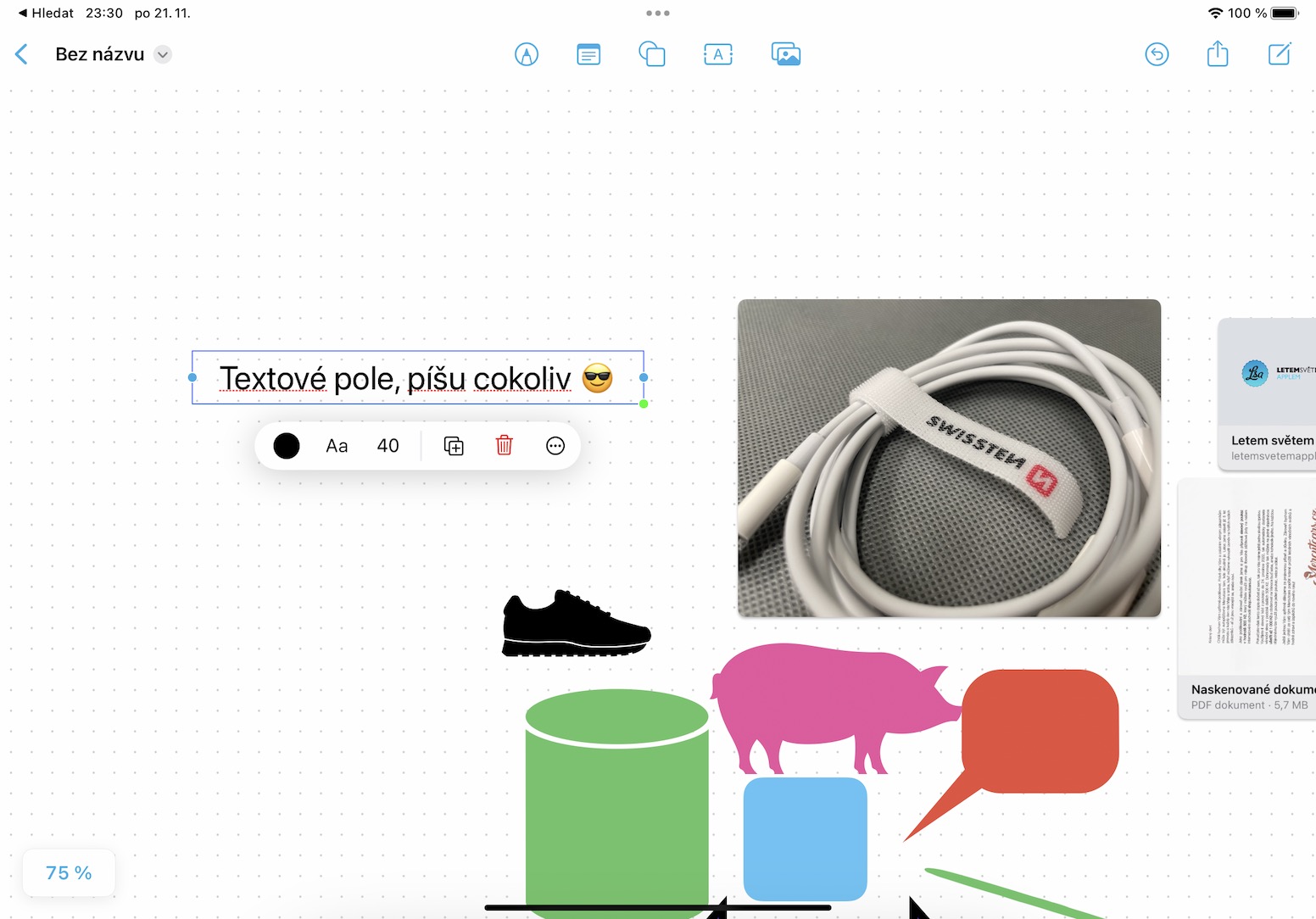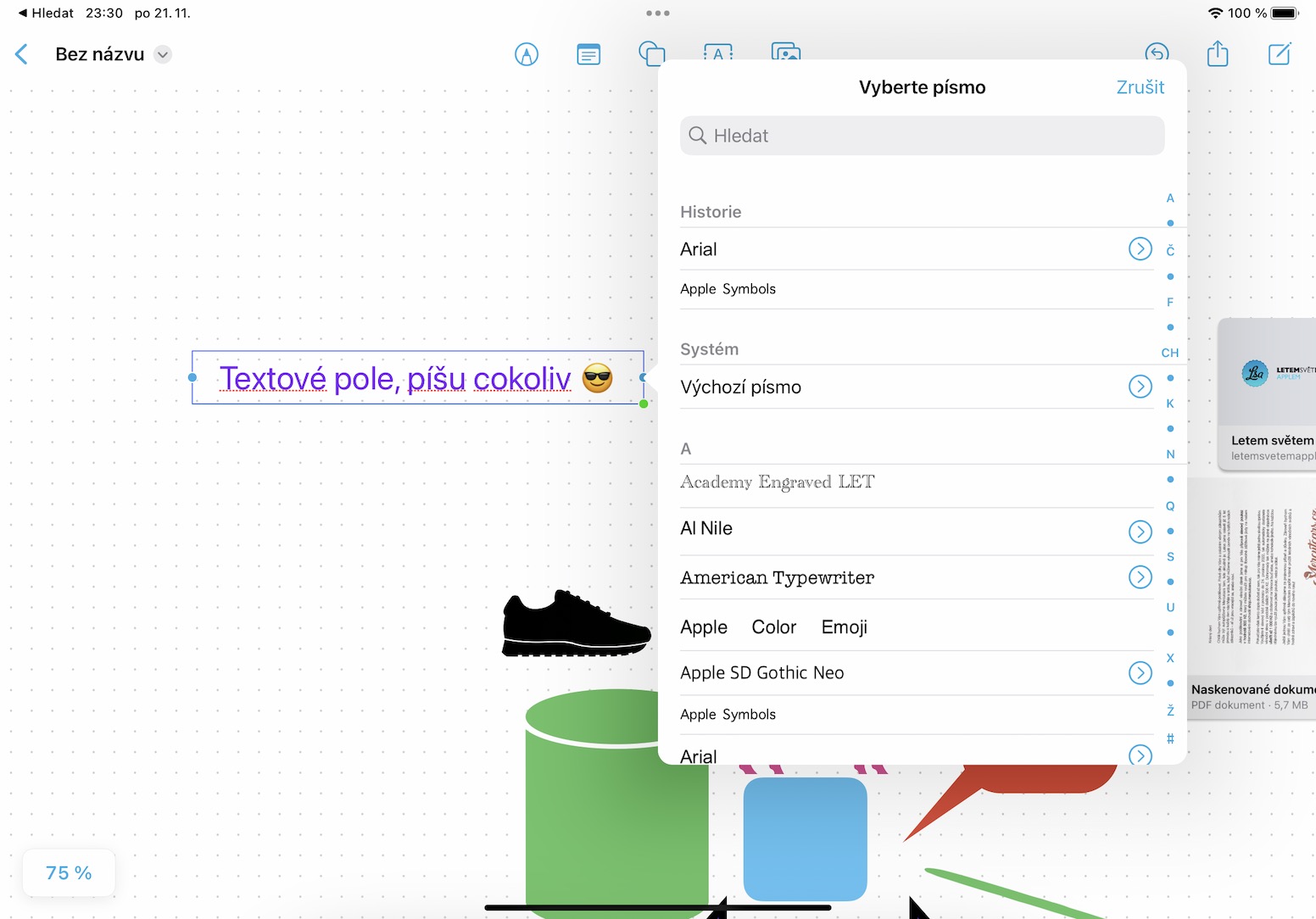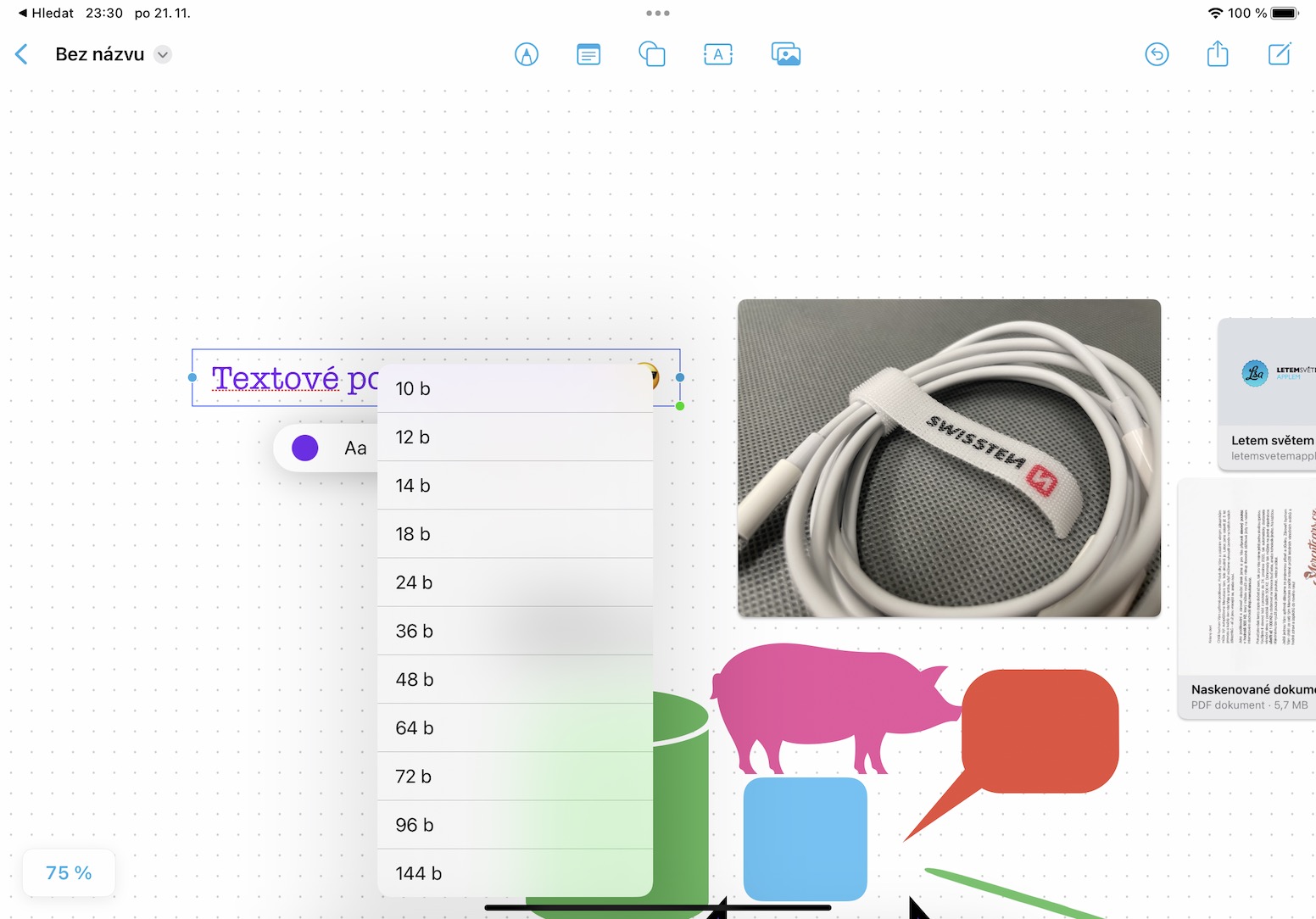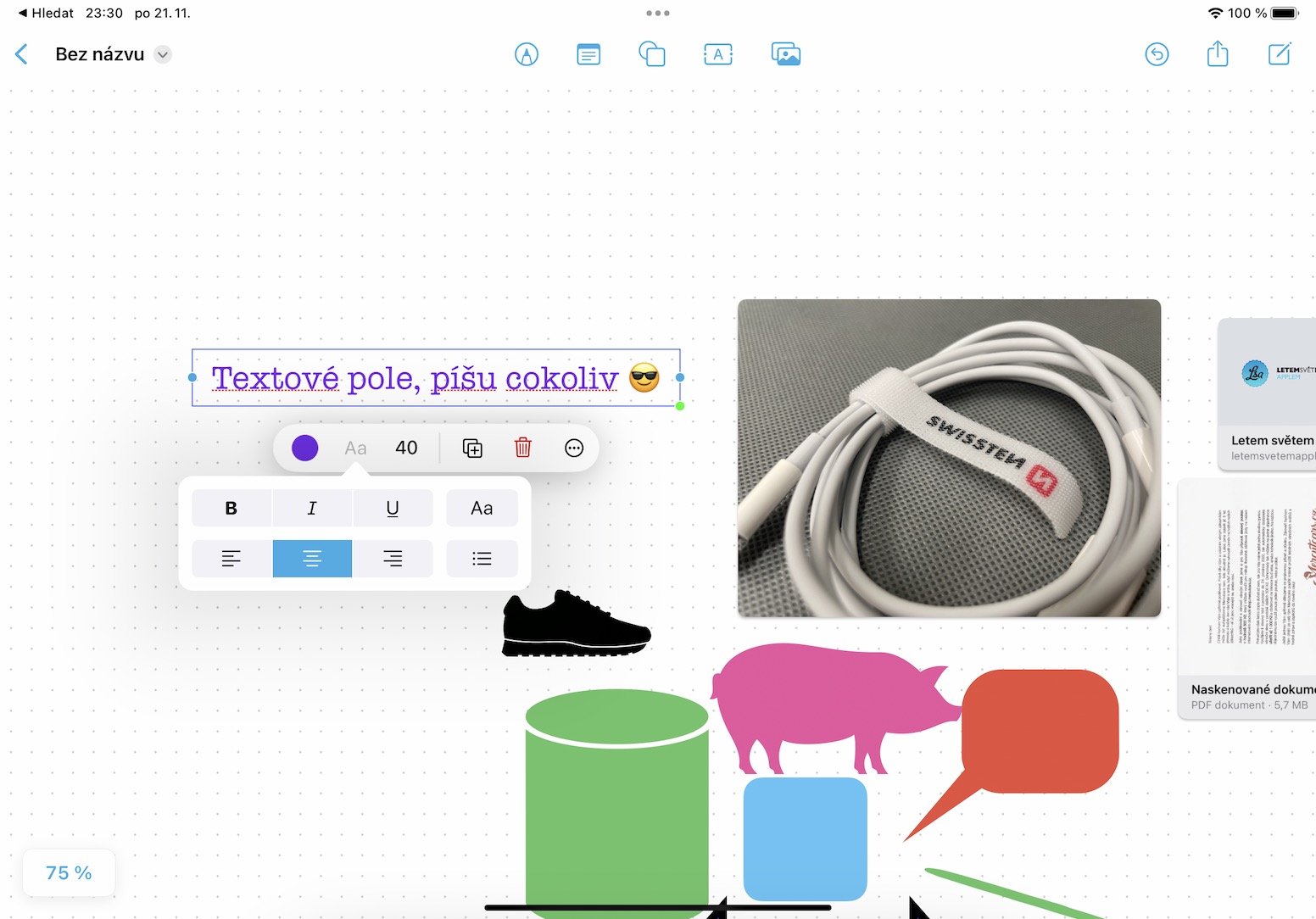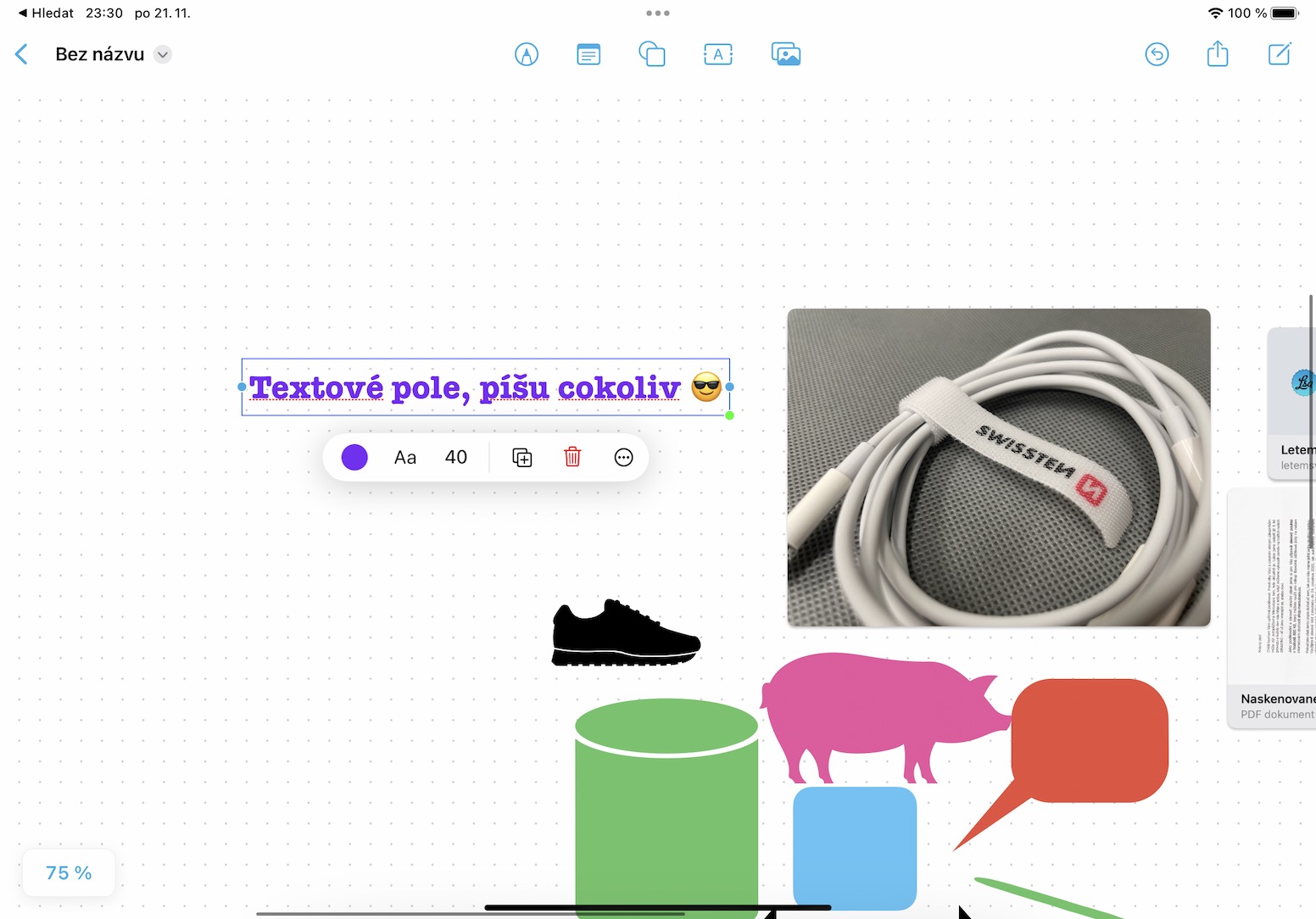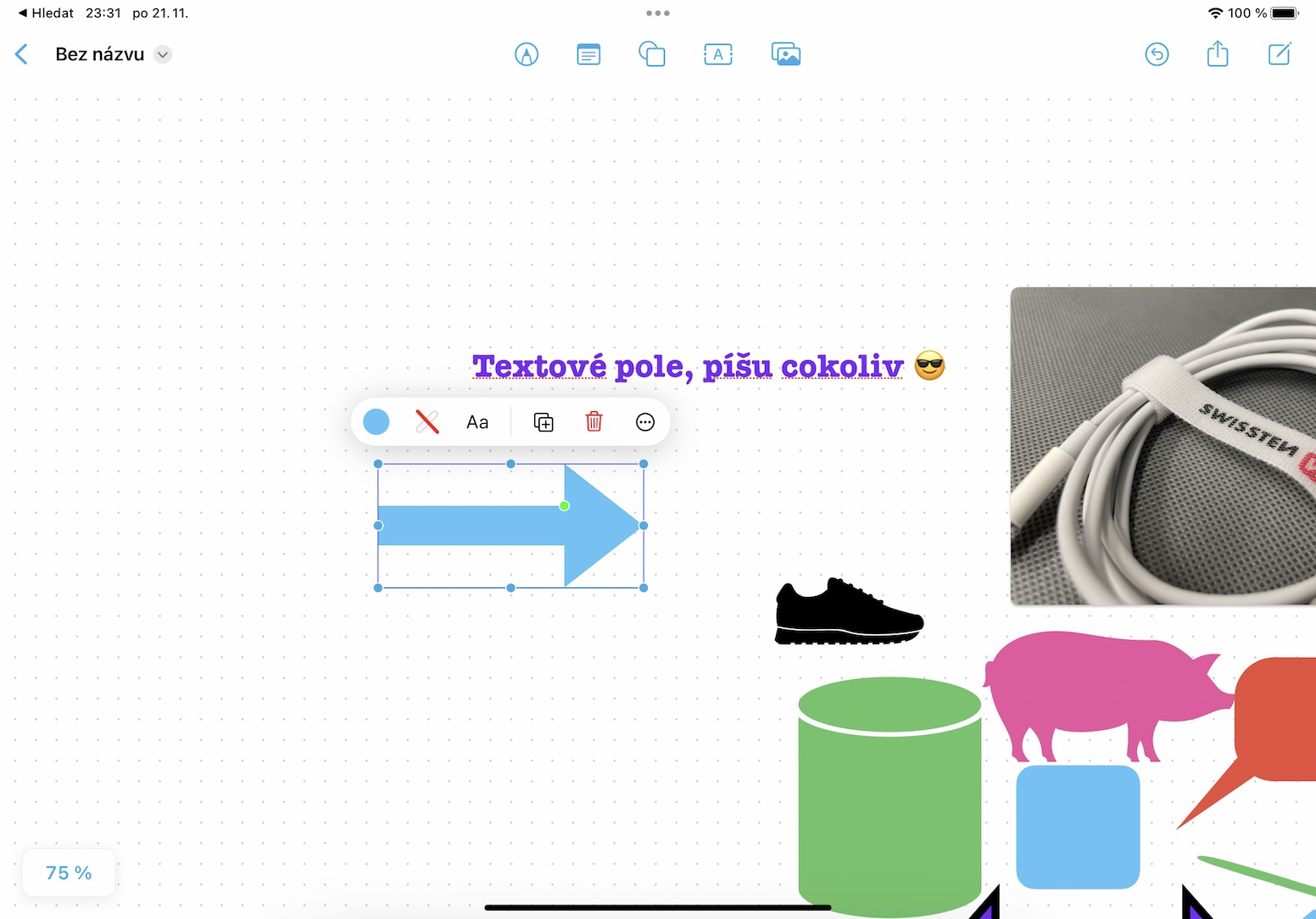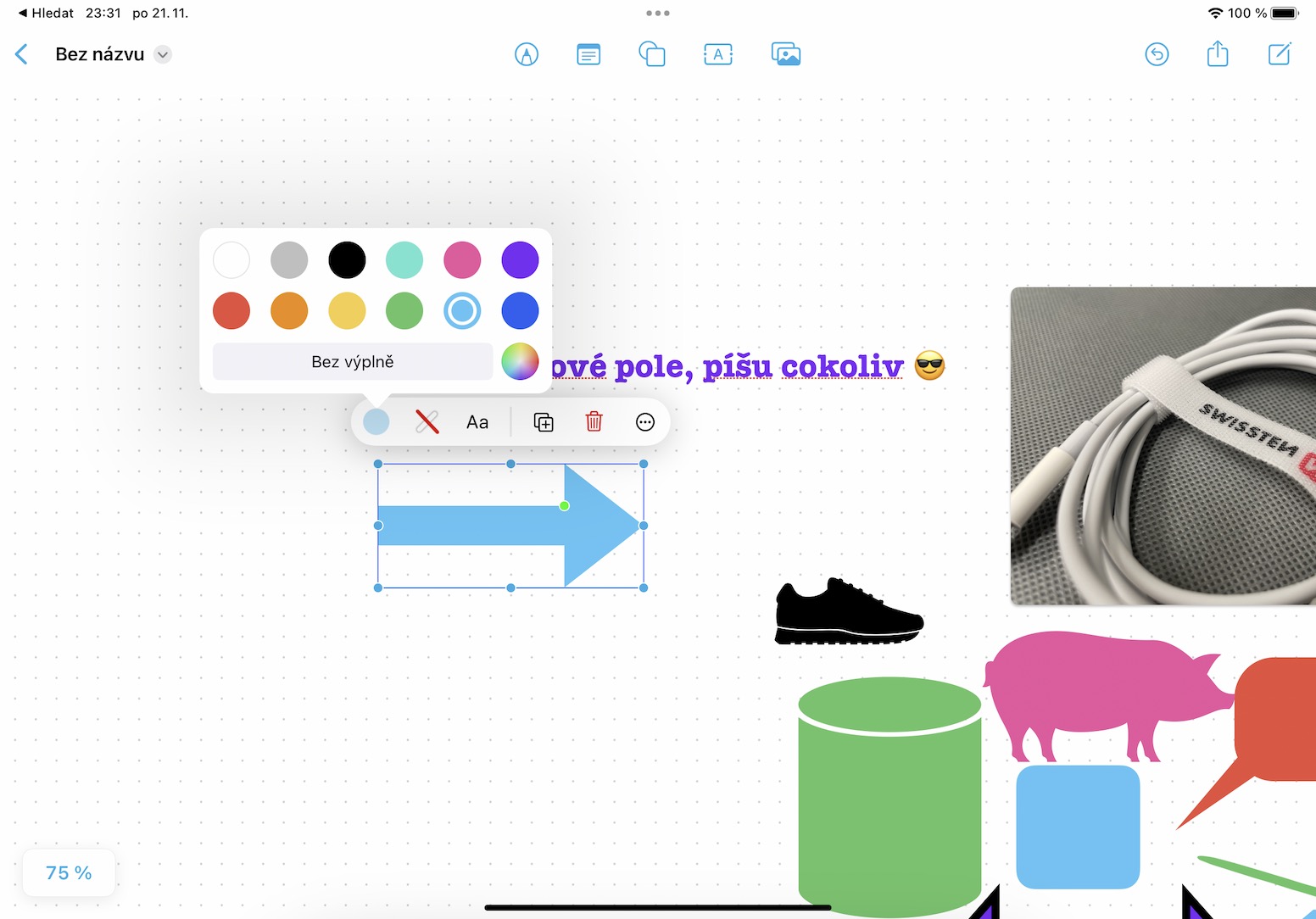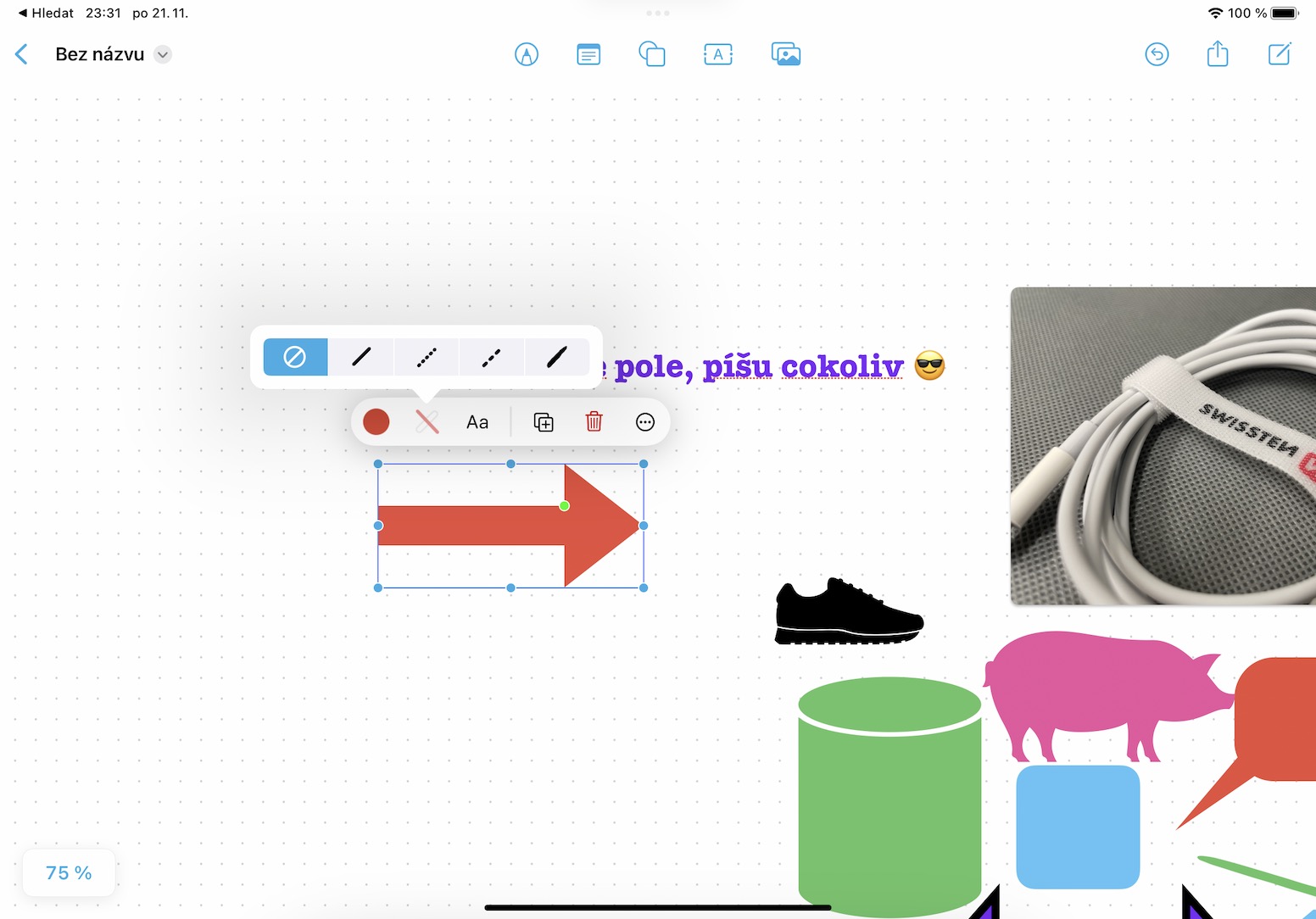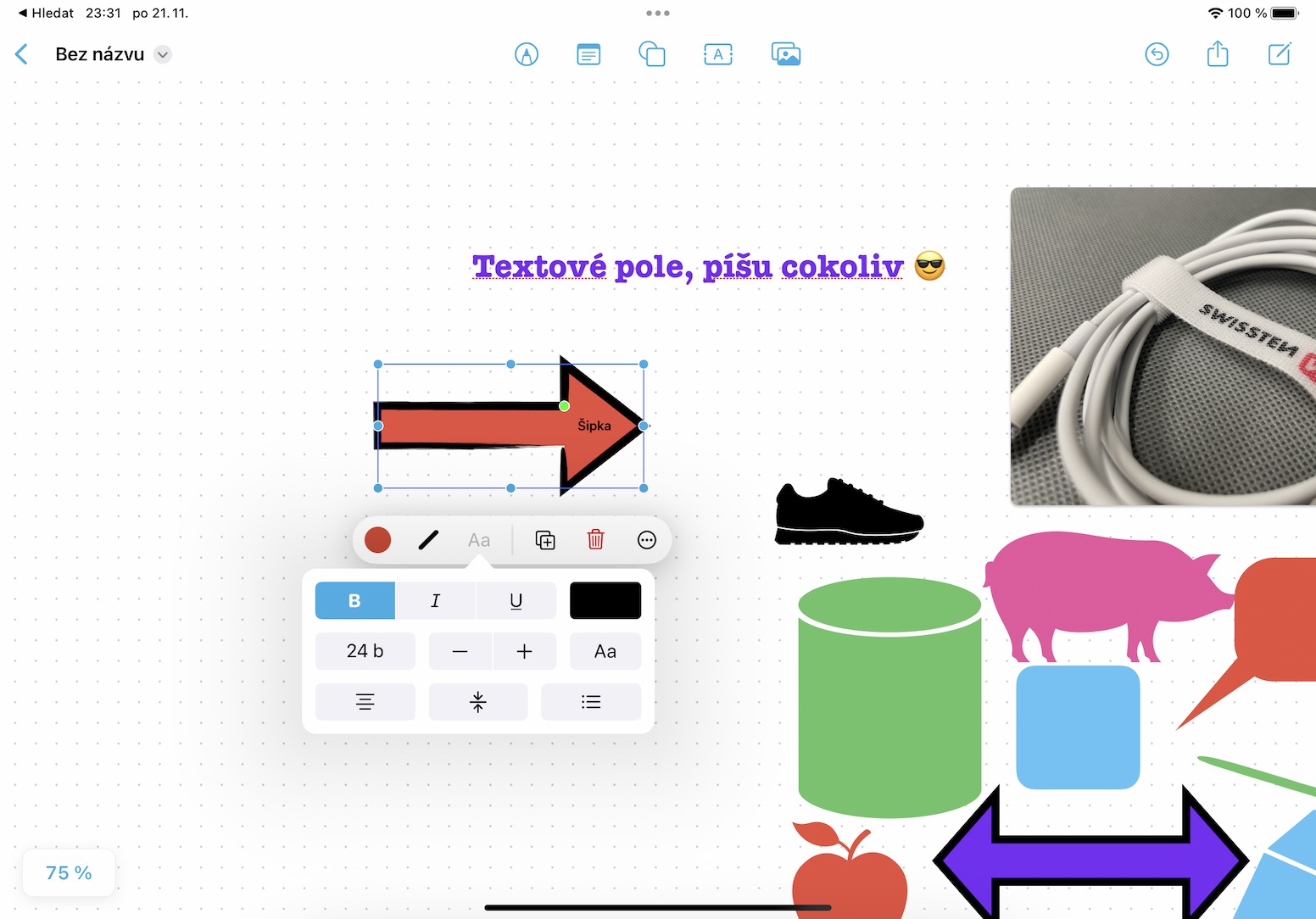Matagal nang available ang iOS at iPadOS 16 operating system, bagama't naantala ang huli. Sa mga nagdaang taon, gayunpaman, naging isang ugali na ang Apple ay walang oras upang ihanda ang lahat ng ipinakilala na mga pag-andar para sa pampublikong paglabas, kaya't unti-unti itong inihahatid sa mga indibidwal na pag-update. Talagang hindi ito perpektong solusyon at magandang business card, ngunit malamang na wala tayong magagawa tungkol dito. Bilang bahagi ng mga update sa iOS at iPadOS 16.2, na kasalukuyang sinusubok, halimbawa, sa wakas ay makikita natin ang pagdaragdag ng application na Freeform, ibig sabihin, isang uri ng walang katapusang digital whiteboard. Kaya't sabay nating tingnan sa artikulong ito ang 5+5 bagay na maaari mong gawin sa paparating na Freeform app.
Narito ang 5 pang bagay na dapat gawin sa Freeform
Maaaring ito ay interesado ka
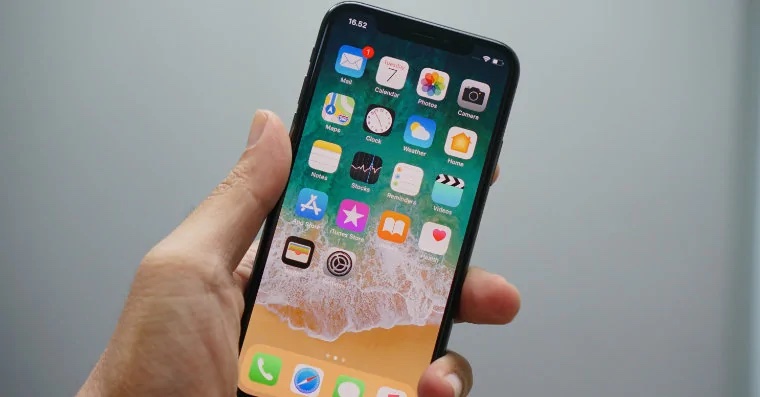
Pagdaragdag ng mga hugis
Ang pangunahing tampok ng Freeform ay siyempre ang pagdaragdag ng iba't ibang mga hugis - at marami sa kanila ang magagamit. Kung gusto mong magdagdag ng hugis, i-click lamang ang naaangkop na icon sa itaas na toolbar. Magbubukas ito ng menu kung saan mahahanap mo na ang lahat ng magagamit na mga hugis sa iba't ibang kategorya tulad ng Basic, Geometry, Objects, Animals, Nature, Food, Symbols at marami pang iba. Sa bawat isa sa mga kategoryang ito, maraming mga hugis na maaari mong ipasok at pagkatapos ay baguhin ang kanilang posisyon, laki, kulay, proporsyon, stroke, atbp.
Ipasok ang teksto
Siyempre, ang isang ganap na ordinaryong opsyon para sa pagpasok ng isang simpleng field ng teksto ay hindi rin dapat nawawala. Upang magpasok ng teksto, kailangan mo lamang i-click ang icon na A sa itaas na toolbar. Pagkatapos nito, maaari mong i-type ang anumang bagay sa field ng teksto sa pamamagitan ng pag-double-click, at siyempre maaari kang lumipat sa pag-edit. May pagbabago sa laki, kulay at istilo ng teksto at marami pang iba. Maaari mong gawing isang ganap na nakakainip na teksto ang napapansin ng lahat.
Pagbabago ng kulay
Tulad ng nabanggit ko na, maaari mong baguhin ang mga kulay nang napakadali para sa halos bawat bagay o teksto. Ang kailangan mo lang gawin ay markahan ang isang partikular na bagay, atbp. sa pamamagitan ng pag-click, na maglalabas ng maliit na menu sa itaas nito. Pagkatapos ay mag-click sa icon ng kulay sa kaliwa, kung saan madali mo itong maitakda pagkatapos. Sa tabi mismo ng icon ng kulay, makakahanap ka rin ng icon ng stroke, kung saan maaari mong muling itakda ang kulay, laki, at maging ang istilo. Maaari ka ring magpasok ng text sa ilang mga hugis sa pamamagitan ng pag-tap sa Aa, na maaaring magamit.
pakikipagtulungan
Siyempre, maaari mong gamitin ang Freeform at ang mga board nito nang nakapag-iisa, ngunit higit sa lahat ang application na ito ay nilikha upang magamit ng ilang mga user nang sabay-sabay - doon mismo ang magic. Kaya madali kang makikipagtulungan sa ibang tao sa pamamagitan ng Freeform sa isang proyekto nang hindi kinakailangang nasa iisang kwarto. Upang simulan ang pagbabahagi ng board, ibig sabihin, pakikipagtulungan, i-tap lang ang icon ng pagbabahagi sa kanang bahagi sa itaas. Kasunod nito, ang kailangan mo lang gawin ay magpadala ng imbitasyon sa user na pinag-uusapan, na, gayunpaman, ay dapat mayroong iOS o iPadOS 16.2 o mas bago.
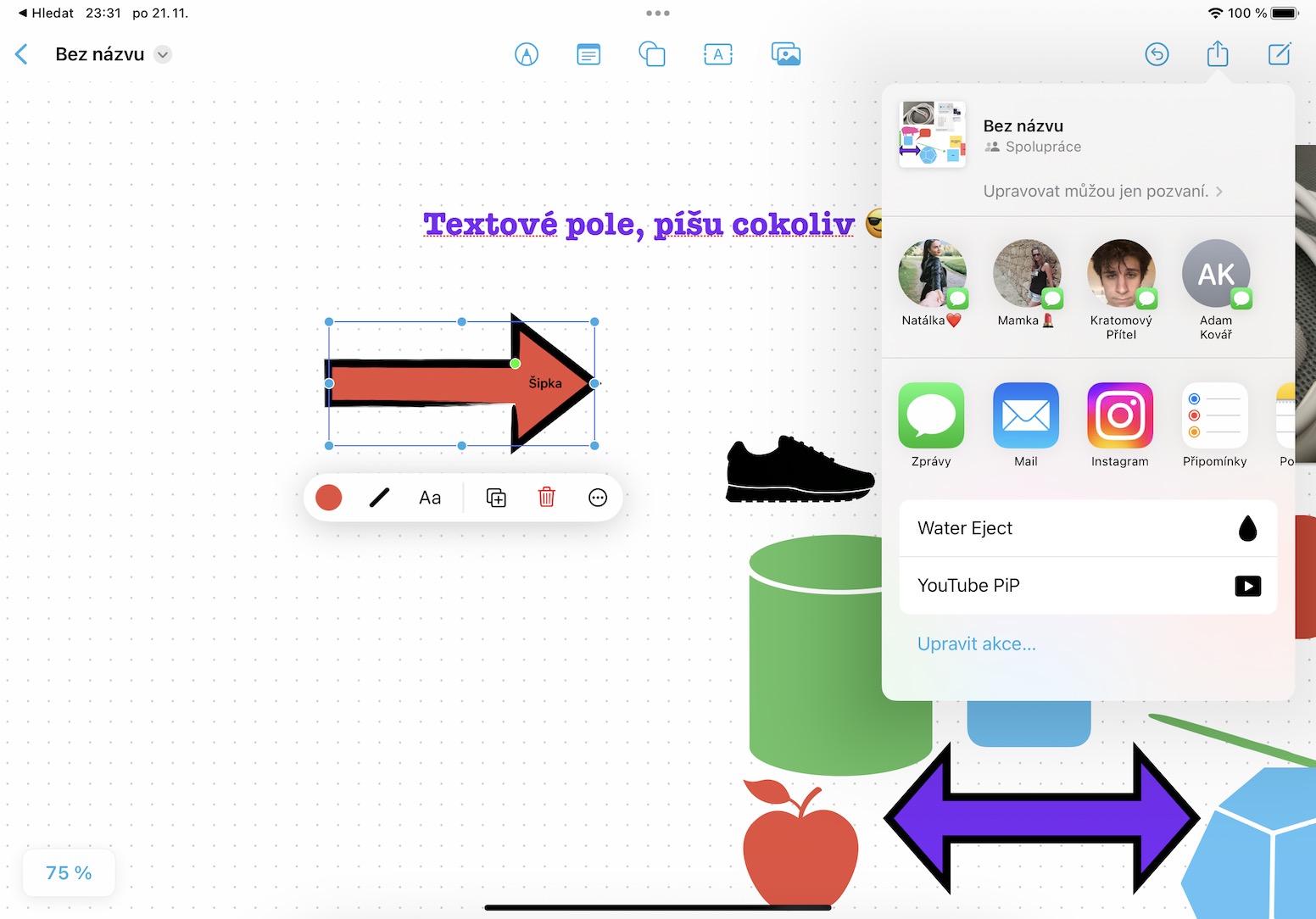
Pamamahala ng lupon
Mahalagang banggitin na wala kang isang board lang sa Freeform app, ngunit siyempre marami. Kung gusto mong lumikha ng isa pang whiteboard, o pamahalaan ang mga umiiral na sa anumang paraan, kailangan mo lang mag-click sa icon na < sa kaliwang tuktok upang lumipat sa pangkalahatang-ideya ng lahat ng magagamit na mga whiteboard. Dito maaari mo ring i-filter ang mga board sa iba't ibang paraan at magtrabaho kasama ang mga ito nang higit pa. Madali kang makagawa ng mga hiwalay na board para sa bawat proyekto. [att=262675]