Ang mga gumagamit ng modernong teknolohiya ay nahahati sa dalawang grupo. Kasama sa unang pangkat ang mga user na regular na nagba-back up ng kanilang data. Salamat dito, hindi niya kailangang mag-alala tungkol sa potensyal na pagnanakaw, pagkasira o pagkawala ng isang Apple device, tulad ng isang iPhone. Bilang karagdagan sa lokal na imbakan, ang lahat ng data ay matatagpuan din sa malayo, kadalasan sa iCloud. Ang pangalawang pangkat ng mga gumagamit pagkatapos ay tinatawag na "ubo" sa backup at iniisip na walang maaaring mangyari sa kanila. Ang mga indibidwal mula sa pangalawang pangkat na ito ay halos palaging lumilipat sa unang nabanggit na grupo, pagkatapos nilang mawala ang unang mahalagang data.
Maaaring ito ay interesado ka

Kabilang sa halos pinakamahalagang data ay ang mga larawan at video, kung saan maaari naming i-save ang lahat ng uri ng mga alaala, halimbawa mula sa mga bakasyon, paglalakbay, atbp. Ang mga larawan at video ay maaaring i-save, bukod sa iba pang mga bagay, sa iCloud, gamit lamang ang Mga Larawan sa iCloud function. Ang pagpipiliang ito ay nag-aalok ng hindi mabilang na mga pakinabang - bilang karagdagan sa katotohanan na ang lahat ng mga larawan na nakaimbak sa iCloud ay maaaring ipakita sa lahat ng iyong iba pang mga aparato, maaari mong gamitin ang opsyon upang i-optimize ang mga larawan sa lokal na imbakan. Ise-save nito ang iyong mga full-resolution na larawan at video sa iCloud, at panatilihing nakaimbak ang mga bersyon na mas mababa ang resolution sa iyong device. Ngunit ano ang gagawin kung ang mga larawan mula sa iyong iPhone o iPad ay hindi gustong ipadala sa iCloud? Malalaman mo sa artikulong ito.
Suriin ang iyong koneksyon sa network
Sa simula, kinakailangang banggitin na dapat kang konektado sa network upang magpadala ng mga larawan sa iCloud. Talagang mainam na nakakonekta ka sa isang Wi-Fi network na dapat ay matatag at sapat na mabilis. Kung gusto mong tingnan kung saang network ka nakakonekta, at kung talagang nakakonekta ka dito, pumunta sa native na app Mga setting. Dito kailangan mong mag-click sa kahon Wi-Fi, kung saan mo pipiliin ang network na gusto mong kumonekta. Kung wala kang magagamit na koneksyon sa Wi-Fi, maaari ka ring kumonekta sa mobile data, ngunit sa kasong ito ang function para sa paglilipat ng mga larawan sa iCloud sa pamamagitan ng mobile data ay dapat na i-activate, tingnan sa ibaba.
Maglipat gamit ang mobile data
Kung wala kang Wi-Fi na magagamit para maglipat ng mga larawan at video sa iCloud, ngunit sa kabilang banda mayroon kang walang limitasyong data plan, o isang plan na may mataas na limitasyon sa FUP, dapat mong i-activate ang opsyong ito. Kinakailangan mong buksan ang katutubong application Mga setting, kung saan bababa sa ibaba at hanapin ang kahon Mga larawan, na iyong tinapik. Pagkatapos nito, kailangan mong bumaba muli at mag-click sa hilera Mobile data, kung saan ang opsyon ay gumagamit ng switch buhayin. Huwag kalimutan sa ibaba buhayin ang Walang limitasyong mga update, upang ang mobile data ay magagamit para sa ganap na lahat sa halip na Wi-Fi.
Suriin ang iyong iCloud space
Ang bawat user na gumagawa ng Apple ID ay nakakakuha ng 5 GB ng iCloud storage mula sa kumpanya ng mansanas na ganap na libre. Ngunit ano ang magsisinungaling tayo sa ating sarili tungkol sa, 5 GB ay hindi marami sa lahat ng mga araw na ito, sa kabaligtaran. Sa huli, kailangan mo lang mag-shoot ng ilang minuto ng 4K footage sa 60 FPS, at ang 5 GB ng libreng storage sa iCloud ay maaaring maging sayang. Kaya, kung ginagamit mo ang libreng 5 GB na plano, malamang na wala ka nang espasyo sa iCloud at kakailanganin mong dagdagan ang plano. Kung gusto mong suriin ang bakante, pumunta sa Mga Setting -> iyong profile -> iCloud, kung saan makikita mo na ang paggamit ng storage sa iCloud sa itaas. Mag-click dito upang baguhin ang taripa Pamahalaan ang storage at sa wakas ay sa Baguhin ang taripa imbakan. Pagkatapos nito, ang kailangan mo lang gawin ay pumili mula sa isang 50 GB, 200 GB o 2 TB na plano, magbayad, at tapos ka na.
Ikonekta ang device sa charger
Siyempre, ang mga larawan at video ay dapat na awtomatikong ilipat hangga't maaari, gayunpaman, kapag mayroong isang malaking halaga ng data, maaaring mangyari na hindi pinagana ng iPhone ang pagpapadala ng media sa iCloud, dahil sa mababang singil ng baterya. Kaya, kung kailangan mong maglipat ng mga larawan at video at ang mga tip sa itaas ay hindi nakatulong sa iyo, pagkatapos ay subukan ang device kumonekta sa charger at maghintay hanggang mag-charge ang device sa ilang partikular na porsyento. Bilang karagdagan, siyempre, huwag kalimutan i-deactivate mode ng pagtitipid ng baterya, at iyon sa Mga Setting -> Baterya, o sa sentro ng kontrol.
(I-de)activate ang Mga Larawan sa iCloud
Kung nagkaroon ka na ng problema sa ilang teknolohiya sa nakaraan, malamang na pinayuhan ka ng ilang source na i-restart ang isang partikular na makina, o i-off at i-on ito. Ang katotohanan ay ang pag-reboot ay kadalasang makakatulong sa maraming problema. Bilang karagdagan sa pagsubok na i-restart ang iyong device, maaari mo ring i-off at i-on muli ang iCloud Photos. Sa kasong ito, pumunta lamang sa Mga Setting -> Mga Larawan, kung saan gumagamit ng switch I-deactivate ang Mga Larawan sa iCloud. Pagkatapos ay maghintay ng ilang (sampu) segundo at i-execute muling pagsasaaktibo function.
Suriin ang Apple ID
Alam mo ba na nakagawa ka ng ilang partikular na pagbabago sa iyong Apple ID account, tulad ng pagpapalit ng iyong password? Kung gayon, maaaring ito ang dahilan kung bakit hindi ka makapagpadala ng mga larawan at video sa iCloud. Ang problemang ito ay hindi madalas mangyari, gayunpaman, maaari mong madalang na makita ang iyong sarili sa isang sitwasyon kung saan kailangan mong i-sign out ang device sa iyong Apple ID at pagkatapos ay i-sign in ito muli. Magagawa mo ito sa pamamagitan ng pagpunta sa Mga Setting -> iyong profile, kung saan bababa lahat ng paraan pababa at i-tap ang opsyon Log out. Pagkatapos ay dumaan sa classic na sign-out wizard, i-restart ang iyong device, at sa wakas ay mag-sign in lang muli sa iyong Apple ID.
pag-update ng iOS
Kung wala sa mga tip sa itaas ang nakatulong sa iyo, maaari mo pa ring subukang i-update ang iyong software. Sa kasamaang palad, maraming mga gumagamit ay hindi nag-a-update ng kanilang software nang madalas para sa lahat ng uri ng mga kadahilanan. Ngunit ang katotohanan ay tiyak na hindi ito ang tamang hakbang. Kahit na ang Apple ay maaaring magkamali paminsan-minsan, na matatagpuan sa isang partikular na bersyon ng iOS system. Kadalasan, gayunpaman, ang higanteng taga-California ay nag-aayos ng isang tiyak na problema bilang bahagi ng susunod na pag-update - at hindi ibinubukod na ang bersyon na iyong na-install sa iyong iPhone ay maaaring maglaman ng isang bug na nauugnay sa mga larawan ng iCloud na hindi gumagana. Mag-a-update ka sa Mga Setting -> Pangkalahatan -> Update ng Software.
 Lumilipad sa buong mundo kasama ang Apple
Lumilipad sa buong mundo kasama ang Apple 
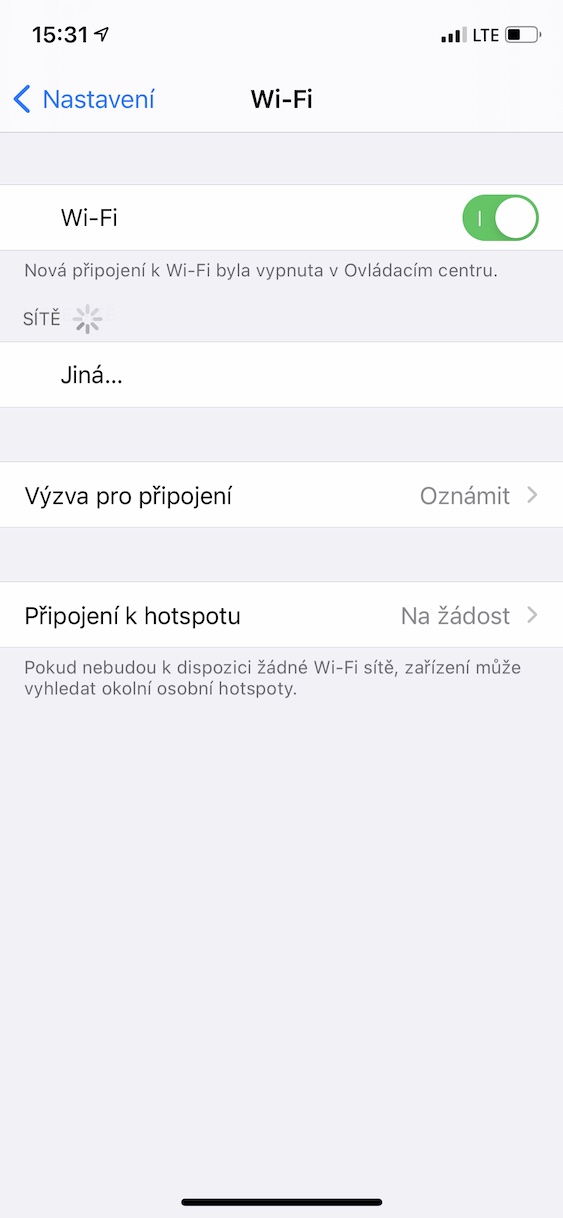
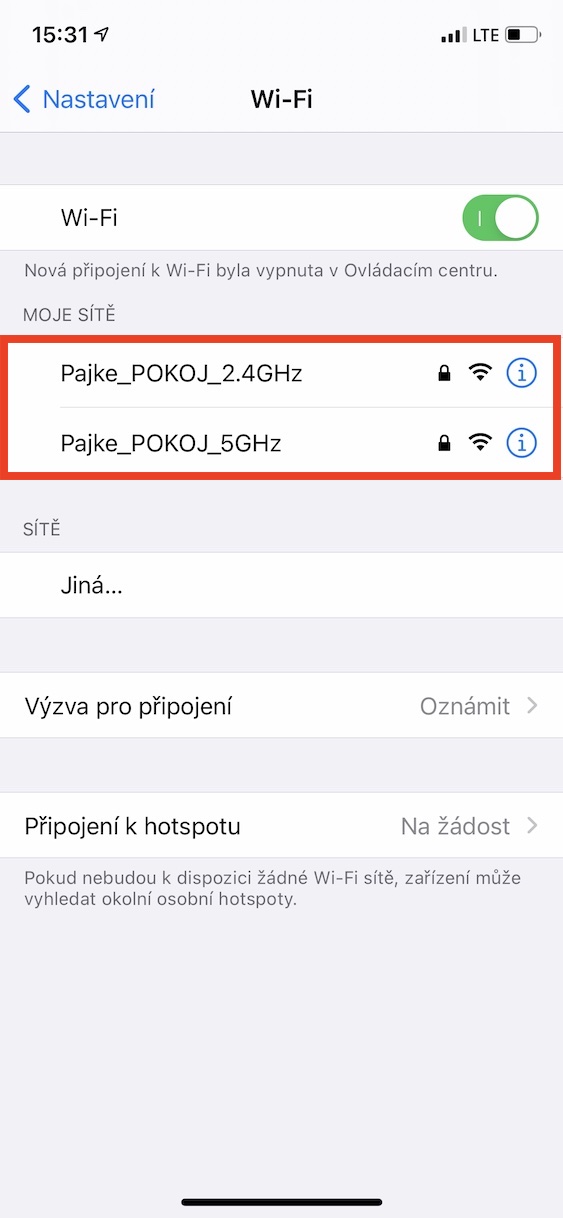

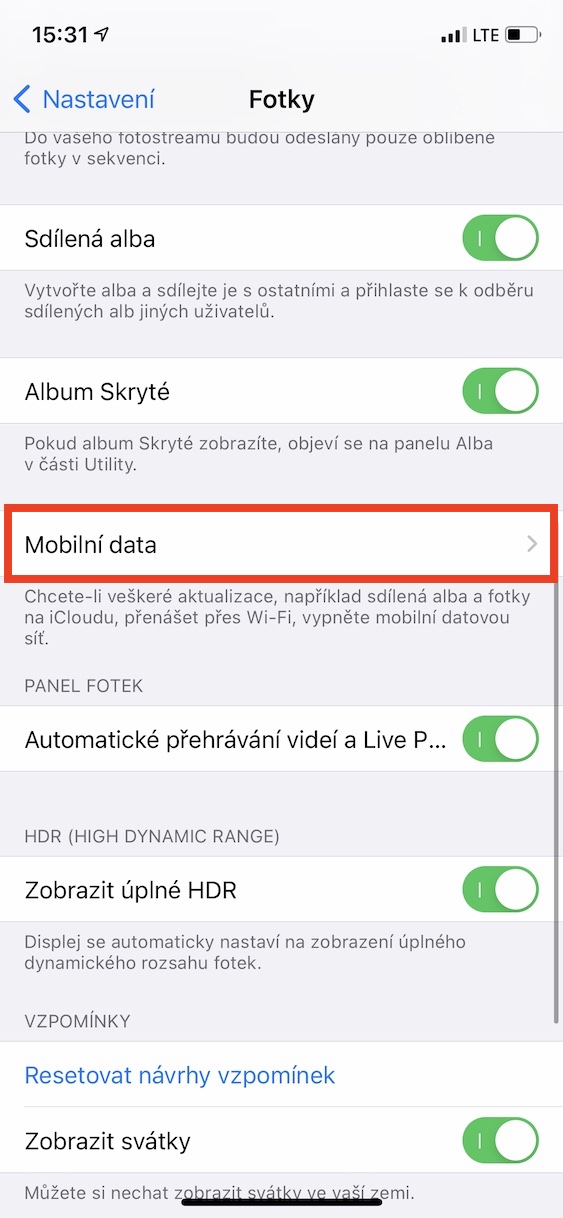
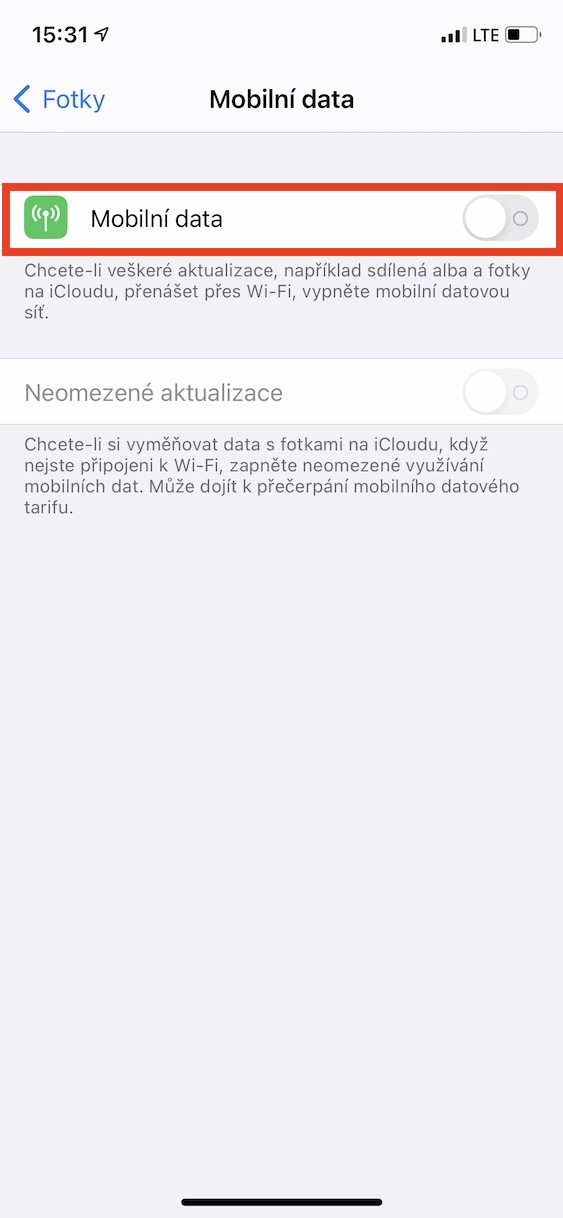
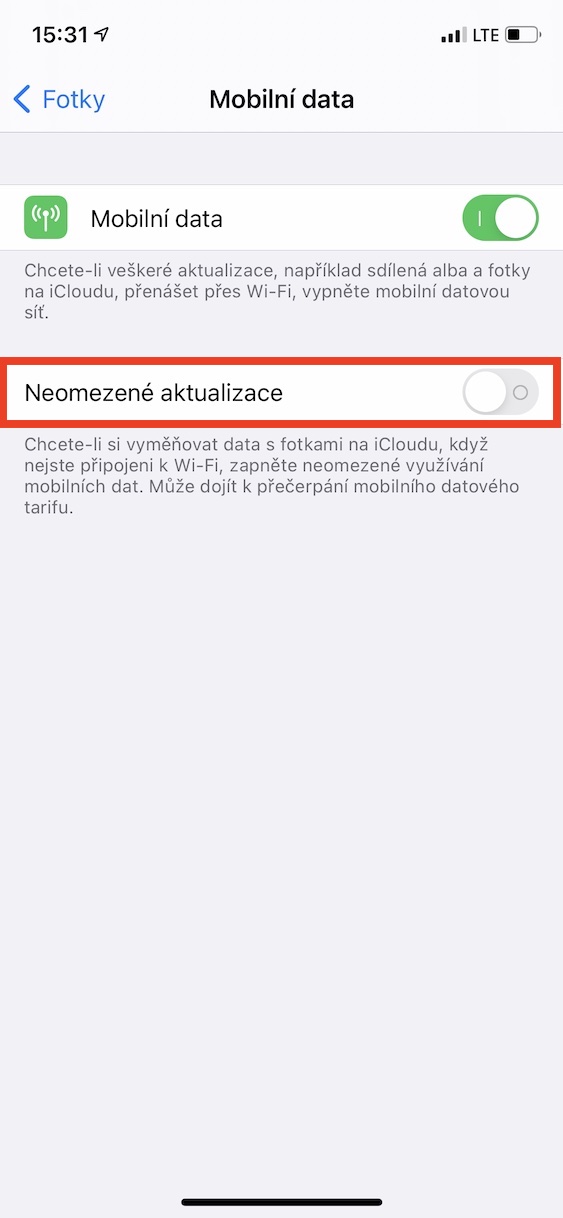
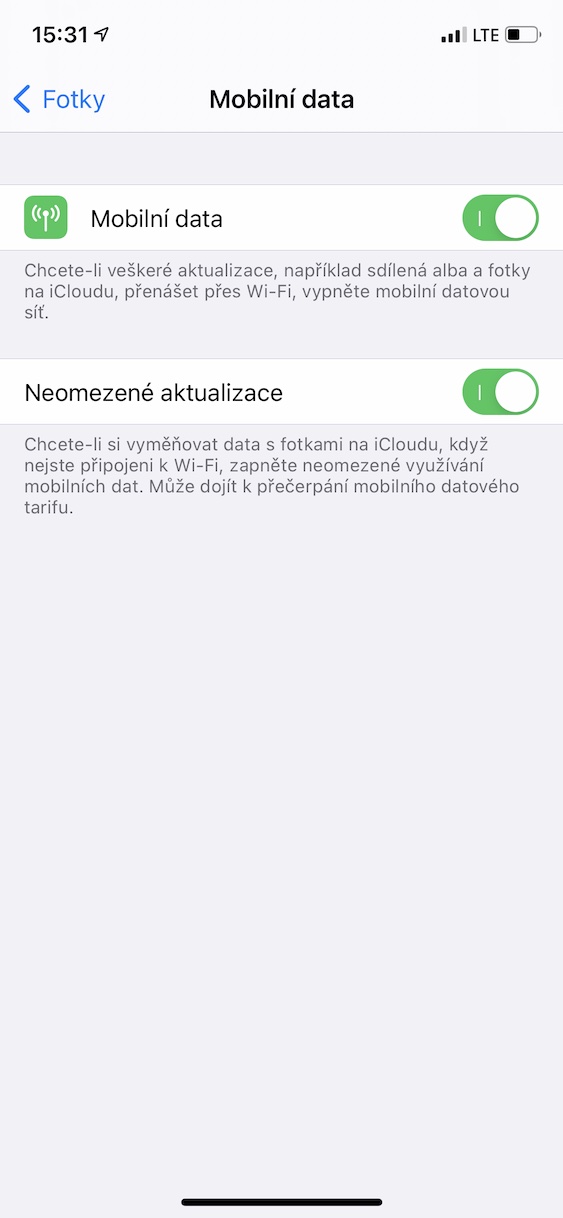
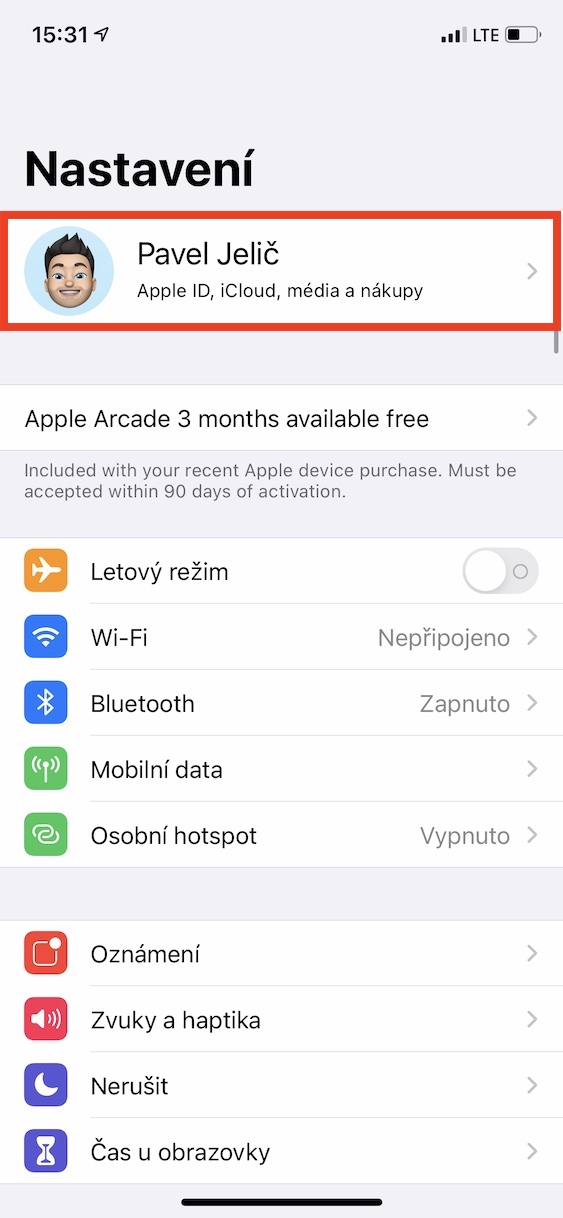
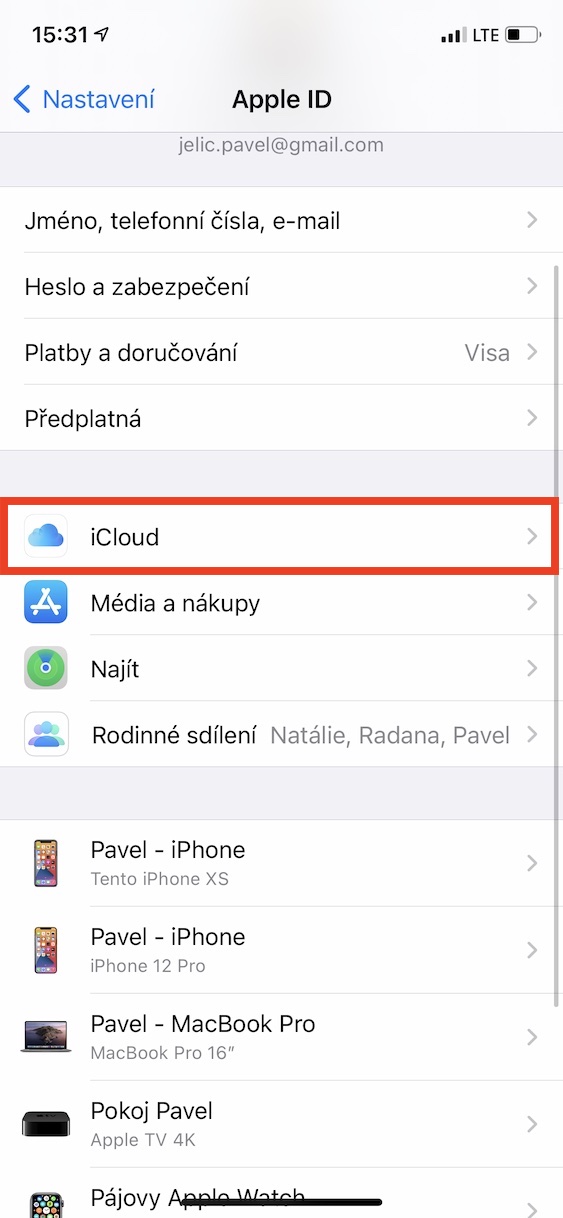
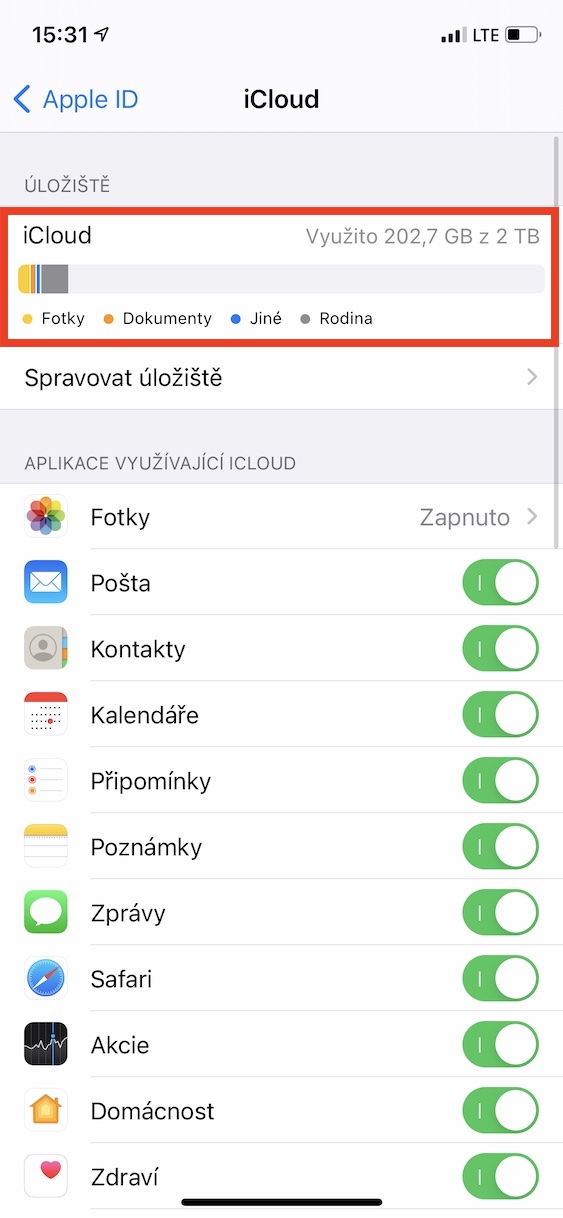
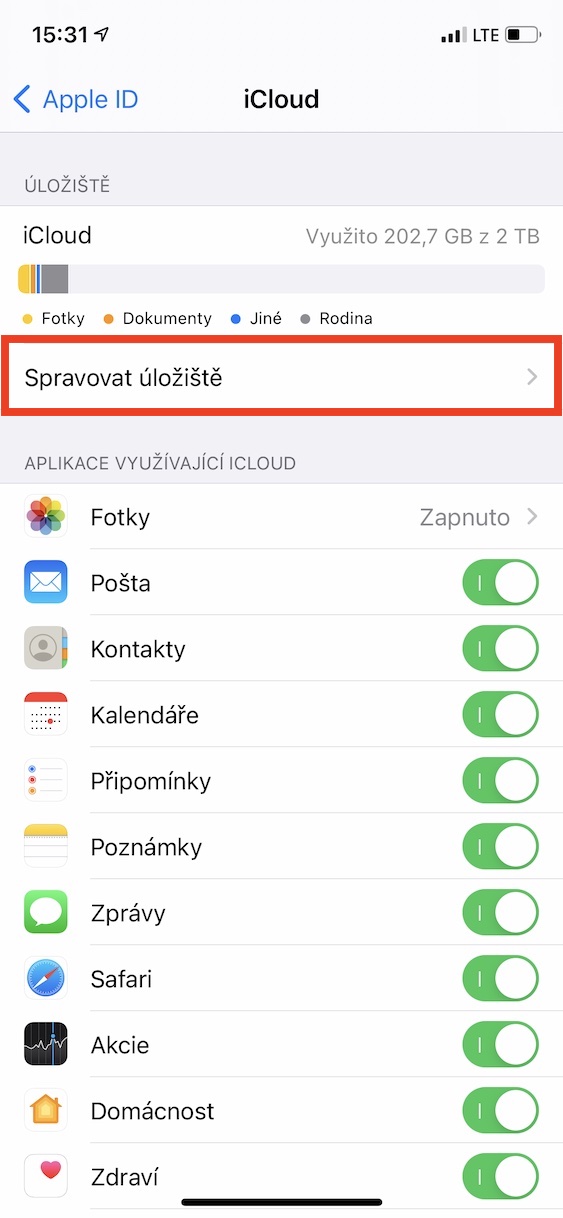
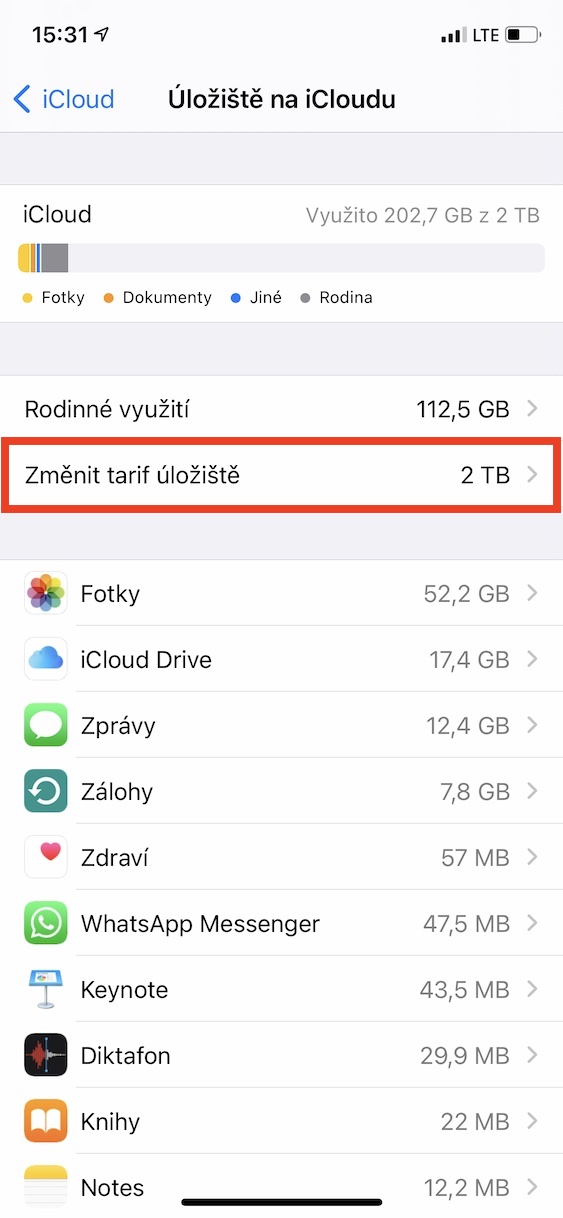
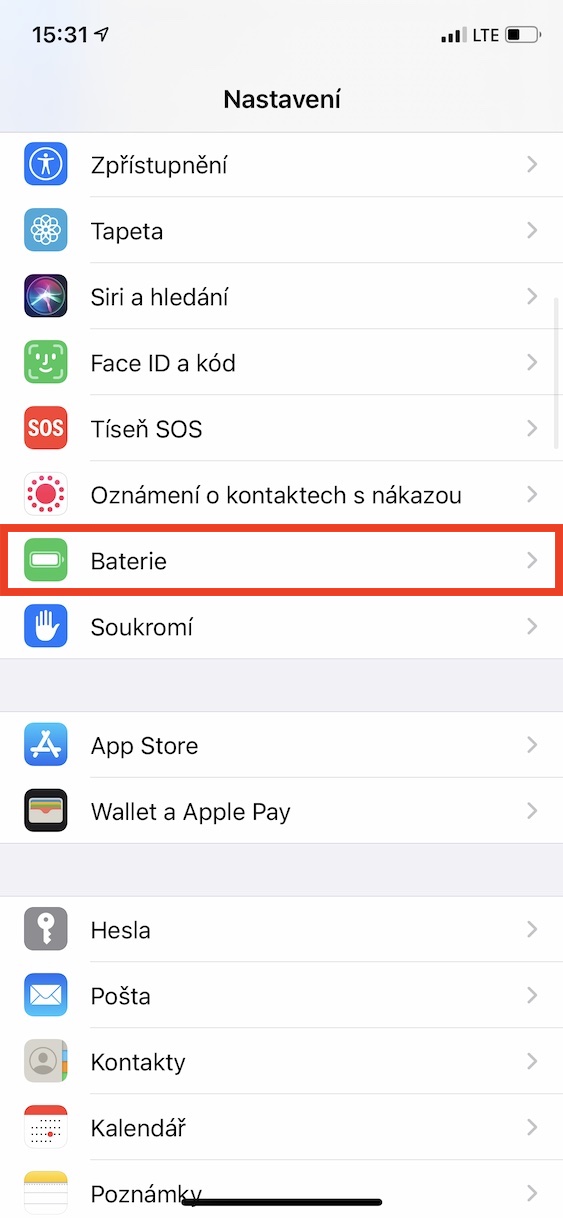
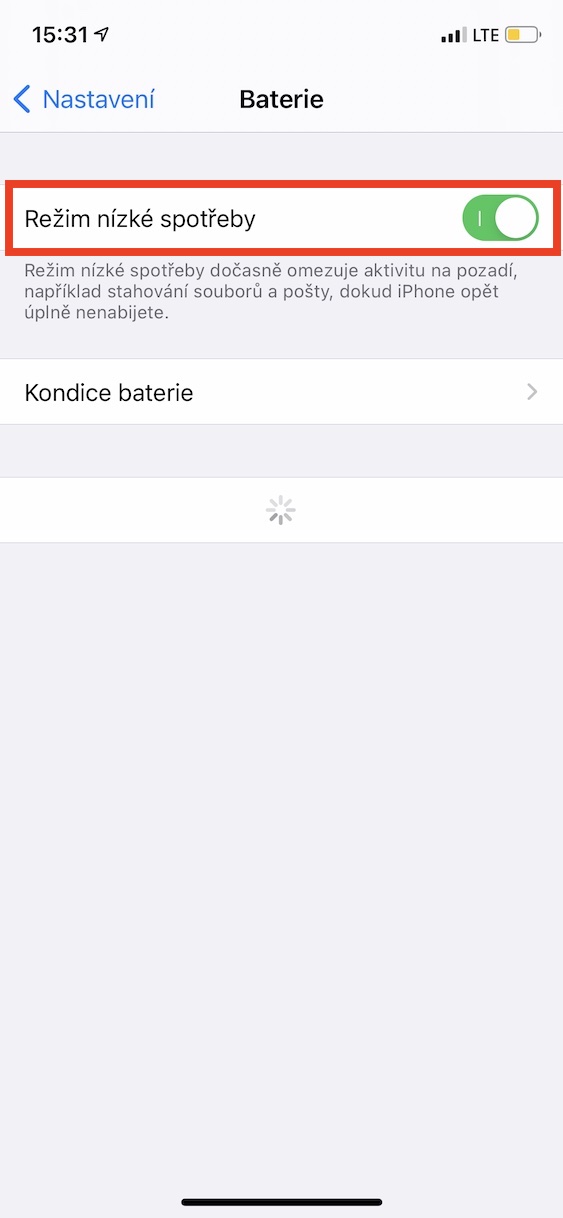

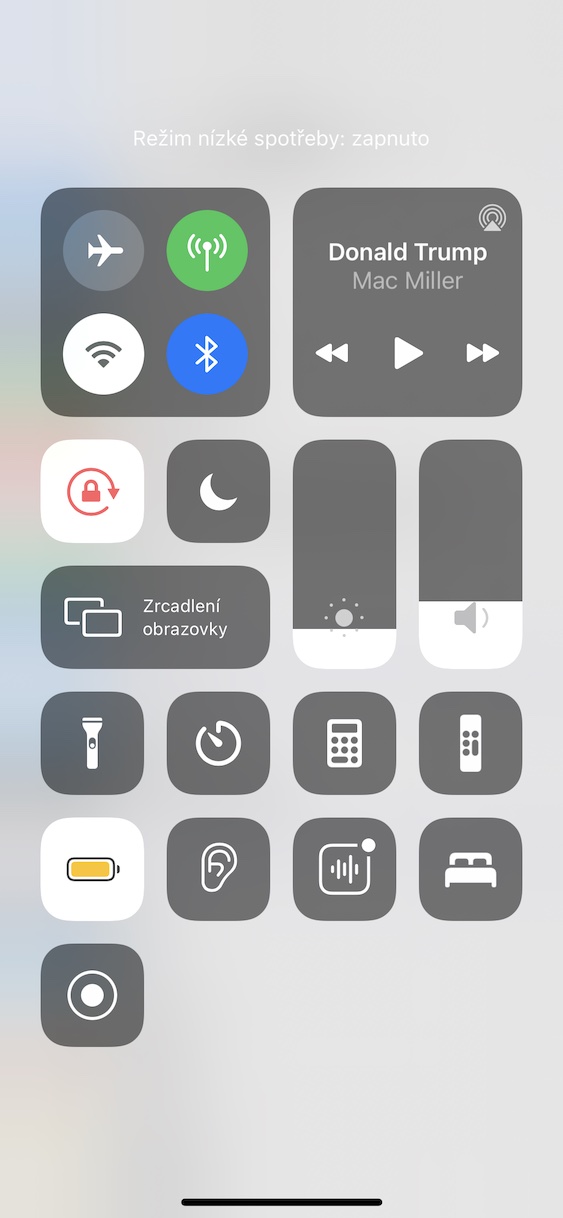
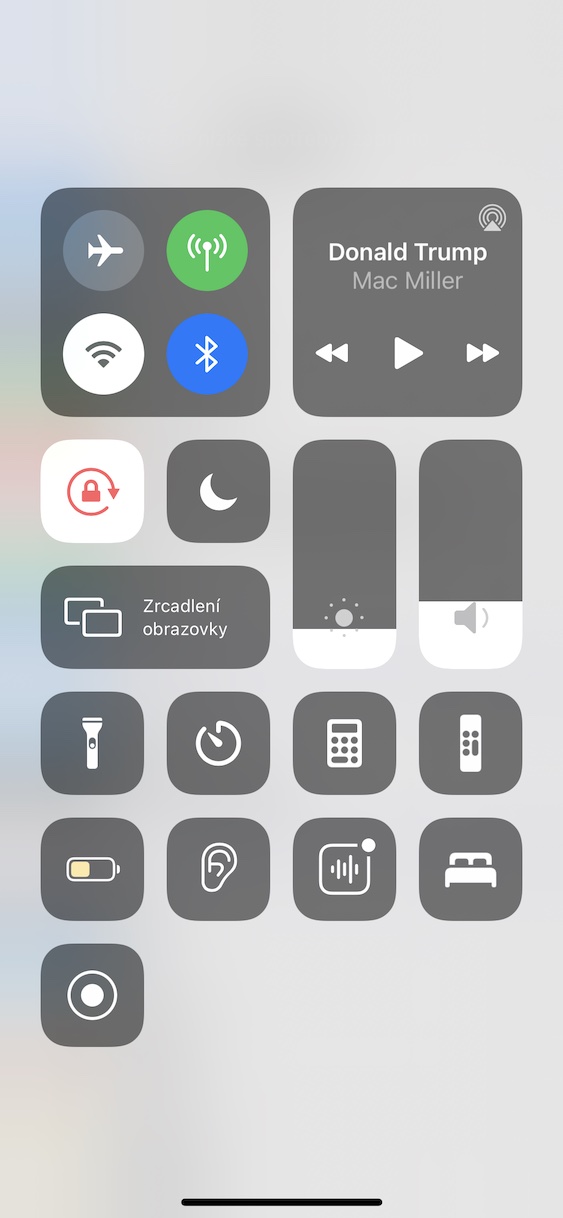


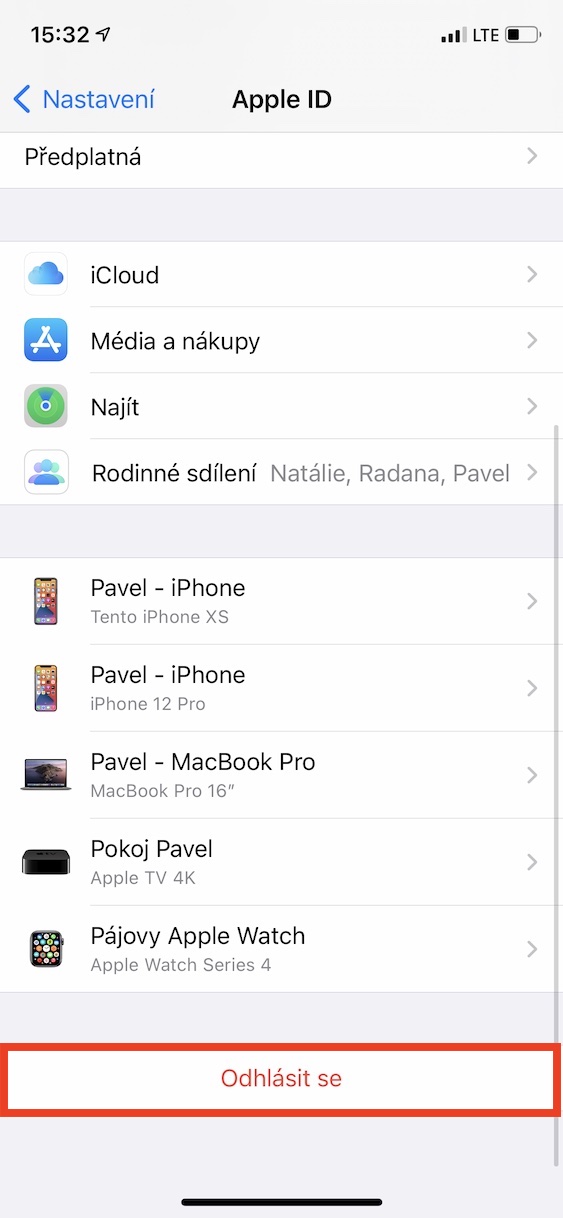
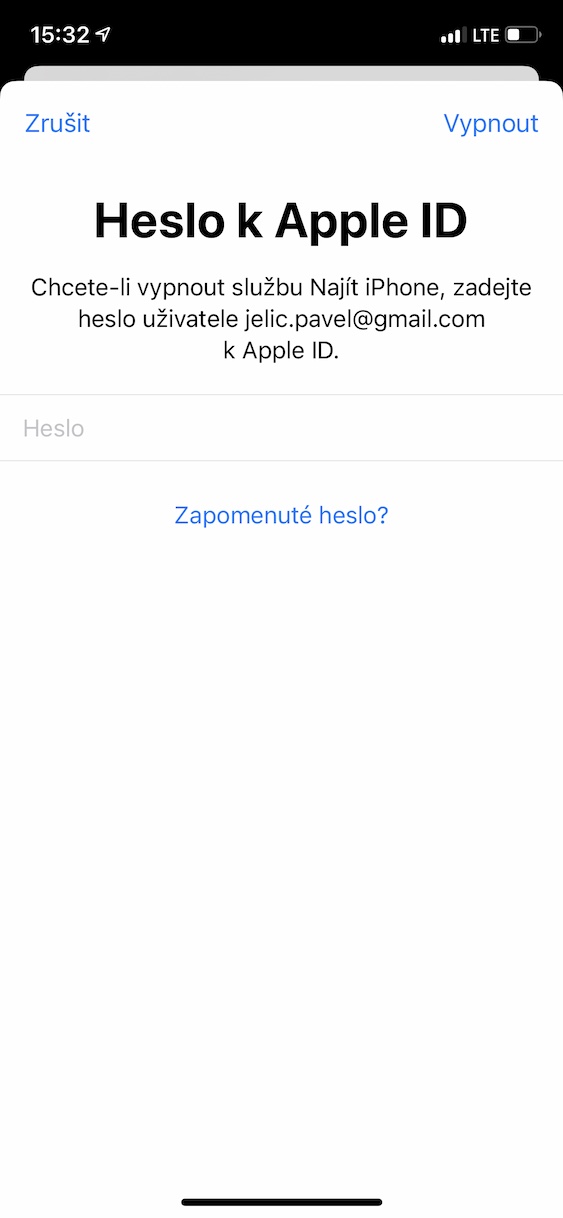
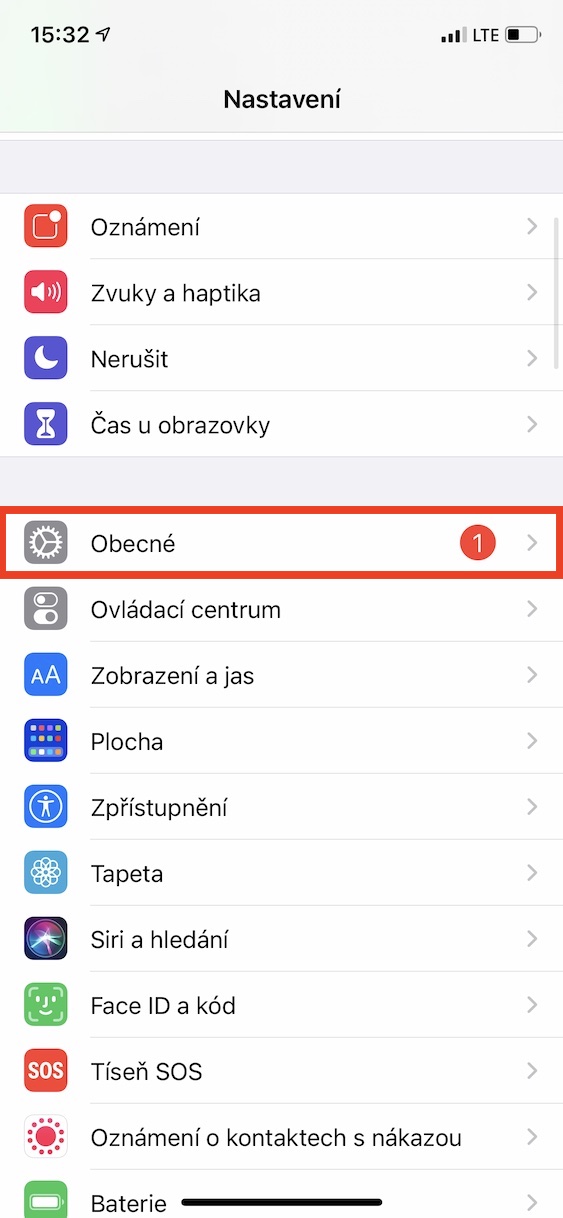
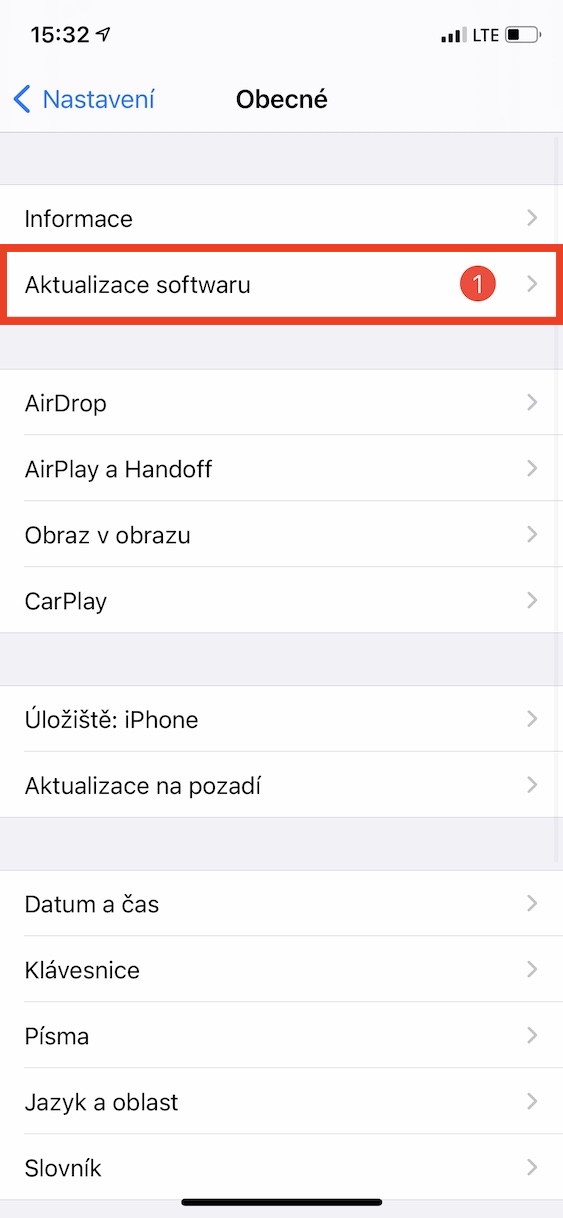
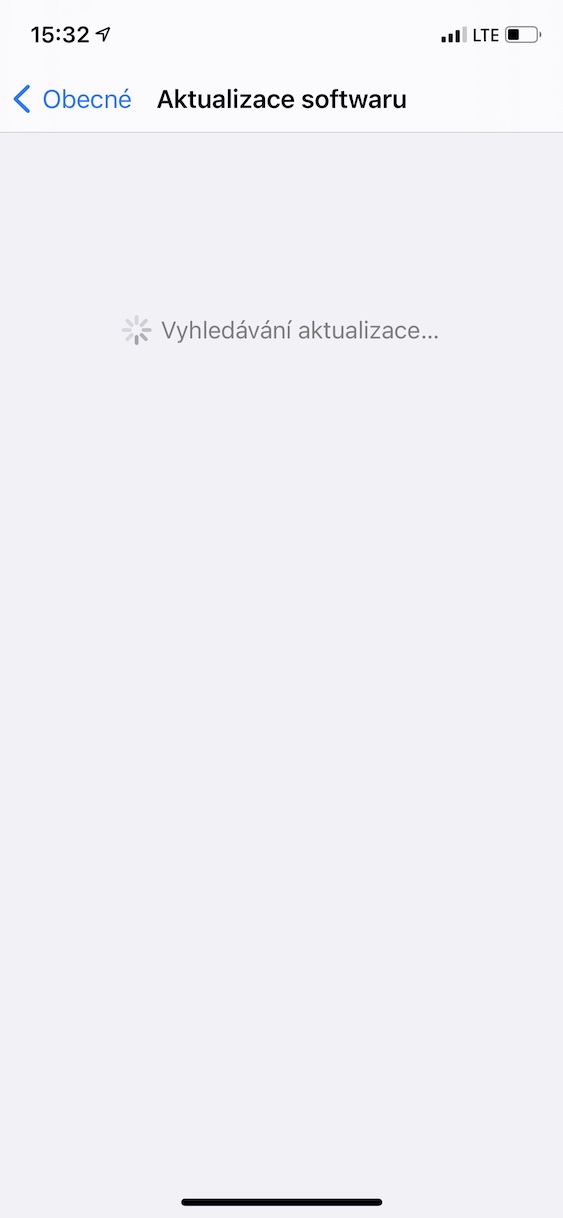
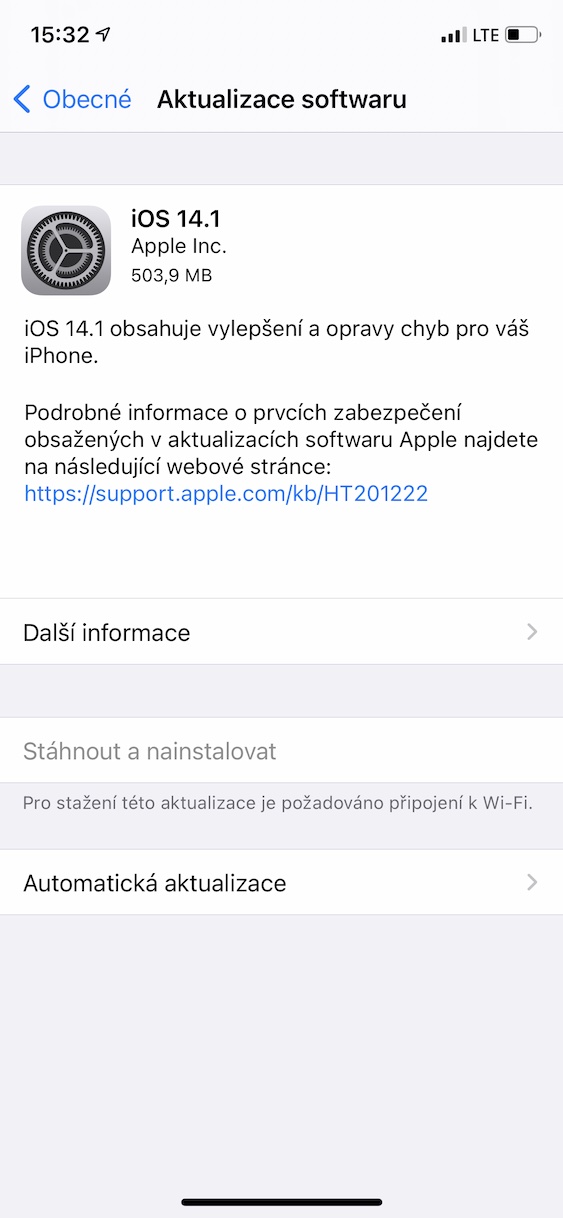
Kung i-deactivate ko ang mga larawan sa iCloud, nagbibigay ito sa akin ng mensahe: Aalisin sa iPhone ang mga larawan at video na naka-optimize sa laki. Sa iba pang mga device na nakakonekta sa mga larawan ng iCloud, magiging available pa rin ang orihinal na buong bersyon. Anong ibig sabihin nito please? Wala akong ibang device. Salamat sa sagot.
Kaya tinulungan ko ang aking sarili - In-off ko ang iCloud storage ayon sa payo at hindi ko na ito ma-on muli, patuloy nitong sinasabi sa akin na mayroong higit sa 15G ng data sa iPhone at 4,7 lang ang libre sa iCloud. At the same time, halos 700 Mega lang ang gamit ko sa phone ko. Kaya hindi ko talaga alam - malamang na kailangan kong i-activate ang 50G para makapagpadala ng ilang larawan sa iCloud?