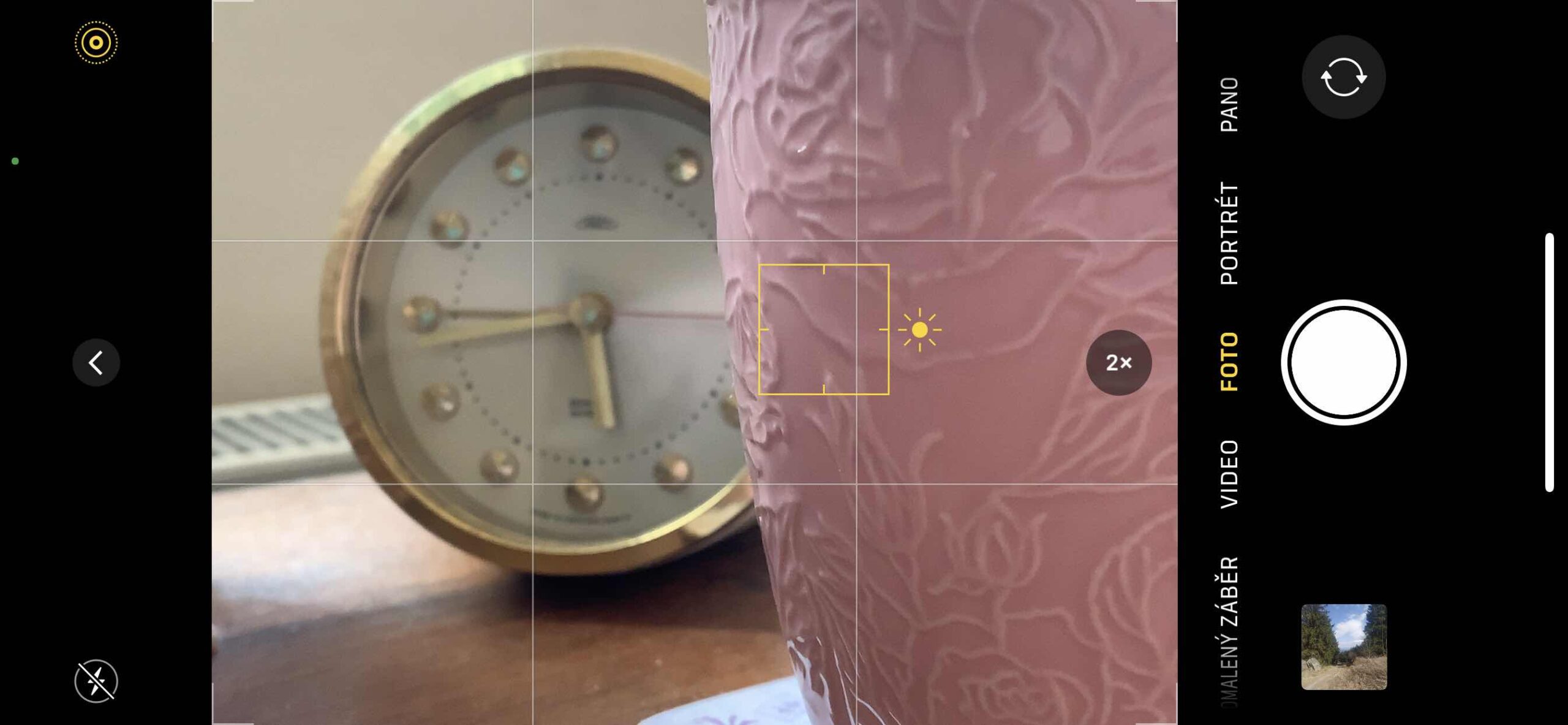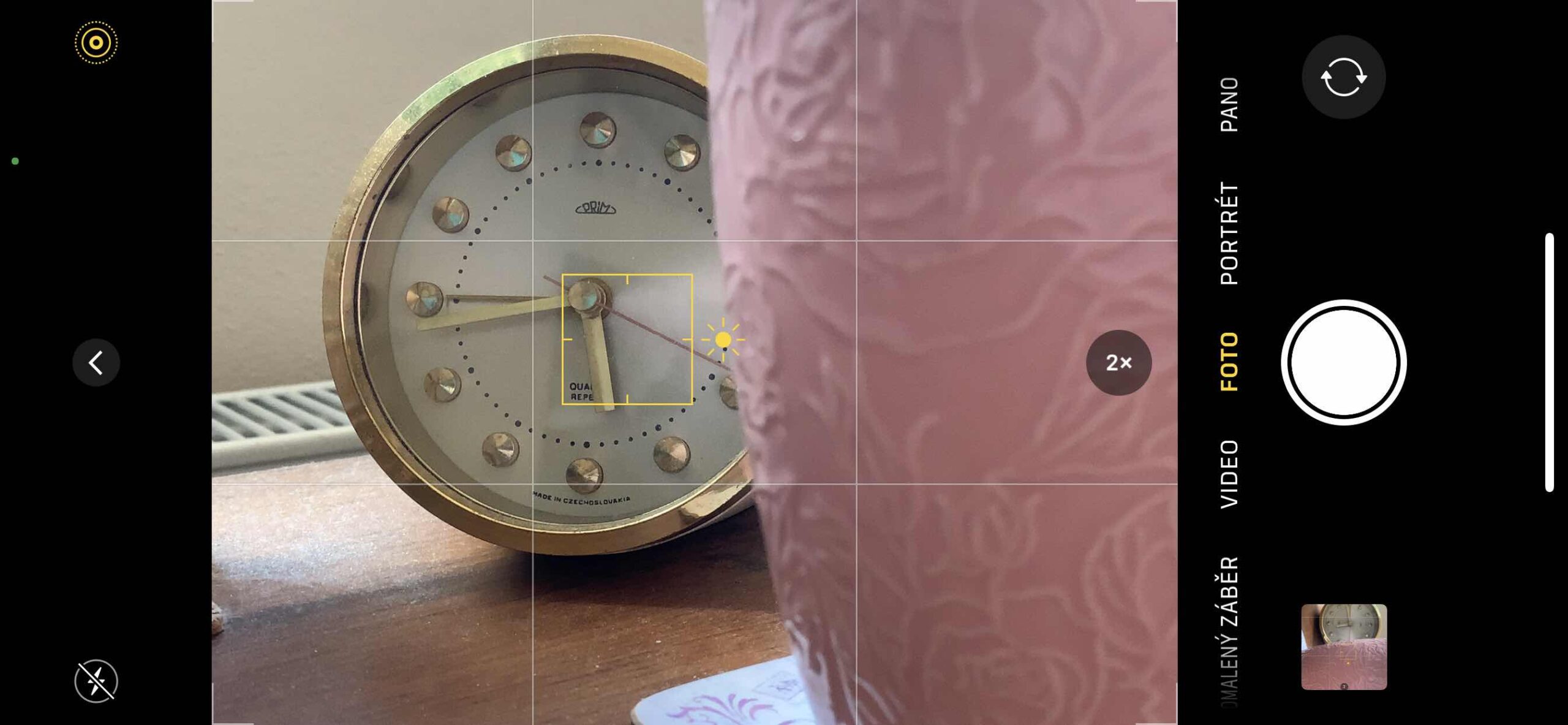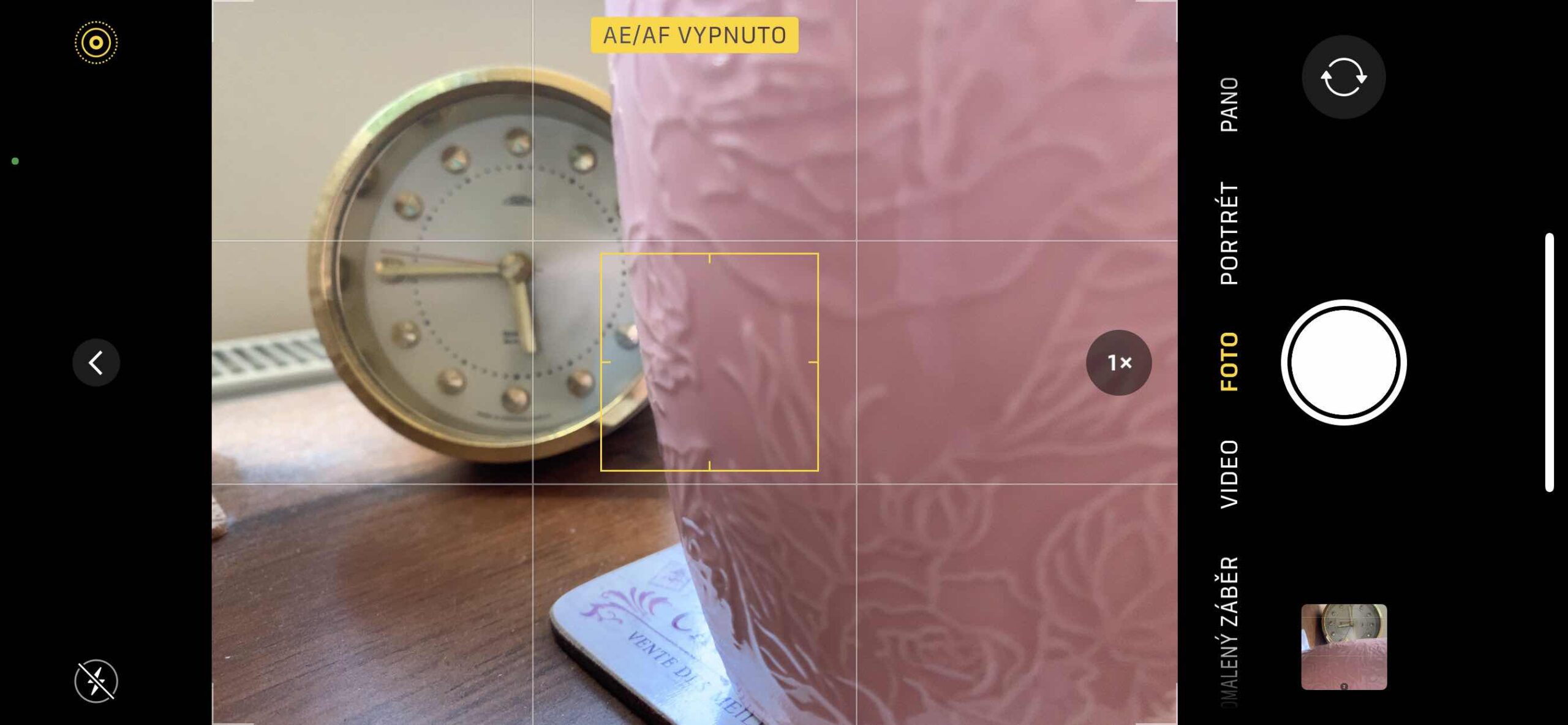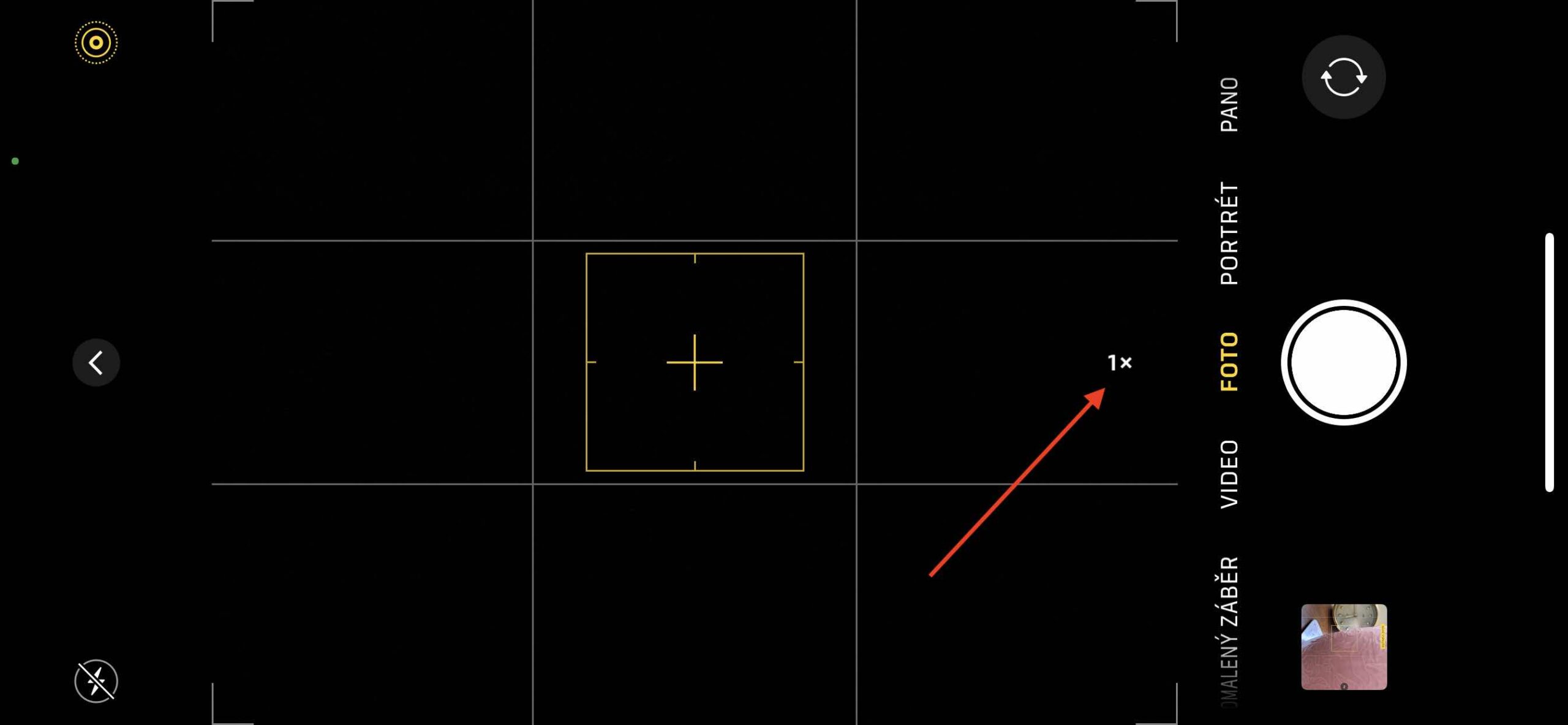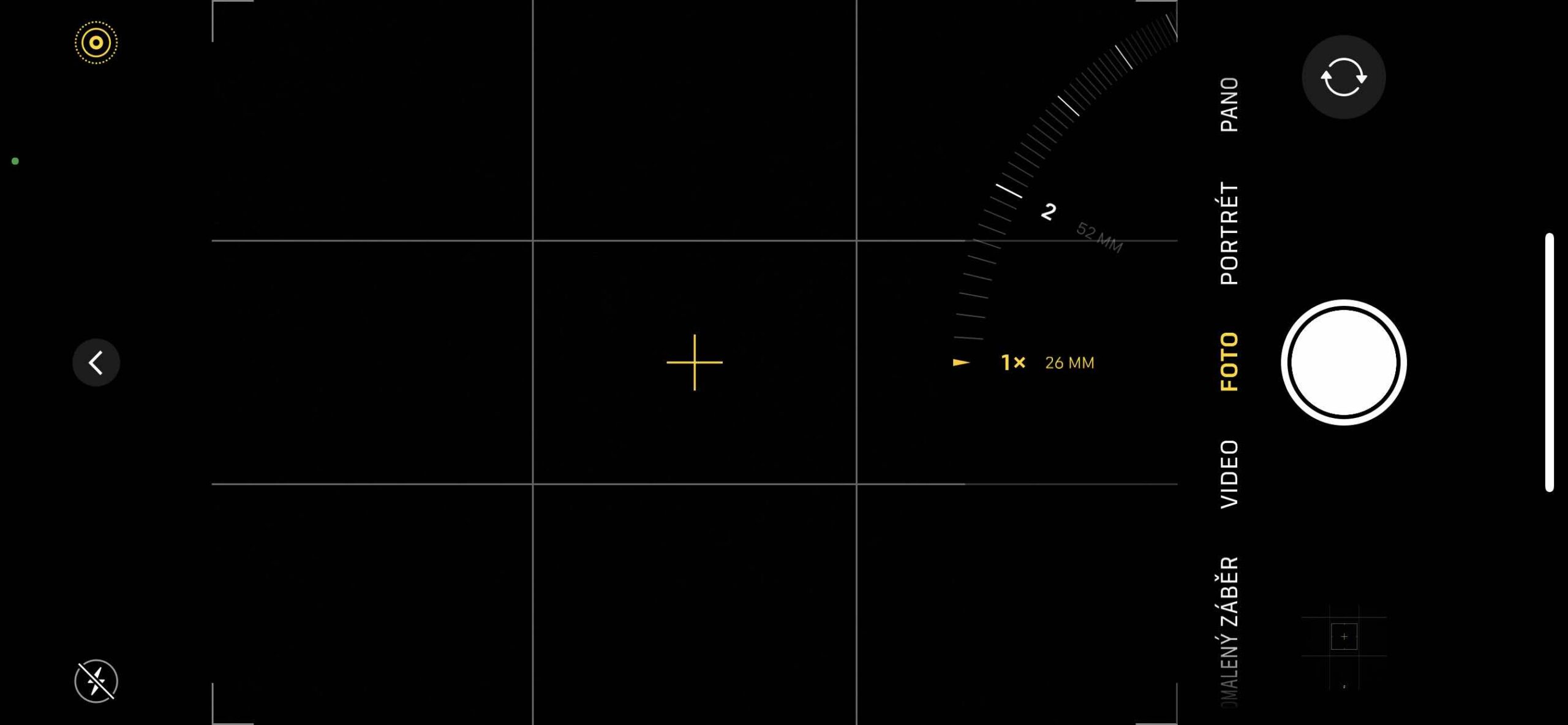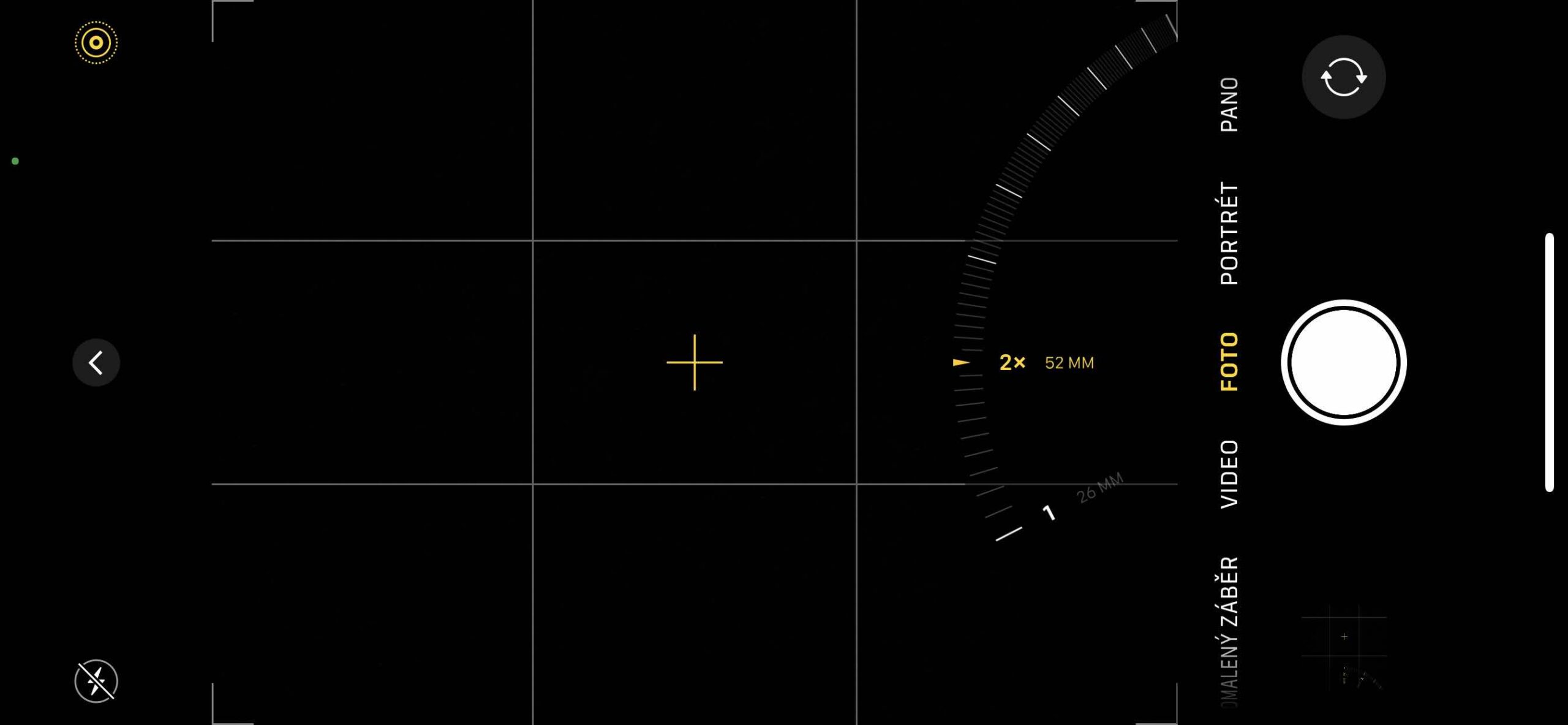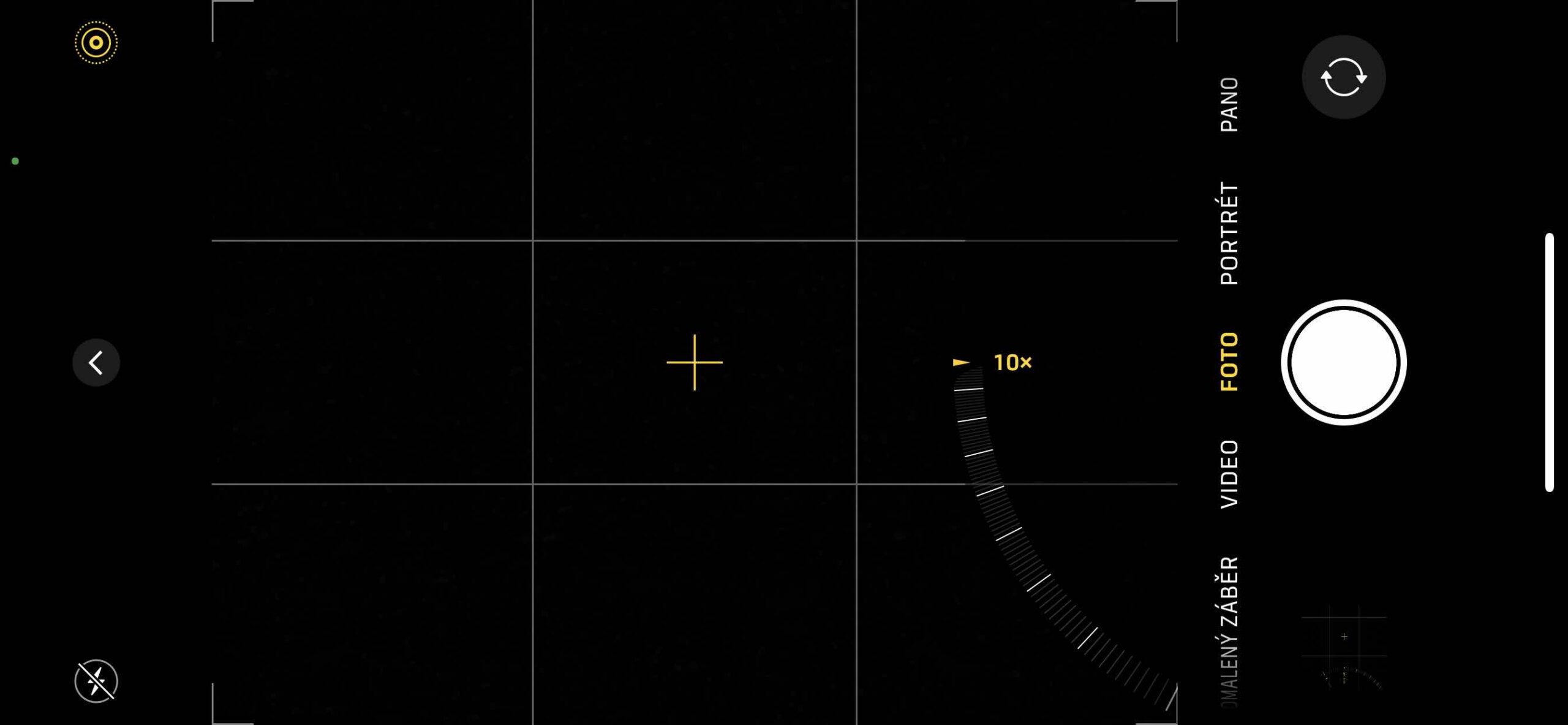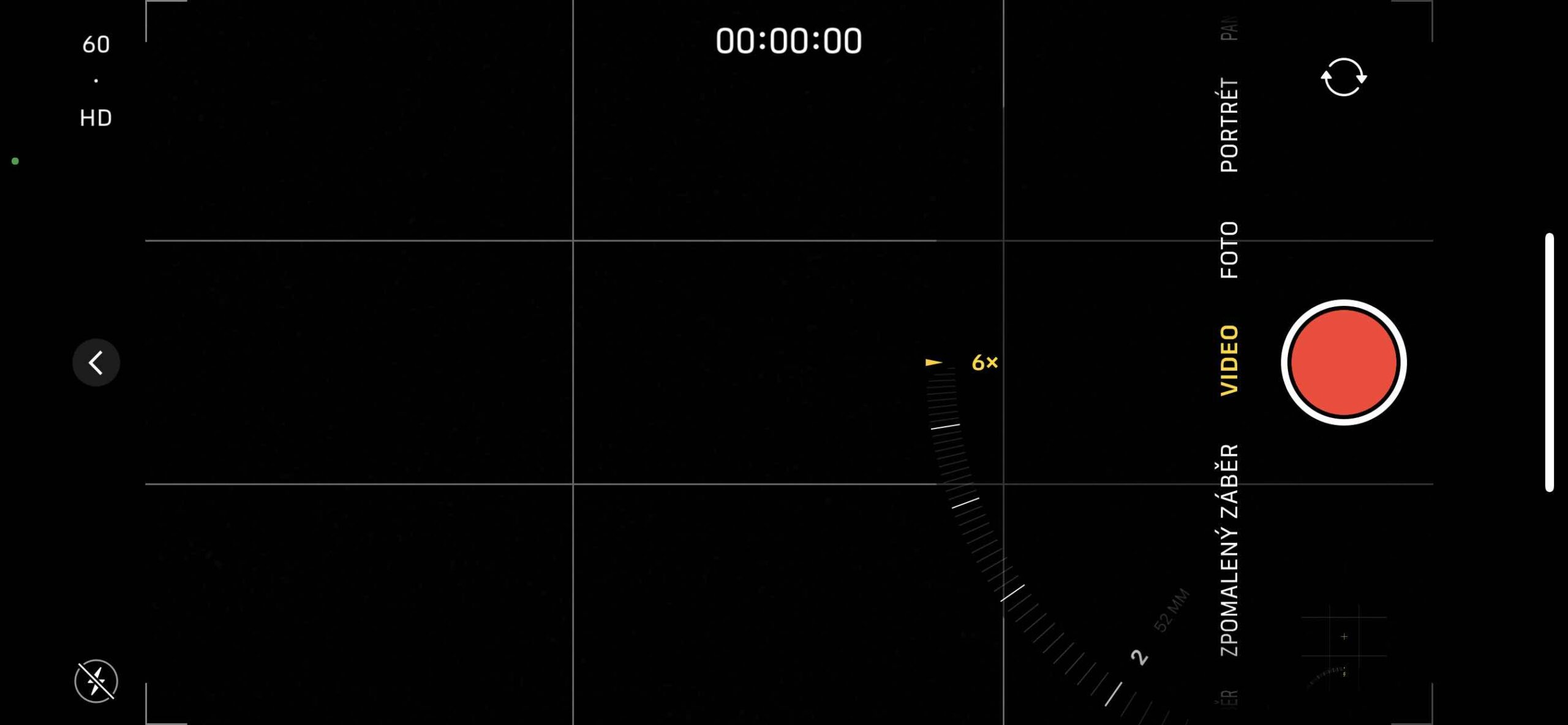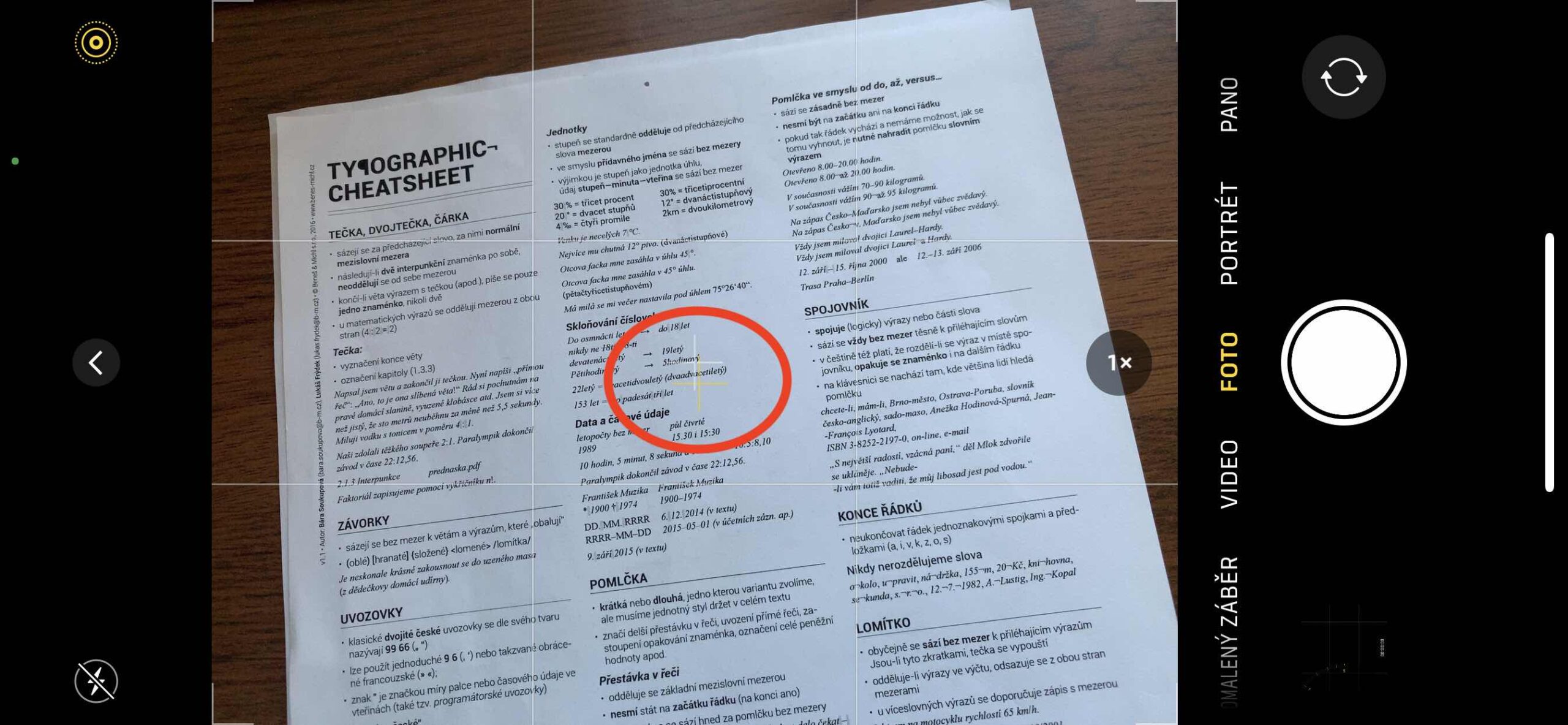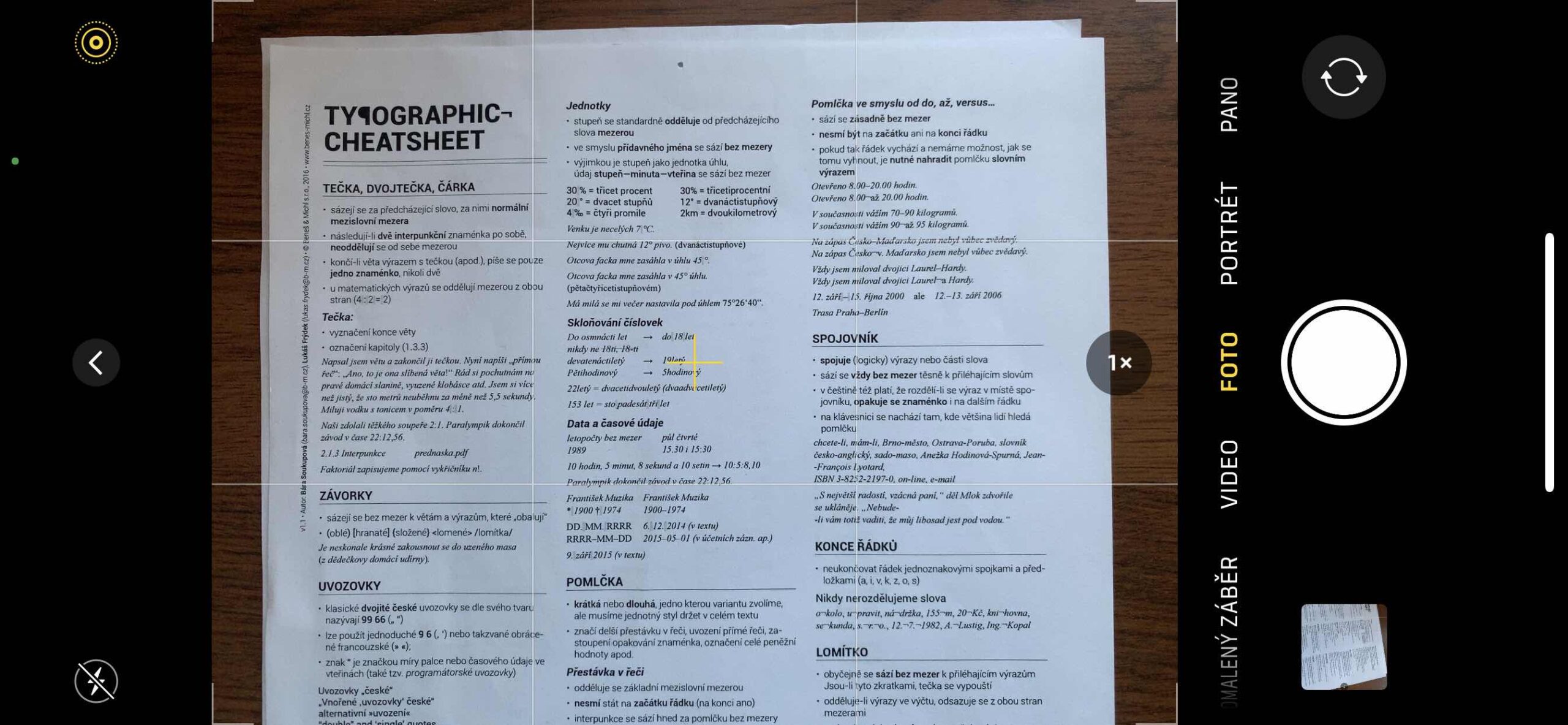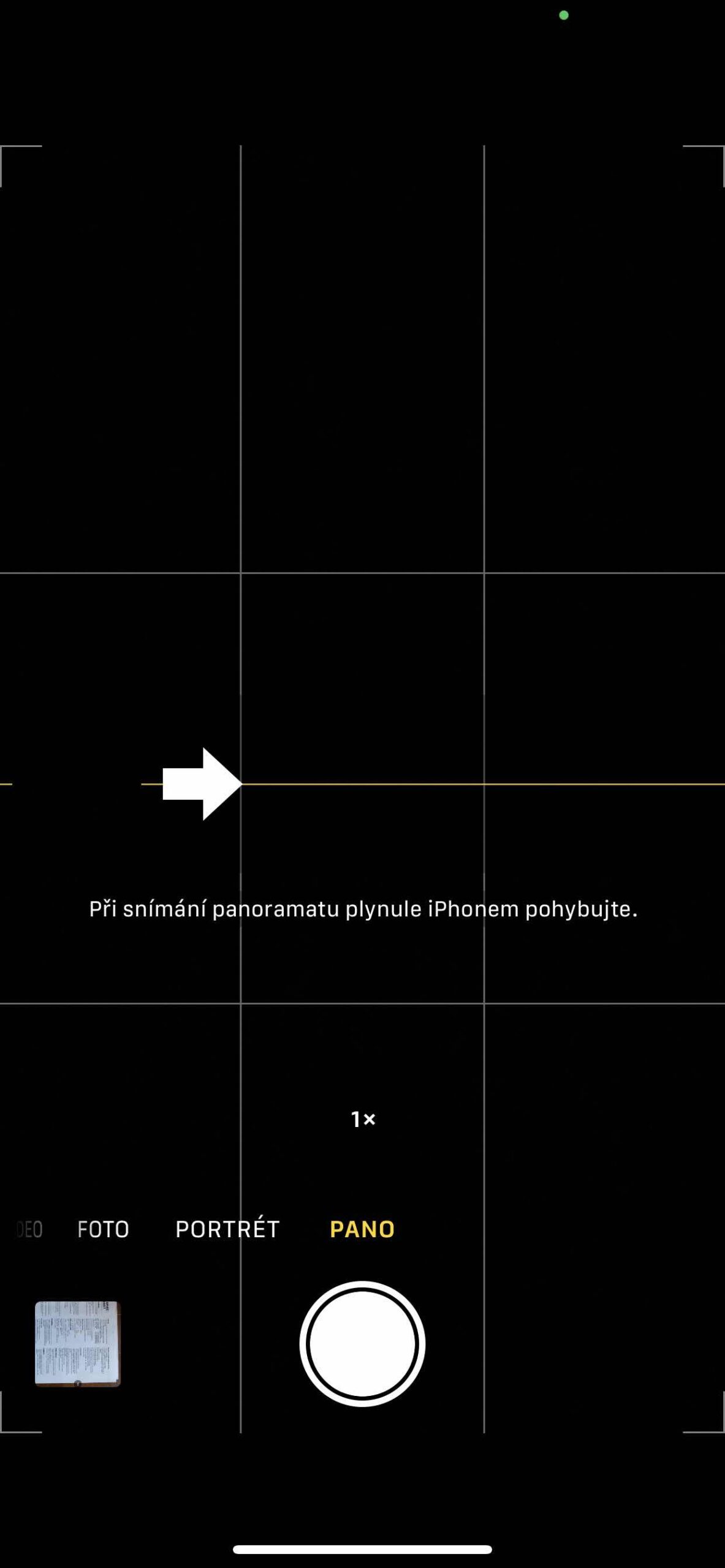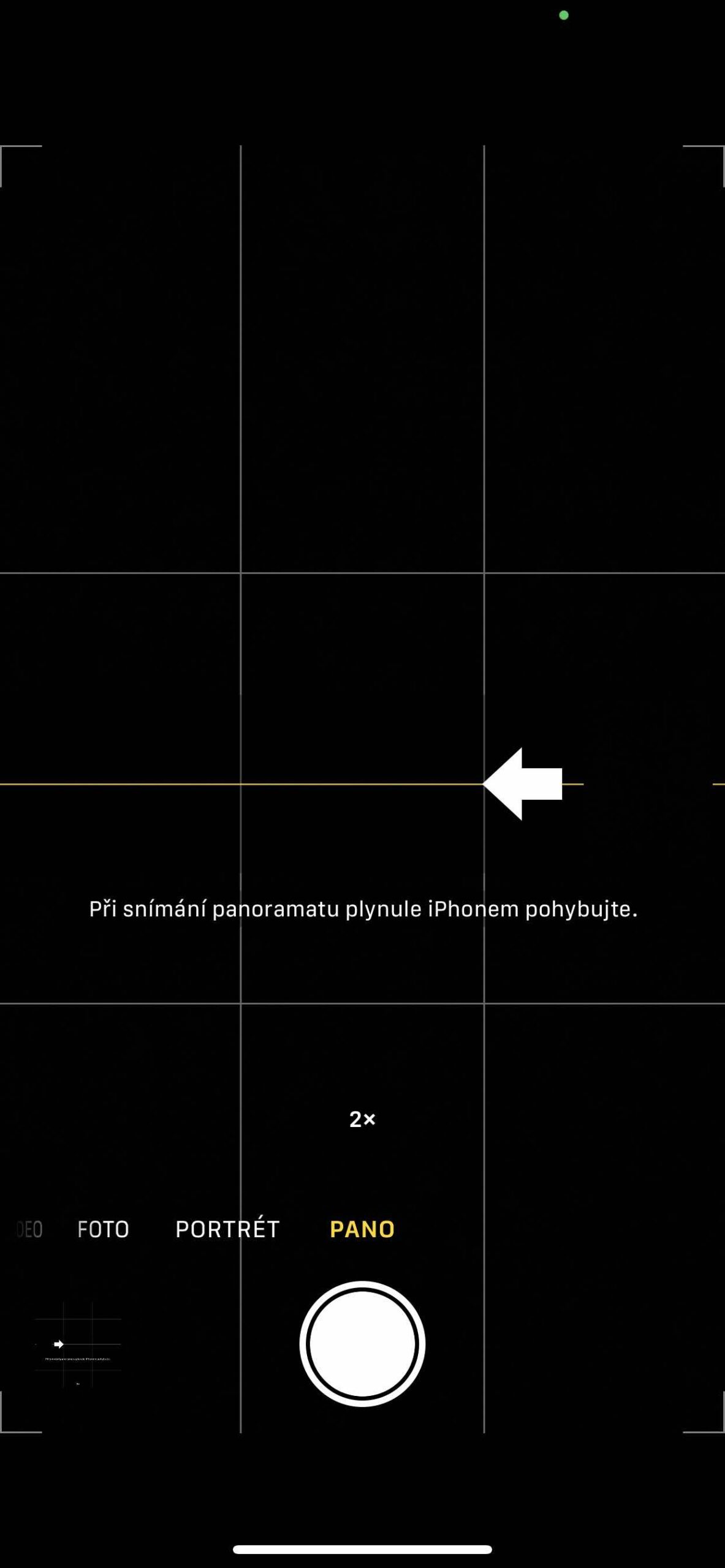Ang kapangyarihan ng mga cell phone ay kapag na-unbox mo ang mga ito at na-on ang camera app, maaari kang agad na kumuha ng mga larawan sa kanila. Layunin lamang ang eksena at pindutin ang shutter, anumang oras at (halos) kahit saan. Ngunit magiging ganoon din ang magiging resulta. Kaya kailangan ng ilang pag-iisip upang gawing kasiya-siya ang iyong mga larawan hangga't maaari. At mula doon, narito ang aming seryeng Pagkuha ng mga larawan gamit ang isang iPhone, kung saan ipinapakita namin sa iyo ang lahat ng kailangan mo. Ngayon ay dadaan tayo sa interface ng application ng Camera at mga regularidad nito.
Maaaring ito ay interesado ka

Ang Camera app ay ang pangunahing pamagat ng photography sa iOS. Ang kalamangan nito ay na ito ay kaagad sa kamay, dahil ito ay ganap na isinama dito, at din na ito ay gumagana nang mabilis at mapagkakatiwalaan. Dito, ipapakita namin sa iyo ang ilang mga regularidad na maaaring napalampas mo sa normal na paggamit. Nalalapat ang artikulong ito sa iPhone XS Max na may iOS 14.2. Maaaring mangyari ang mga maliliit na pagkakaiba sa mga indibidwal na modelo at operating system.
Pagtuon at pagpapasiya ng pagkakalantad
Talagang hindi isa ang camera sa mga advanced na app ng larawan na nagbibigay sa iyo ng buong manual na input. Hindi mo maaaring itakda ang alinman sa ISO o ang bilis ng shutter dito, ngunit maaari mong kontrolin ang hindi bababa sa pagpili ng focus point at ang pagpapasiya pagkalantad ibig sabihin, kung gaano kaliwanag o kadiliman ang magiging resulta ng eksena.
Ang focus point ay pinili sa pamamagitan lamang ng pag-tap sa screen sa lugar na gusto mong ituon. Ang simbolo ng araw na lumilitaw sa napiling punto pagkatapos ay tumutukoy sa pagkakalantad. I-drag lang ang iyong daliri pataas o pababa dito para itama ito. Kung gusto mong i-lock ang exposure at tumuon sa lugar na iyon, hawakan ito ng iyong daliri hanggang sa lumabas ang "AE/AF off." Sa sandaling lumipat ka, hindi na muling kalkulahin ng telepono ang eksena ayon sa mga bagong kundisyon.
Maaaring ito ay interesado ka

Mag-zoom in at out
Kung maraming lens ang iyong iPhone, papayagan ka rin nitong mag-zoom in o out. Ang mga hakbang na ito ay ipinapahiwatig ng isang numero sa itaas ng trigger, kung saan ipinapakita sa iyo hal. 0,5x, 1x, 2x, atbp. Kung i-tap mo ang mga numerong ito gamit ang iyong daliri, awtomatikong ililipat ng iPhone ang lens sa katumbas na iyon. Gayunpaman, kung kailangan mo ng isang hakbang sa pagitan, hawakan lamang ang iyong daliri sa simbolo at magsisimula ang isang fan na may sukat.
Kapag kumukuha ng mga larawan dito, magkaroon ng kamalayan na ito ay isang digital zoom in o out, na nagpapababa din sa kalidad ng larawan. Nalalapat din ito sa video, ngunit kung nagre-record ka 4K kalidad, kaya hindi na masyadong masakit. Sa panahon ng pag-record ng video, sa pamamagitan ng dahan-dahang pag-slide ng iyong daliri sa display, maaari mong epektibong mag-zoom in o out sa buong eksena habang nagre-record.
Maaaring ito ay interesado ka
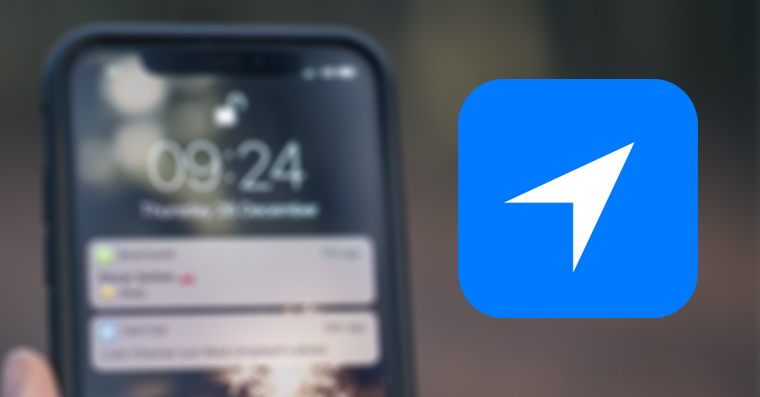
Perpendicular view
Lalo na kung kailangan mong kunan ng larawan ang ilang mga dokumento, madaling gamitin ang vertical view indicator. Hindi mo ito makikita bilang default, ngunit dahil ang iPhone ay naglalaman ng gyroscope, kapag ikiling mo ito nang pababa ang lens sa Photo mode, dalawang tuldok ang magsisimulang lumitaw sa gitna ng display. Ang puti ay nagpapahiwatig ng eksaktong patayong view, ang dilaw na iyong kasalukuyang view. Kapag na-overlap mo ang parehong mga punto, ang iyong camera ay nakaturo nang diretso pababa at maaari kang kumuha ng tumpak na larawan ng isang dokumento. Kapag ang mga punto ay hindi nagsasapawan, maaaring mangyari ang pagbaluktot.
Tanawin
Kung gusto mong kumuha ng larawan ng isang kahanga-hangang tanawin, ngunit hindi mo maaaring magkasya ang lahat sa isang shot, maaari kang kumuha ng magagandang wide-angle na mga kuha gamit ang panoramic mode. Nasa mode lupon may lalabas na guide bar sa gitna ng screen para tulungan kang kumuha ng litrato. Upang simulan ang larawan mula sa kaliwa, tiyaking nakaturo ang arrow sa kanan. Kung gusto mong magsimula sa kanan, i-tap ang arrow para i-reverse ito.
I-click ang shutter button at dahan-dahang ilipat ang camera nang diretso mula sa isang gilid ng shot papunta sa isa pa. Subukang panatilihin ang arrow sa dilaw na guide bar. Gumagana rin dito ang opsyong mag-zoom in o out. Lalo na sa mga iPhone ultra wide angle lens, ang resulta ay maaaring maging talagang kasiya-siya. Ngunit hindi ka maaaring gumamit ng digital zoom dito, kaya kailangan mong manatili sa itinakdang stepping.
 Adam Kos
Adam Kos