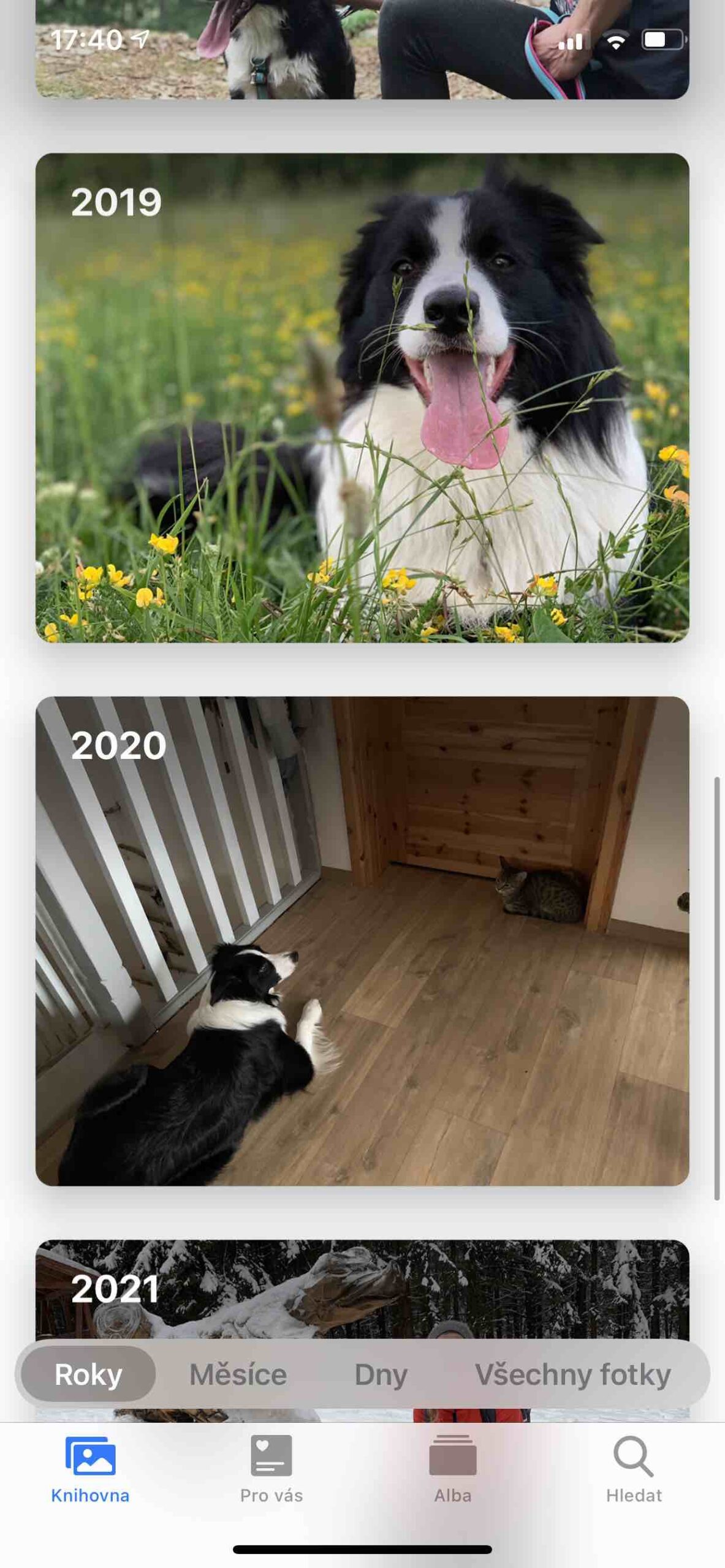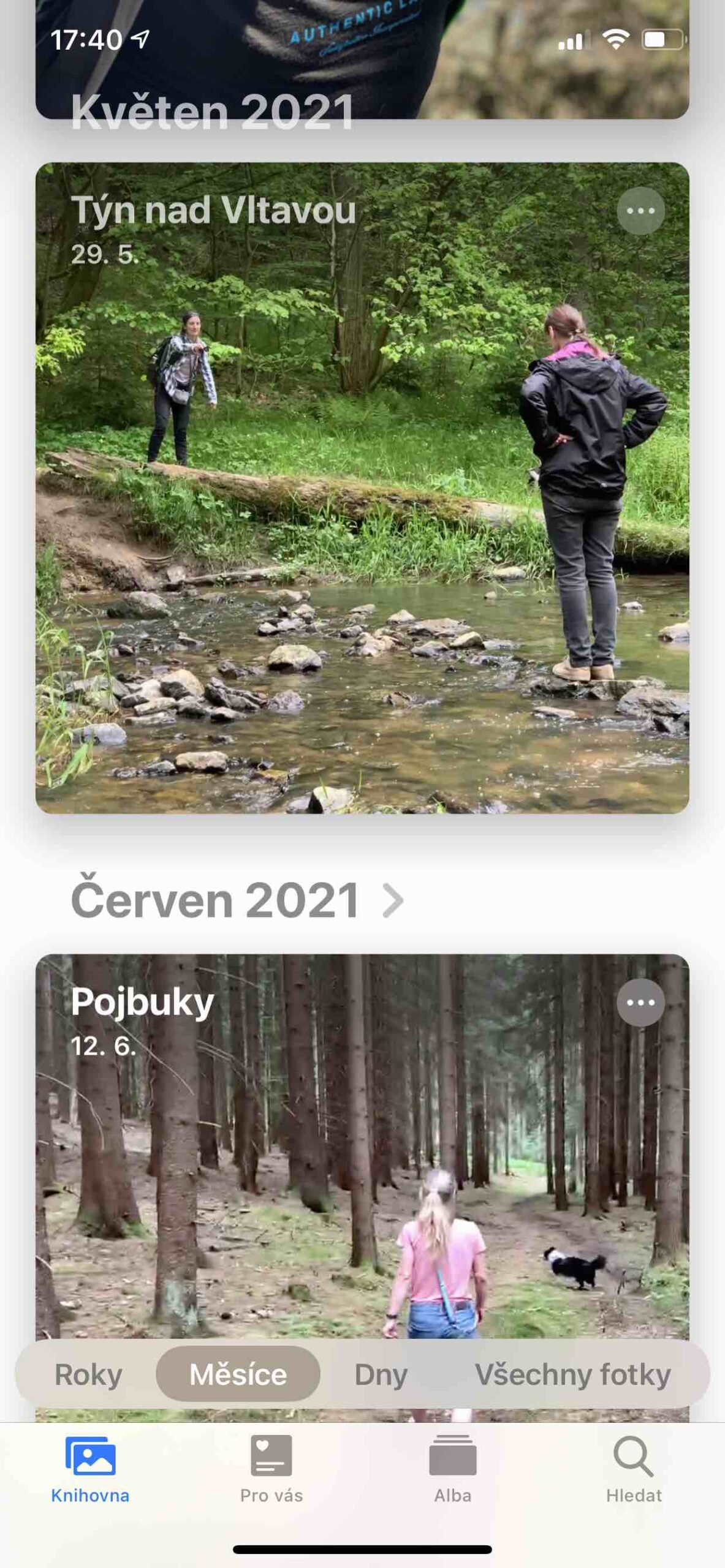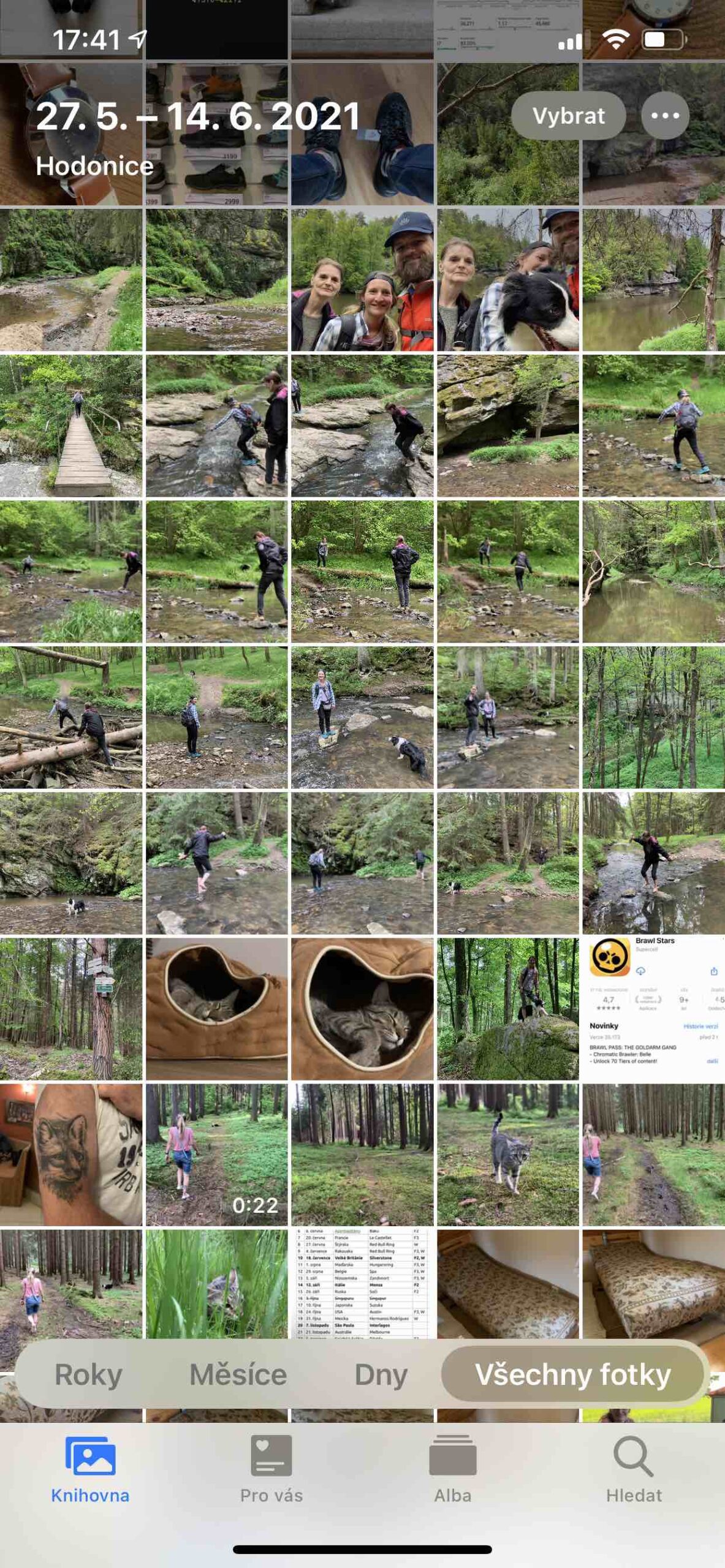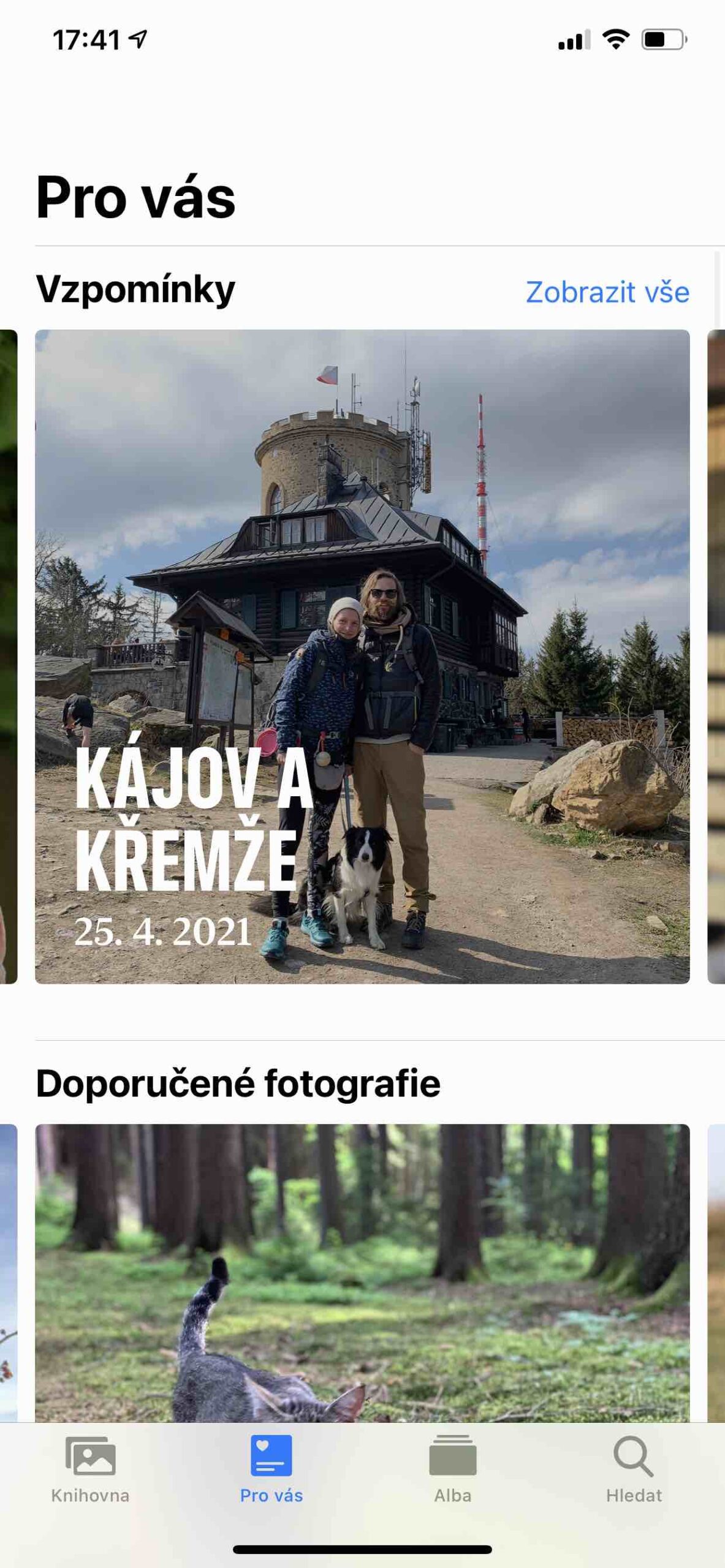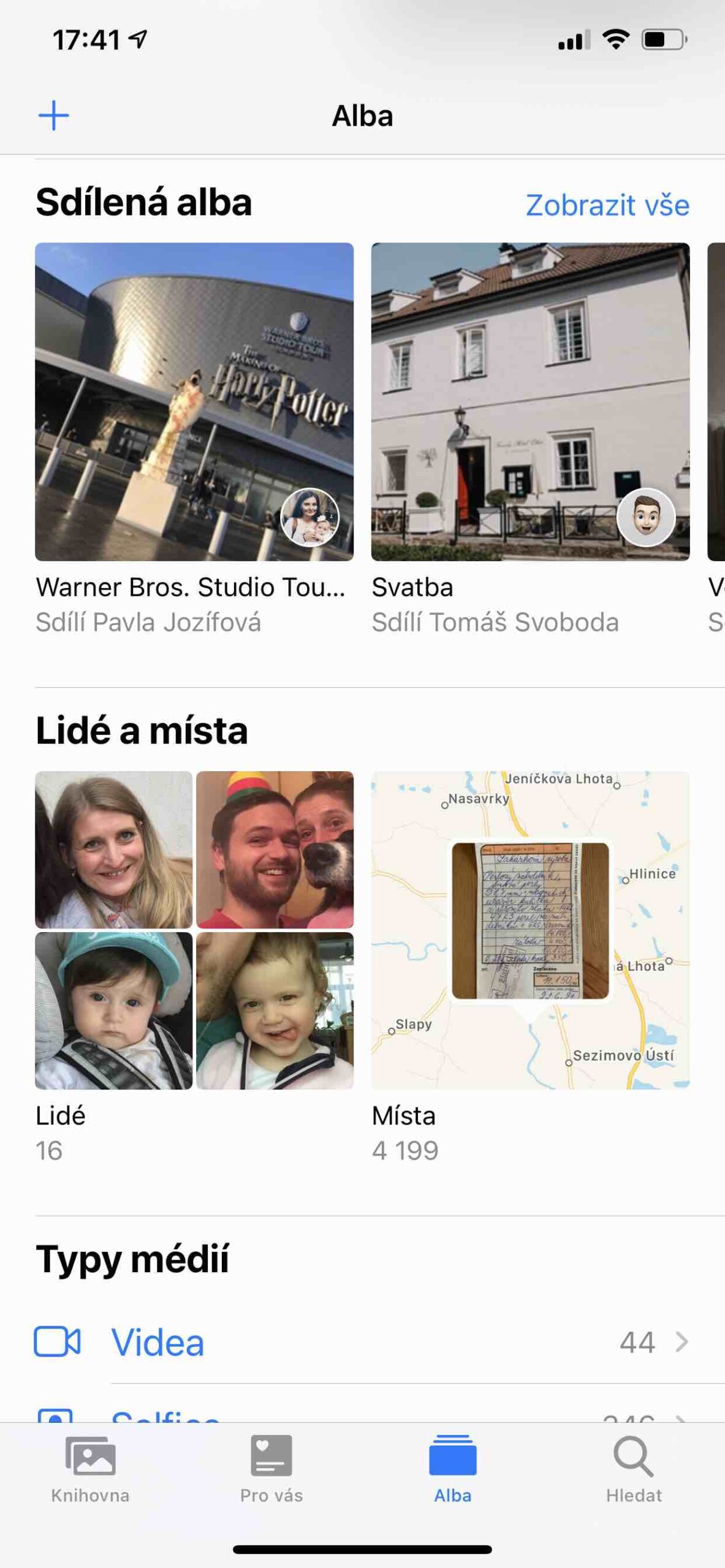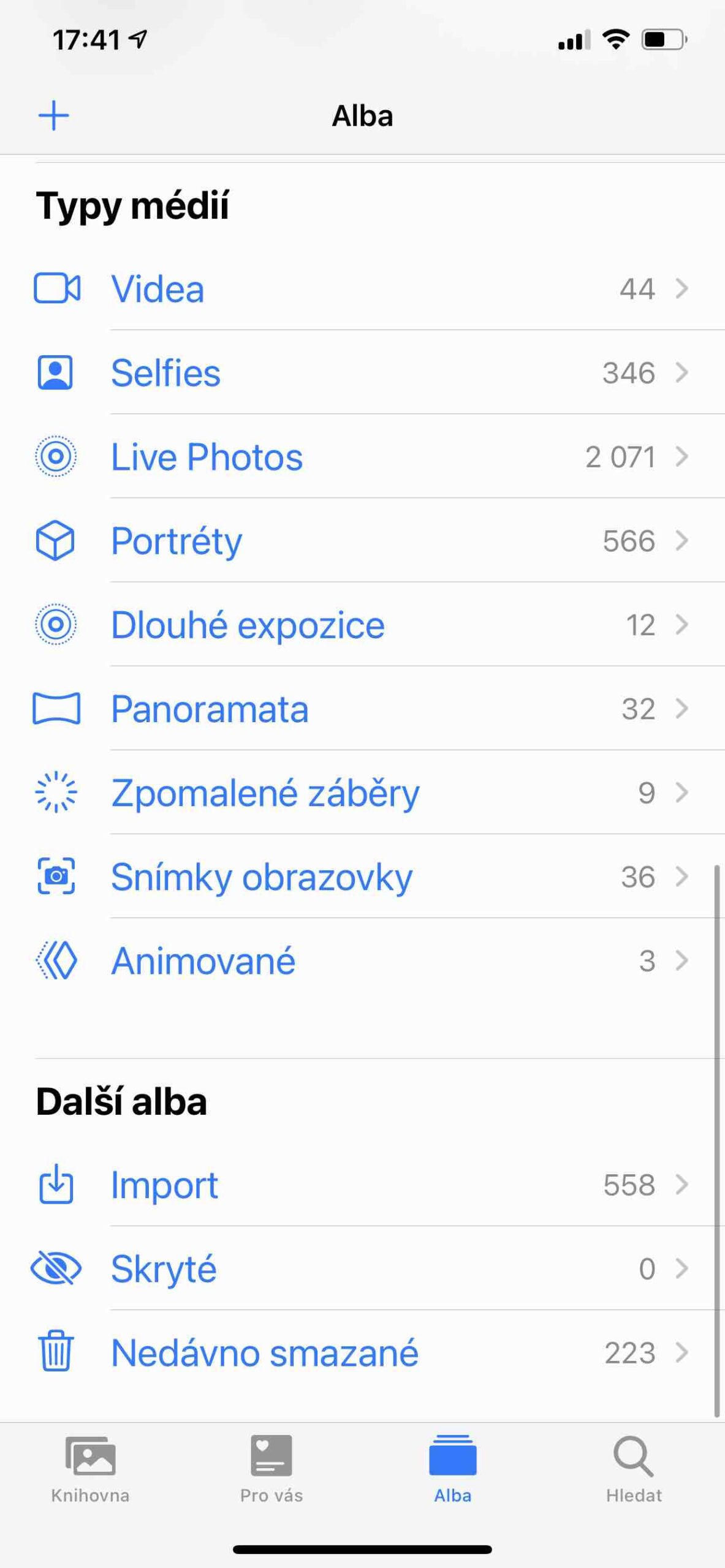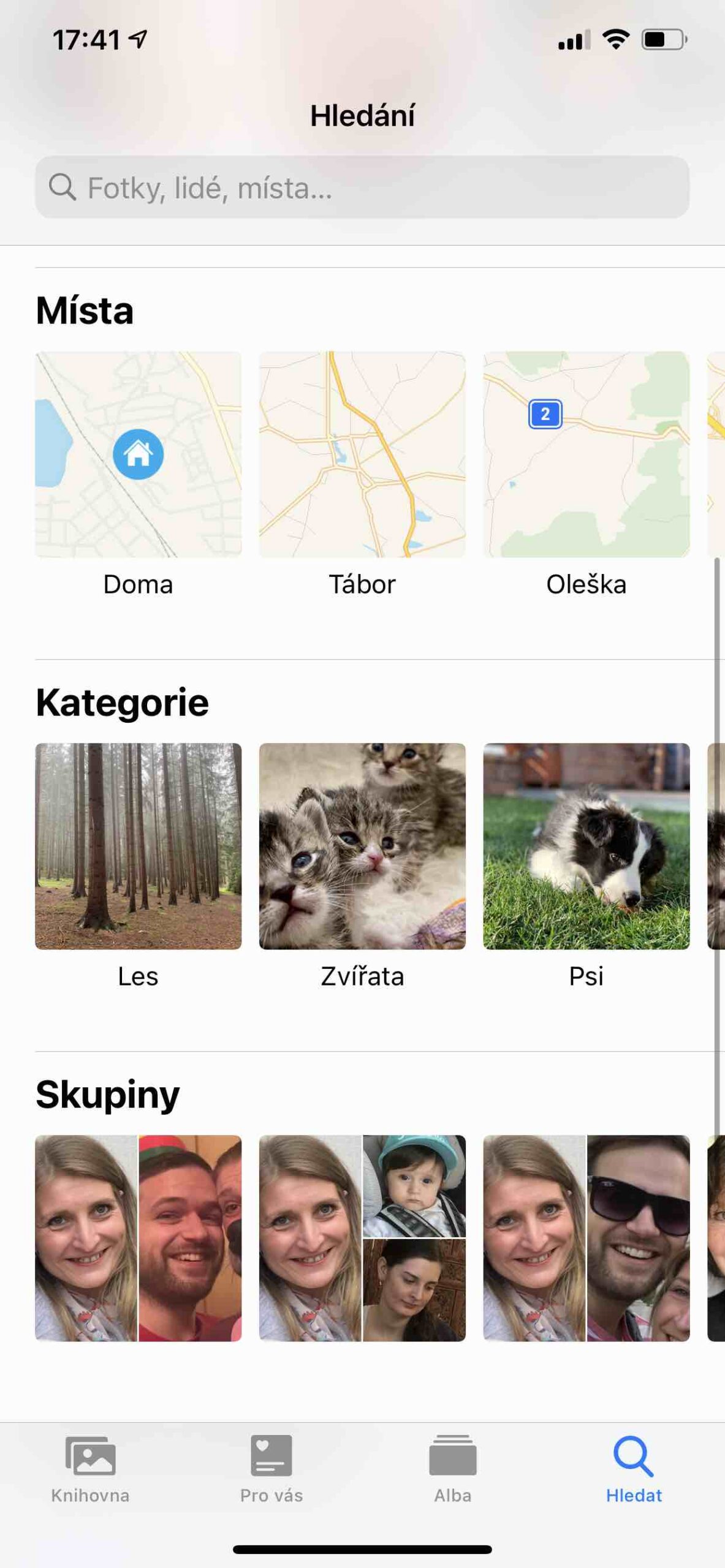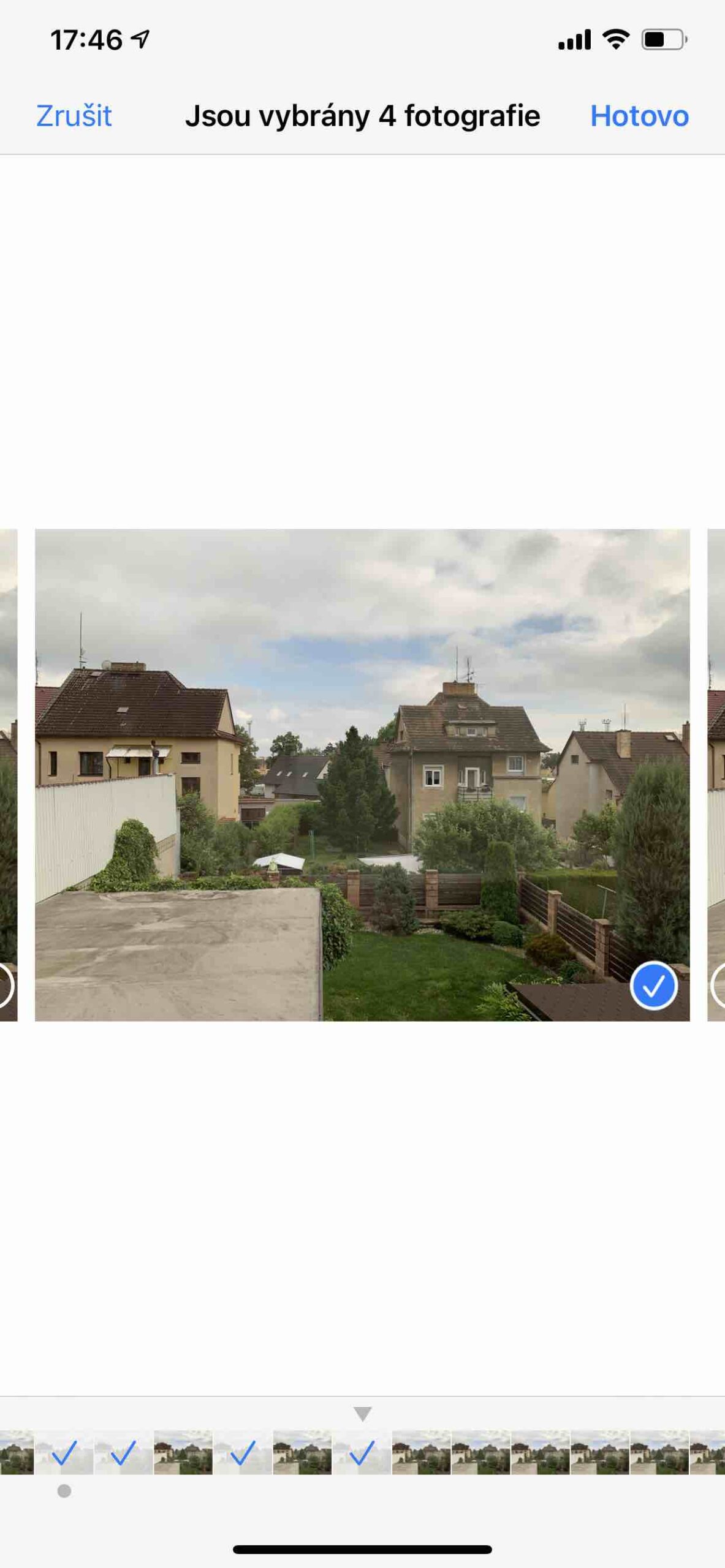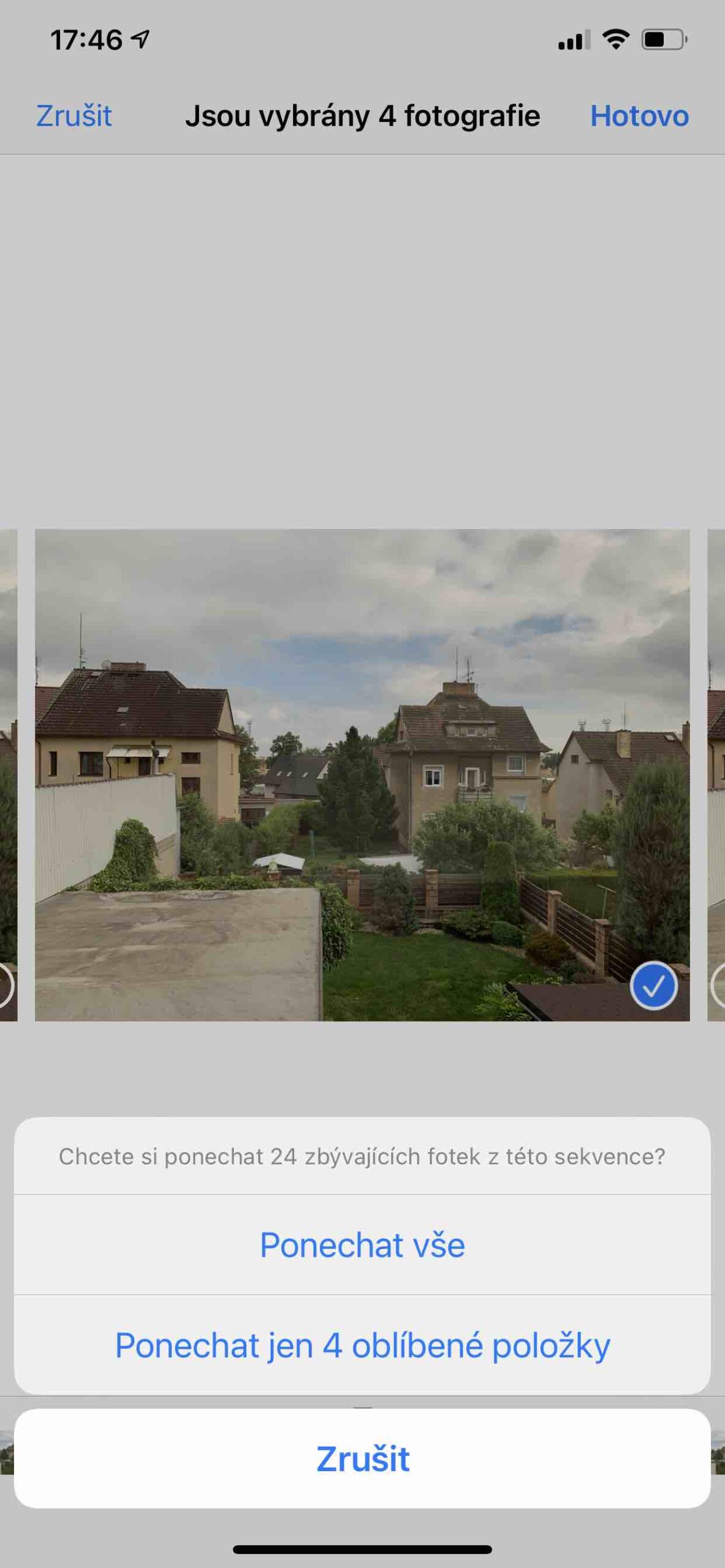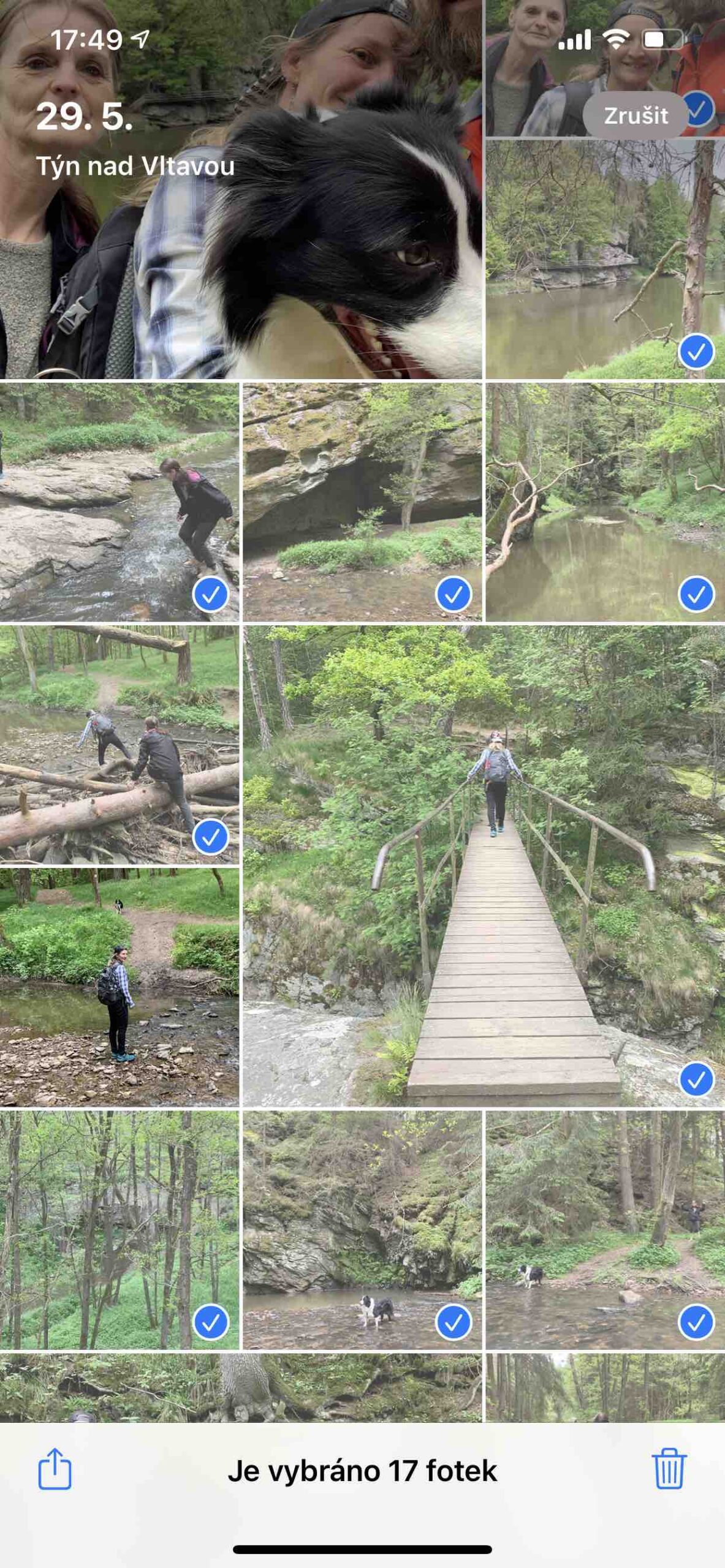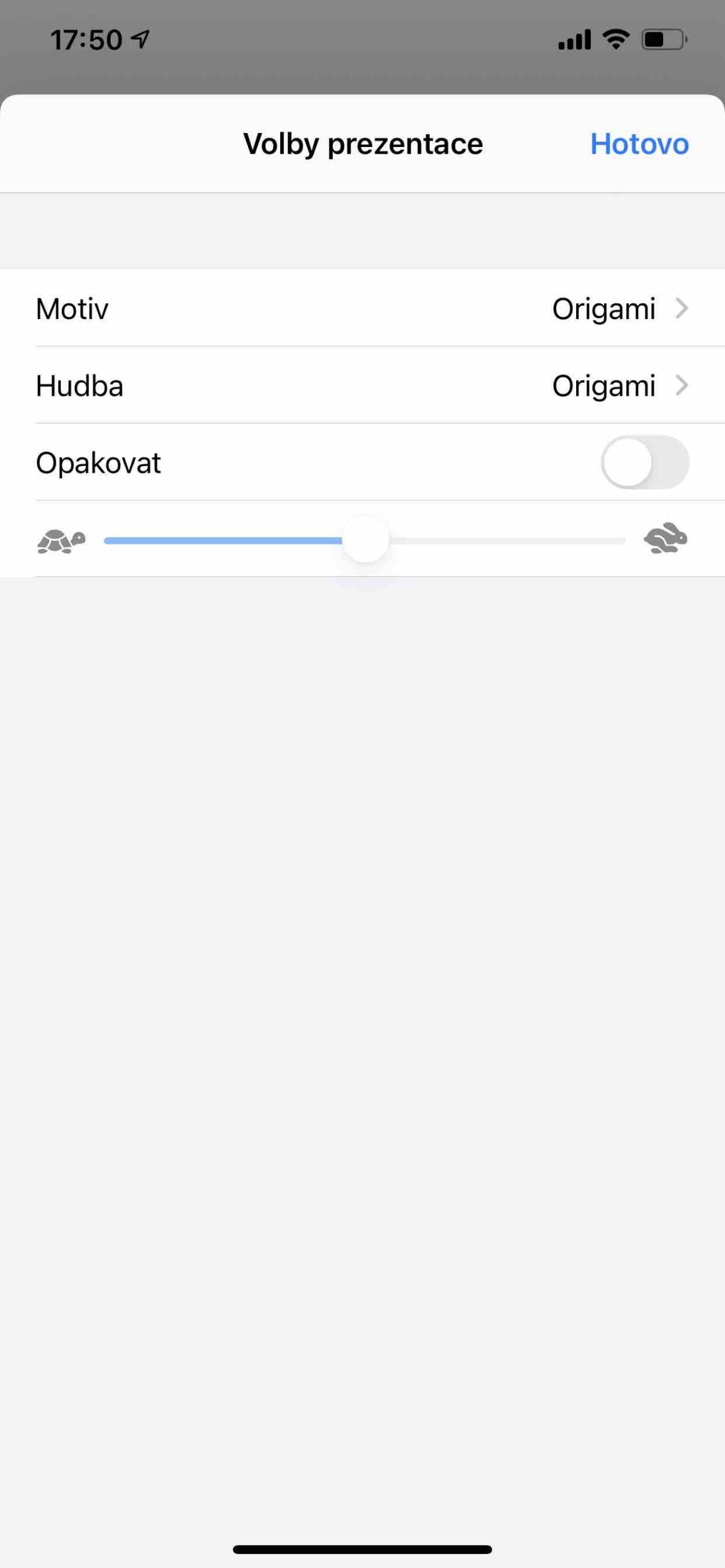Ang kapangyarihan ng mga cell phone ay kapag na-unbox mo ang mga ito at pinagana ang camera app, maaari kang agad na kumuha ng mga larawan at video sa kanila. Layunin lamang ang eksena at pindutin ang shutter, anumang oras at (halos) kahit saan. Ngunit ang resulta ay magiging ganoon din. Kaya kailangan ng ilang pag-iisip upang gawing kasiya-siya ang iyong mga larawan hangga't maaari. At mula doon, narito ang aming seryeng Pagkuha ng mga larawan gamit ang isang iPhone, kung saan ipinapakita namin sa iyo ang lahat ng kailangan mo. Ngayon tingnan natin kung para saan ang Photos app. Kung kukuha ka ng larawan o video gamit ang native na Camera app, mase-save ang lahat sa Photos app. Ito ay nahahati sa ilang mga tab, bawat isa ay nagbibigay ng iba't ibang alok ng nilalaman, bagama't siyempre ang mga ito ay palaging mga larawang kinunan mo, o iyong mga ipinadala sa iyo ng isang tao, o iyong mga ibinahagi sa iyo ng isang tao. Sa Photos app, maaari mong tingnan ang mga larawan at video ayon sa taon, buwan, araw, o sa view na Lahat ng Larawan. Sa mga panel Para sa iyo, Alba a Hledat makakahanap ka ng mga larawang nakaayos ayon sa iba't ibang kategorya, maaari kang lumikha ng mga album mula sa kanila at ibahagi ang mga ito sa pamilya at mga kaibigan.
Maaaring ito ay interesado ka

- Aklatan: Hinahayaan ka ng unang panel na i-browse ang iyong mga larawan at video na nakaayos ayon sa araw, buwan, at taon. Sa view na ito, inaalis ng application ang mga katulad na larawan at matalinong pinapangkat ang ilang uri ng mga larawan (halimbawa, mga screenshot, o mga recipe, atbp.). Maaari mong makita ang lahat ng mga larawan at video anumang oras sa pamamagitan ng pag-tap sa Lahat ng larawan.
- Para sa iyo: Ito ang iyong personal na channel na naglalaman ng iyong mga alaala, mga nakabahaging album at mga itinatampok na larawan.
- Alba: Dito makikita mo ang mga album na iyong ginawa o ibinahagi, at ang iyong mga larawan sa isang organisadong hanay ng mga kategorya ng album—halimbawa, Mga Tao at Lugar o Mga Uri ng Media (Mga Selfie, Portraits, Panorama, atbp.). Maaari ka ring makahanap ng mga album na nilikha ng iba't ibang mga application ng larawan.
- Maghanap: Sa field ng paghahanap, maaari kang maglagay ng petsa, lugar, caption, o paksa upang maghanap ng mga larawan sa iyong iPhone. Maaari ka ring mag-browse sa mga awtomatikong ginawang grupo na nakatuon sa mahahalagang tao, lugar o kategorya.
Pagtingin sa mga indibidwal na larawan
Gamit ang isang larawan sa full-screen na view, magagawa mo ang sumusunod:
- Mag-zoom in o out: I-double tap o ibuka ang iyong mga daliri upang mag-zoom in sa larawan. Maaari mong ilipat ang naka-zoom na larawan sa pamamagitan ng pag-drag; tapikin o kurutin para paliitin muli.
- Pagbabahagi: I-tap ang parisukat na may simbolo ng arrow at pumili ng paraan ng pagbabahagi.
- Pagdaragdag ng larawan sa mga paborito: I-tap ang simbolo ng puso upang magdagdag ng larawan sa album na Mga Paborito sa panel ng Mga Album.
- Pag-playback ng Live na Larawan: Ang mga pag-record ng Live na Larawan, na ipinapakita ng simbolo ng concentric na mga bilog, ay mga gumagalaw na larawang kumukuha ng aksyon ilang segundo bago at pagkatapos makuha ang larawan. Upang i-play ang mga ito, kailangan mo lamang buksan ang naturang pag-record at hawakan ang iyong daliri dito.
- Maaari ka ring kumuha ng litrato I-edit ang alok ng parehong pangalan o tanggalin sa pamamagitan ng paglalagay nito sa basket.
Maaaring ito ay interesado ka

Tingnan ang mga larawan sa pagkakasunud-sunod
Sa burst mode ng camera, maaari kang kumuha ng ilang larawan nang sunud-sunod, para mas marami kang kuha na mapagpipilian. Sa application na Mga Larawan, ang bawat ganoong pagkakasunod-sunod ay nai-save nang magkasama sa ilalim ng isang karaniwang thumbnail. Maaari mong tingnan ang mga indibidwal na larawan sa pagkakasunud-sunod at piliin ang mga pinaka gusto mo at i-save ang mga ito nang hiwalay.
- Buksan ang pagkakasunod-sunod mga larawan.
- Mag-click sa Pumili at pagkatapos ay mag-scroll sa buong koleksyon ng mga larawan sa pamamagitan ng pag-swipe.
- Kung gusto mong mag-save ng ilang larawan nang hiwalay, i-tap upang markahan ang mga ito at pagkatapos ay i-tap ang Tapos na.
- Upang panatilihin ang buong pagkakasunud-sunod pati na rin ang mga napiling larawan, i-tap Iwanan ang lahat. Upang panatilihin lamang ang mga napiling larawan, i-tap Panatilihin lamang ang mga paborito at ang kanilang numero.
I-play ang video
Habang bina-browse mo ang iyong library ng larawan sa panel ng Library, awtomatikong nagpe-play ang mga video. Mag-click sa video upang simulan itong i-play sa buong screen ngunit walang tunog. Gayunpaman, maaari mong gawin ang mga sumusunod na aksyon.
- I-tap ang kontrol ng player sa ibaba ng video para i-pause o simulan ang pag-playback at i-on o i-off ang tunog. I-tap ang display upang itago ang mga kontrol sa pag-playback.
- I-double tap ang display upang magpalipat-lipat sa pagitan ng full-screen at pinaliit.
Maaaring ito ay interesado ka

I-play at i-customize ang presentation
- Ang isang slideshow ay isang koleksyon ng mga naka-format na larawan na sinamahan ng musika.
- Mag-click sa panel Aklatan.
- Tingnan ang mga larawan sa view Lahat ng Larawan o Araw at pagkatapos ay i-tap ang Pumili.
- I-tap unti-unti para sa mga indibidwal na larawan, na gusto mong isama sa presentasyon, at pagkatapos ay sa icon ng pagbabahagi, ibig sabihin, isang parisukat na may arrow.
- Sa listahan ng mga opsyon, i-tap ang isang item Pagtatanghal.
- I-tap ang display, pagkatapos ay i-tap ang kanang bahagi sa ibaba Halalan at piliin ang tema ng pagtatanghal, musika at iba pang mga opsyon.
Tandaan: Maaaring bahagyang mag-iba ang interface ng Camera app depende sa modelo ng iPhone at bersyon ng iOS na iyong ginagamit.
 Adam Kos
Adam Kos