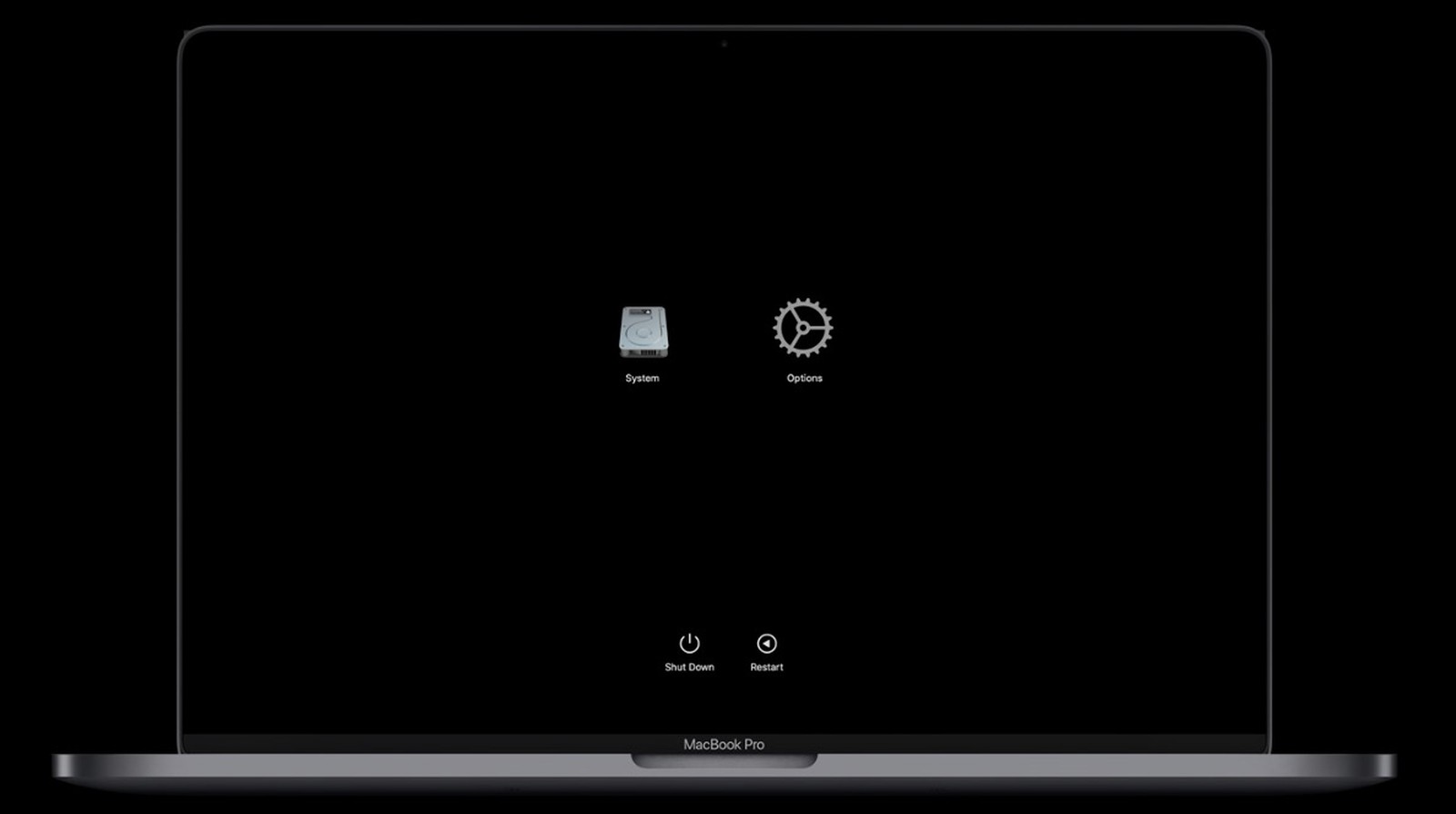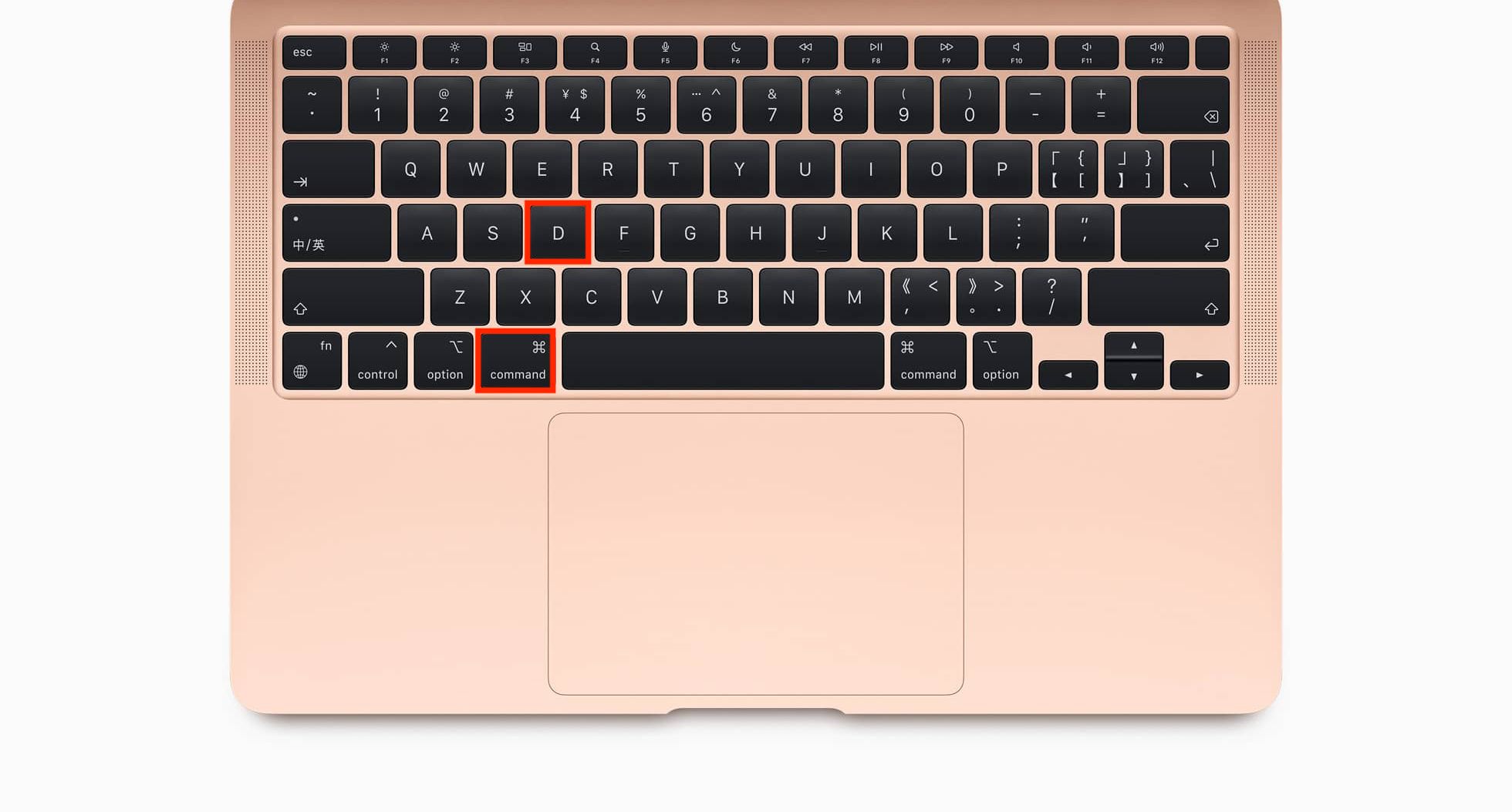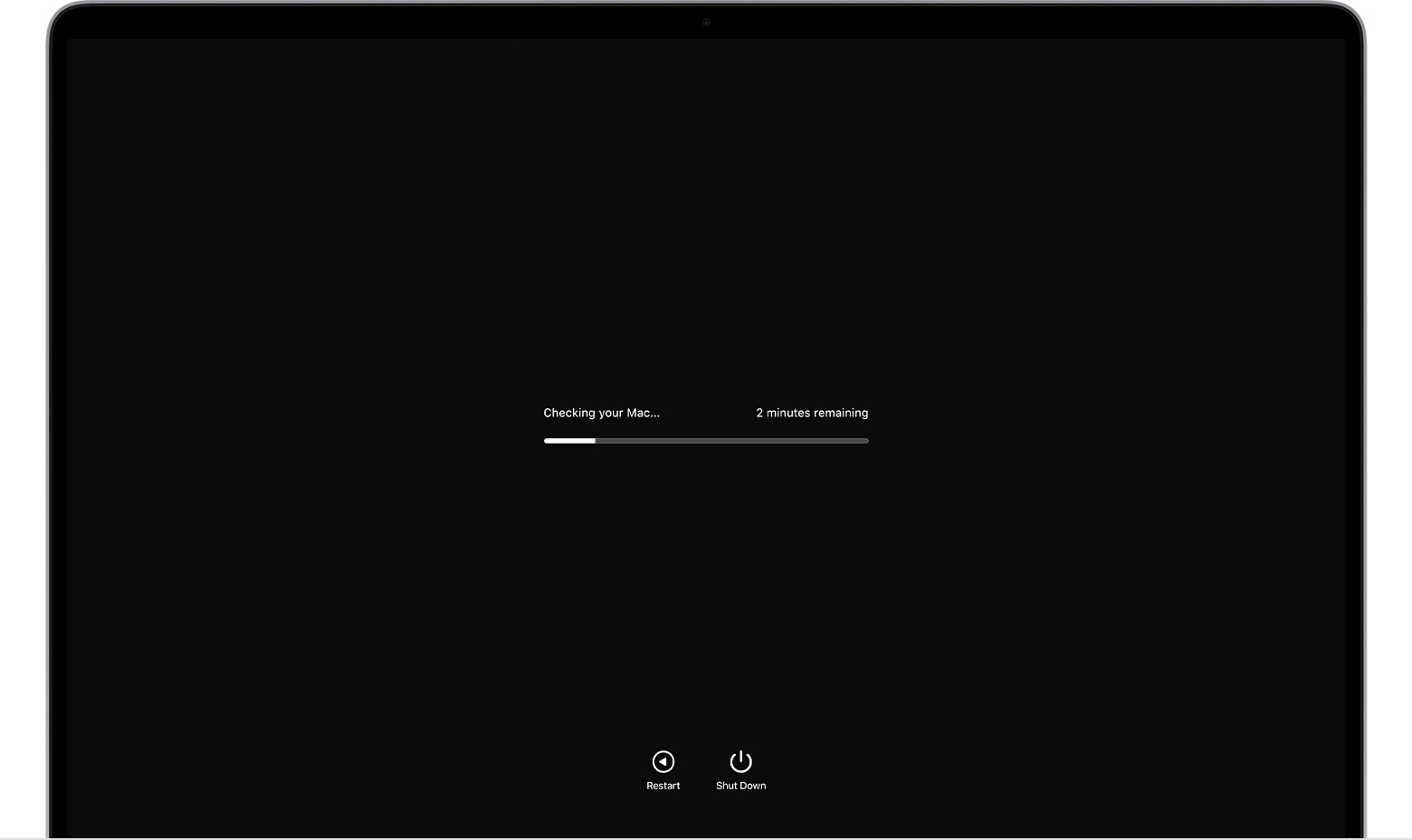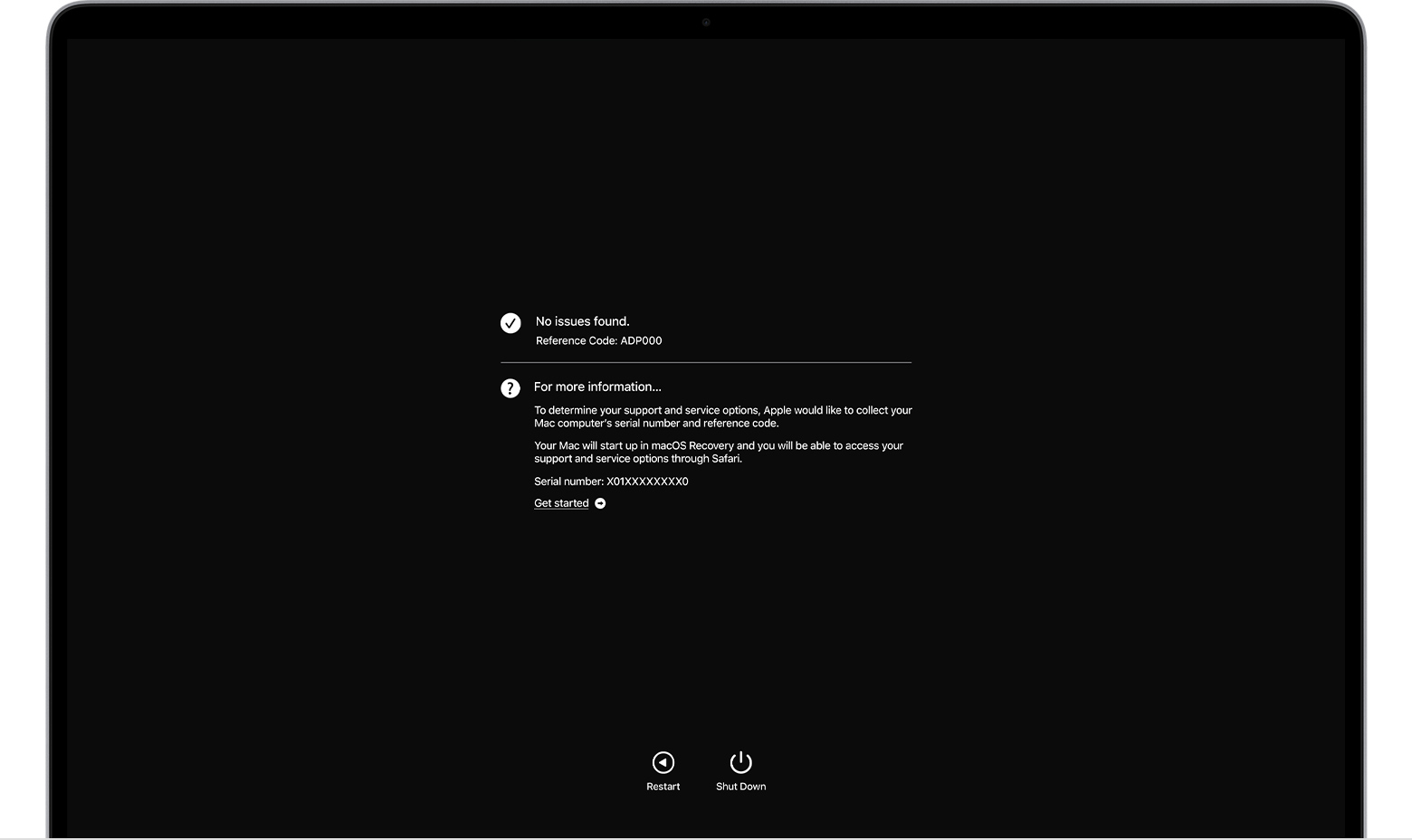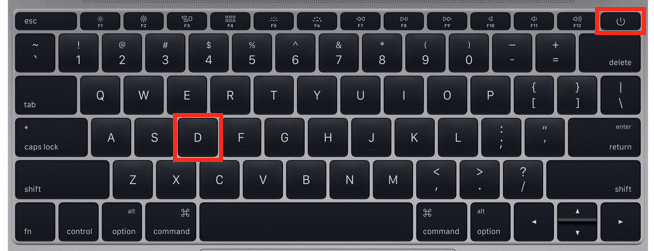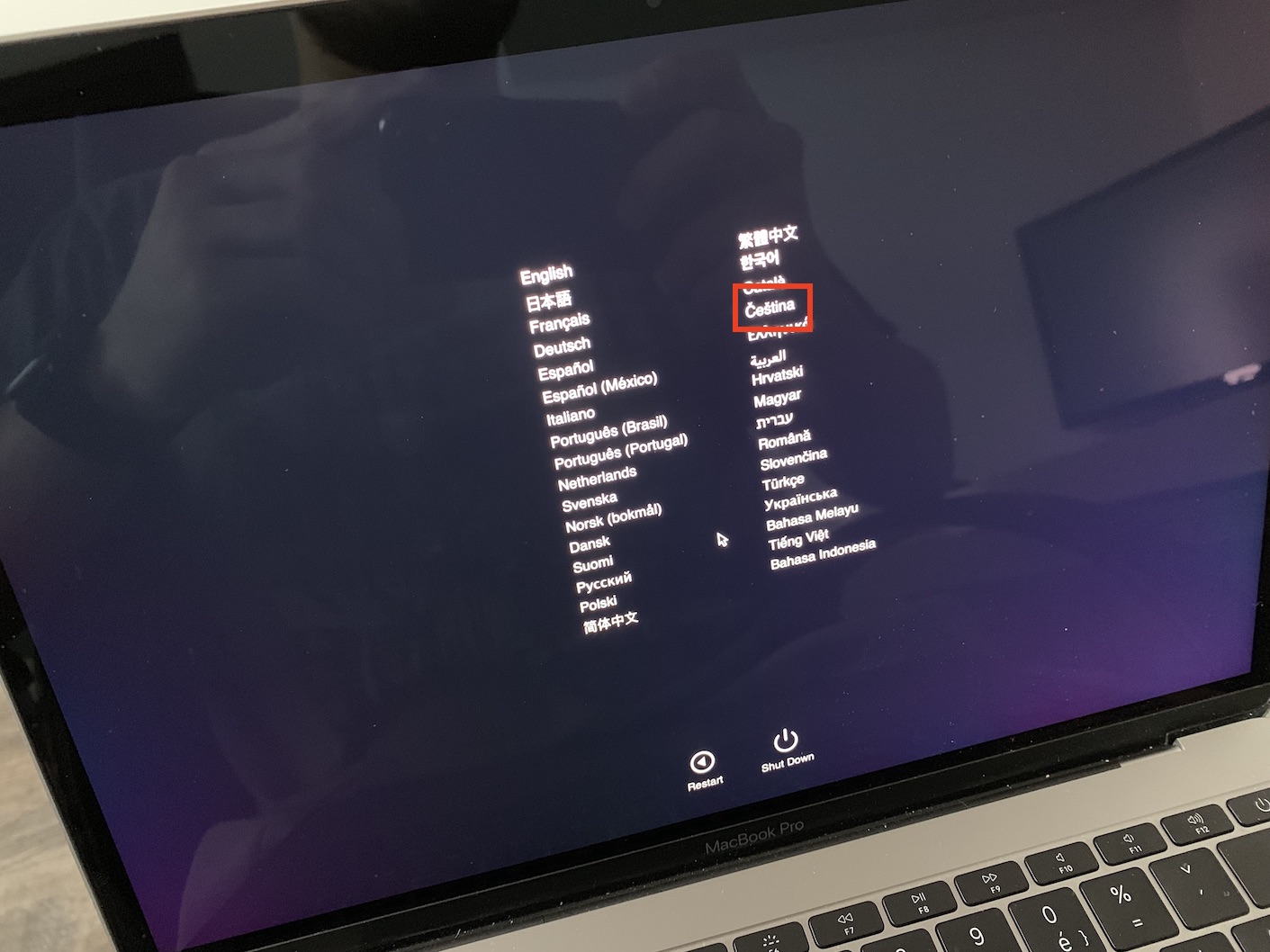Mac Diagnostics ay isang termino na maaaring hanapin ng mga gumagamit ng Apple computer sa iba't ibang sitwasyon. Ang direktang bahagi ng macOS ay isang espesyal na pagsusuri sa diagnostic ng system, kung saan posible na mabilis at madaling malaman kung OK ang iyong Mac, ibig sabihin, hanggang sa panig ng hardware ang pag-aalala. Maaaring maging kapaki-pakinabang ang pagsasagawa ng pagsubok na ito, halimbawa, kapag huminto sa paggana ang iyong Apple computer gaya ng inaasahan, o kapag bumili ka ng bagong device. Ang pagpapatakbo ng diagnostic test sa isang Mac ay napakasimple, ngunit halos walang nakakaalam na mayroon ito, pabayaan kung paano ito patakbuhin.
Maaaring ito ay interesado ka
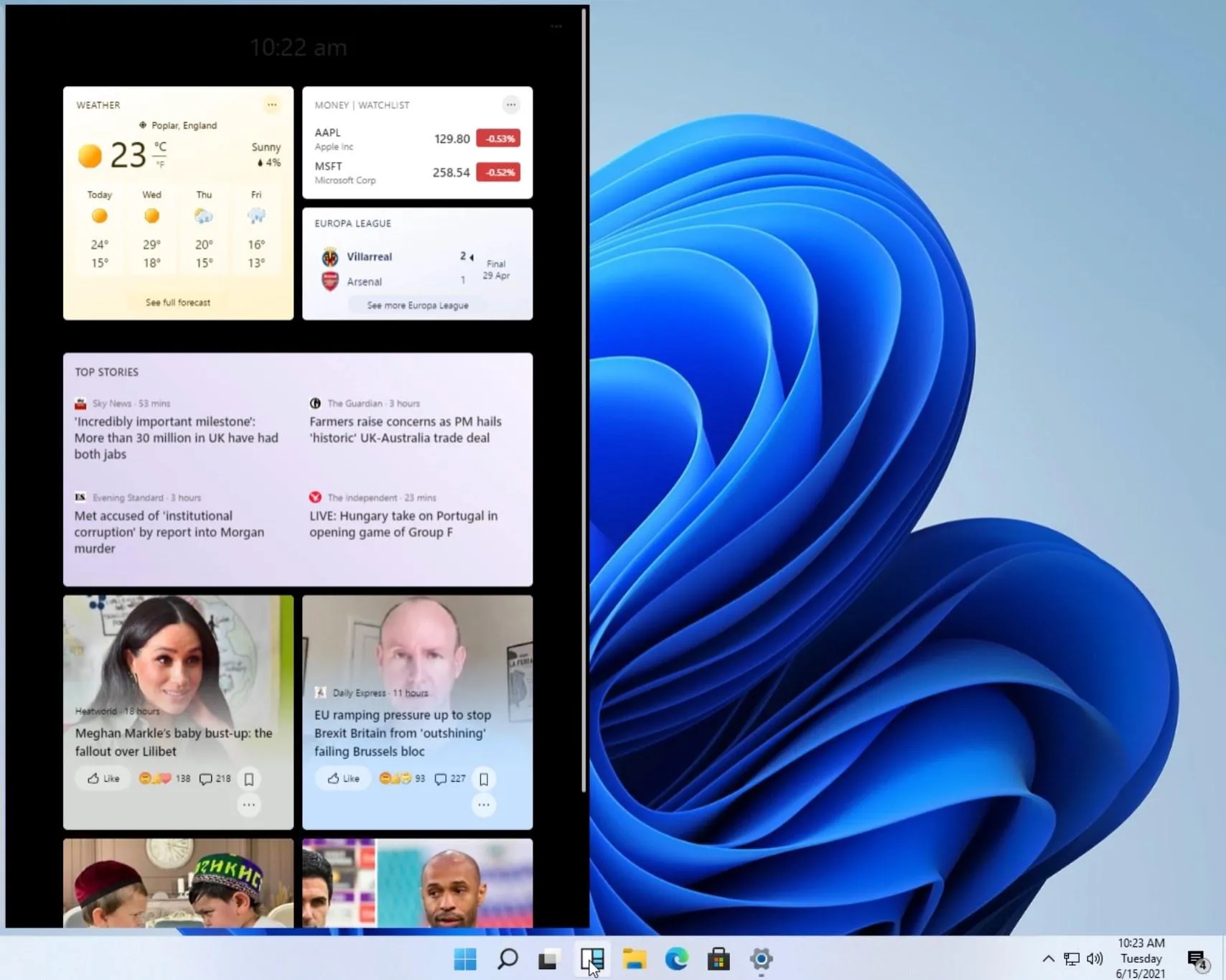
Mac Diagnostics: Paano magpatakbo ng diagnostic test
Kung gusto mong magpatakbo ng system diagnostic test sa iyong Mac, tiyak na hindi ito mahirap na gawain. Siyempre, hindi ipinagmamalaki ng Apple ang pagpapaandar na ito, na ginagamit din ng mga technician ng serbisyo mismo. Sa simula, gayunpaman, kinakailangang banggitin na ang pamamaraan para sa pagpapatakbo ng diagnostic test ay naiiba depende sa kung mayroon kang Mac na may Apple Silicon chip o isang Intel processor. Gayunpaman, sa ibaba ay makikita mo ang parehong mga pamamaraan upang tumakbo sa lahat ng mga Apple computer.
Mac Diagnostics: Paano magpatakbo ng diagnostic test sa isang Mac gamit ang Apple Silicon
- Una, ito ay kinakailangan na sa iyo sa klasikong paraan Isinara nila ang Mac.
- Kaya i-tap lang sa kaliwang itaas → I-off…
- Kapag na-off mo na ang iyong Mac, pindutin ang buksan.
- Hawakan ang power button hanggang sa ito ay lumitaw screen ng mga opsyon at icon ng gear.
- Pagkatapos ay kailangan mo lamang pindutin ang keyboard shortcut Command + D
Mac Diagnostics: Paano magpatakbo ng diagnostic test sa isang Intel Mac
- Una, ito ay kinakailangan na sa iyo sa klasikong paraan Isinara nila ang Mac.
- Kaya i-tap lang sa kaliwang itaas → I-off…
- Kapag na-off mo na ang iyong Mac, pindutin ang buksan.
- Kaagad pagkatapos pindutin ang power button simulang hawakan ang D key.
- Bitawan lamang ang D key pagkatapos itong lumabas sa screen pagpili ng wika.
Dadalhin ka ng pamamaraan sa itaas sa isang interface sa iyong Mac kung saan maaari kang magpatakbo ng diagnostic test. Bago isagawa ang diagnostic test, dapat mong idiskonekta ang lahat ng peripheral mula sa iyong Mac, ibig sabihin, keyboard, mouse, headphone, external drive, monitor, ethernet, atbp. Kapag nakumpleto mo ang pagsubok, malalaman mo kung paano gumagana ang iyong Mac. Bilang karagdagan sa partikular na impormasyon tungkol sa mga posibleng pagkakamali, ipapakita rin sa iyo ang isang error code na maaari mong tingnan Website ng Apple at mas tiyak na matukoy kung ano ang maaaring mali sa apple computer. Upang simulan muli ang pagsubok, pindutin lamang ang hotkey Command+R, pindutin ang shortcut upang lumabas sa diagnostic test Utos + G. Talagang isang kahihiyan na ang isang katulad na diagnostic test ay hindi magagamit sa iPhone, dahil ito ay maaaring makatulong sa amin kahit na sa pagbili ng isang pangalawang-kamay na aparato. Kaya sana magkita tayo minsan.