Komersyal na mensahe: Kung ikaw ay may mga pista opisyal, isang bakasyon, o isang libreng katapusan ng linggo, ang sitwasyon sa labas ng bintana ay madalas na hindi kailangang maglaro sa iyong mga card. O ayaw mo lang panoorin ang Netflix at naghahanap ng programa para talunin ang walang katapusang pagkabagot? Pagkatapos ay tiyak na subukan ang ilan sa mga ideyang ito. Maaari kang gumawa ng maraming kapaki-pakinabang na bagay sa iyong Mac, at bilang karagdagan sa karaniwang paglilinis ng desktop at mga folder na may mga na-download na file, bibigyan ka namin ng maikling pangkalahatang-ideya ng mga pinakakawili-wiling aktibidad. Paano ito makakagawa sa iyo MacBook sakupin?
Nililinis at muling ayusin ang iyong computer
Ang libreng oras ay mainam para sa pag-aayos ng mga folder sa desktop at Paglilinis ng MacBook mula sa mga hindi kinakailangang file at application. Kung gusto mong mahanap ang tamang balanse sa pagitan ng entertainment at pagiging produktibo, ito ang numero unong pagpipilian. Magagawa mo ito sa pamamagitan ng icon ng Apple at piliin ang opsyon Tungkol sa Mac na ito. Kapag may bagong window na bumukas, piliin ang Storage > Manage tab. Pagkatapos ay markahan ang lahat ng hindi nagamit na mga file mula sa seksyong Mga Application, Dokumento at Musika. Inirerekumenda rin namin ang pagdaan sa malalaking file sa mga dokumento at pag-uri-uriin ang filter ayon sa laki ng file para sa mas mahusay na oryentasyon sa data.
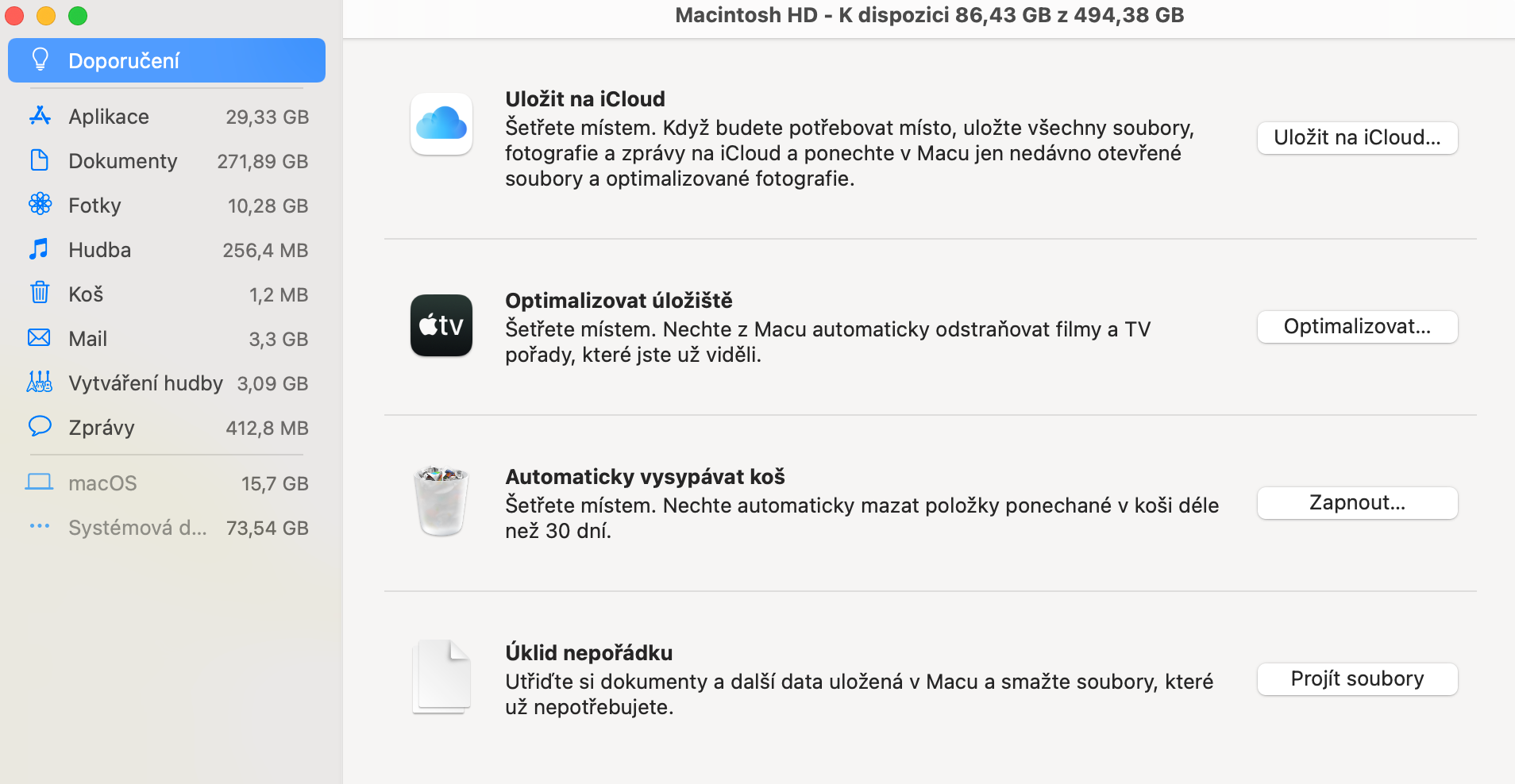
Bilang karagdagan, maaari mong alisan ng laman ang basurahan at i-automate ang paglilinis sa hinaharap. Ang mga lumang iTunes file at iOS backup ay tumatagal din ng maraming espasyo sa disk kung gagamitin mo ang sa iyo para sa mga cross-update na aktibidad MacBook. Kung gumagamit ka ng iCloud para mag-sync, tingnan kung ano ang nakaimbak sa Cloud at kung ano ang nasa iyong Mac. Bilang default, ang mga serbisyo sa cloud sync ay may posibilidad na i-download ang lahat ng data sa iyong Mac.
Gumawa ng mga automation sa iyong Mac
Ang pag-automate ay isa sa mga pinaka-masaya at produktibong bagay na maaari mong gawin sa iyong Mac. At dahil ang kumpanya ng mansanas ay nagsama ng mga feature ng automation sa iyong Mac, magagawa mo ito nang libre sa karamihan. Para sa mga hindi pamilyar sa konsepto, ang digital automation (kilala rin bilang "RPA" o robotic process automation) ay kumukuha ng mga gawaing nakabatay sa computer at ino-automate ang mga ito. Halimbawa, sabihin nating nagpapadala ka ng parehong email sa katapusan ng bawat linggo. Maaari mong awtomatikong ipadala ang mga email na ito gamit ang mga feature ng automation sa iyong Mac.
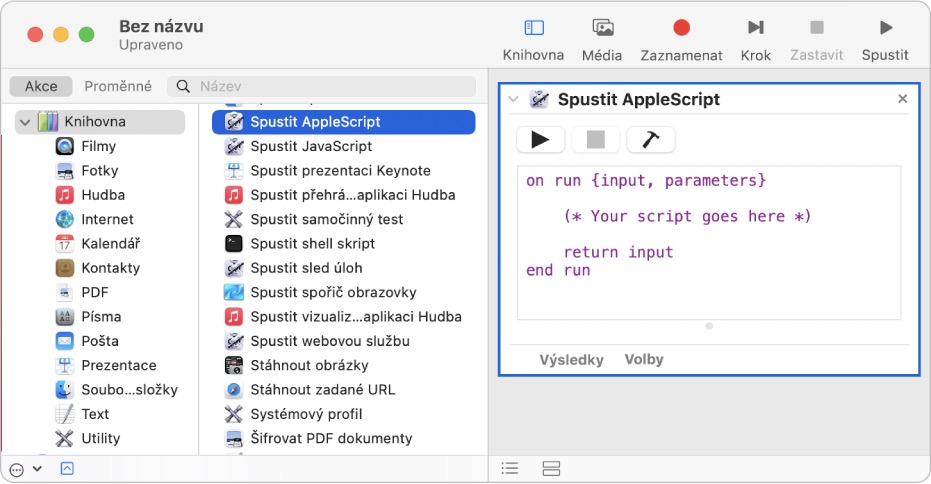
Mayroong napakaraming mga automation app doon na nakakatuwang galugarin din. Inirerekomenda naming subukan ang Keyboard Maestro (pinapayagan ka nitong i-automate ang mga nakagawiang function tulad ng pag-navigate sa mga tumatakbong application, pagbubukas ng mga dokumento, pag-type ng text, pagpapalawak ng mga shortcut at pagkontrol sa mga web application). Upang makapagsimula, maaari mong gamitin ang Mga Shortcut o Automator (built-in sa Mac). Ngunit kailangan mo ng isang tiyak na bersyon MacOS.
Gumawa ng mga album sa Photos sa iyong Mac
Kung naghahanap ka ng hindi gaanong teknikal na paraan upang magpalipas ng oras, maaari mong gamitin ang Photos app upang i-customize ang hitsura ng iyong Mac. Sa System Preferences app sa iyong Mac, maaari kang pumunta sa Desktop at Screen Saver para i-customize hitsura ng Mac. Kapag binago mo ang iyong larawan sa desktop, ibang larawan ang itatakda bilang iyong background kapag gumagamit ng Mac.
Maaari kang pumili mula sa mga larawang nakaimbak sa iyong Mac o kahit na mga larawan sa Photos app. Kung gagamit ka ng iCloud Photos para i-sync ang iyong mga larawan, magkakaroon ka ng access sa mga larawang kinunan mo iPhone. Maaari ka ring magtakda ng carousel ng mga larawan na magbabago sa ilang partikular na pagitan.
Maaari mo ring baguhin ang screen saver sa parehong pahina ng Mga Kagustuhan sa System. Ito ay isang slideshow na nagpe-play kapag ito ay sa iyo MacBook Air o MacBook Pro idle nang ilang minuto. Muli, maaari kang pumili ng isa o ilang mga larawan upang kumilos bilang isang screen saver. Mayroon ding maraming mga animation na mapagpipilian. Ang isang napakasikat na animation ay Shifting Tiles.
Gawing toolbox na puno ng tampok ang iyong menu bar
Para sa mga hindi nakakaalam, ang iyong menu bar ay ang panel sa itaas ng iyong Mac na may impormasyon tulad ng kasalukuyang oras, iyong koneksyon sa WiFi, at mga opsyon tulad ng File, Edit, at Window. Alam mo bang maaari kang magdagdag ng higit pang mga app sa iyong menu? Mayroong ilang mga simpleng add-on na ginawa ng mga developer upang gawing mas kapaki-pakinabang ang iyong menu bar. Alin ang tiyak naming inirerekomendang piliin?
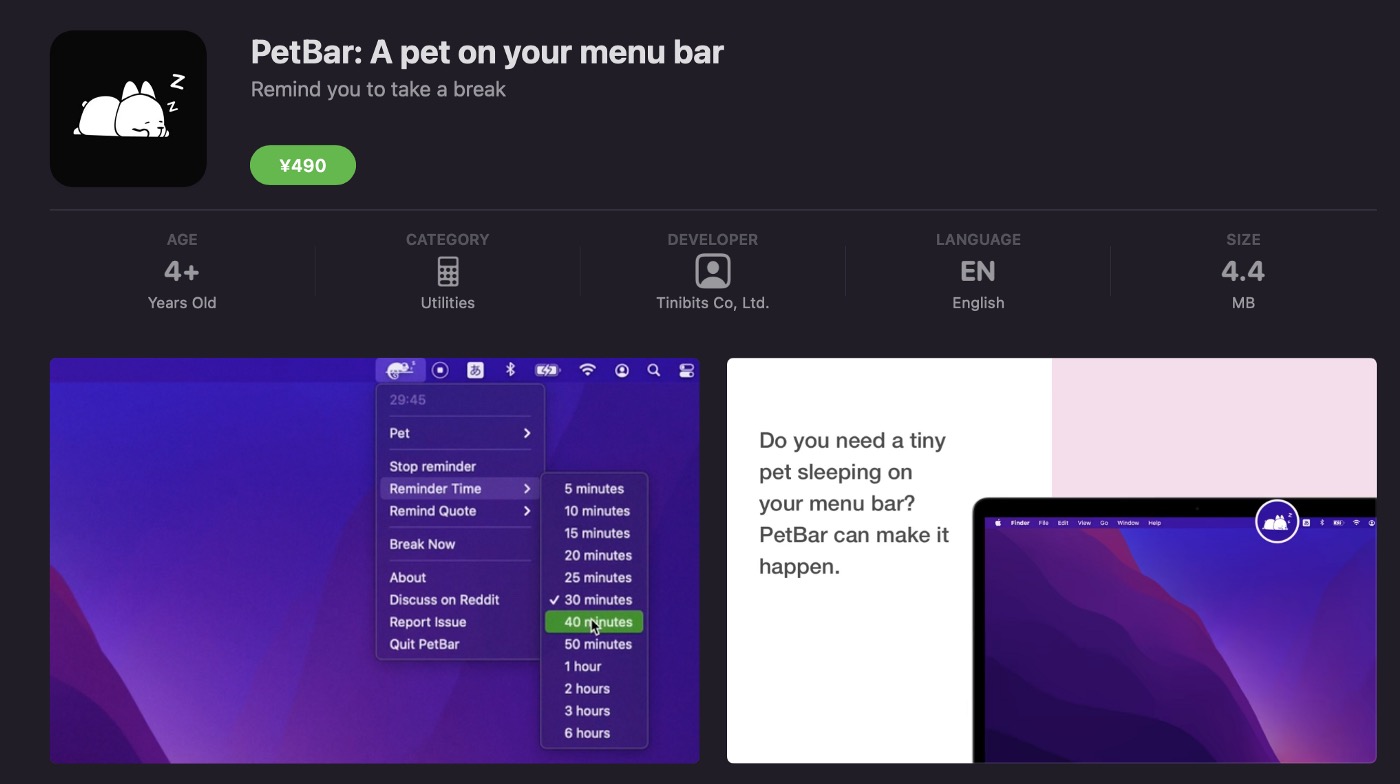
Mula sa malaking bilang ng magagamit na mga application, inirerekomenda naming subukan ang PetBar, na naglalagay ng animation ng iyong paboritong hayop sa menu bar. Isa pang magandang accessory para sa MacBook ay Color Slurp, na nagbibigay-daan sa iyong makuha ang hex code ng anumang kulay sa screen. Ang paggamit na ito ay pangunahing ginagamit ng mga user na nagtatrabaho sa mga graphics, code at iba pa. By the way, on MacBookárna.cz maaari kang pumili mula sa iba't ibang mga modelo ng CTO para sa komportableng trabaho. Kung madalas kang nagtatrabaho sa kalendaryo, tiyak na pahalagahan mo ang Itsycal, na idaragdag ito sa menu bar. Ang huling rekomendasyon ay ToothFairy, na nagpapadali sa pagkonekta sa mga headphone AirPods sa isang click.
Linisin ang iyong mail sa Mail app
Masyadong maraming user ang hindi humahawak sa kanilang inbox sa isang MacBook. Bagama't ito ay hindi gaanong nakakatuwang aktibidad, kailangan nating lahat na gawin ito paminsan-minsan. Kaya't kung ikaw ay nababato at nais na maging produktibo, pagkatapos ay inirerekomenda naming linisin ang iyong mailbox sa macOS. Pagkatapos ay maaari mong tanggalin ang mga ito nang maramihan gamit ang Shift key sa iyong keyboard. Gamit ang paraang ito, maaari mong markahan ang maraming email bilang nabasa nang sabay-sabay (na nag-clear ng mga notification para sa mga mensaheng iyon). At maaari mong ayusin ang mga ito sa iba't ibang mga folder sa iyong inbox. Makakatipid ka ng oras sa pamamagitan ng paggamit ng function ng paghahanap.
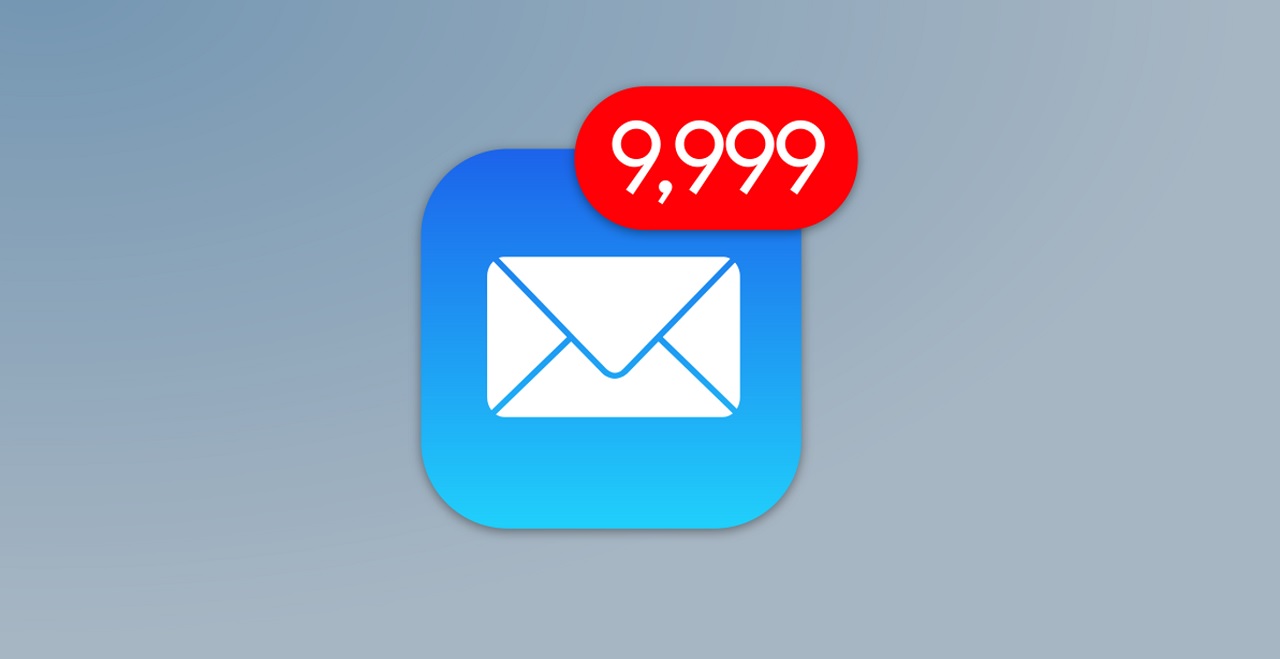
Hindi ka maniniwala kung gaano karaming espasyo ang matitipid mo sa storage ng iyong provider at kung gaano karaming mga email ang hindi mo pa nabuksan o hindi na kailangan habang buhay.
Maglaro ng ilan sa mga pinakamahusay na laro para sa Mac
Kahit na hindi sila Mga Mac computer nilayon para sa paglalaro ng mga laro, maaari silang panatilihing kawili-wiling naaaliw. Dagdag pa, sa paglabas ng M series chips, ang iyong Mac ay maaaring magpatakbo ng maraming laro na hindi nito kayang pangasiwaan noon. Kung mayroon kang 2020 o mas bagong Mac, maaari kang maglaro ng medyo disente. Salamat sa iba't ibang mga teknolohikal na proseso, ito ay paglalaro sa mac mas naa-access kaysa dati. Maaari kang pumili hindi lamang mula sa alok sa App Store, ngunit gumamit din ng isang subscription sa Apple Arcade. Talagang inirerekomenda naming subukan ang mga pamagat tulad ng Elder Scrolls Online, o Shadow Of The Tomb Raider o Minecraft. Ang lahat ng mga larong ito ay magagamit at gumagana nang maayos M1Mac o mas bago. Maaari mo ring ikonekta ang isang controller sa iyong Mac upang gawing mas masaya ang paglalaro.
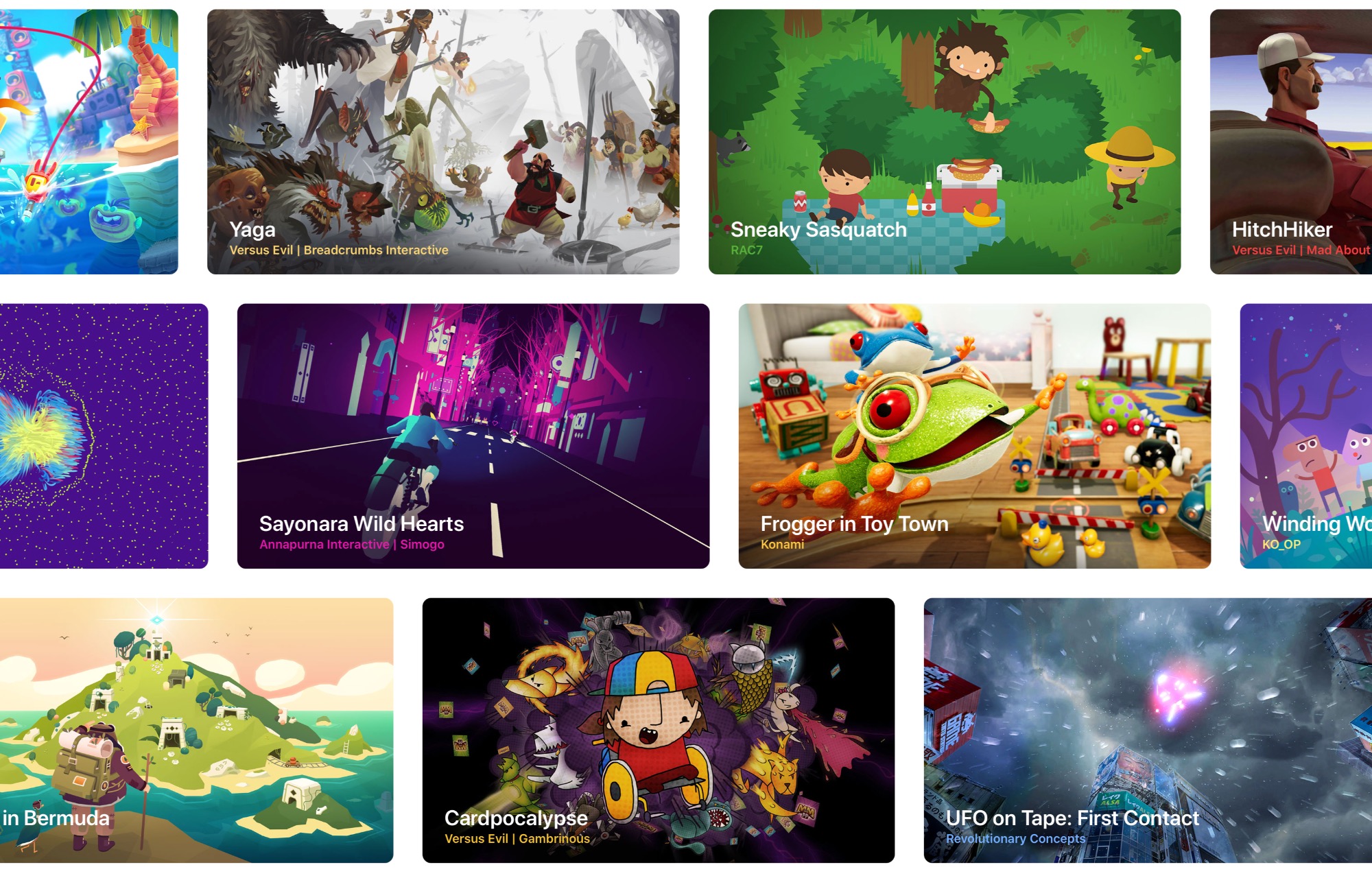
I-set up ang pagpapalawak ng text sa iyong Mac
Ito ay masaya. Para sa mga maraming nagta-type, gugustuhin mong subukan ang susunod na mungkahi, ano ang gagawin sa mac. Ang panukalang iyon ay extension ng teksto. Madali kang makakagawa ng mga shortcut para sa text, ibig sabihin, nagta-type ka ng ilang character mula sa isang parirala, at awtomatikong pinipili ng system ang mga paunang natukoy na expression. Halimbawa, maaari mo itong itakda sa "Salamat" para sa pagdadaglat salamat, o anumang katulad na mga character. Ang function na ito ay makabuluhang makakatipid sa iyo ng oras kapag nagsusulat ng anumang teksto. Ang tanging disbentaha ay ang imposibilidad ng paggamit ng espasyo. Paano ito gagawin? Buksan lang ang System Preferences > Keyboard > Teksto. Maaari kang magdagdag ng bagong extension sa pamamagitan ng paglalagay ng maikling bersyon sa column na “Palitan” at ang mahabang bersyon sa column na “S”
Ang publikasyong ito at lahat ng nabanggit na impormasyon tungkol sa mga tip sa kung paano magsaya sa Mac ay inihanda para sa iyo ni Michal Dvořák mula sa MacBookarna.cz, na, sa pamamagitan ng paraan, ay nasa merkado sa loob ng sampung taon at nag-broker ng libu-libong matagumpay na deal sa panahong ito.
Pagtalakay sa artikulo
Ang talakayan ay hindi bukas para sa artikulong ito.