Sa karamihan ng mga kaso, ang paggamit ng mga Apple computer ay magiging ganap na walang problema kung hahawakan nang tama. Ngunit kung minsan ay maaaring mangyari na kahit na tratuhin mo ang iyong Mac sa isang huwarang paraan, nagsisimula itong inisin ka, at halimbawa, maaari itong magpakita ng icon ng folder na may kumikislap na tandang pananong sa pagsisimula. Paano magpatuloy sa mga ganitong kaso?
Maaaring ito ay interesado ka

Nagpapakita ang Mac ng folder na may tandang pananong
Kung ang isang itim at puting icon na may kumukurap na tandang pananong ay lilitaw sa screen ng iyong Mac kapag sinimulan mo ito, at hindi nag-start ang iyong Mac, ito ay nagpapahiwatig ng problema. Ang mga problema sa pagsisimula ng Mac - kasama ang pagpapakita ng nabanggit na icon - ay tiyak na hindi kaaya-aya. Sa kabutihang palad, ang mga ito ay bihirang hindi malulutas na mga problema. Ang pagpapakita ng icon ng folder na may tandang pananong ay kadalasang nagpapahiwatig ng mas malubhang problema, ngunit kadalasan ay hindi ito ang katapusan ng mundo.
Ano ang ibig sabihin ng kumikislap na folder ng tandang pananong?
Kung ang isang imahe ng isang folder na may kumikislap na tandang pananong ay lilitaw sa iyong Mac pagkatapos ng startup, maaari mong agad na ituro ang ilang potensyal na problema sa hardware o software ng iyong Apple computer. Ang dahilan ay maaaring isang nabigong pag-update, isang sirang file, o mga problema sa hard drive. Ngunit huwag panic.
Ano ang gagawin kung ang iyong Mac ay nagpapakita ng isang folder na may tandang pananong pagkatapos ng startup
Kung mayroon kang problemang ito, maaari mong subukan ang iba't ibang mga solusyon. Isa sa mga ito ay ang pag-reset ng NVRAM memory. Upang i-reset ang NVRAM sa isang Mac, i-shut down muna ang computer, i-restart ito, at agad na pindutin nang matagal ang Cmd + P + R key. Bitawan ang mga key pagkatapos ng humigit-kumulang 20 segundo. Kung hindi gumana ang pamamaraang ito, maaari kang magpatuloy sa mga susunod na hakbang.
Maaaring ito ay interesado ka
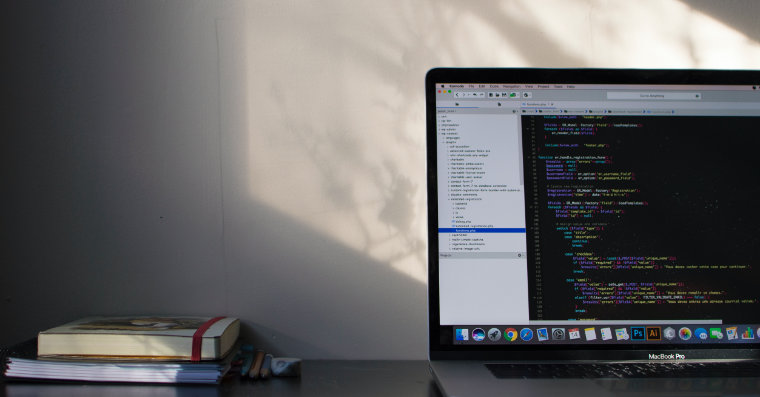
Sa kaliwang sulok sa itaas ng iyong Mac screen, i-click ang menu ng Apple -> Mga Kagustuhan sa System. Mag-click sa Startup disk, mag-click sa lock sa ibabang kaliwang sulok ng window at kumpirmahin ang pag-login. Tingnan kung aktibo ang tamang startup disk, o gawin ang naaangkop na pagbabago sa mga kagustuhan, at i-restart ang computer.
Ang huling opsyon ay ang mag-boot sa recovery mode. I-off ang iyong Mac sa pamamagitan ng matagal na pagpindot sa power button. Pagkatapos ay i-on ito muli at agad na pindutin nang matagal ang Cmd + R. Sa screen na lilitaw, piliin ang Disk Utility -> Magpatuloy. Piliin ang drive na gusto mong ayusin at i-click ang Rescue sa itaas ng window.
 Lumilipad sa buong mundo kasama ang Apple
Lumilipad sa buong mundo kasama ang Apple 


