Puspusan na ang Pasko, nakayuko ang mesa sa ilalim ng lahat ng uri ng matamis at nasisiyahan kang maghubad ng mga regalo kasama ang iyong mga mahal sa buhay. Nag-browse ka na sa mga damit at mga pampaganda, na siyempre nalulugod sa iyo, ngunit sa ilalim ng puno ay may isang bloke na pakete. Nagtataka ka kung ano ito, at nakakagulat na ito ay isang bagong telepono mula sa kumpanya ng mansanas. Ganito talaga ang kapalaran na maaaring naghihintay para sa ilan sa inyo ngayong gabi. Ngunit paano gamitin ang iPhone nang mas mahusay? Kung ikaw ay isang ganap na baguhan sa mundo ng Apple, ang artikulong ito ay para sa iyo.
Maaaring ito ay interesado ka

Ang pag-activate ay parang orasan
Una sa lahat, kailangan mong i-set up ang iyong bagong iPhone. Pagkatapos i-on, na ginagawa sa pamamagitan ng pagpindot sa side button, lalabas sa iyo ang screen ng mga setting. Kung lilipat ka na mula sa isang mas lumang iPhone, i-unlock lang ito, ilapit ito sa bagong device, at ilipat ang data. Gayunpaman, malamang na gumagamit ka ng Android device hanggang ngayon, kaya ipagpatuloy ang pagbabasa ng artikulo. Kung mayroon kang mga problema sa paningin, magiging kapaki-pakinabang na i-activate ang programa sa pagbabasa VoiceOver. I-on mo ito sa pamamagitan ng pagpindot sa home button ng tatlong beses sa mga teleponong may Touch ID fingerprint reader, o sa pamamagitan ng pagpindot sa lock button ng tatlong beses sa mga teleponong may Face ID. Pagkatapos ay itakda ang wika, kumonekta sa WiFi at ipasok ang SIM card. Dapat ito ay nasa nano format.
iPhone 12 Pro Max:
Hindi mo kailangang mag-alala tungkol sa paglilipat ng data, o kahit na sa Android
Ipo-prompt ka ng iPhone na lumikha ng Apple ID o mag-sign in sa isang umiiral na. Kailangan mo ng Apple ID para mamili sa App Store, mag-download ng mga app, at gumamit ng mga serbisyo tulad ng iCloud, iMessage, o FaceTime. Ang paglikha ay talagang tatagal ng ilang minuto ng iyong oras, sa panahon ng proseso mismo ay sasabihan kang idagdag ang iyong card sa pagbabayad. Ginagamit ito para sa mga pagbili sa App Store at pag-activate ng mga indibidwal na subscription, ngunit kung ayaw mo, hindi mo ito kailangang idagdag. Pagkatapos ay sasabihan ka na maglipat ng data. Upang ilipat ang lahat ng data mula sa iyong Android phone, i-install ang app sa iyong lumang smartphone Ilipat sa iOS – ginagabayan ka nito sa mismong paglilipat ng data.
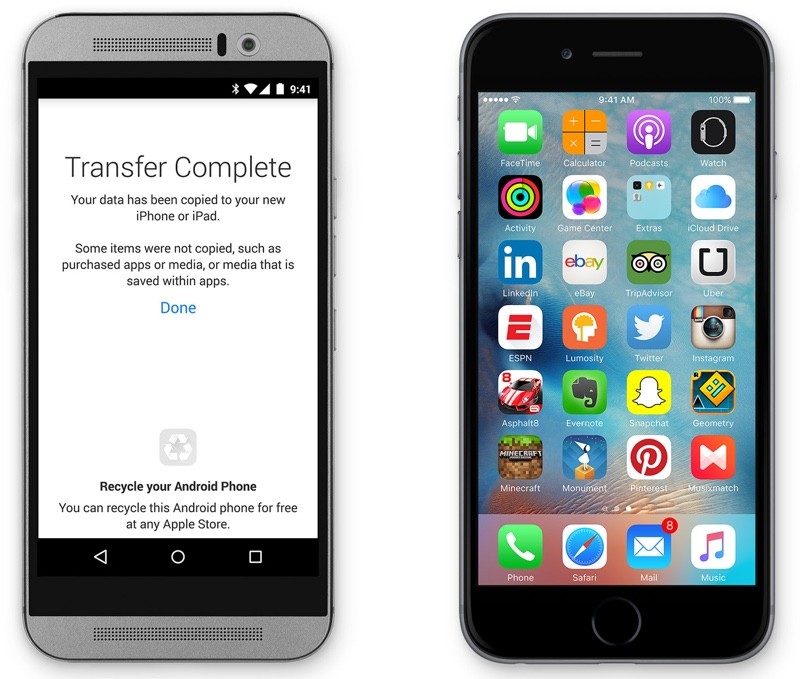
Huwag kalimutan ang tungkol sa seguridad
Ang mga produkto ng Apple ay kilala para sa kanilang perpektong seguridad, at ang iPhone ay hindi naiiba. Sa paunang pag-setup, sinenyasan ka nitong idagdag ang iyong mukha o fingerprint - depende sa kung aling iPhone ang nakuha mo. Kung sakaling makita mong hindi gumagana nang maaasahan ang pagkilala sa mukha o fingerprint, subukang magdagdag Mga Setting > Touch ID at Passcode magkaibang mga daliri, o i-scan ang parehong daliri nang maraming beses. Sa kaso ng mga teleponong may Face ID, sa Mga Setting > Face ID at Passcode lumikha ng kahaliling hitsura, na dapat mapabilis ang pagkilala sa mukha nang hindi naaapektuhan ang seguridad ng iyong data.
Maaaring ito ay interesado ka

Kilalanin ang mga serbisyo
Pagkatapos gumawa ng Apple ID, ang iCloud sync service ay itatalaga sa iyong account. Ito ay katulad ng Microsoft OneDrive o Google Drive, kaya maaari kang magdagdag ng mga file dito, i-back up ang mga larawan o ang buong device. Makakakuha ka ng 5GB nang libre, ngunit malamang na hindi iyon sapat para sa karamihan ng mga tao. Ang iba pang mga kawili-wiling serbisyo ay FaceTime at iMessage. Ginagamit ang mga ito para sa komunikasyon sa pagitan ng ibang mga user na gumagamit ng isa sa mga produkto ng Apple. Maaari kang magsulat ng mga libreng mensahe sa pamamagitan ng iMessage - ang feature na ito ay direktang ipinapatupad sa native Messages para sa iOS. Ang FaceTime ay para sa mga tawag sa internet at video call, at may hiwalay na app para sa kanila.
Sa bawat iPhone, makakakuha ka rin ng Apple TV+, ang orihinal na serbisyo ng streaming ng pelikula ng Apple, nang libre sa loob ng isang taon. Kung ikukumpara sa Netflix o HBO GO, hindi ito nag-aalok ng magkano, ngunit ang nilalaman ay maaaring interesado sa isang tao. Gayunpaman, ang Apple Music, katulad ng Swedish streaming service na Spotify, ay mas kawili-wili. Dito makakakuha ka ng 3 buwang paggamit na walang bayad, binibigyan ka ng Apple ng parehong tagal ng oras sa kaso ng Apple Arcade, dito mahahanap mo ang mga eksklusibong laro na hindi available sa mga kakumpitensya.
Ang isang perpekto at malawakang ginagamit na function sa mga gumagamit ng Apple ay ang Apple Pay, kung saan nag-a-upload ka ng mga card sa iyong telepono, kung saan maaari kang magbayad nang walang contact sa mga tindahan o sa mga sinusuportahang application sa Internet. Buksan lang ang Wallet app at idagdag ang iyong mga card. Pagkatapos ay buksan ang card mismo sa pamamagitan ng pagpindot sa home button nang dalawang beses sa isang hilera sa isang naka-lock na iPhone sa kaso ng isang telepono na may Touch ID, o dalawang beses ang lock button kung mayroon kang isang telepono na may Face ID. Pagkatapos ay maa-authenticate ka at mai-attach ang iyong smartphone sa terminal.

Ang paglilipat ng musika at mga larawan ay hindi mahirap
Kung gumagamit ka ng isa sa mga serbisyo ng streaming gaya ng Spotify o Apple Music, nanalo ka at halos hindi mo kailangang mag-alala tungkol sa musika. Gayunpaman, kung hindi ka isang tagasuporta ng mga serbisyo ng streaming at nais na makakuha ng musika sa iyong telepono sa anyo ng mga MP3 file, ang proseso ay medyo mas kumplikado kaysa sa Android. Dapat mong i-install ang iTunes sa iyong Windows computer, mula sa Microsoft Store o Ang opisyal na website ng Apple. Pagkatapos mag-download at mag-install, ang kailangan mo lang gawin ay ikonekta ang iyong iPhone sa iyong computer, mag-sign in gamit ang iyong Apple ID, at i-tap ang tab na Musika. Dito, pumunta sa Sync, piliin ang mga kanta na gusto mong idagdag sa iPhone at kumpirmahin ang proseso gamit ang Sync button sa ibaba. Sa isang Mac, ang proseso ay mas simple, ikonekta lamang ang iyong iPhone sa iyong computer, pumunta sa kategoryang Places sa Finder sa kaliwa, piliin ang iyong iPhone at sundin ang parehong pamamaraan tulad ng sa Windows. Kaya hindi mo na kailangang mag-download o mag-install ng anuman dito.

Maaari kang gumamit ng maraming paraan upang i-back up ang iyong mga larawan. Ang isa sa mga ito ay ang katutubong iCloud, ngunit sasabihin ko na ang 5GB na mga supply ng Apple ay hindi sapat para sa kahit na mga magaan na gumagamit, at marami sa atin ang hindi handang magbayad para sa cloud storage sa pamamagitan ng subscription. Ito ay halos kapareho sa iba pang mga serbisyo sa cloud, hindi ka nila binibigyan ng maraming imbakan at kailangan mong magbayad ng dagdag para sa mas mataas. Sa kabutihang palad, hindi mahirap i-back up ang mga larawan at video sa iyong computer. Kung nagpapatakbo ka ng Windows 10, ikonekta ang iyong iPhone sa iyong computer, buksan ang Photos app, at i-click ang Import upang pag-uri-uriin ang iyong mga larawan, at halos wala ka nang oras. Sa isang Mac, pareho ang proseso, sa native na Image Transfer app, piliin ang iyong device sa kaliwa, pagkatapos ay piliin ang lokasyon ng file, i-click ang button na Kumpirmahin, at hintaying ma-download ang mga larawan at video sa iyong computer.
Maaaring ito ay interesado ka
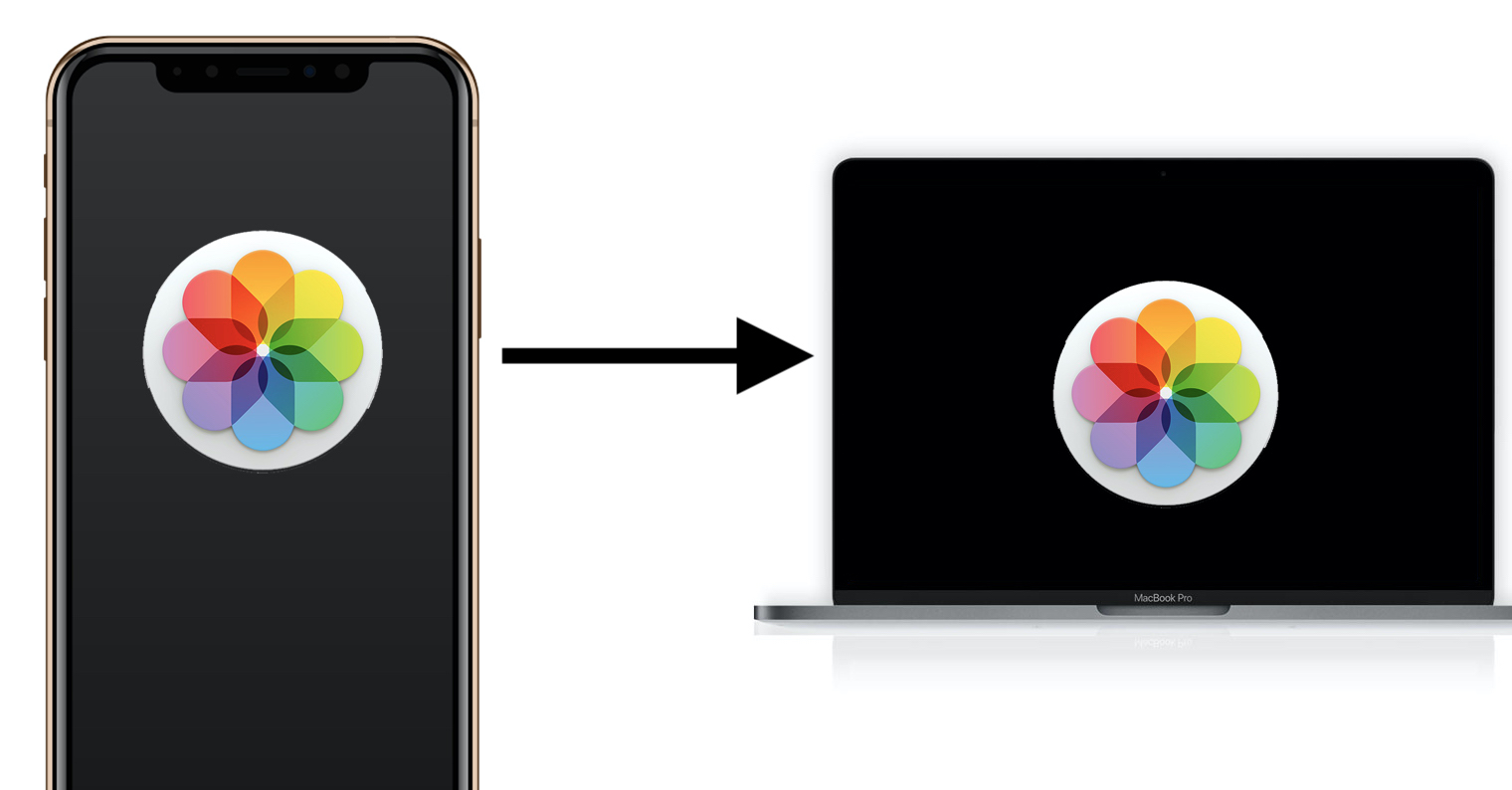




















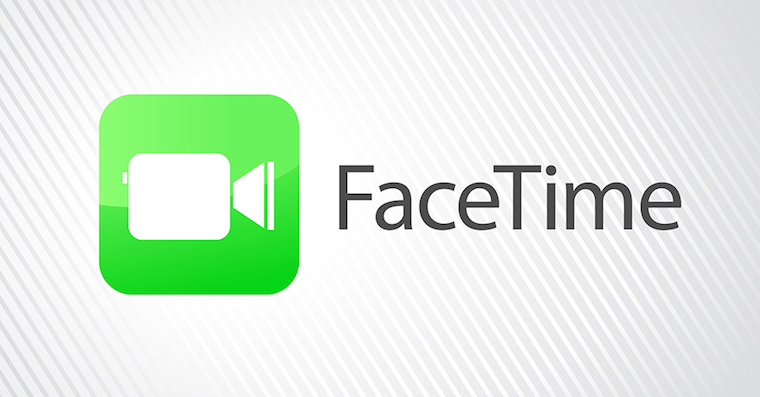

 Lumilipad sa buong mundo kasama ang Apple
Lumilipad sa buong mundo kasama ang Apple