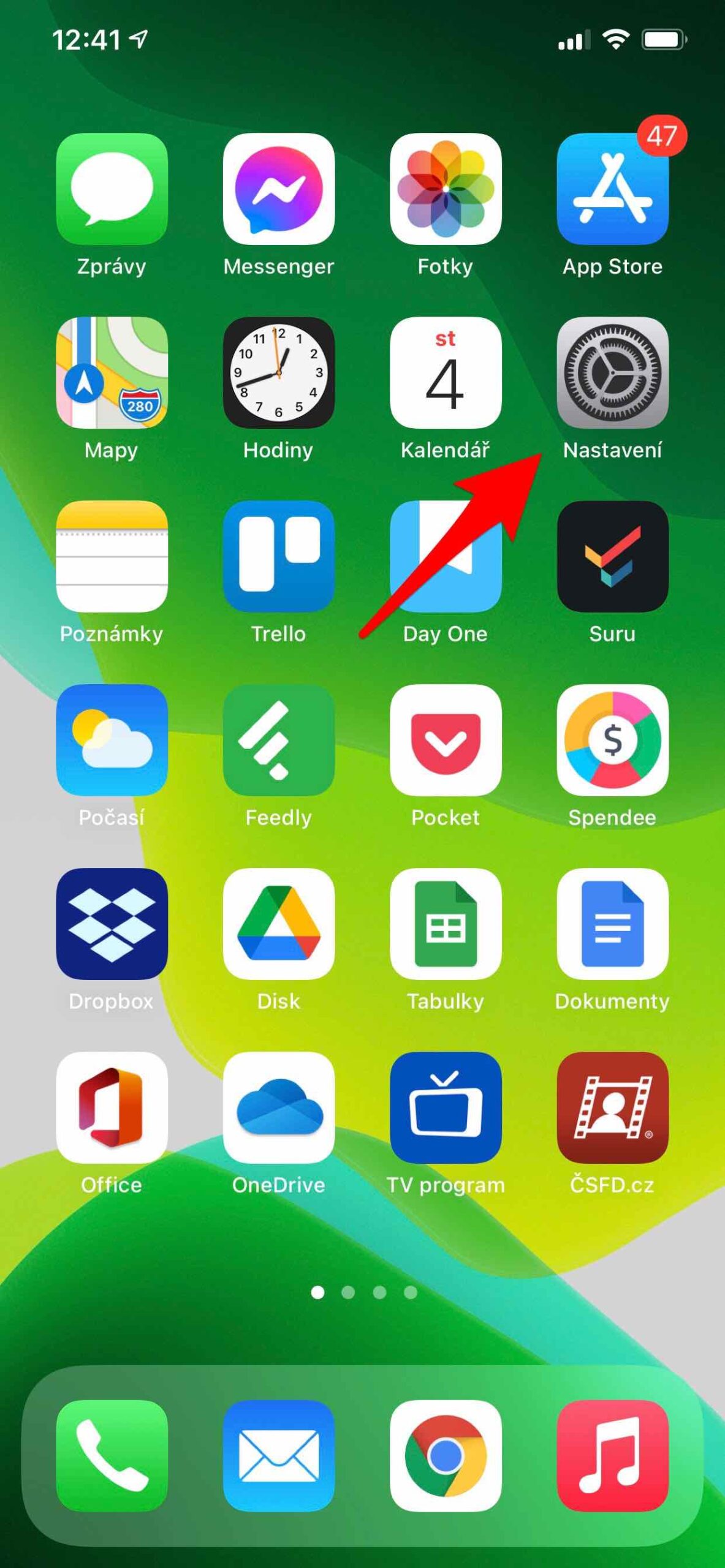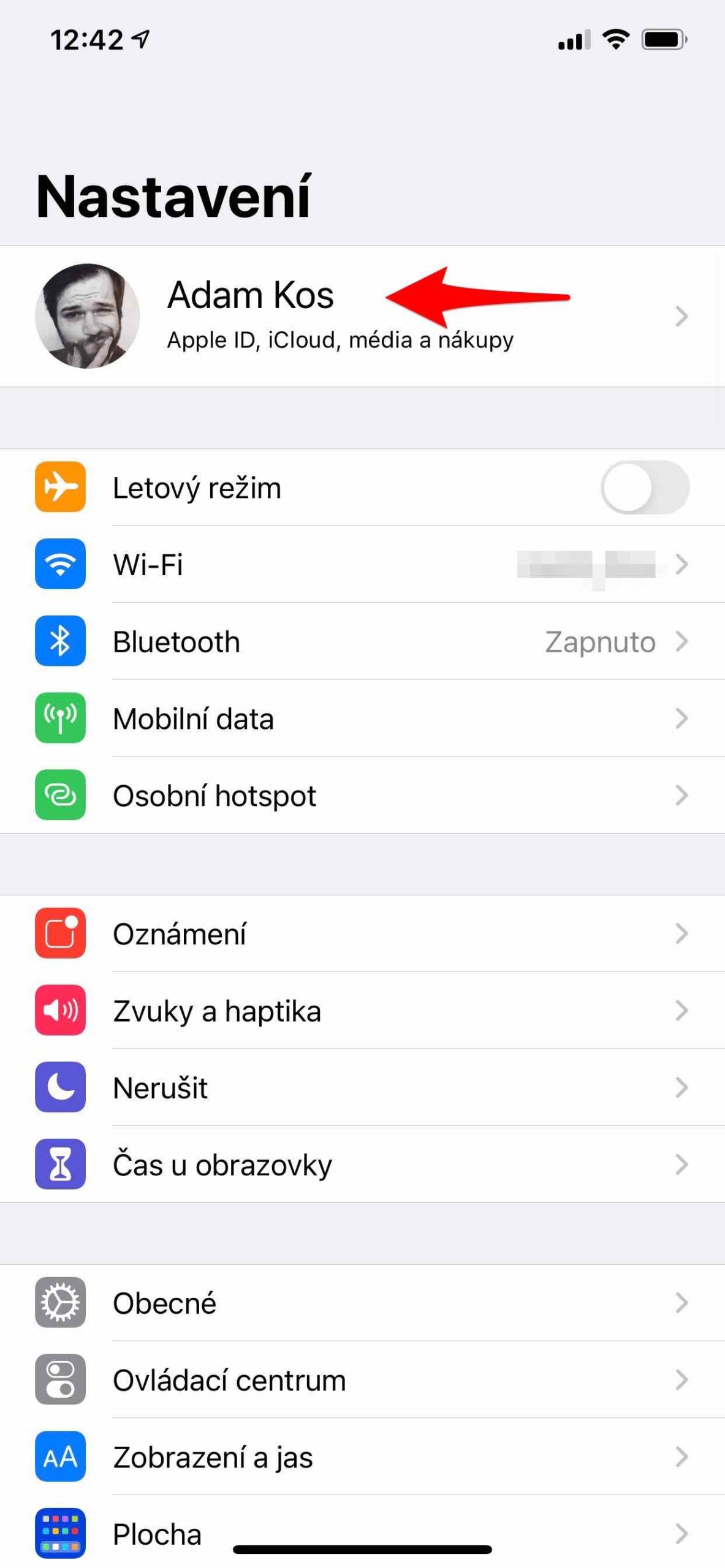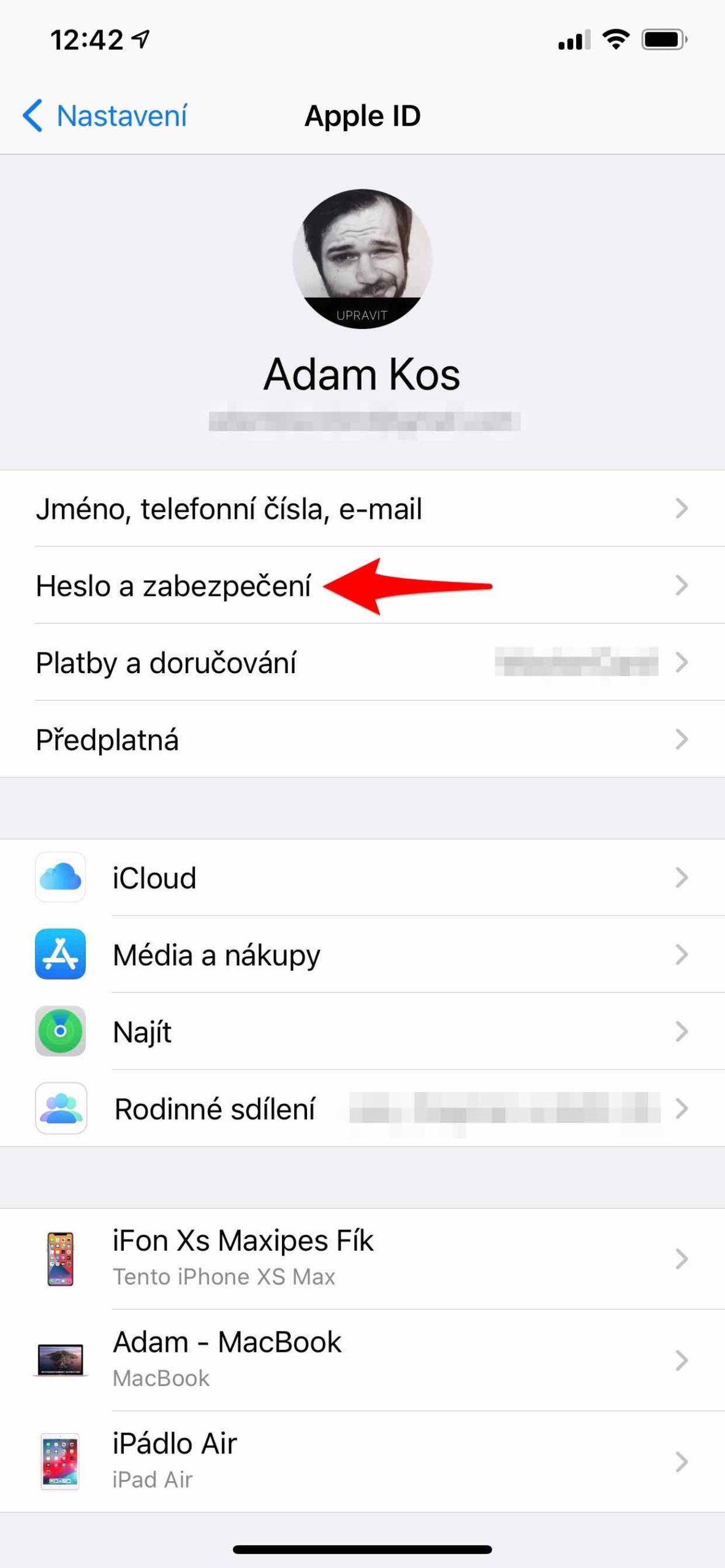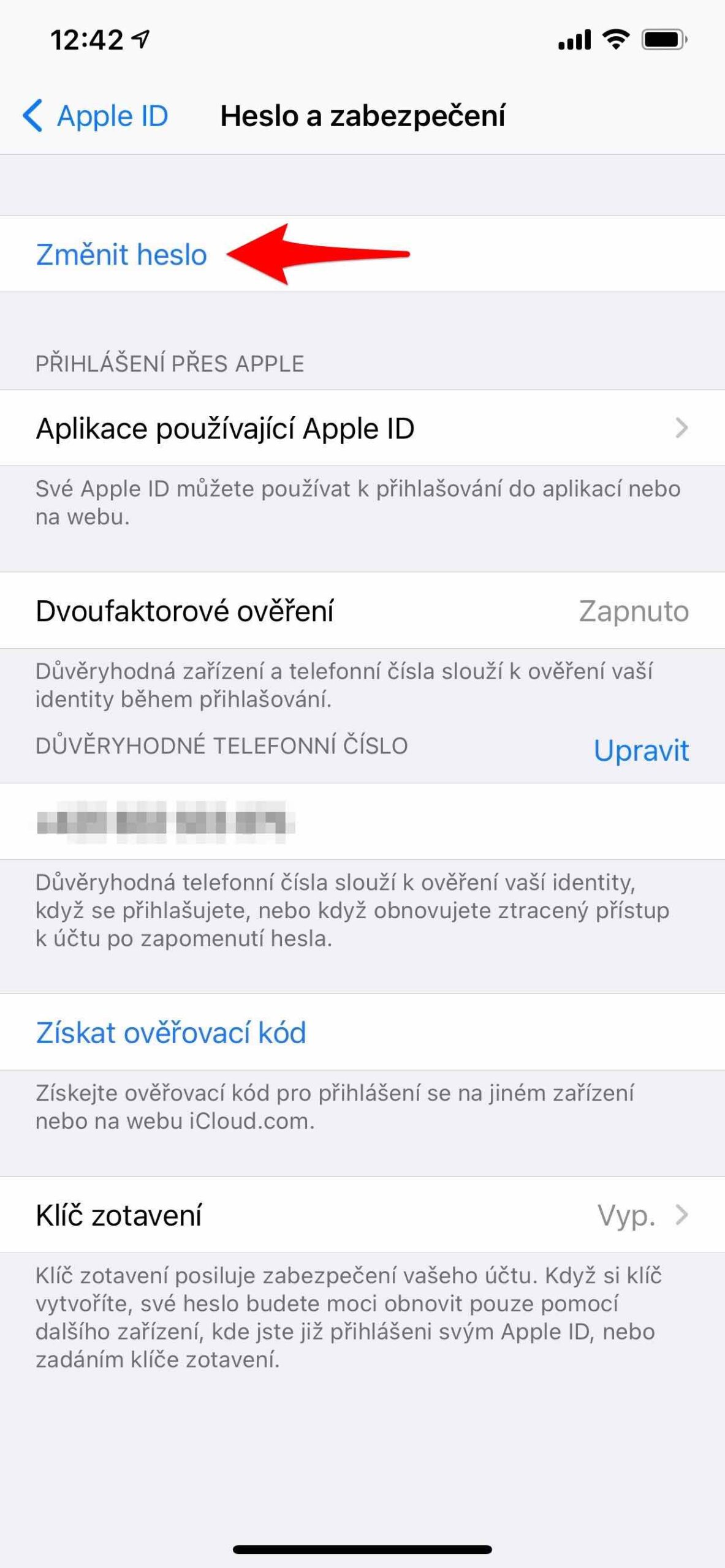Idinisenyo ang iPhone upang protektahan ang iyong data at privacy. Nakakatulong ang mga built-in na feature ng seguridad na pigilan ang sinuman maliban sa iyo na ma-access ang iyong data sa iPhone at iCloud. Ang Apple ID ang susi, ngunit tulad ng anumang pagkakakilanlan sa web, maaari itong ma-hack. Kung kailangan mong i-reset ito, mahahanap mo ang mga tagubilin dito.
Sa ika-10 yugto ng serye tungkol sa seguridad sa iPhone, napag-usapan namin kung paano makilala ang isang hack ng Apple ID account at kung paano ipagtanggol ang iyong sarili. Kung gusto mong palitan ang iyong password, ngunit hindi ka makapag-log in, o nakita mong naka-lock ang iyong account, kailangan mong i-reset ito at pagkatapos ay i-restore ito. Siyempre, maaaring kailanganin mo lang ito kung nakalimutan mo lang ang iyong password.
Maaaring ito ay interesado ka

Paano I-reset ang Apple ID Password sa iPhone
Pumunta lang sa Mga setting, kung saan sa pinakatuktok piliin ang iyong pangalan. Dito makikita mo ang isang menu Password at seguridad, na pipiliin mo at pipili ng menu Palitan ANG password. Kung naka-sign in ka sa iCloud at pinagana ang isang security code, ipo-prompt ka para sa passcode ng iyong device. Pagkatapos nito, sundin lamang ang mga tagubilin sa display at baguhin ang iyong password. Magagawa mo ito sa iyong pinagkakatiwalaang iPhone o sa isang miyembro ng pamilya. Gayunpaman, kung sa kasalukuyan ay wala kang ganoong device, maaari mo ring i-reset ang iyong password sa Apple ID sa isa pang iPhone, ngunit sa mga application ng Apple Support o Find My iPhone.
I-reset ang iyong password sa Apple Support app
Una, siyempre, mahalagang i-download ang application Suporta ng Apple sa App Store. Ang device kung saan mo gustong i-reset ang iyong Apple ID ay dapat mayroong kahit iOS 12 o mas bago. Kaya simulan ang application at sa seksyon Mga Paksa mag-click sa Mga password at seguridad. Pindutin dito I-reset ang iyong password sa Apple ID. pumili Magsimula at kasunod nito Isa pang Apple ID. Pagkatapos lang nito ipasok ang iyong Apple ID, na kailangan mong i-reset, i-tap ang Susunod at sundin ang mga tagubilin ng app hanggang sa makita mo ang kumpirmasyon na nabago ang password.
I-download ang Apple Support app sa App Store
Pag-reset ng Find My iPhone password
Ang device kung saan mo sinusubukang i-reset ang password sa Find My iPhone ay dapat na tumatakbo sa iOS 9 hanggang iOS 12. Kaya ang pamamaraang ito ay higit pa para sa mga mas lumang device. Pagkatapos buksan ang app, tiyaking walang laman ang field ng Apple ID sa login screen. Kung naglalaman ito ng pangalan, tanggalin ito. Kung hindi mo nakikita ang login screen, i-tap Log out. I-tap ang menu Nakalimutan ang Apple ID o password at magpatuloy ayon sa itinuturo sa iyo ng pamagat.
Maaaring ito ay interesado ka

Problema sa two-factor authentication
Kung sinubukan mo na ang lahat ng nakaraang pamamaraan ngunit hindi pa rin ma-reset ang iyong password sa Apple ID, posibleng hindi ka naka-sign in sa iCloud, o mas malamang, naka-on ang two-factor authentication mo. Sa kasong iyon, kailangan mo website ng suporta ng Apple.
Ilagay ang iyong Apple ID sa kanila, piliin ang opsyon sa pag-reset ng password at piliin ang menu na Magpatuloy. Pagkatapos ay tatanungin ka kung paano mo gustong i-reset ang iyong password: mga tanong sa seguridad, pagpapadala ng email sa isang rescue email address, isang recovery key. Piliin ang huling opsyon, kapag dapat kang makatanggap ng code sa iyong numero ng telepono. Pagkatapos ay ipasok lamang ito sa website at lumikha ng isang bagong password. Kinukumpirma mo ang lahat sa isang alok I-reset ang heslo.
Maaaring ito ay interesado ka
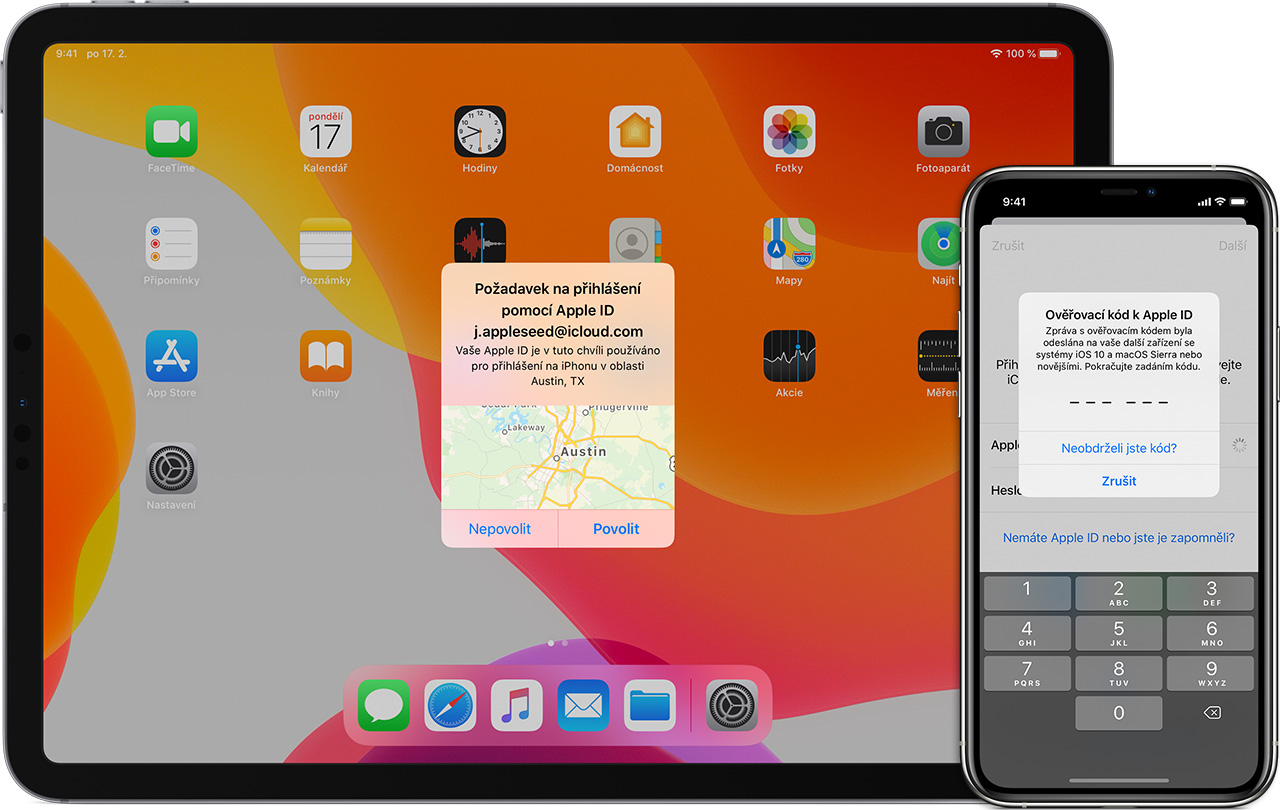
 Adam Kos
Adam Kos