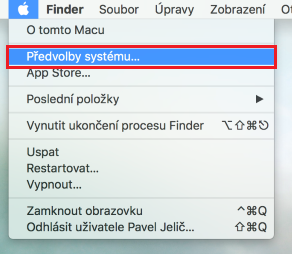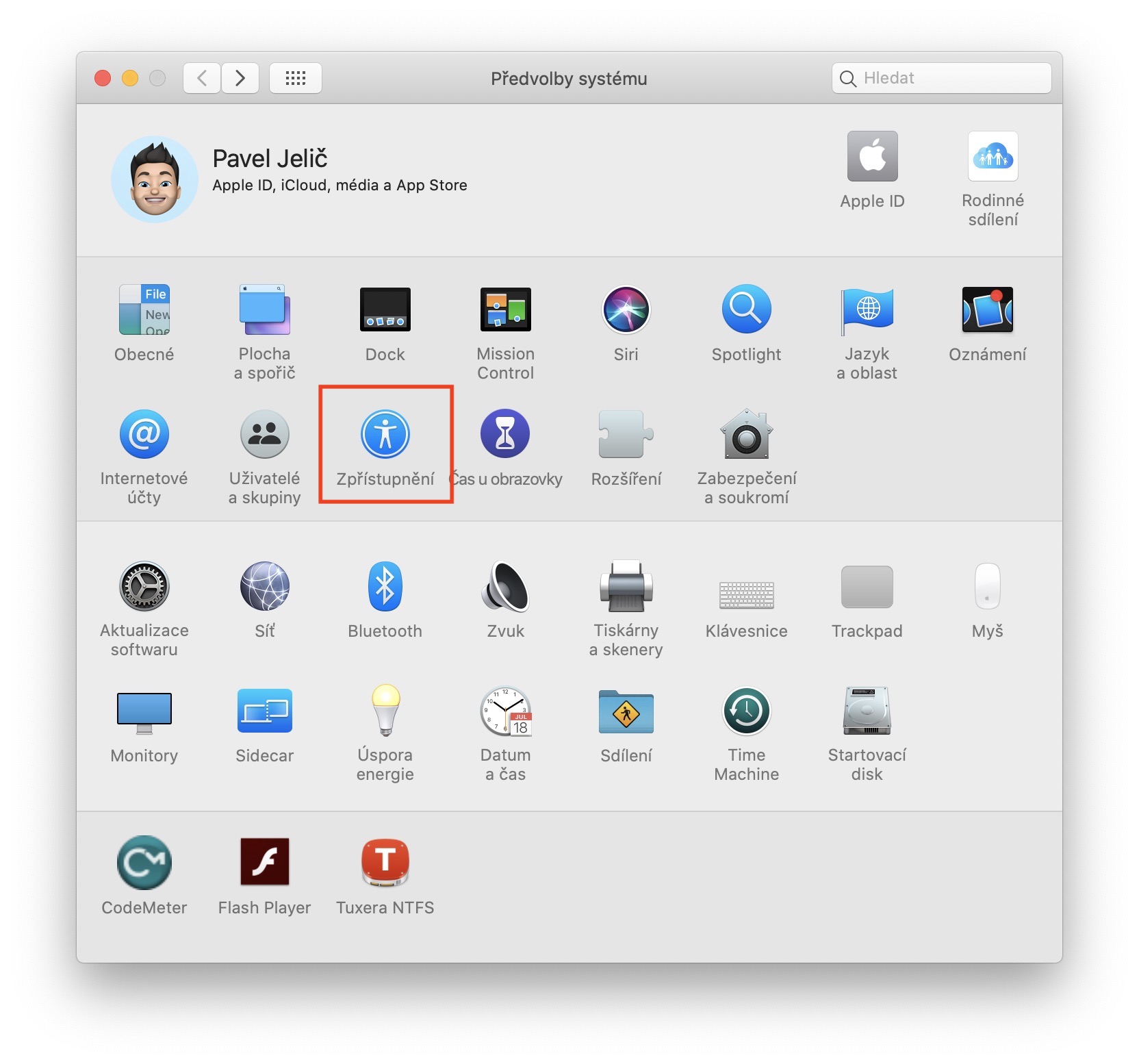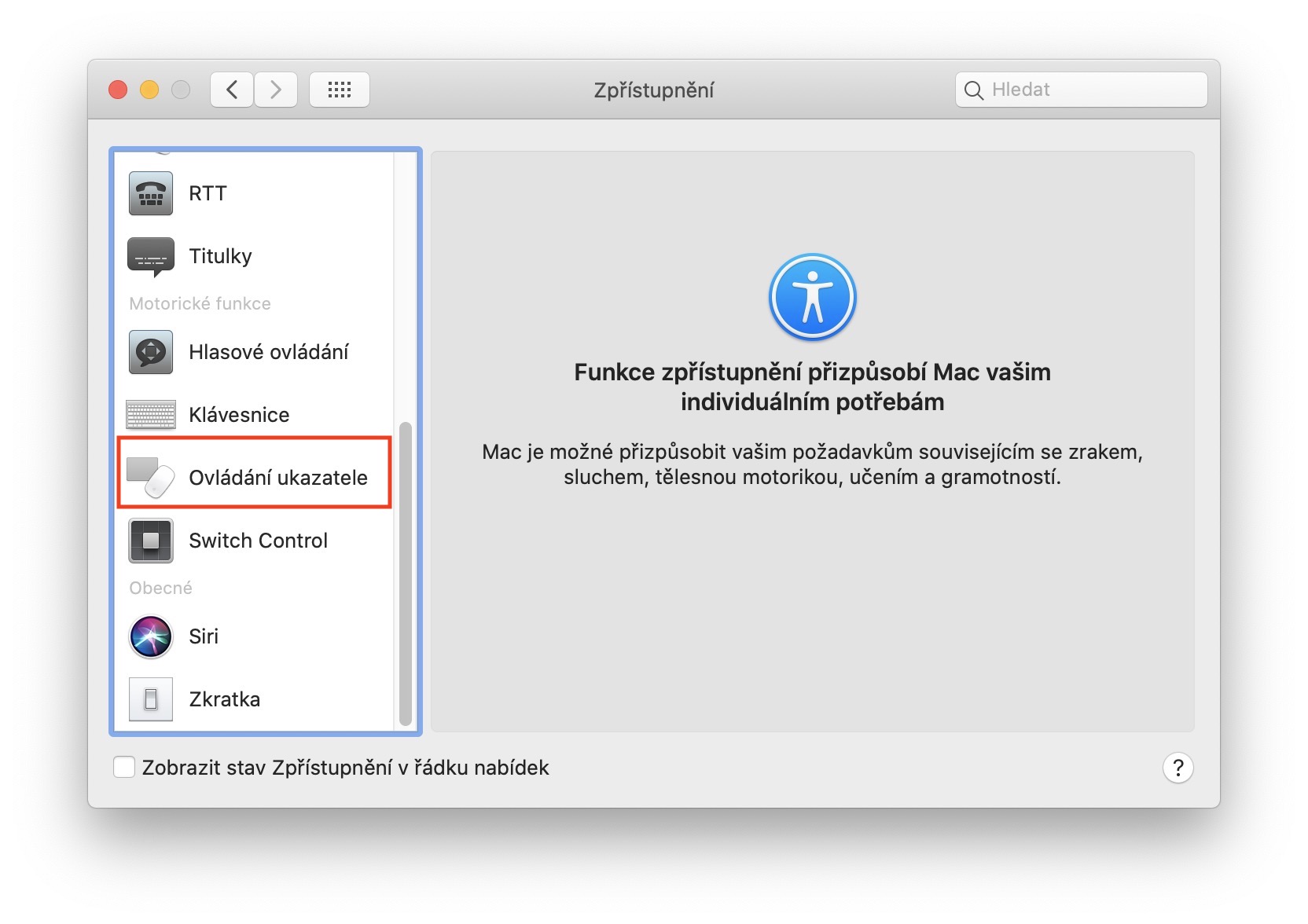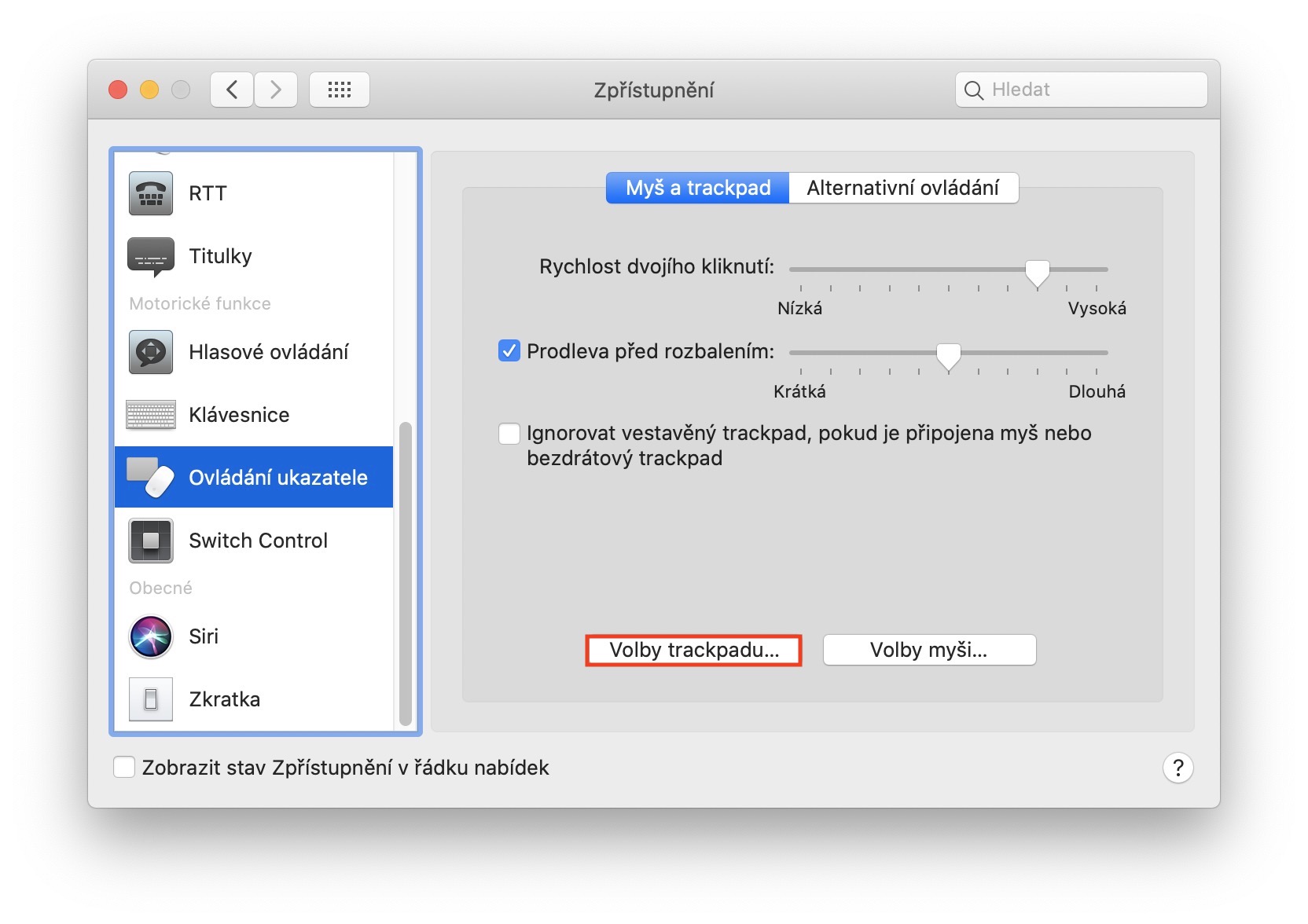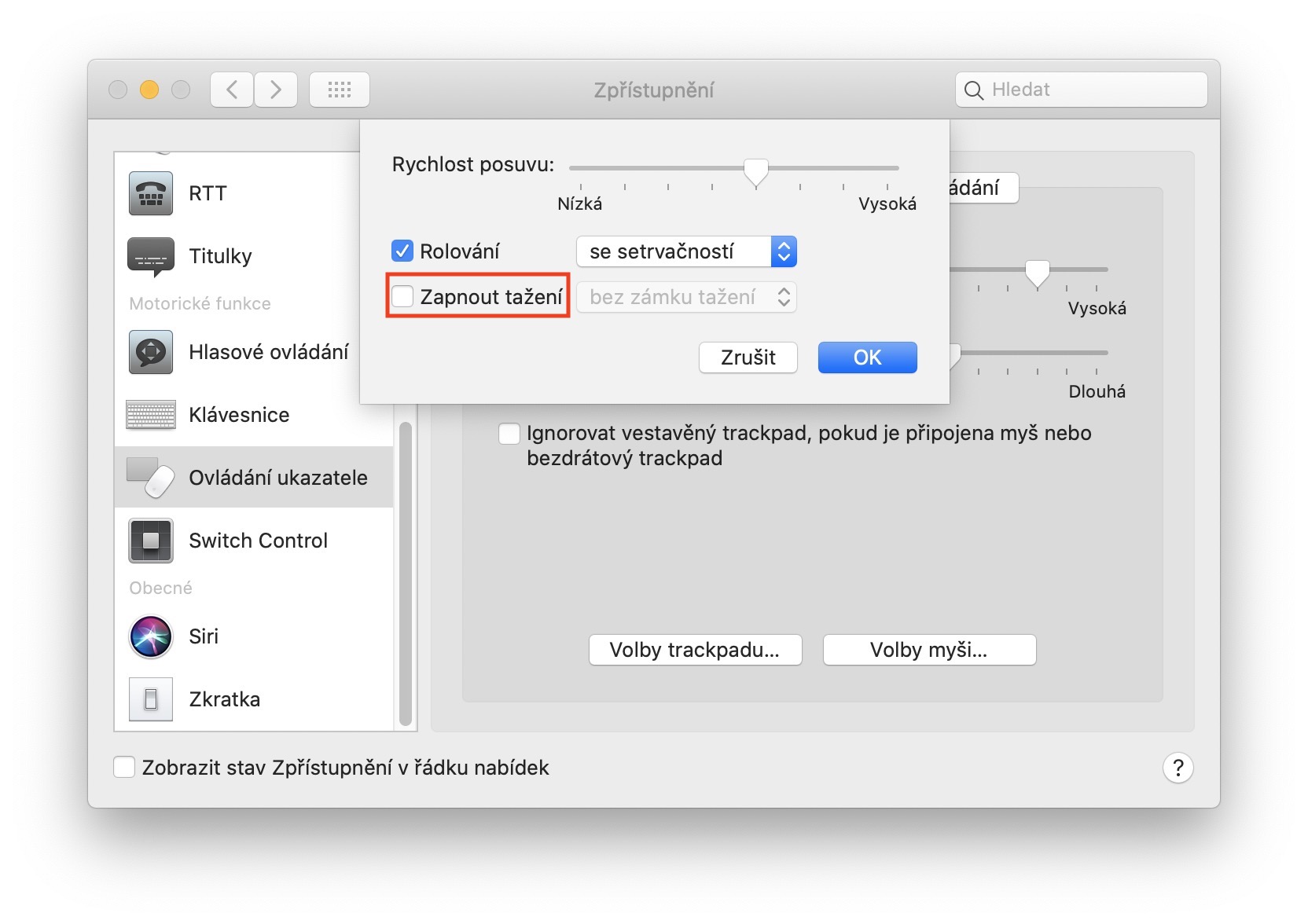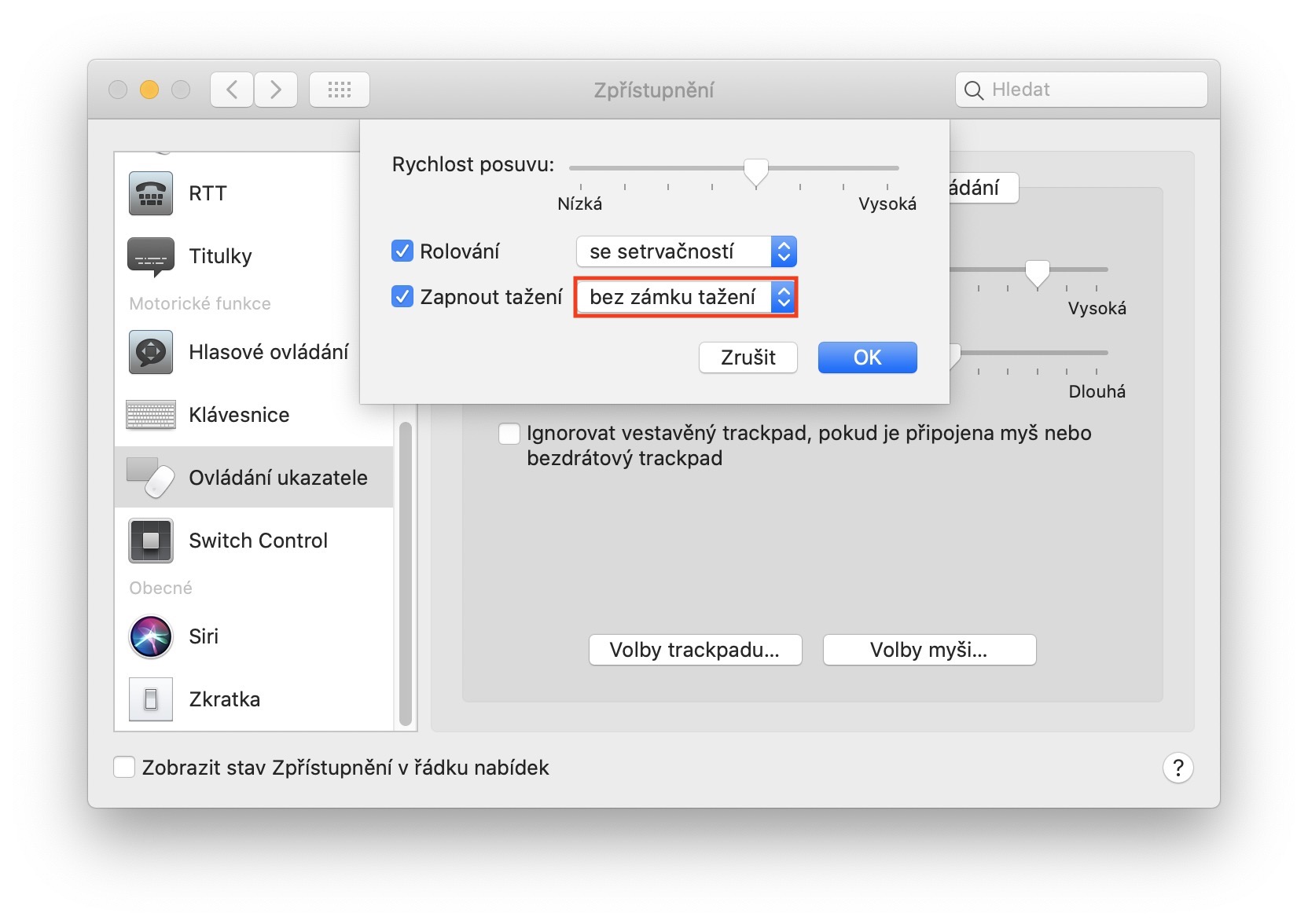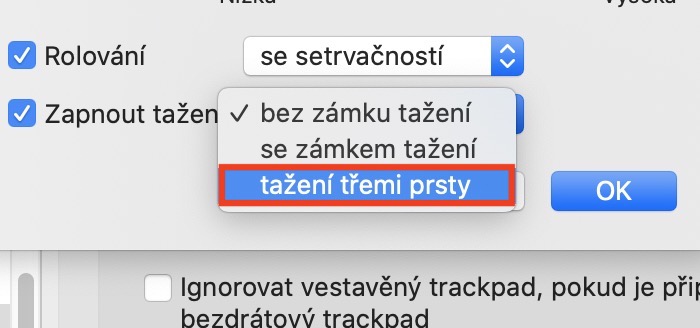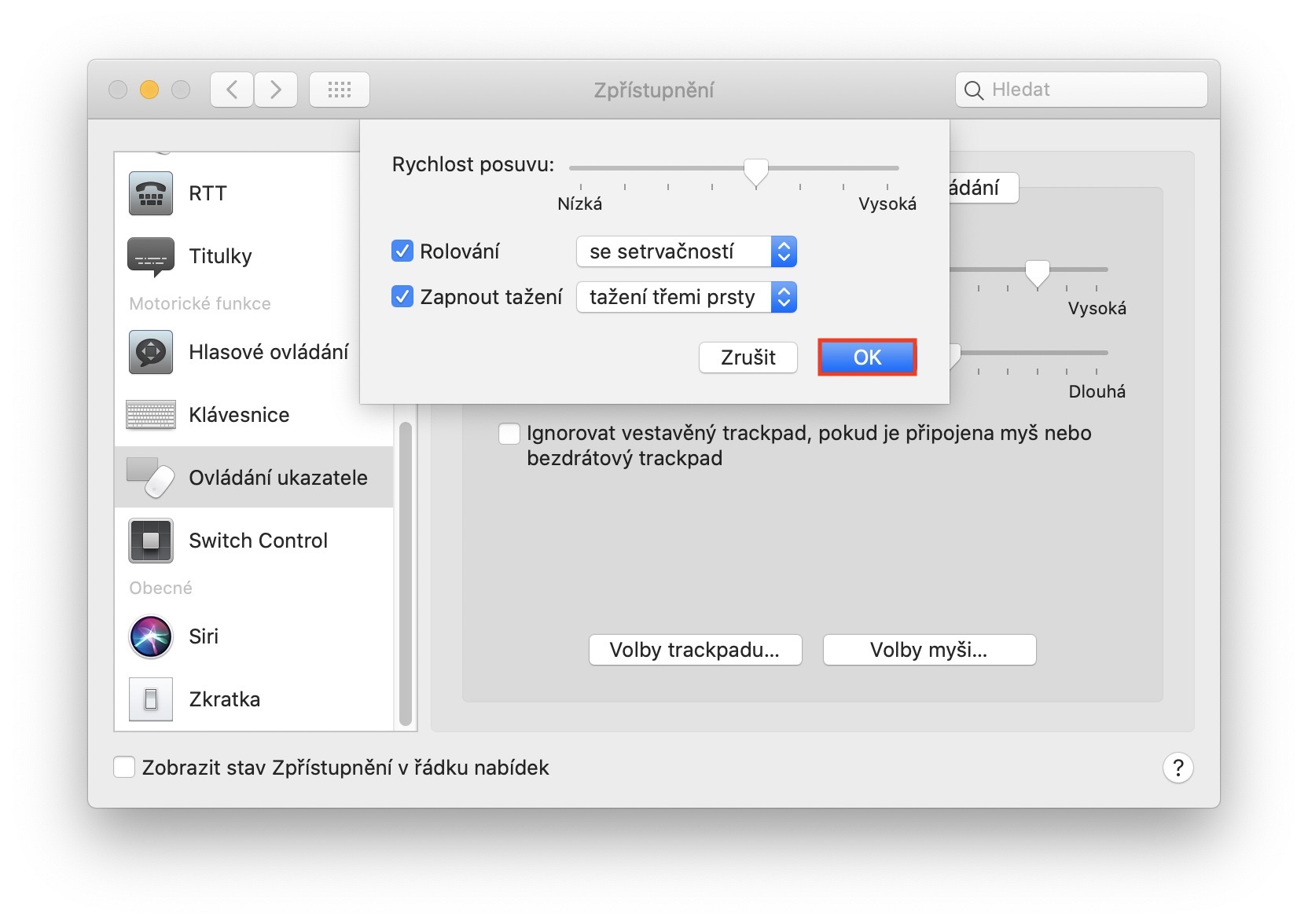May mouse lang ako sa kamay ko siguro dalawang beses simula nang magtrabaho ako sa MacBook araw-araw. Ang paggamit ng Trackpad, sa palagay ko, ay mas kaaya-aya kaysa sa paggamit ng mouse para sa pang-araw-araw na gawain. Bilang karagdagan, kung wala kang Magic Mouse, hindi ka maaaring gumamit ng classic na mouse upang magsagawa ng iba't ibang mga galaw at iba pang mga gadget na para lang sa macOS. Kung ikaw ay isang tagahanga ng Trackpad, ngayon ay magpapakita ako sa iyo ng isang perpektong nakatagong kilos na malamang na maiinlove ka kaagad.
Maaaring ito ay interesado ka
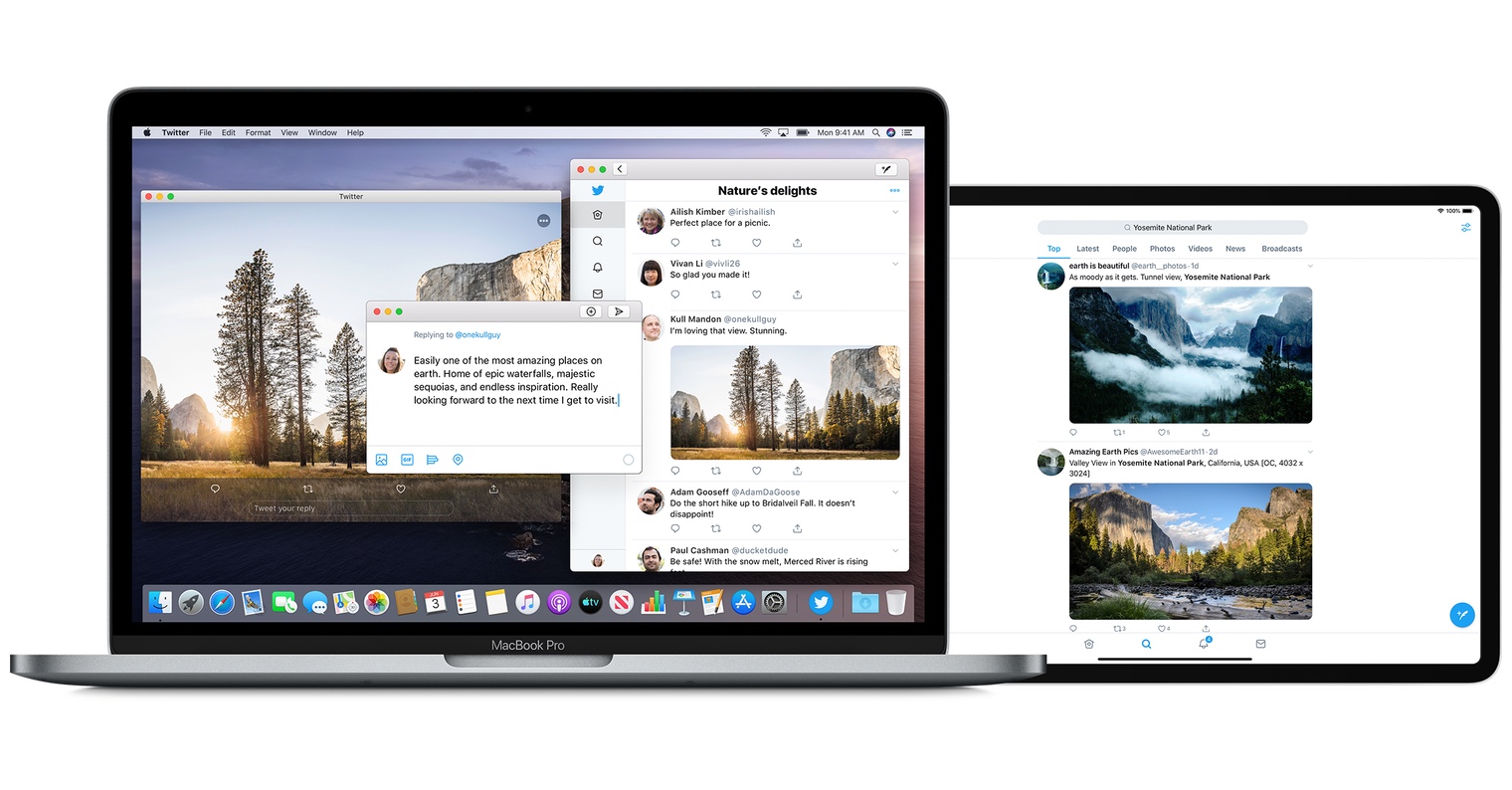
Pag-scroll ng tatlong daliri
Tulad ng maaari mo nang hulaan mula sa pamagat, ito ay magiging isang kilos na may kinalaman sa pag-scroll - partikular sa pag-scroll ng mga window, mga file at higit pa. Malamang alam mo na kung gusto mong ilipat ang isang bagay gamit ang Trackpad, kailangan mo munang ilipat ang cursor sa window o file, pagkatapos ay pindutin ang Trackpad, at pagkatapos ay maaari mong ilipat ang file o window. Gayunpaman, sa tip na ito, hindi mo na kakailanganing pindutin ang Trackpad upang lumipat. Upang ilipat, ito ay sapat na upang ilagay ang tatlong daliri sa ibabaw ng Trackpad, at pagkatapos ay maaari mong agad na ilipat ang kailangan mo nang hindi pinindot. Upang i-activate ang function na ito, mag-tap sa kaliwang sulok sa itaas ng screen icon, at pagkatapos ay pumili ng opsyon mula sa menu Mga Kagustuhan sa System… Sa bagong window na lilitaw, mag-click sa opsyon pagsisiwalat, at pagkatapos ay hanapin ang seksyon sa kaliwang menu Kontrol ng pointer. Dito kailangan mo lamang i-tap ang opsyon Mga Opsyon sa Trackpad... Sa isang bagong window pagkatapos tik posibilidad I-on ang pag-drag at pumili ng opsyon mula sa drop-down na menu hilahin gamit ang tatlong daliri. Pagkatapos ay kumpirmahin lamang ang setting na ito sa pamamagitan ng pagpindot sa pindutan OK.
Pagkatapos ng pag-activate, maaari mo lamang simulan ang pagsubok. Bilang karagdagan sa simpleng paglipat ng mga bintana at file, maaari mo ring gamitin ang galaw na ito upang madaling mag-save ng larawan mula sa Safari. Sapat na i-hover lang ang cursor sa larawang iyon, pagkatapos ay ilagay ang tatlong daliri sa screen ng Trackpad at gamitin ang mga ito upang ilipat ang larawan sa screen. Mabilis ka ring makakapili ng text gamit ang galaw na ito. Gayunpaman, tandaan na pagkatapos ng pag-activate, ang kilos na Mag-swipe sa pagitan ng mga app ay mare-reset. Kaya, kung nakasanayan mong gumamit ng tatlong daliri upang lumipat sa pagitan ng mga application at screen, kakailanganin mo na ngayong gumamit ng apat na daliri para dito. Ito ay ang tanging downside, ngunit ito ay walang bagay na hindi mo masasanay pagkatapos ng ilang sandali.