Sa panahon ngayon, karamihan sa atin ay gumagamit na ng smartphone, gaya ng iPhone, para kumuha ng litrato. Ipinagmamalaki na ng mga pinakabagong modelo ng Apple phone ang mga ganitong sistema ng larawan na nakakakuha ng ganap na magagandang larawan - ang ilan sa mga ito ay masasabi mong nakuhanan ng mirror camera. Bilang karagdagan sa katotohanan na maaari kang kumuha ng mga larawan sa iPhone, siyempre maaari mo ring tingnan ang mga ito dito. Siyempre, ang pagpapakita ng mga apple phone ay napakataas na kalidad at ang mga larawan ay mukhang maganda dito, ngunit sa ilang mga kaso maaaring gusto mong ipakita ang mga ito sa ibang, mas malaking screen. Samakatuwid, sabay-sabay nating tingnan ang artikulong ito sa 5 paraan na magagamit mo para maglipat ng mga larawan mula sa iPhone patungo sa Mac.
Maaaring ito ay interesado ka

Gamitin ang AirDrop
Ang AirDrop ay walang alinlangan ang pinakamadaling paraan upang ilipat ang anumang mga larawan o video mula sa iPhone patungo sa Mac. Ito ay isang espesyal na tampok na magagamit sa halos lahat ng mga aparatong Apple at ginagamit upang ilipat ang anumang uri ng data sa pagitan ng mga ito. Ang lahat ay ganap na nangyayari nang wireless at, higit sa lahat, mabilis - kailangan mo lang piliin ang mga larawan, ipadala ang mga ito at ito ay tapos na sa loob ng ilang segundo. Kung gusto mong maglipat ng mga larawan mula sa iPhone patungo sa Mac gamit ang AirDrop, kailangan mo munang i-activate ang function na ito. Sa isang Mac, buksan lang ito Tagahanap, pagkatapos AirDrop at sa ibaba ay piliin ang ay magagamit sa lahat. Sa dakong huli, sa iPhone sa i-tag ang mga larawan sa mga larawan, na gusto mong ilipat, pagkatapos ay tapikin ang icon ng pagbabahagi at sa tuktok ng menu tapikin ang target na device. Para gumana ang AirDrop, dapat mayroon ang parehong device Naka-on ang Bluetooth at Wi-Fi.
Ini-import ang mga larawan
Ang nabanggit na AirDrop ay, siyempre, ganap na perpekto, ngunit kung nahanap mo ang iyong sarili sa isang sitwasyon kung saan kailangan mong maglipat ng ilang daan o libu-libong mga larawan, mas magagawa mo kung gagamit ka ng magandang lumang cable. Hindi sa hindi kakayanin ng AirDrop ang paglilipat na ito - Personal kong inilipat ang ilang sampu-sampung gigabytes ng data sa pamamagitan nito at naging maayos ang lahat. Ito ay higit pa tungkol sa bilis ng buong kaganapan, pati na rin ang pagiging maaasahan at hindi gaanong pagkamaramdamin sa pagkansela o pagkabigo. Upang mag-import ng mga larawan mula sa iPhone patungo sa Mac, kailangan mo lang gamit ang Lightning cable upang ikonekta ang iyong iPhone sa iyong Mac. Pagkatapos ay ilunsad ang application dito Mga larawan at mag-click sa sa kaliwang menu ang pangalan ng iyong apple phone. Siyempre, kumpirmahin ang koneksyon kung kinakailangan sa pamamagitan ng pagpasok ng password sa iPhone, at pagkatapos ay piliin ang opsyon para sa nagtitiwala. Pagkatapos ay makikita mo ang lahat ng mga larawan na maaari mong i-import. Kasunod mo markahan ang mga larawan para sa pag-import at pindutin Napili ang import, o piliin ang opsyon para sa import lahat ng larawan.
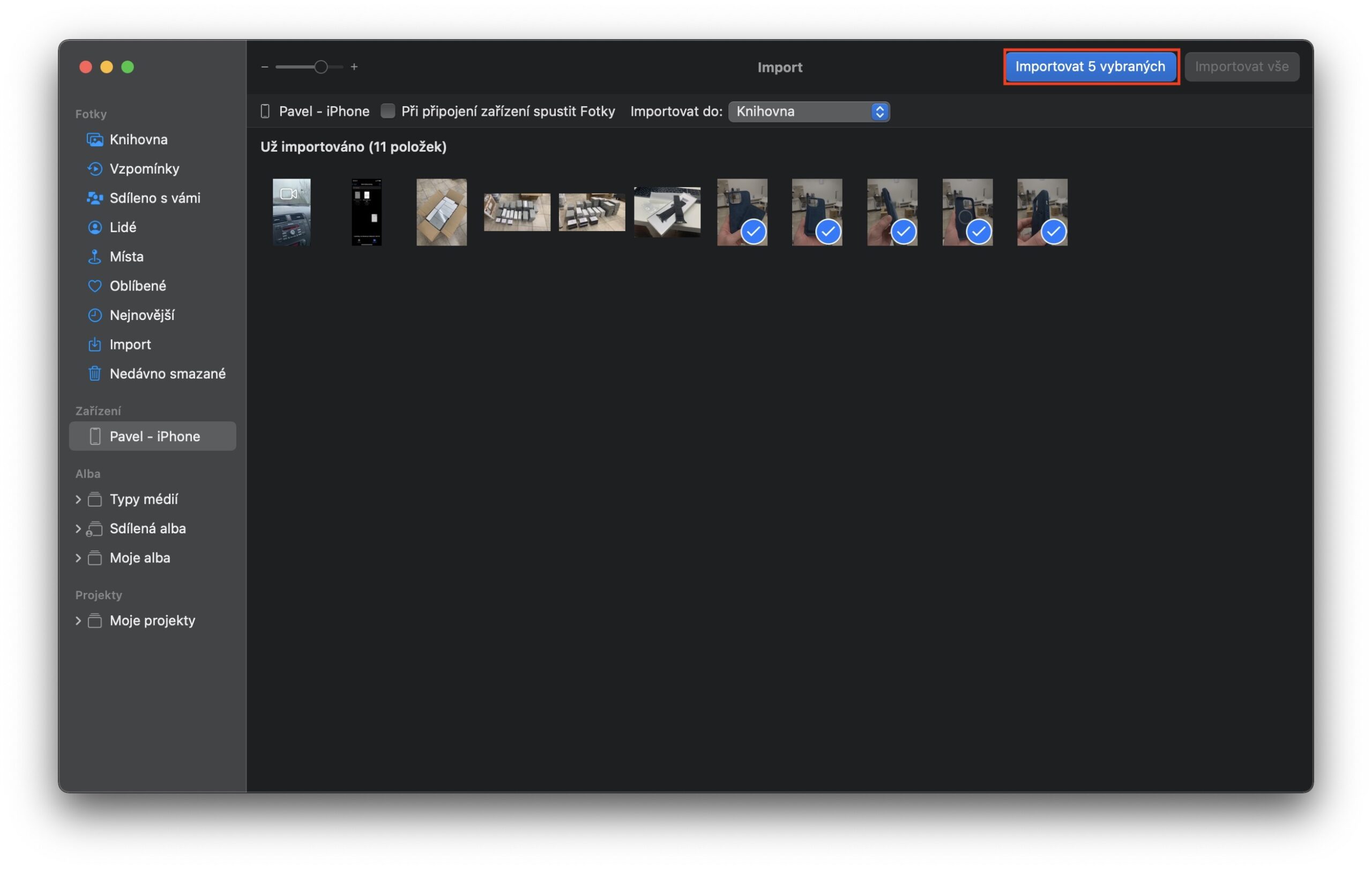
Ilipat gamit ang iCloud
Kung nag-subscribe ka sa serbisyo ng iCloud ng Apple, malamang na gumagamit ka rin ng Mga Larawan sa iCloud. Maaaring ipadala ng function na ito ang lahat ng iyong mga larawan sa isang malayuang server ng iCloud, kung saan maaari mong ma-access ang mga ito kahit saan. Maaari mong tingnan lamang ang mga ito sa Photos app sa iyong Mac o anumang iba pang Apple device, o maaari mong tingnan ang mga ito saanman sa loob ng iCloud web interface. Bilang karagdagan, ang mga larawan ay palaging magagamit dito sa buong kalidad, na tiyak na kapaki-pakinabang. Para i-activate ang feature na iCloud Photos, pumunta lang sa native app Mga setting, kung saan mag-click Mga larawan, at pagkatapos i-activate ang Mga Larawan sa iCloud.
Paggamit ng serbisyo sa cloud
Nabanggit na namin na madali mong matingnan ang mga larawan ng iPhone sa iyong Mac (o sa ibang lugar) sa pamamagitan ng iCloud. Ngunit hindi lahat ay kinakailangang tagahanga ng serbisyong ito ng Apple, at siyempre may mga indibidwal na maaaring gumamit ng isa pang ulap, halimbawa Google Drive, OneDrive, DropBox at iba pa. Ngunit ito ay tiyak na hindi isang problema, dahil maaari kang mag-download ng isang application para sa iyong iPhone mula sa halos lahat ng mga serbisyong ito. Madalas itong naglalaman ng isang function na awtomatikong nagpapadala ng mga larawan sa isang napiling cloud storage. Pagkatapos mag-upload ng mga larawan sa cloud na ito, siyempre maaari mo ring ma-access ang mga ito mula sa halos kahit saan. Sa ilang device, direktang available ang application, sa iba ay magagamit mo ang web interface. Gayunpaman, hindi namin dapat kalimutan ang tungkol sa iba pang mga pag-andar ng ulap, kung saan maaari kang magpadala ng ilang mga larawan sa sinuman kaagad sa pamamagitan ng isang link - at marami pa.
Maaaring ito ay interesado ka

Nagpapadala sa pamamagitan ng e-mail
Ang huling opsyon na magagamit mo para maglipat ng mga larawan mula sa Mac patungo sa iPhone ay ipadala sa pamamagitan ng email. Ito ay tiyak na isa sa mga pinaka-hindi napapanahong mga opsyon, ngunit sa ilang mga sitwasyon ang pagpipiliang ito ay maaaring madaling magamit. Sa personal, madalas akong gumagamit ng pagpapadala ng mga larawan sa pamamagitan ng e-mail, kapag kailangan kong dalhin ang mga ito sa isang Windows computer, halimbawa. Siyempre, maaari akong mag-log in sa website, pumunta sa interface ng iCloud, at pagkatapos ay hanapin at i-download ang larawan. Ngunit mas madali kong ipadala ito sa aking sarili. Kinakailangang banggitin na sa pamamagitan ng karamihan sa mga e-mail box ay hindi ka makakapagpadala ng mga attachment na mas malaki kaysa sa humigit-kumulang 25 MB, na sa ngayon ay talagang sapat lamang para sa ilang mga larawan. Gayunpaman, kung gumagamit ka ng katutubong Mail mula sa Apple, maaari mong gamitin ang Mail Drop function, kung saan madali kang makakapagpadala ng malaking halaga ng data sa pamamagitan ng e-mail - tingnan ang artikulo sa ibaba.
Maaaring ito ay interesado ka

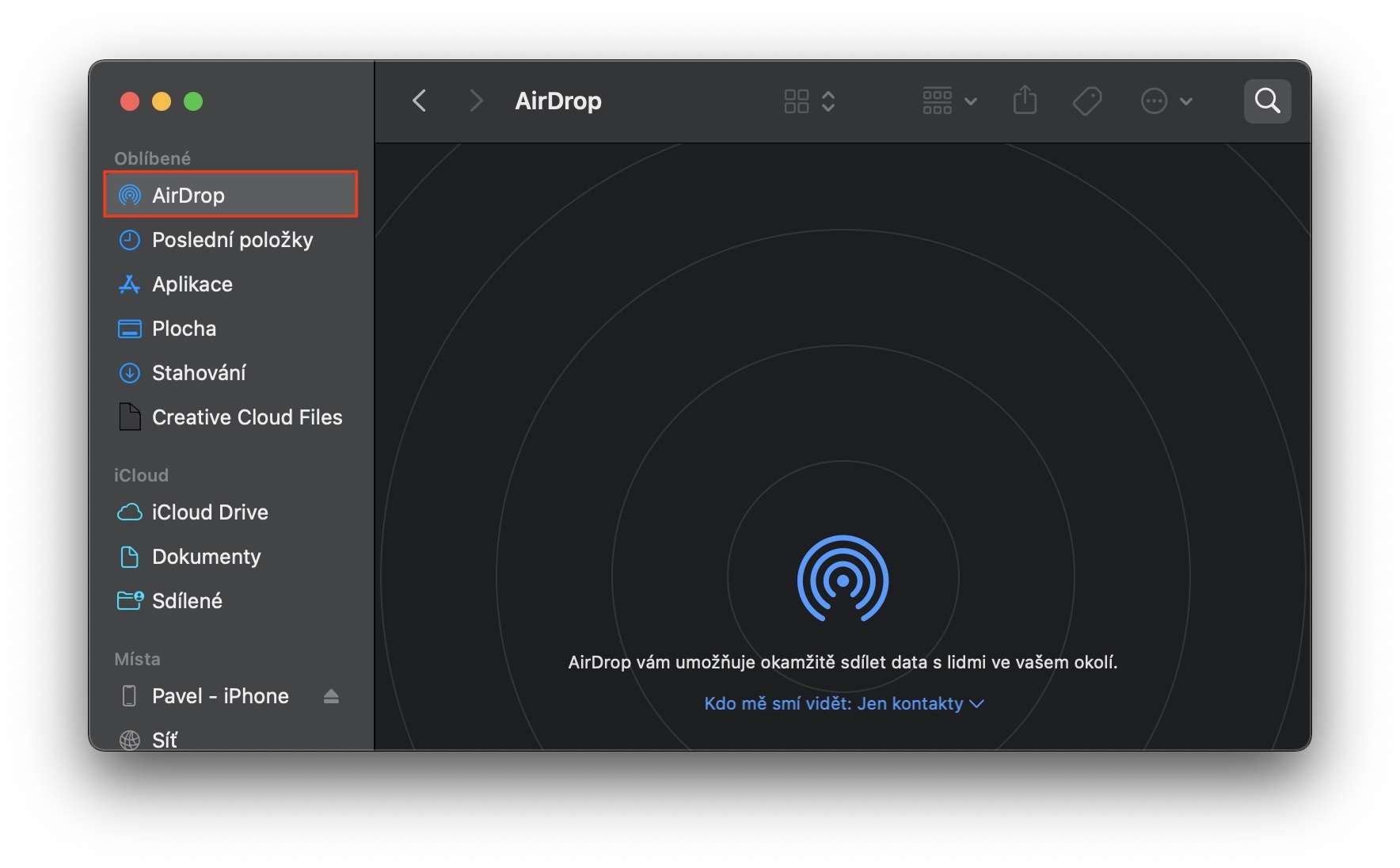
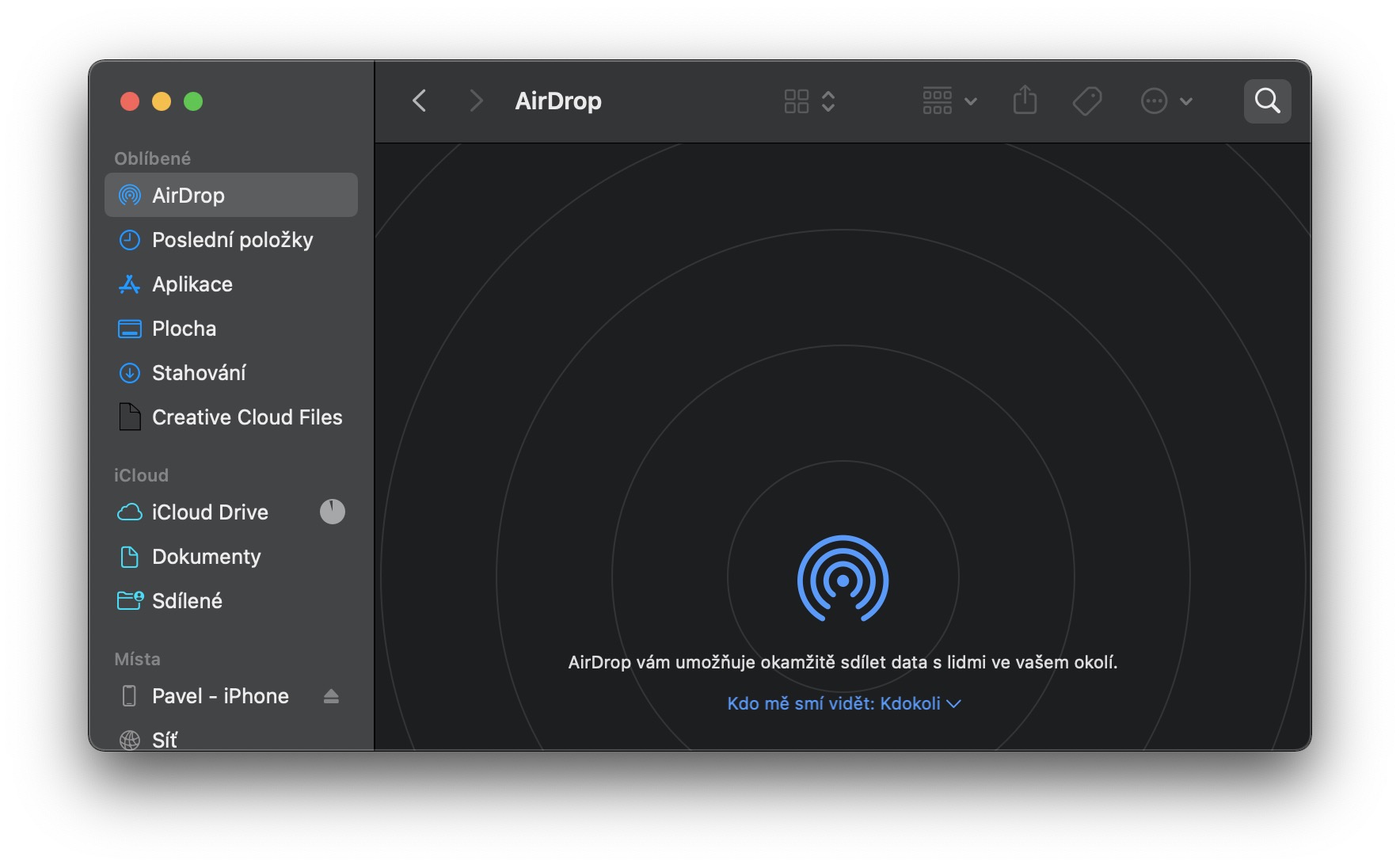
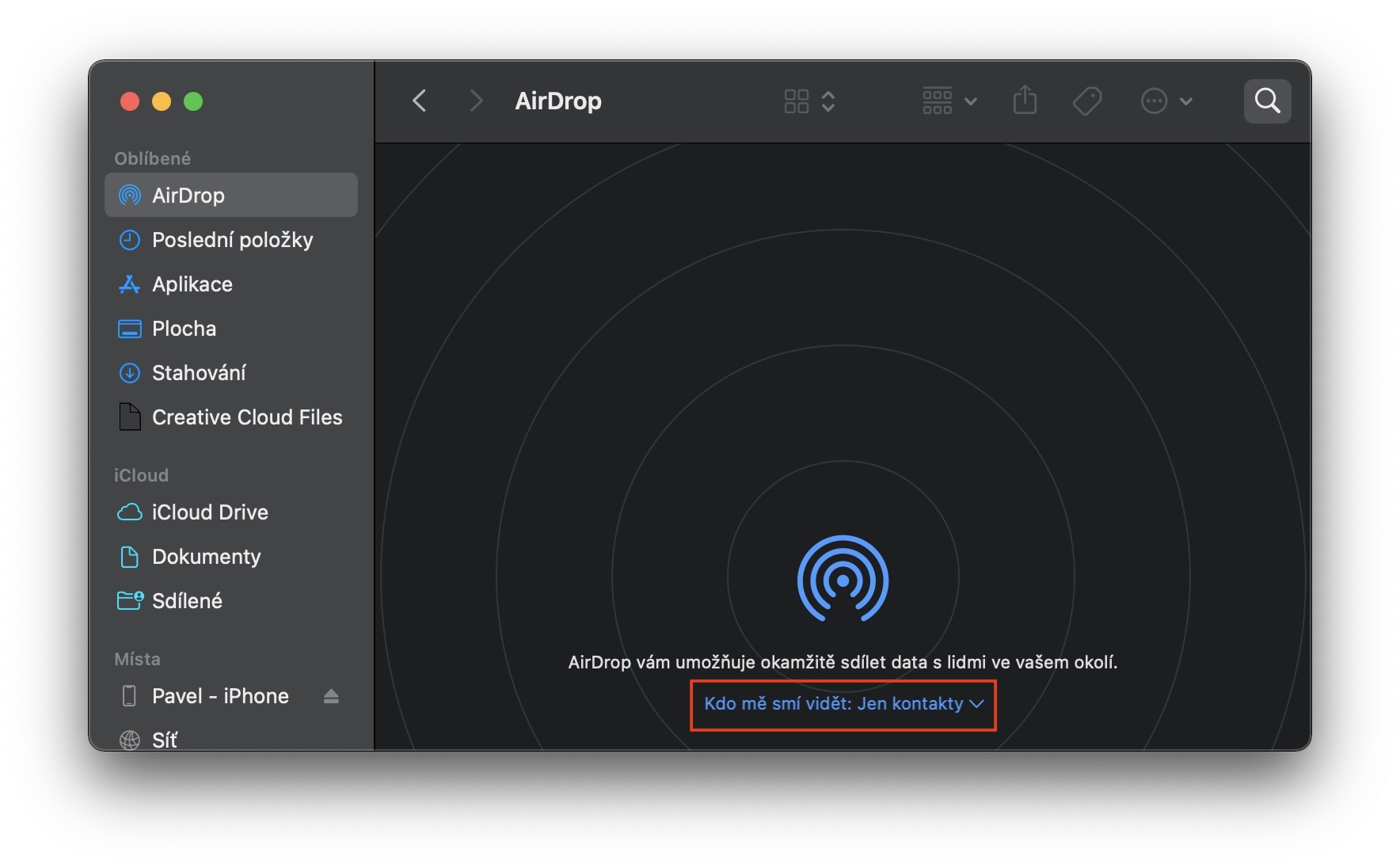
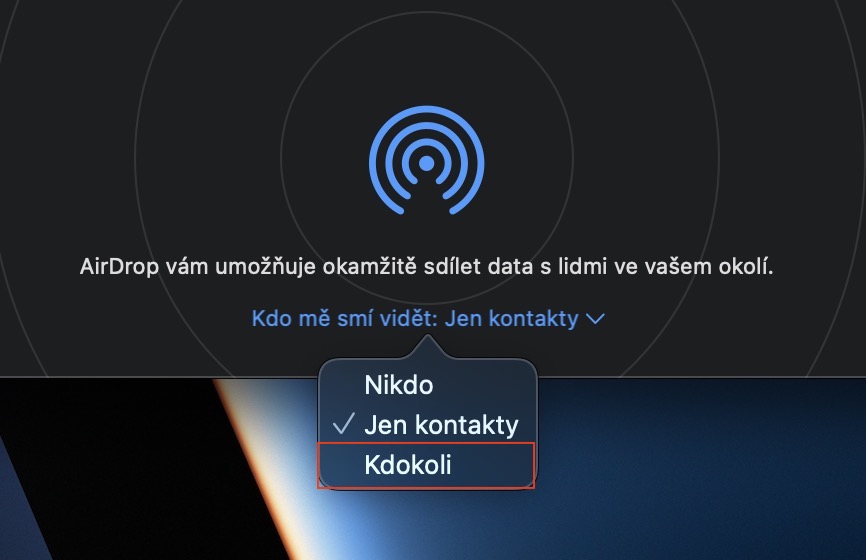

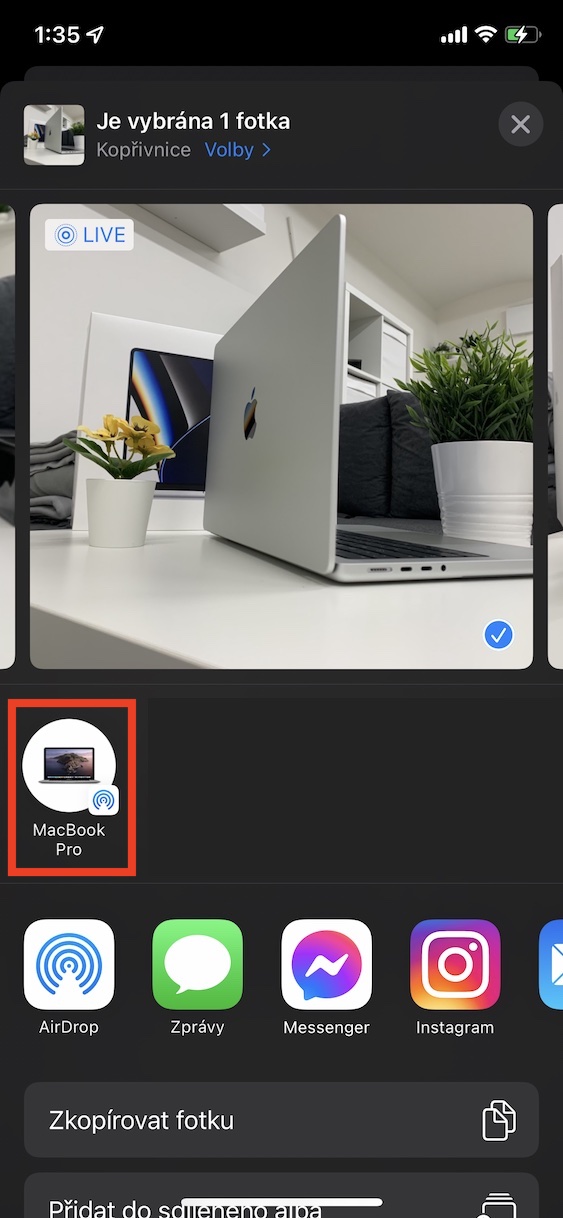



 Lumilipad sa buong mundo kasama ang Apple
Lumilipad sa buong mundo kasama ang Apple