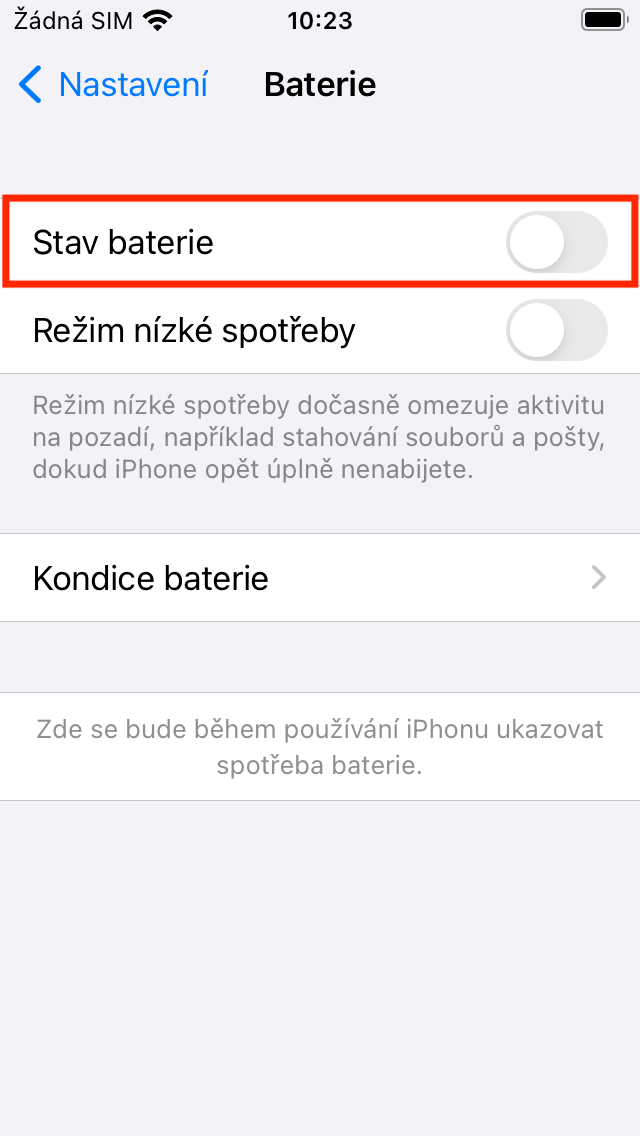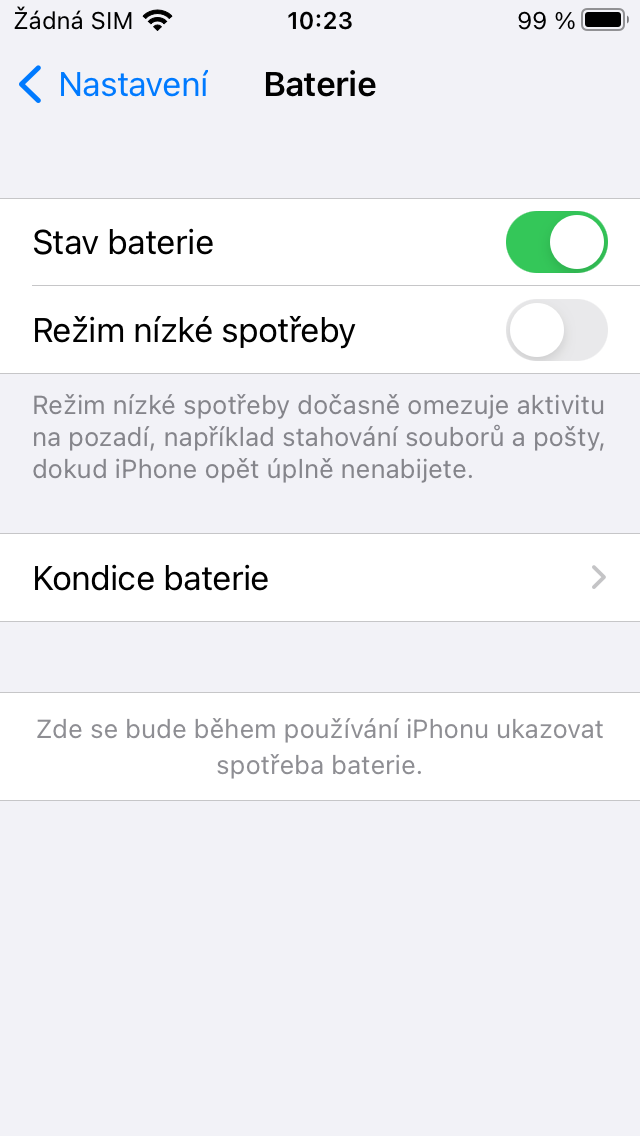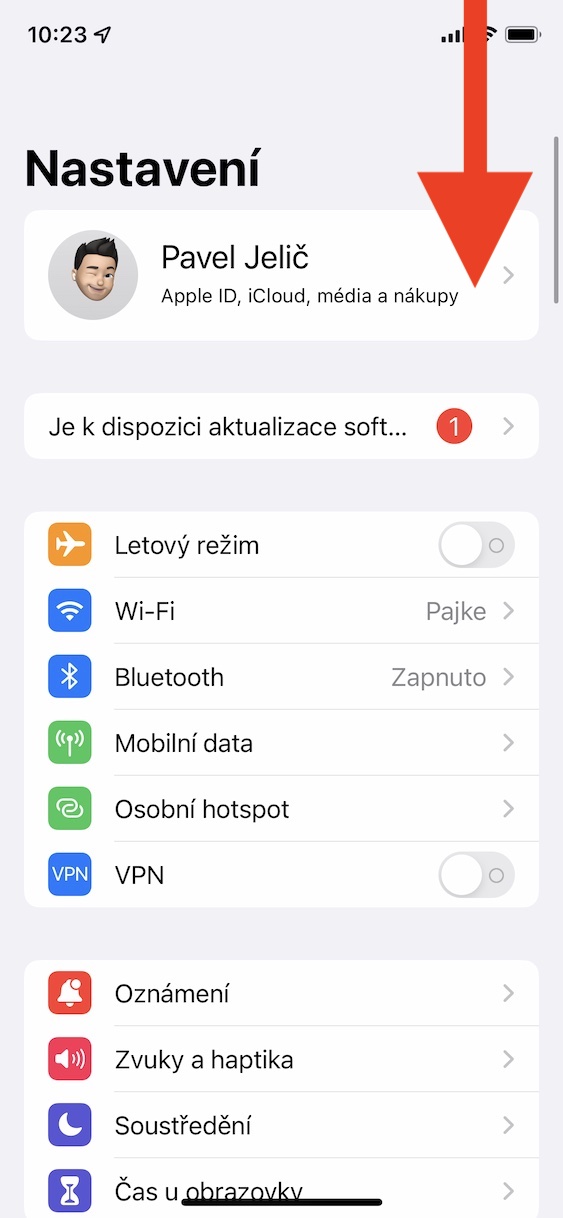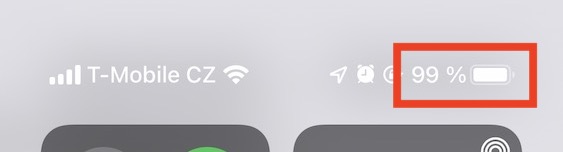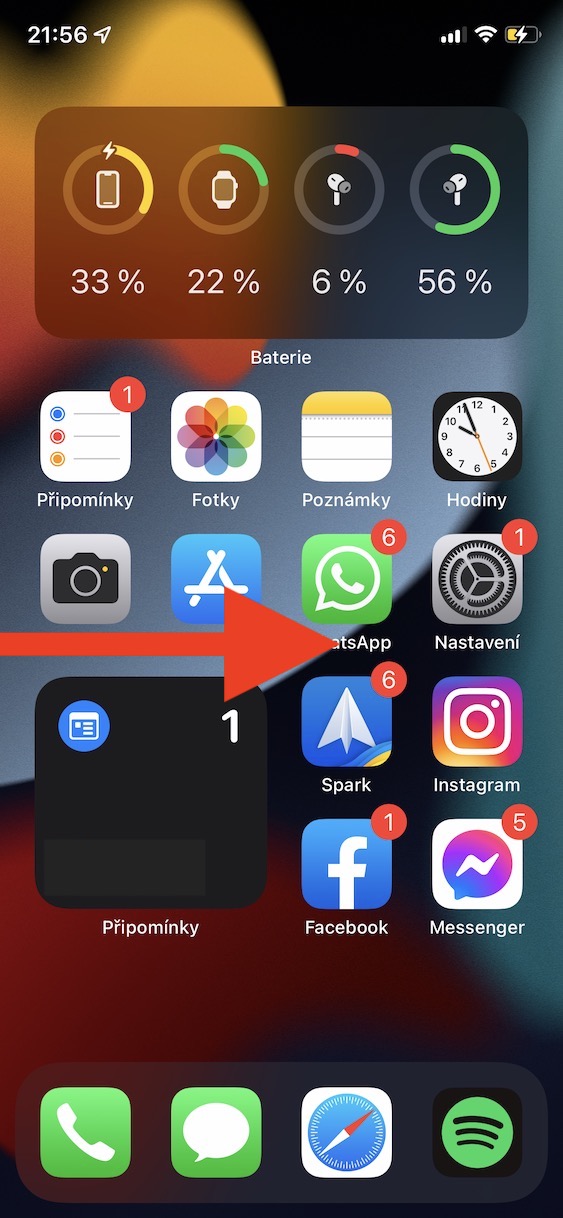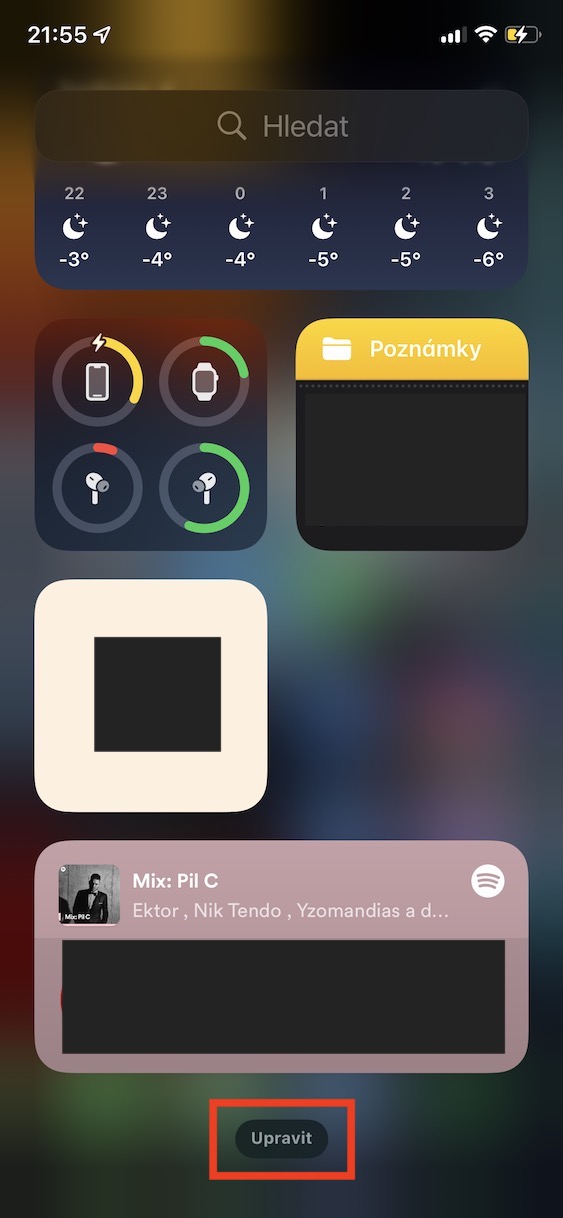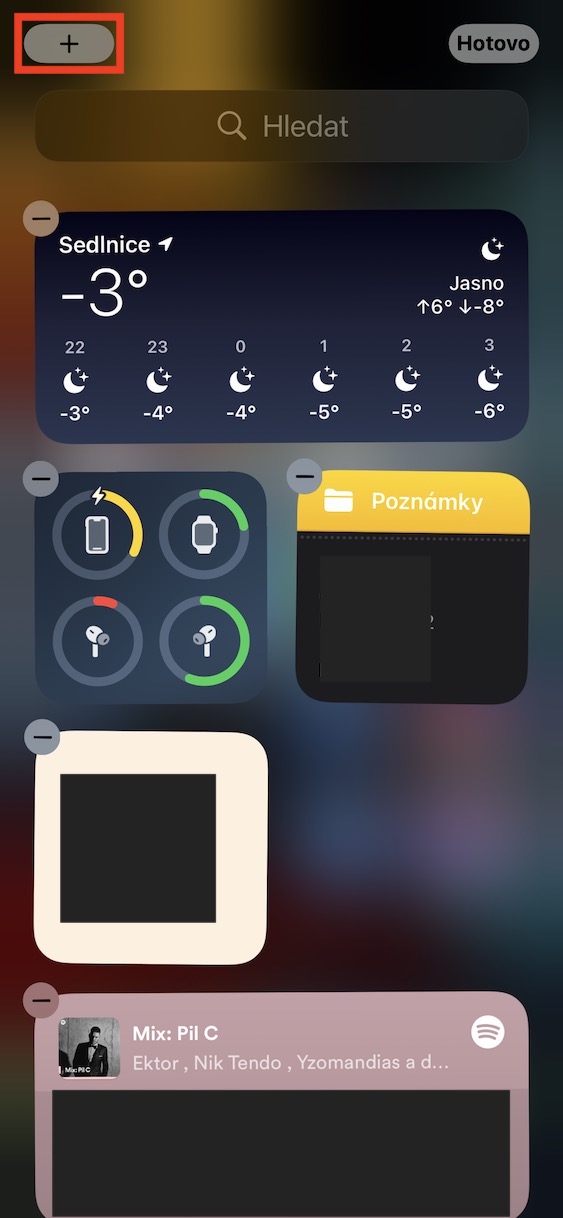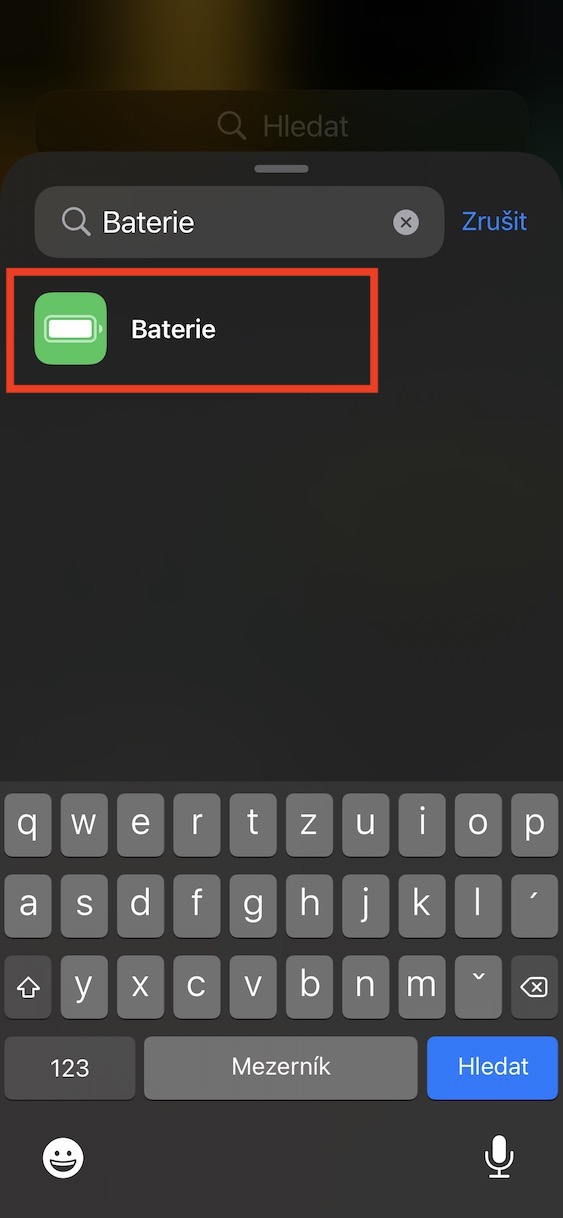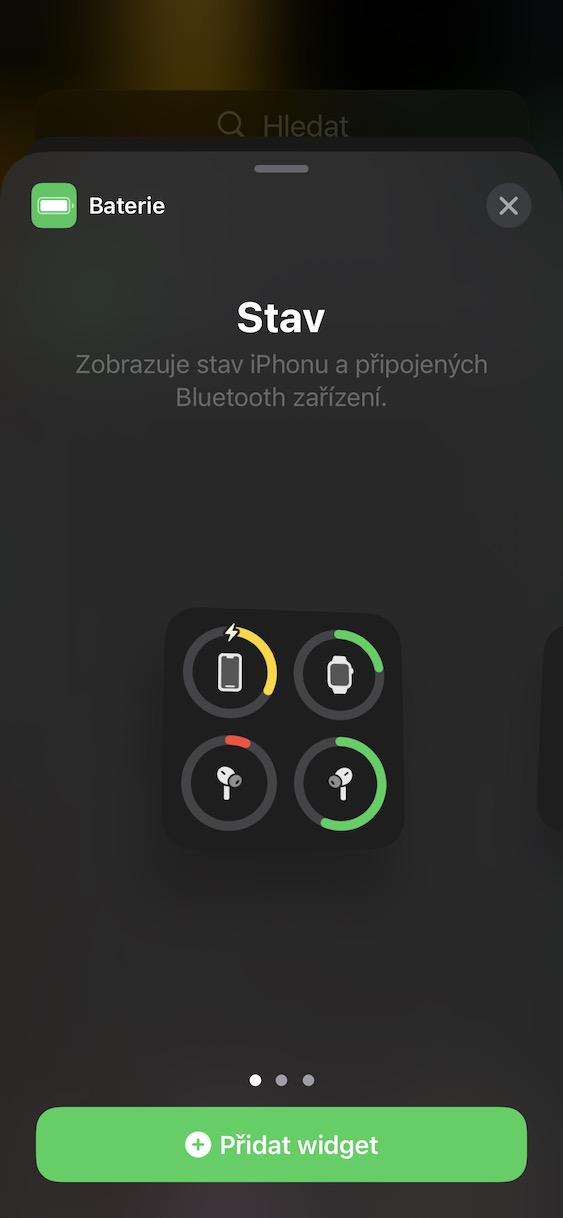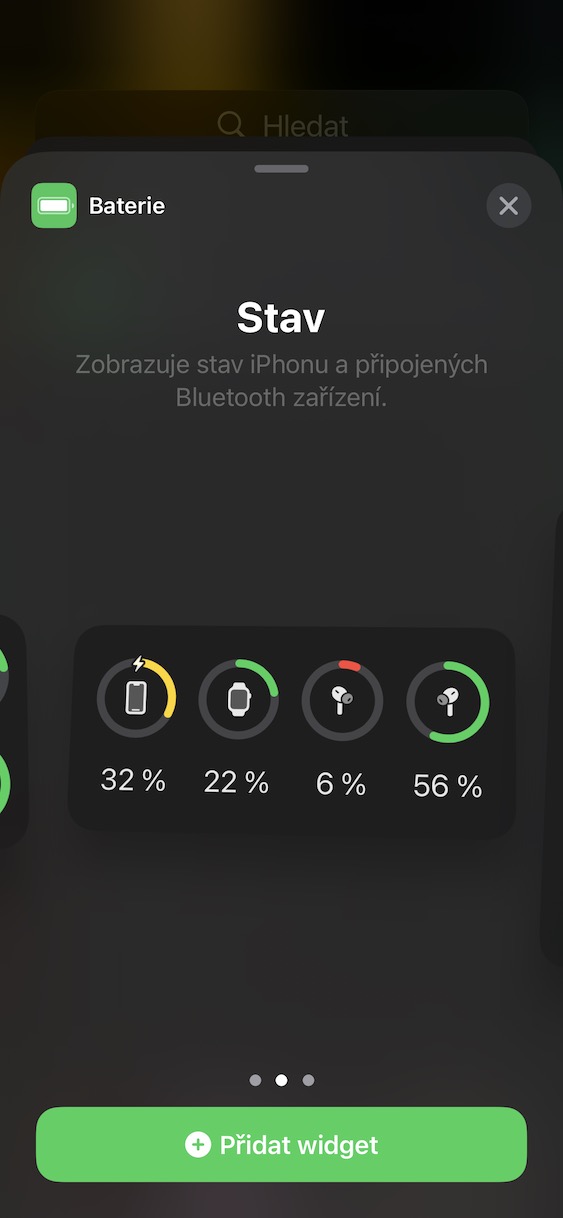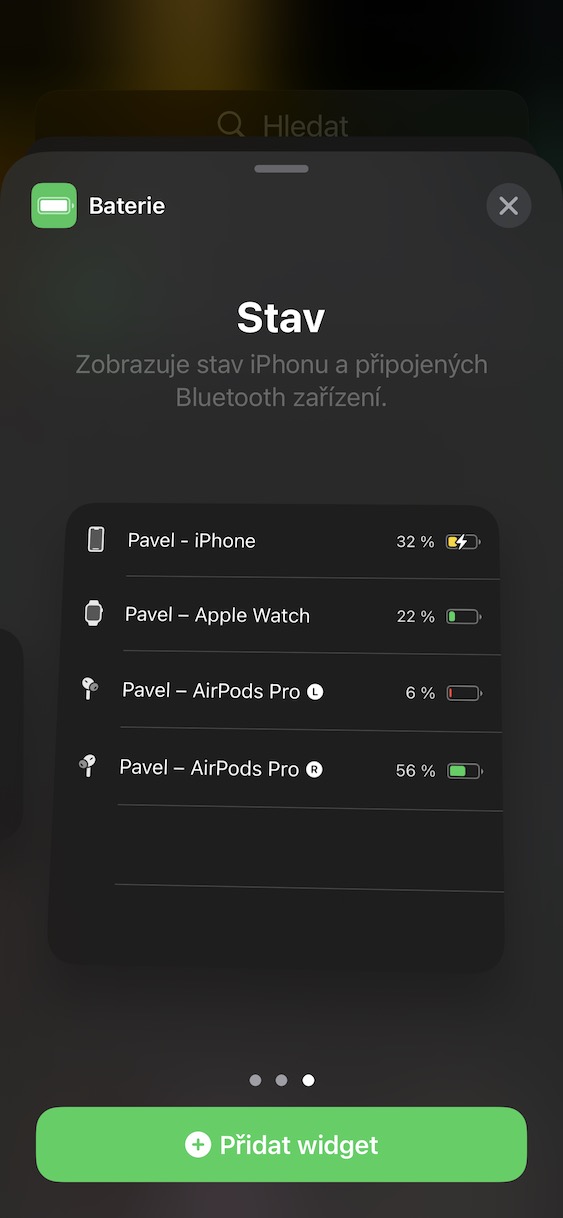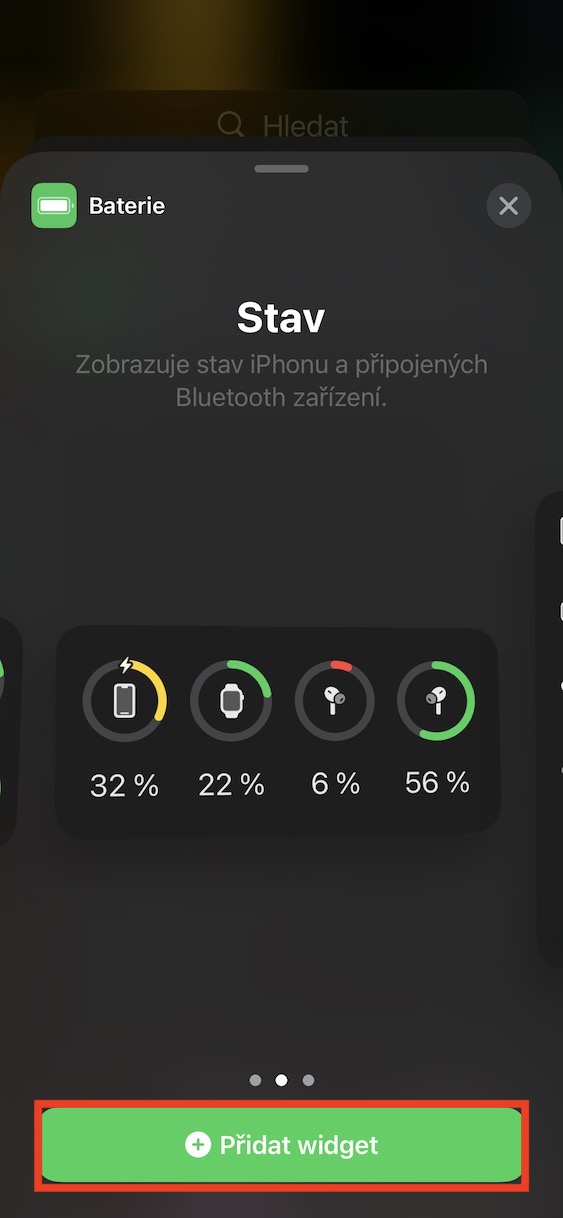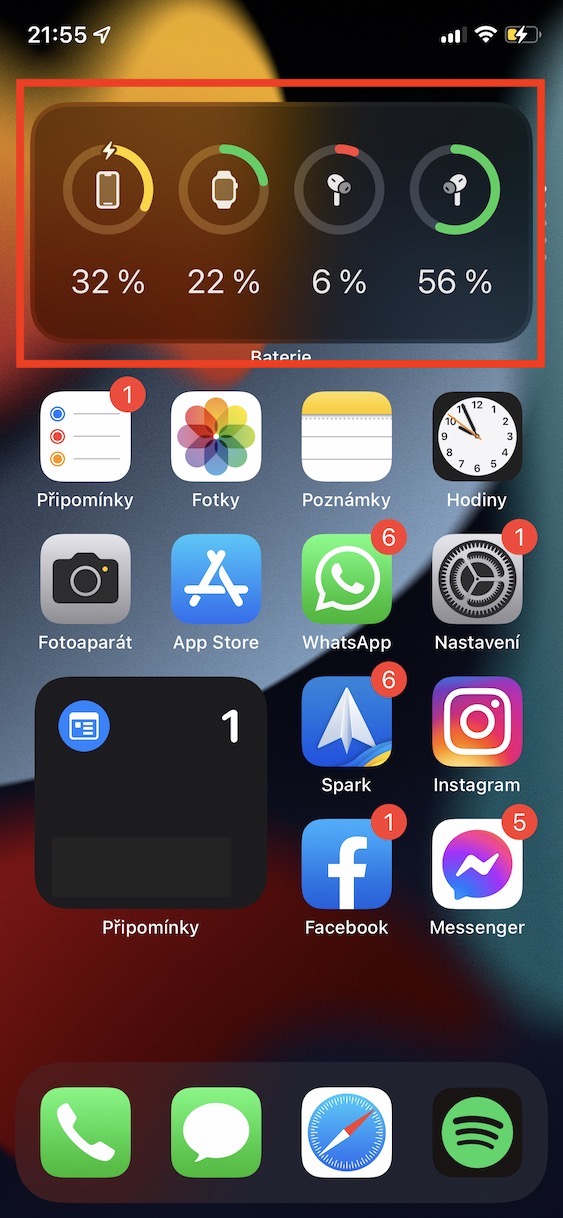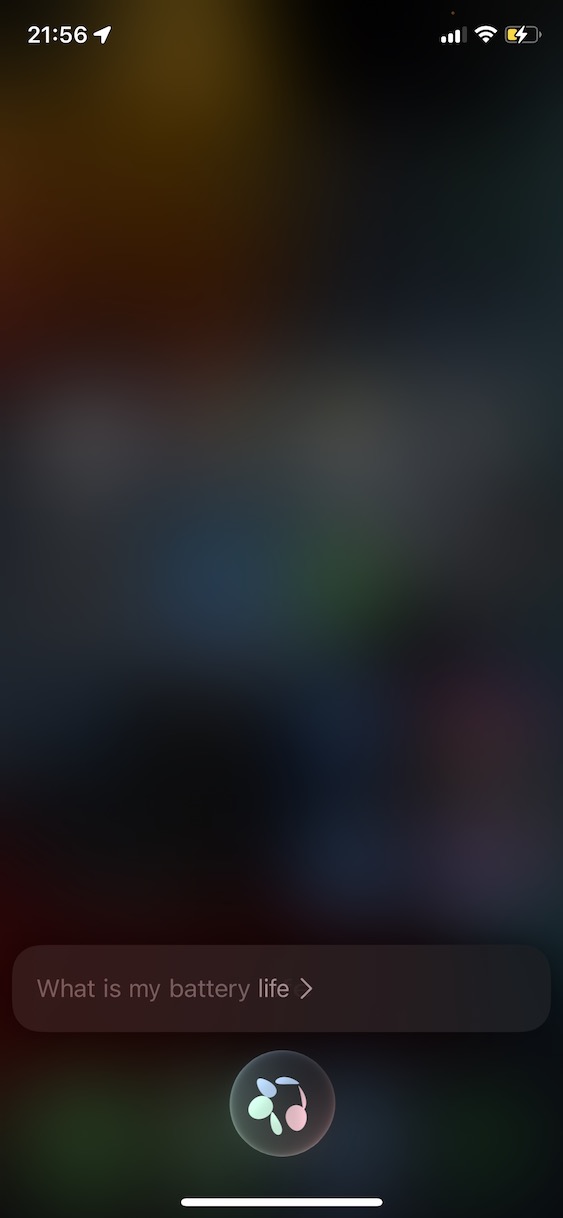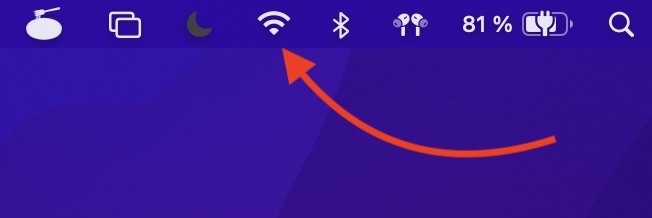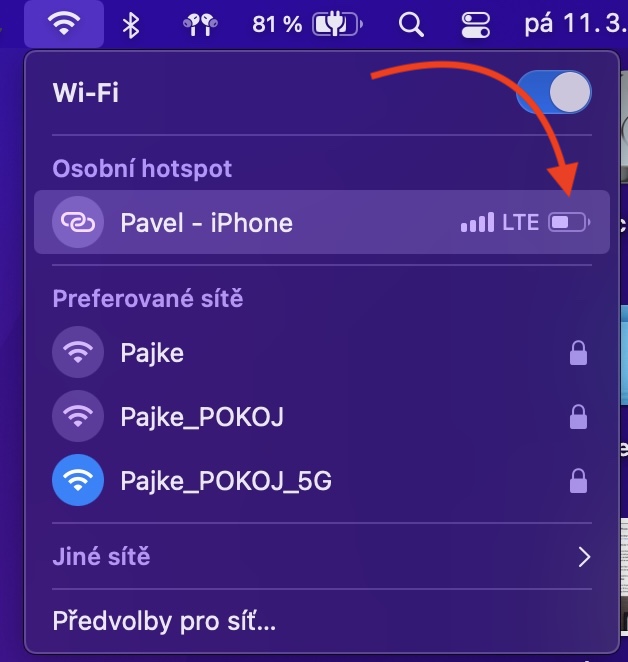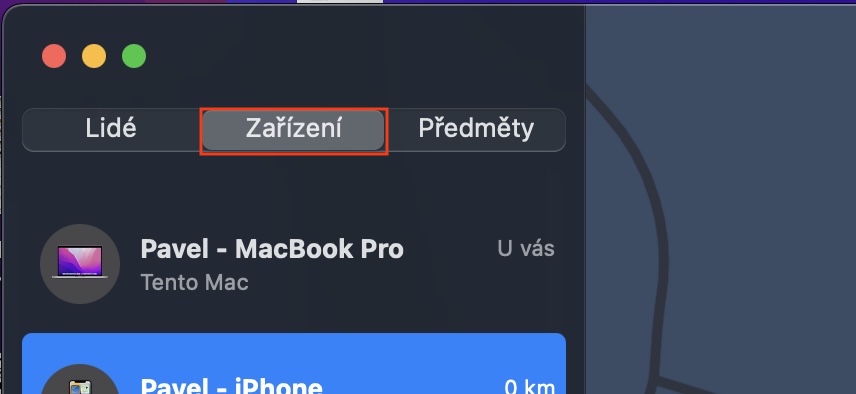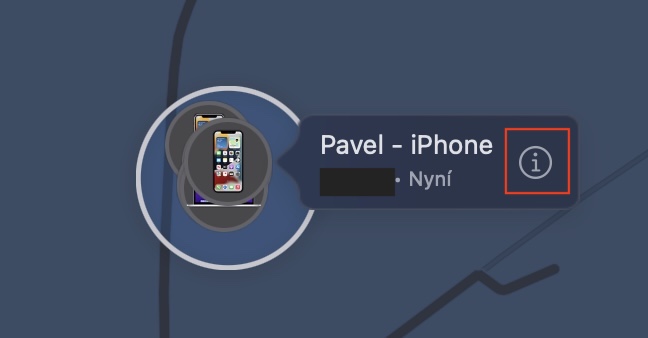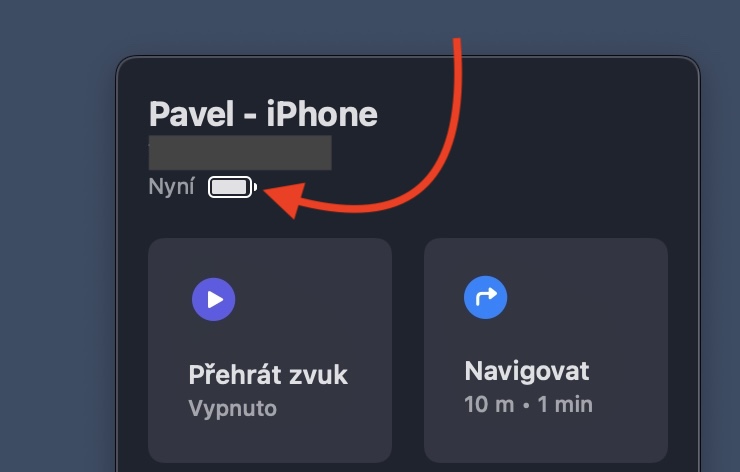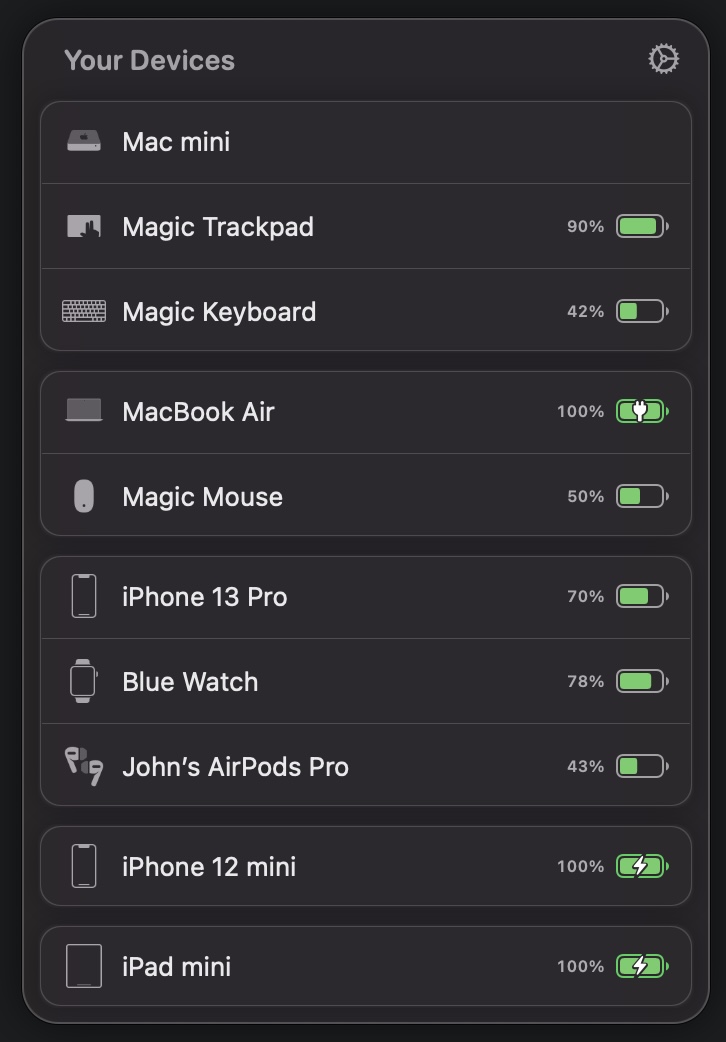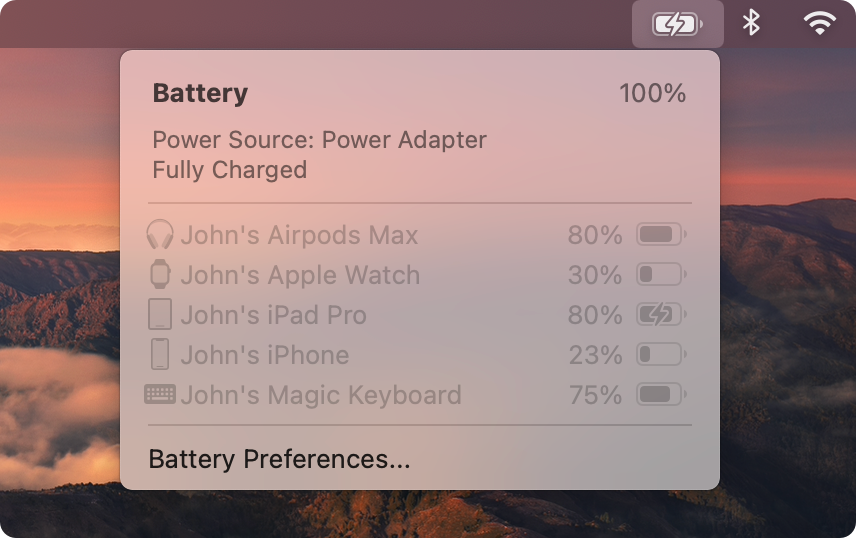Ang iPhone, tulad ng anumang iba pang portable na device, ay kailangang regular na singilin. Pagkatapos ay gagamitin namin ang indicator ng status ng baterya upang matukoy kung kailan kailangan ang pag-charge. Mayroong ilang iba't ibang paraan upang makita mo ang katayuan ng baterya ng iyong Apple phone. Tingnan natin ang 5 sa mga ito nang magkasama sa artikulong ito, unang ipinapakita ang lahat ng posibleng pamamaraan nang direkta sa loob ng iOS, at sa wakas ay ipinapakita kung paano tingnan ang katayuan ng baterya ng iPhone sa iyong Mac, na maaaring maging kapaki-pakinabang sa ilang mga kaso. Diretso tayo sa punto.
Maaaring ito ay interesado ka
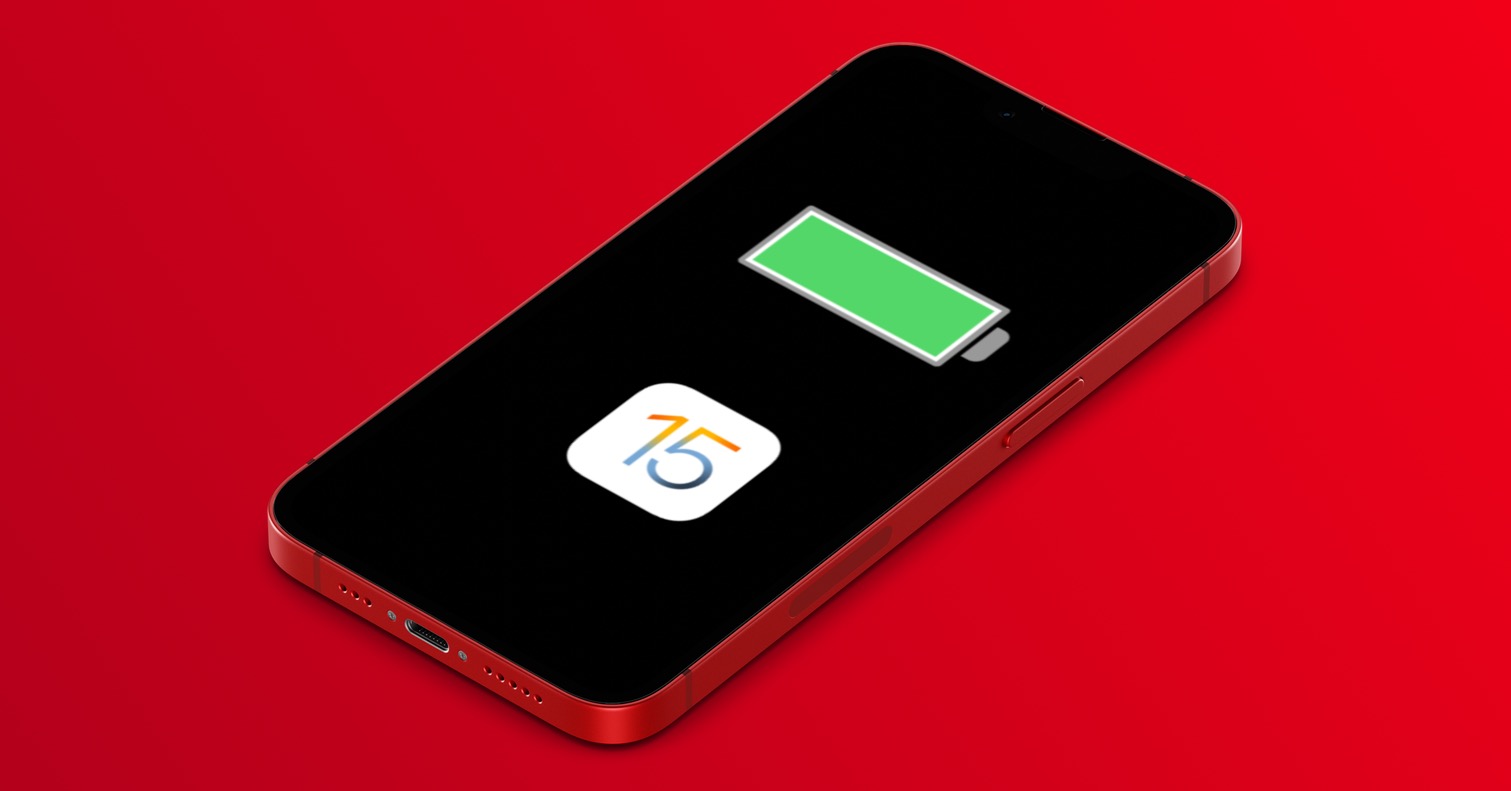
Control Center
Sa bawat Apple phone, ang isang icon ng baterya ay ipinapakita sa kanang bahagi ng tuktok na bar, salamat sa kung saan maaari mong tinatayang matukoy ang estado ng pag-charge ng baterya. Ngunit mayroong isang pamamaraan na maaari mong gamitin upang makita ang eksaktong mga porsyento. Sa mga mas lumang iPhone na may Touch ID, pumunta lang sa Mga Setting → Baterya, kung saan paganahin ang Katayuan ng Baterya – ang porsyento ng baterya ay ipapakita sa itaas na bar sa tabi ng baterya. Gayunpaman, sa mga mas bagong iPhone na may Face ID, dahil sa cutout, walang sapat na espasyo upang ipakita ang impormasyong ito. Ang katayuan ng baterya sa mga porsyento ay awtomatikong ipinapakita sa mga mas bagong teleponong ito, nang hindi nangangailangan ng anumang pag-activate, po pagbubukas ng control center. Buksan ito sa pamamagitan ng pag-swipe mula sa kanang itaas na gilid ng display gamit ang iyong daliri pababa. Ang porsyento ng singil ng baterya ay ipapakita sa kanang itaas.
widget
Ang pangalawang paraan na makikita mo ang katayuan ng baterya sa iyong iPhone ay sa pamamagitan ng isang widget. Bilang bahagi ng iOS, nakita namin kamakailan ang isang napakalaking pag-aayos ng mga widget, na mas moderno at mas simple, na talagang pahahalagahan ng lahat. Ngayon sa iOS maaari kang pumili ng isa sa tatlong widget na magpapakita sa iyo ng impormasyon (hindi lamang) tungkol sa estado ng pagsingil ng iyong baterya. Upang idagdag ang Battery widget, pumunta sa home page ng iyong iPhone, mag-swipe sa dulong kaliwa ng iyong desktop, kung saan bumaba ka at i-tap ang I-edit. Pagkatapos ay pindutin ang kaliwang tuktok ang icon na + at hanapin ang widget baterya, na iyong na-click. Pagkatapos ay piliin kung aling widget ang gusto mong gamitin at pindutin ang button sa ibaba nito + Magdagdag ng widget. Pagkatapos ay maaari mong ilipat lamang ang posisyon ng widget sa pamamagitan ng pagpindot sa iyong daliri at pag-drag ito sa anumang lugar, kahit na sa mga indibidwal na pahina sa pagitan ng mga application.
Siri
Alam din ng voice assistant na si Siri ang eksaktong estado ng pag-charge ng baterya ng iyong iPhone. Maaari mong gamitin ang paraang ito, halimbawa, kapag hindi mo madala ang iyong iPhone sa iyong kamay at kailangan mong malaman kung may panganib ng maagang paglabas. Bilang karagdagan, ang magandang balita ay sasabihin sa iyo ni Siri ang tungkol sa katayuan ng baterya kahit na naka-lock ang Apple phone, na maginhawa. Kung gusto mong tanungin si Siri tungkol sa status ng baterya, tanungin muna siya pukawin at iyon din sa pamamagitan ng pagpindot sa side button o sa desktop button, o sa pamamagitan ng pagsasabi ng activation command Hey Siri. Pagkatapos nito, ang kailangan mo lang gawin ay sabihin ang pangungusap Ano ang buhay ng baterya ko?. Pagkatapos ay tutugon kaagad si Siri at sasabihin sa iyo ang eksaktong porsyento ng singil ng baterya.
Nagcha-charge
Kung ang iyong iPhone ay nag-discharge sa 20 o 10%, isang dialog box ang lalabas sa screen na nagpapaalam sa iyo ng katotohanang ito. Maaari mong isara ang window na ito, o i-activate ang Low Power Mode sa pamamagitan nito. Kung i-activate mo ang mode na ito sa mga mas lumang iPhone na may Touch ID, awtomatikong magsisimulang ipakita ang porsyento ng katayuan ng baterya sa kanang bahagi ng itaas na bar, maliban kung na-activate mo ito bilang default. Bilang karagdagan, ang eksaktong estado ng pagsingil ng baterya ng iPhone ay ipapakita sa iyo kung ito magsimulang mag-charge kapwa sa pamamagitan ng cable at wireless. Ang kailangan mo lang gawin ay ikonekta ang telepono sa power supply at pagkatapos ay mag-iilaw ang screen, kung saan ipapakita ang impormasyon sa pag-charge, kasama ang porsyento ng baterya.

Sa isang Mac
Gaya ng ipinangako ko sa panimula, ipapakita namin ang huling tip para sa pagtingin sa katayuan ng singil ng baterya ng iPhone sa isang Mac. Paminsan-minsan, kahit na ang pagpipiliang ito ay maaaring magamit, halimbawa, kung gusto mo lang makita kung paano sinisingil ang iPhone sa mga tuntunin ng pag-charge, nang hindi kinakailangang kunin ito. Dapat itong banggitin na sa mga mas lumang bersyon ng iOS posible na tingnan lamang ang porsyento ng baterya ng iPhone. Sa kasalukuyan, gayunpaman, posible lamang na ipakita ang icon ng baterya sa katutubong paraan, kung saan matutukoy mo ang tinatayang estado ng pagsingil. Magagawa mo ito kung mayroon kang aktibong hotspot sa iyong iPhone sa pamamagitan ng pag-tap sa Icon ng Wi-Fi sa itaas na bar sa iyong Mac. Bilang karagdagan, maaari ka ring makahanap ng impormasyon tungkol sa pagsingil sa application hanapin, saan na lang pumunta aparato, tap sa iyong iPhone, at pagkatapos ay sa icon ⓘ, kung saan lalabas na ang icon ng baterya. Kung hindi mo iniisip na magbayad para sa isang app na magsasabi sa iyo ng katayuan ng baterya ng lahat ng iyong Apple device mula sa ginhawa ng iyong Apple computer, maaari kong irekomenda ang tinatawag na Air Buddy 2 o Baterya.