Sa ikatlong kumperensya ng taglagas ngayong taon, ipinakita ng Apple ang bagong M1 chip nito, na siyang unang chip mula sa pamilyang Apple Silicon. Nagpasya ang higanteng taga-California na i-install ang nabanggit na chip sa tatlong mga computer nito, partikular sa MacBook Air, 13″ MacBook Pro at Mac mini. Bilang karagdagan sa pagpapakilala ng trio ng mga produkto na ito, sa wakas ay nakita namin ang petsa ng paglabas ng unang pampublikong bersyon ng macOS Big Sur. Ang petsa ay itinakda para sa Nobyembre 12, ibig sabihin, kahapon, na nangangahulugan na halos lahat ay maaaring tamasahin ang macOS Big Sur nang lubos. Sama-sama nating tingnan sa artikulong ito ang 5 tip sa bagong sistemang ito na dapat mong malaman.
Maaaring ito ay interesado ka

I-play ang tunog sa power up
Sa mas lumang mga Mac at MacBook, isang pamilyar na tunog ang na-play sa startup. Sa kasamaang palad, sa pagdating ng muling idisenyo na mga MacBook noong 2016, nagpasya ang Apple na huwag paganahin ang maalamat na tunog na ito. Mayroon pa ring opsyon kung saan maaari mong paganahin ang tunog sa pamamagitan ng Terminal sa ilang device, ngunit ito ay isang hindi kinakailangang kumplikadong proseso. Sa pagdating ng macOS Big Sur, nagpasya ang Apple na idagdag ang opsyong ito nang direkta sa mga kagustuhan - kaya ang bawat isa sa atin ay maaari na ngayong pumili kung ang tunog ay maririnig kapag binuksan natin ito. Pumunta ka na lang sa Mga Kagustuhan sa System -> Mag-imbitak kung saan sa itaas i-click ang tab Mga sound effect, at pagkatapos ay i-activate ang opsyon sa ibaba I-play ang startup sound.
Pag-edit sa home page ng Safari
Sa pagdating ng pinakabagong operating system ng macOS, nagpasya ang Apple na muling idisenyo ang ilang iba't ibang mga application. Bilang karagdagan sa katutubong Messages application, ang Safari browser ay muling idinisenyo upang maging mas moderno at mas malinis. Kapag inilunsad mo ang bagong Safari sa unang pagkakataon, makikita mo ang iyong sarili sa home page, na maaari mong ipasadya sa iyong sariling panlasa. Hindi lahat ay kumportable sa mood na inihanda ng mga inhinyero sa Apple para sa atin. Upang i-customize ang home screen sa Safari, mag-tap sa kanang bahagi sa ibaba icon ng mga setting, at pagkatapos ay piliin kung alin ang mga bahagi ay (hindi) ipapakita. Sa parehong oras maaari kang gumanap pagbabago ng background - maaari kang pumili mula sa mga yari na wallpaper, o maaari kang mag-upload ng iyong sarili.
Pin-pin ang mga pag-uusap sa Messages
Tulad ng nabanggit ko sa talata sa itaas, muling idinisenyo ng Apple ang ilang mga application, kabilang ang Mga Mensahe. Sa macOS Big Sur, nakakuha kami ng bagong Messages app, bagama't maaaring hindi ito sa unang tingin. Nagpasya ang Apple na ihinto ang pagbuo ng orihinal na bersyon ng Messages para sa macOS. Sa halip, ang Big Sur ay nagho-host ng Balita mula sa iPadOS, na inilipat doon sa pamamagitan ng Project Catalyst. Ngayon, ang Mga Mensahe sa macOS Big Sur ay lubos na kahawig ng Mga Mensahe sa iPadOS, parehong functional at disenyo-wise. Isa sa mga bagong feature ay ang kakayahang mag-pin ng mga pag-uusap. Ang mga pag-uusap na ito ay palaging lalabas sa itaas ng app, kaya hindi mo na kailangang hanapin ang mga ito. I-tap ang isang pag-uusap para i-pin ito i-right click (dalawang daliri) at pumili ng opsyon Pin.
Pagbabago ng control center at ang tuktok na bar
Sa mga mas lumang bersyon ng macOS, kailangan mong gumamit ng mga indibidwal na icon para i-set up ang Wi-Fi, sound o Bluetooth. Ngunit ang totoo ay sa loob ng macOS Big Sur maaari mong pangasiwaan ang lahat ng mga pangunahing gawaing ito sa control center, na inspirasyon din ng iPadOS sa macOS. Madali mong maipapakita ang Control Center sa pamamagitan ng pag-tap sa icon ng dalawang switch sa kanang bahagi ng tuktok na bar. Gayunpaman, ang control center sa macOS Big Sur ay hindi kailangang umangkop sa lahat. Kung gusto mong magkaroon ng ilang partikular na kagustuhan mula sa control center na direktang ipinapakita sa itaas na bar, magagawa mo. Pumunta ka na lang sa Mga Kagustuhan system -> Dock at menu bar, kung saan nag-click ka sa kaliwang menu isang tiyak na prefix at sa pamamagitan ng checkbox piliin kung lalabas din ito sa itaas na bar sa labas ng control center.
Ipakita ang porsyento ng singil ng baterya
Karamihan sa mga gumagamit ng macOS ay malamang na sanay na makita ang mga porsyento ng pagsingil sa tuktok na bar sa tabi ng icon ng baterya. Sa mga mas lumang bersyon, maaari mong itakda ang mga setting ng display ng porsyento ng baterya sa pamamagitan ng pag-tap sa icon at pagkatapos ay i-activate ang display. Gayunpaman, walang ganitong opsyon ang Big Sur - gayunpaman, mayroon pa ring opsyon na ipakita ang mga porsyento ng baterya sa tuktok na bar. Kailangan mo lang lumipat sa Mga Kagustuhan sa System -> Dock at Menu Bar, kung saan sa kaliwang menu, mag-scroll pababa ng isang piraso sa ibaba sa kategorya Iba pang mga module, kung saan ka nag-click sa tab Baterya. Dito sapat na na ikaw nagtiktik posibilidad Ipakita ang mga porsyento.

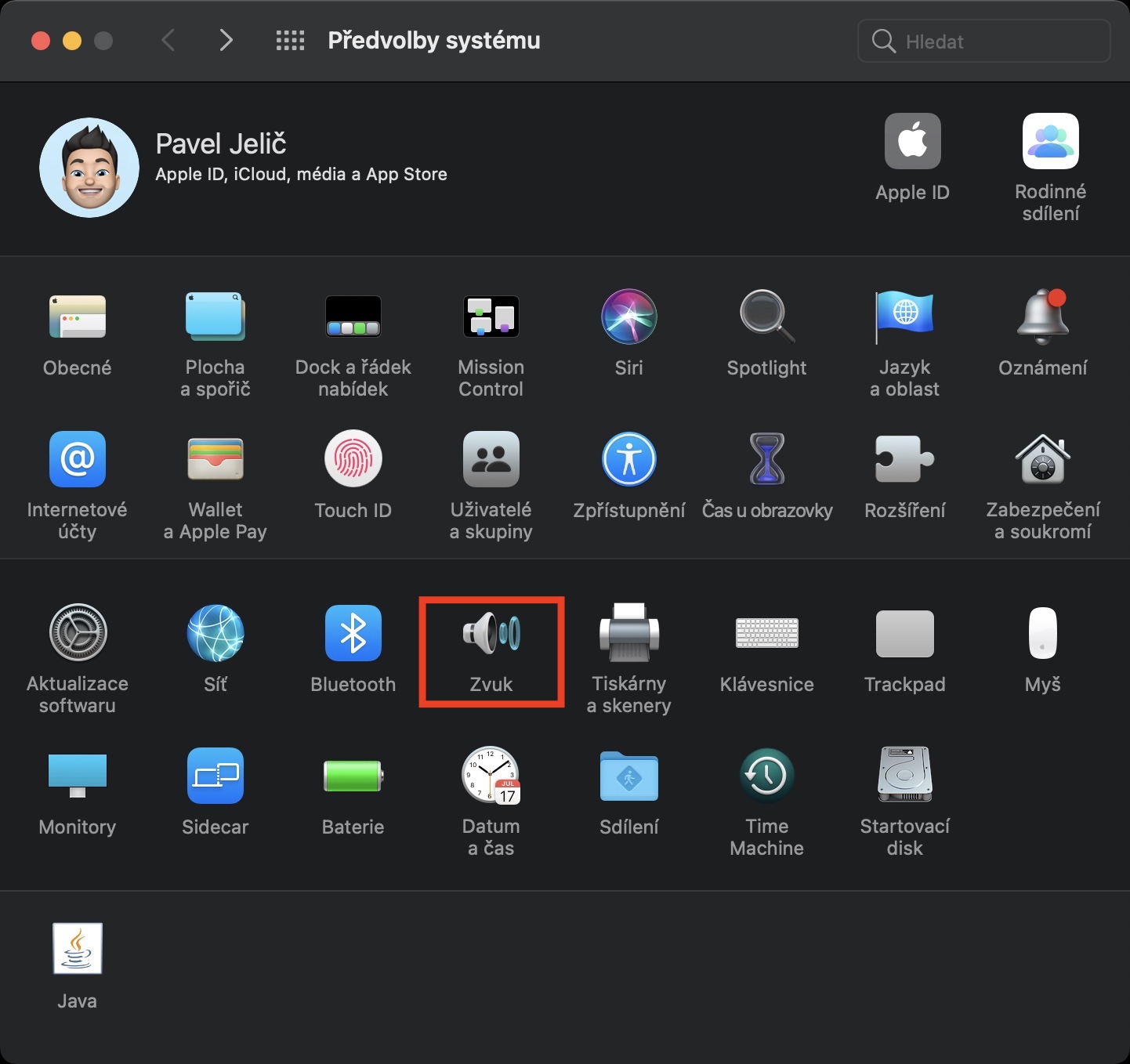
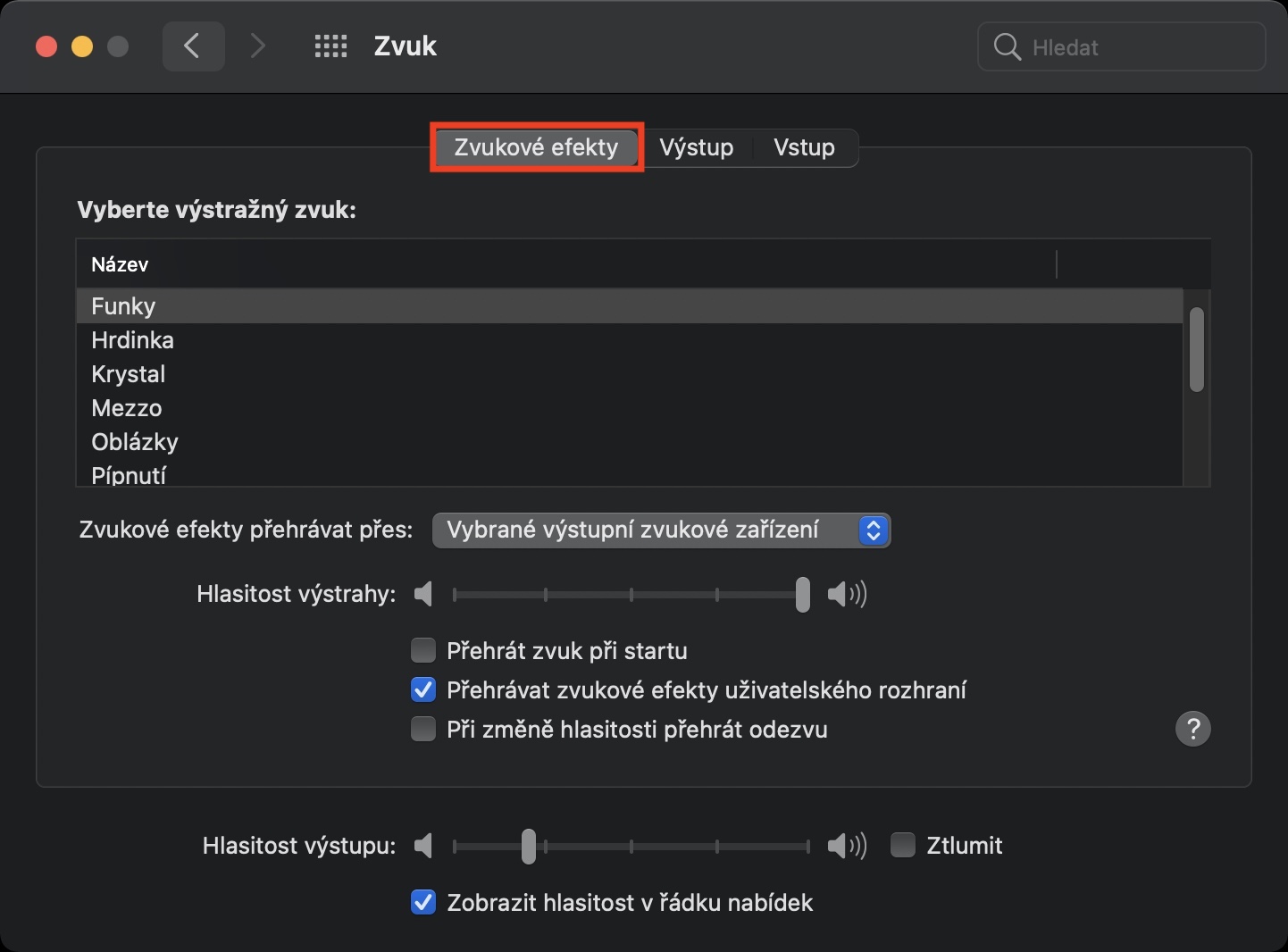
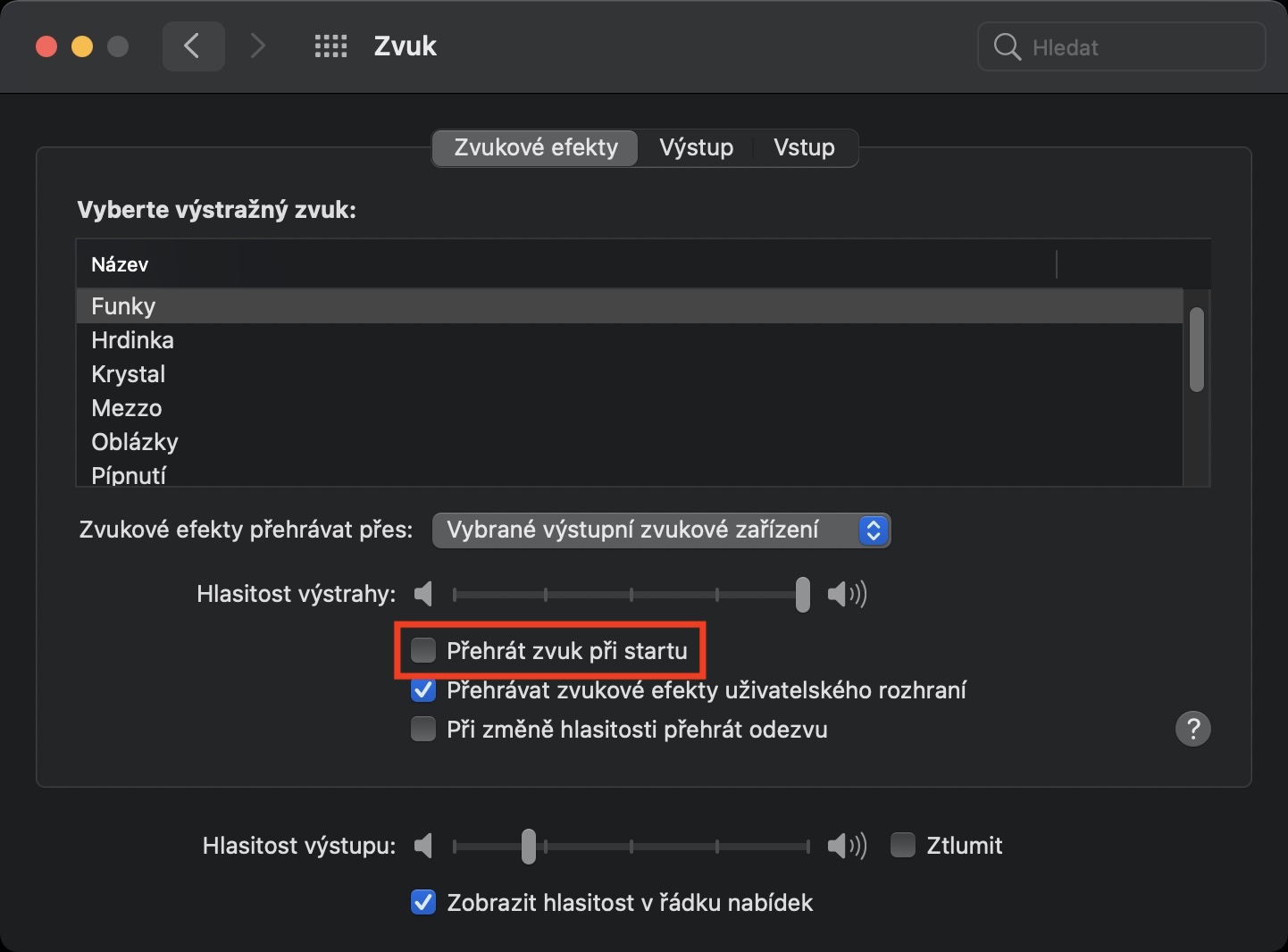
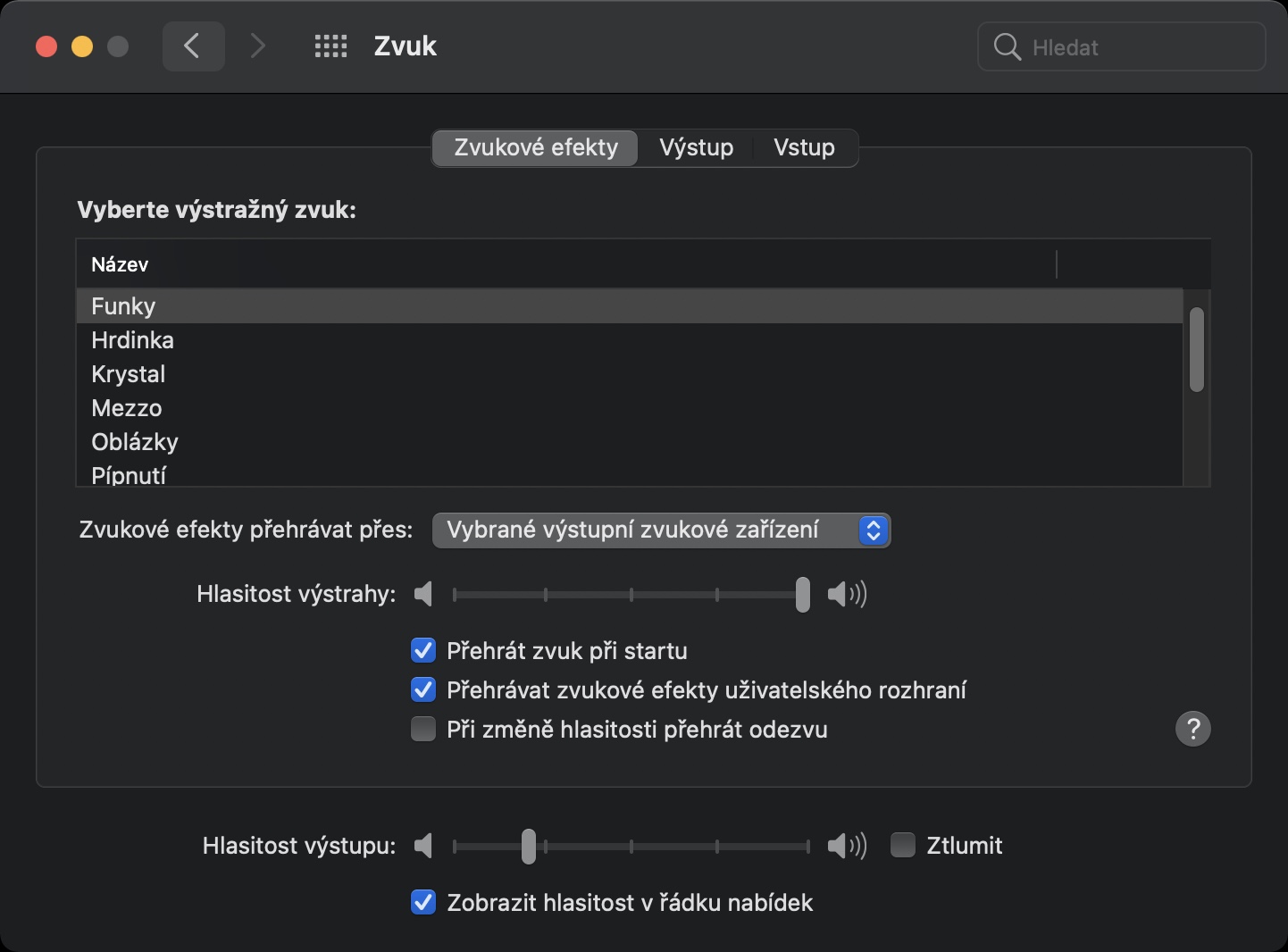

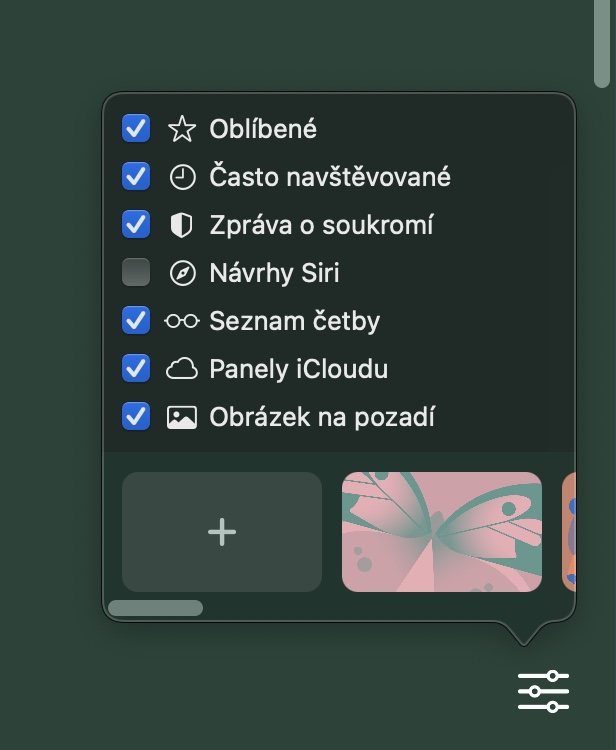
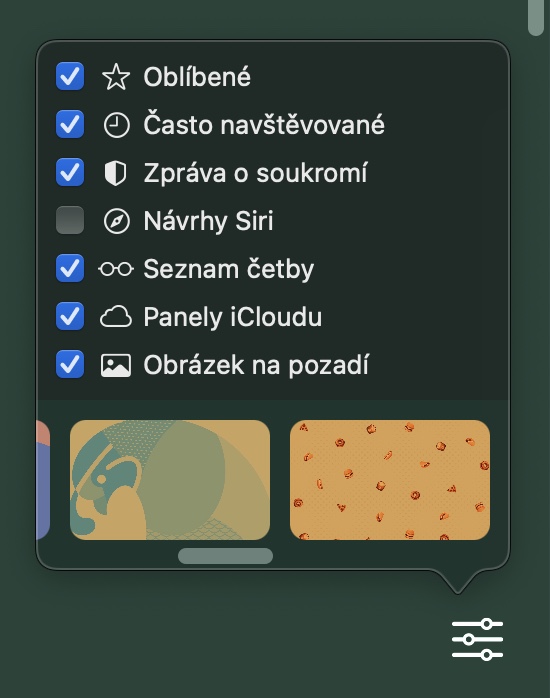
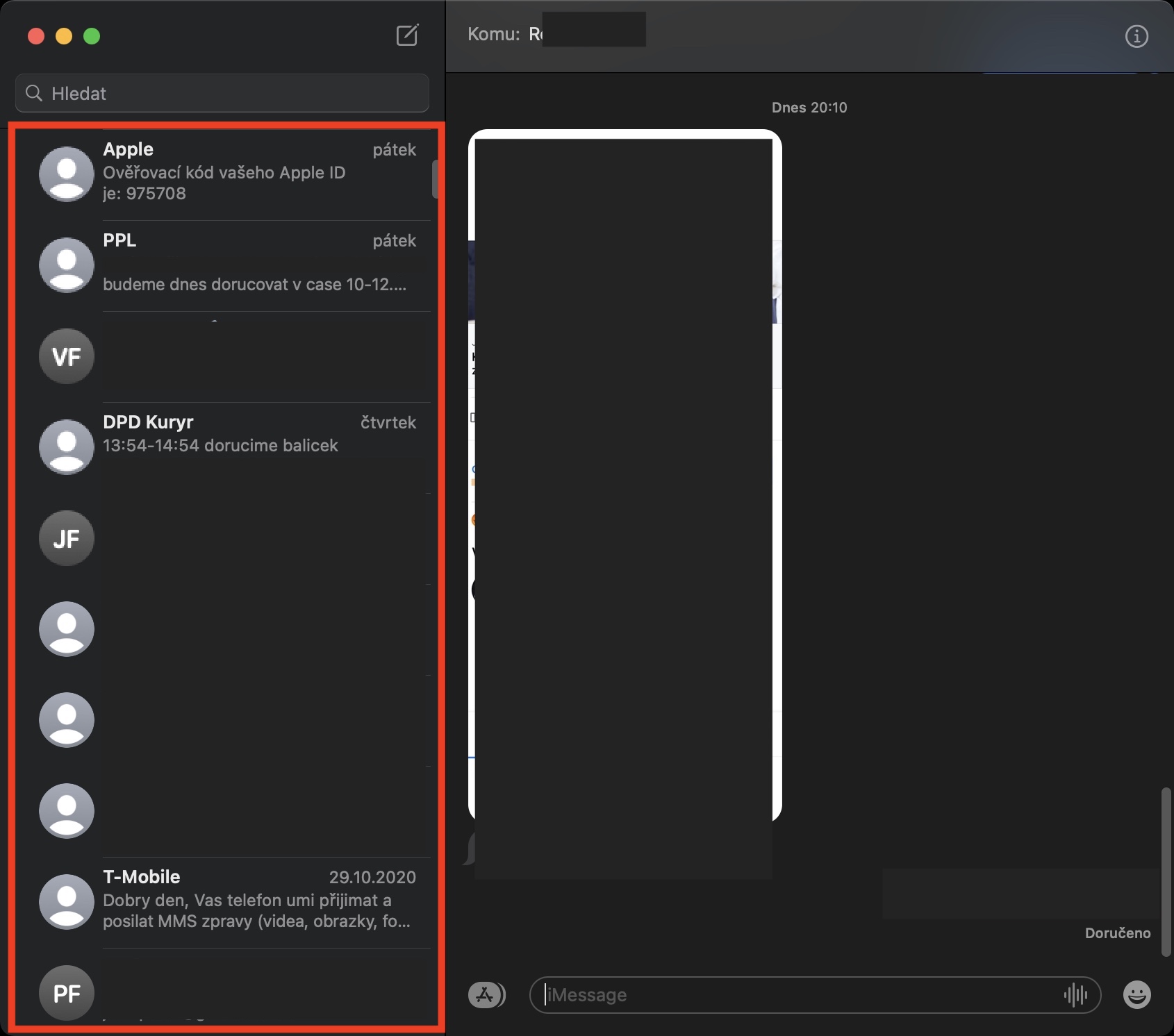
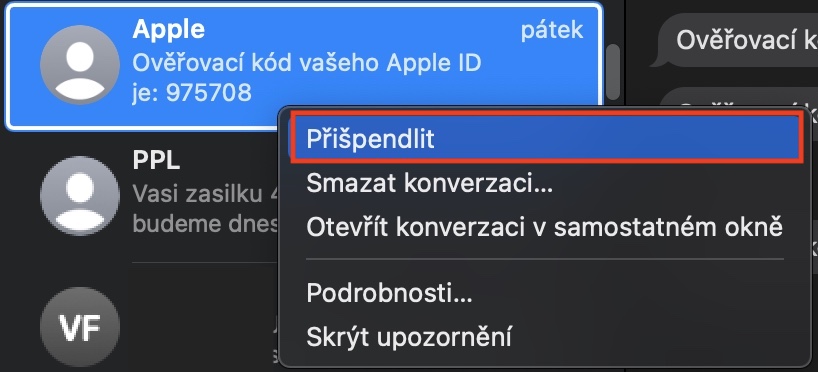
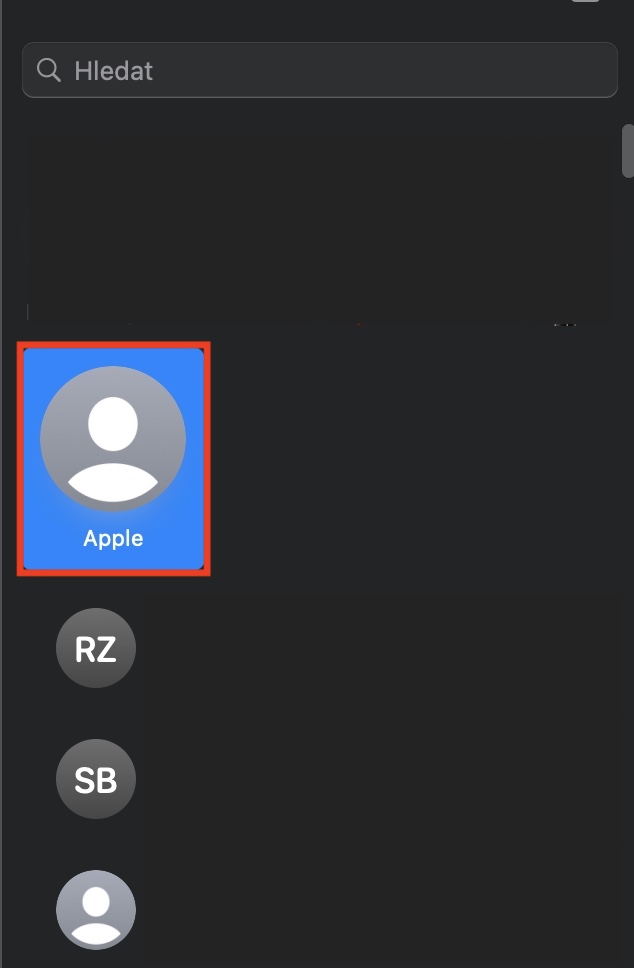
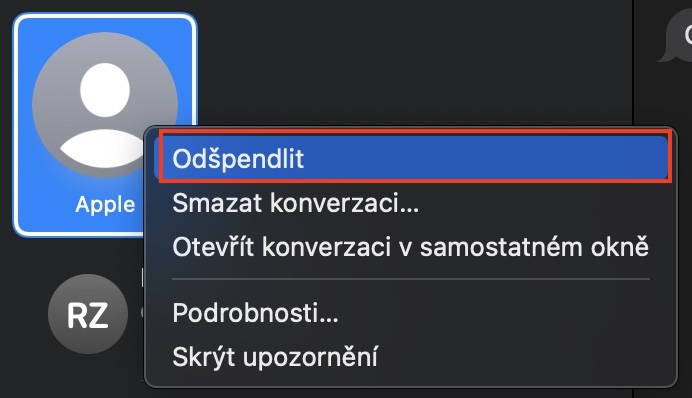
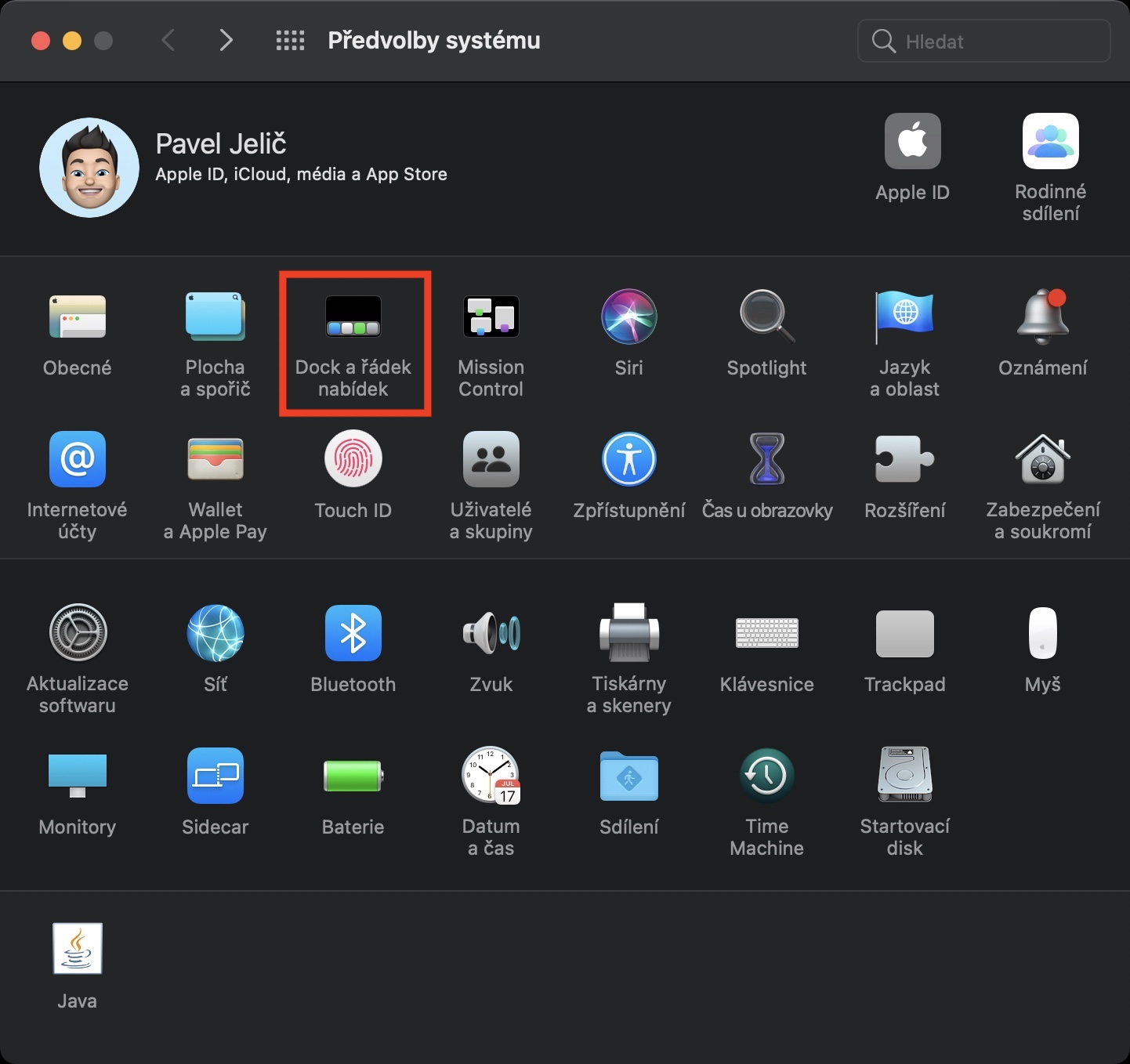
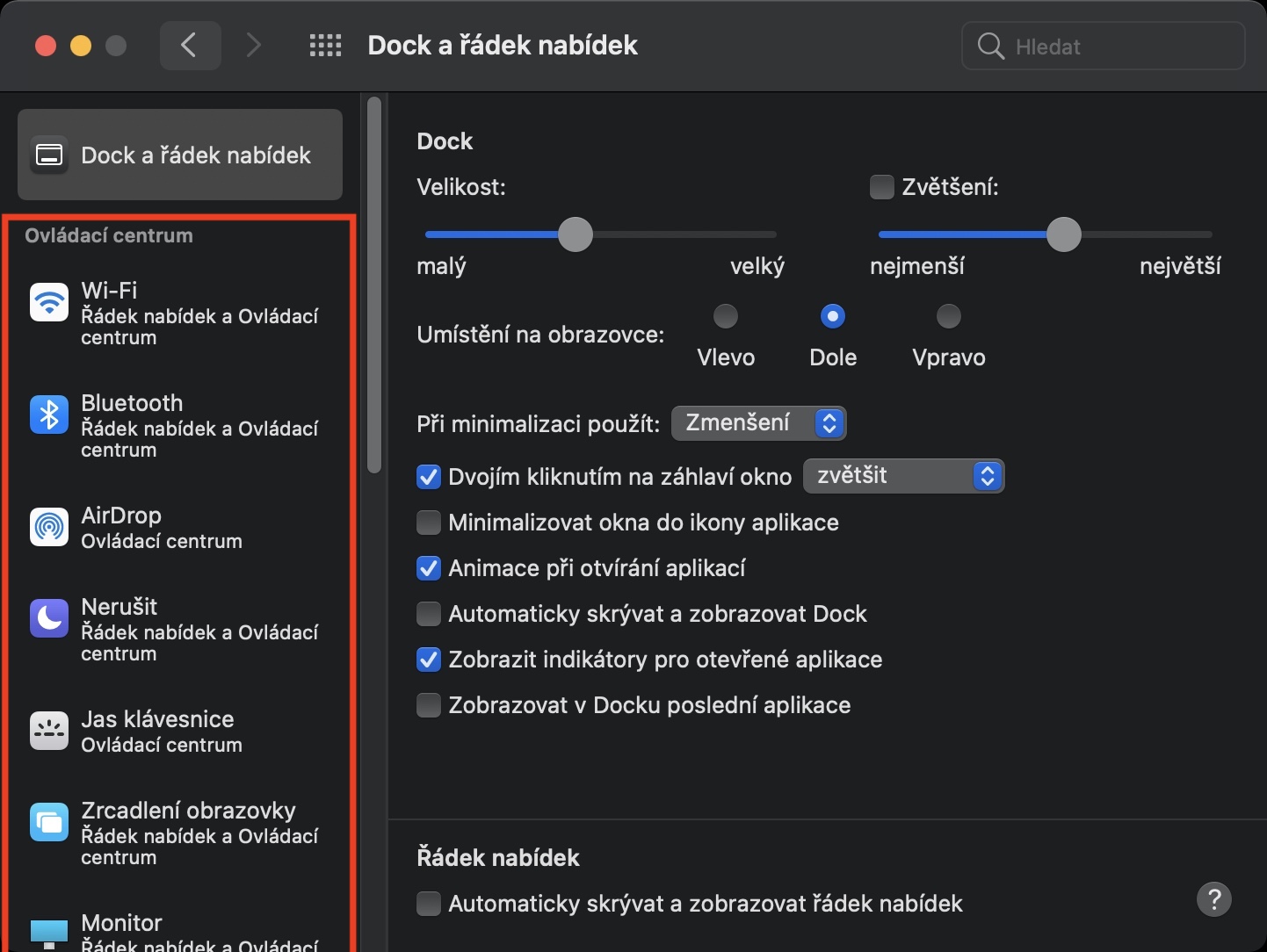
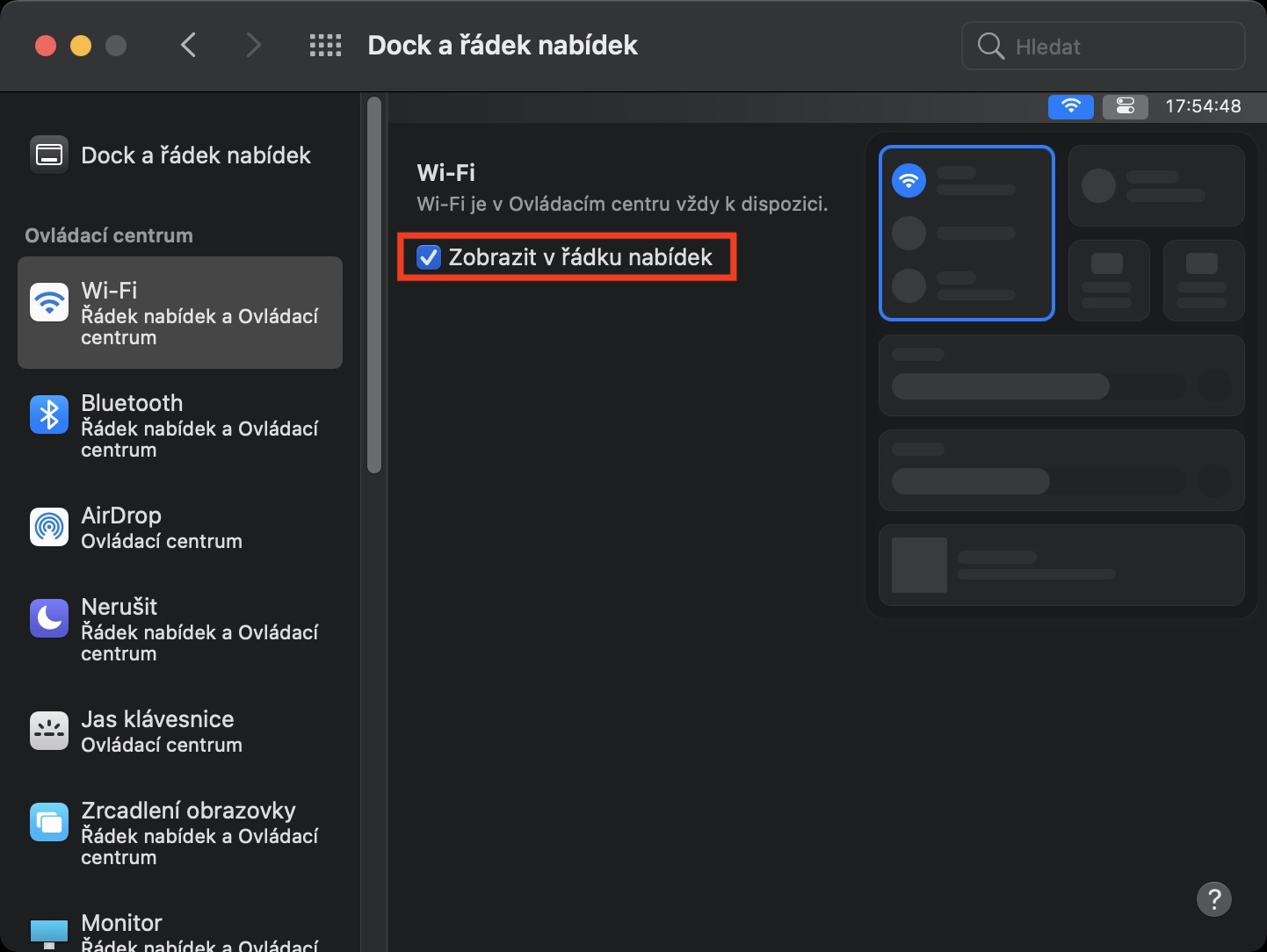
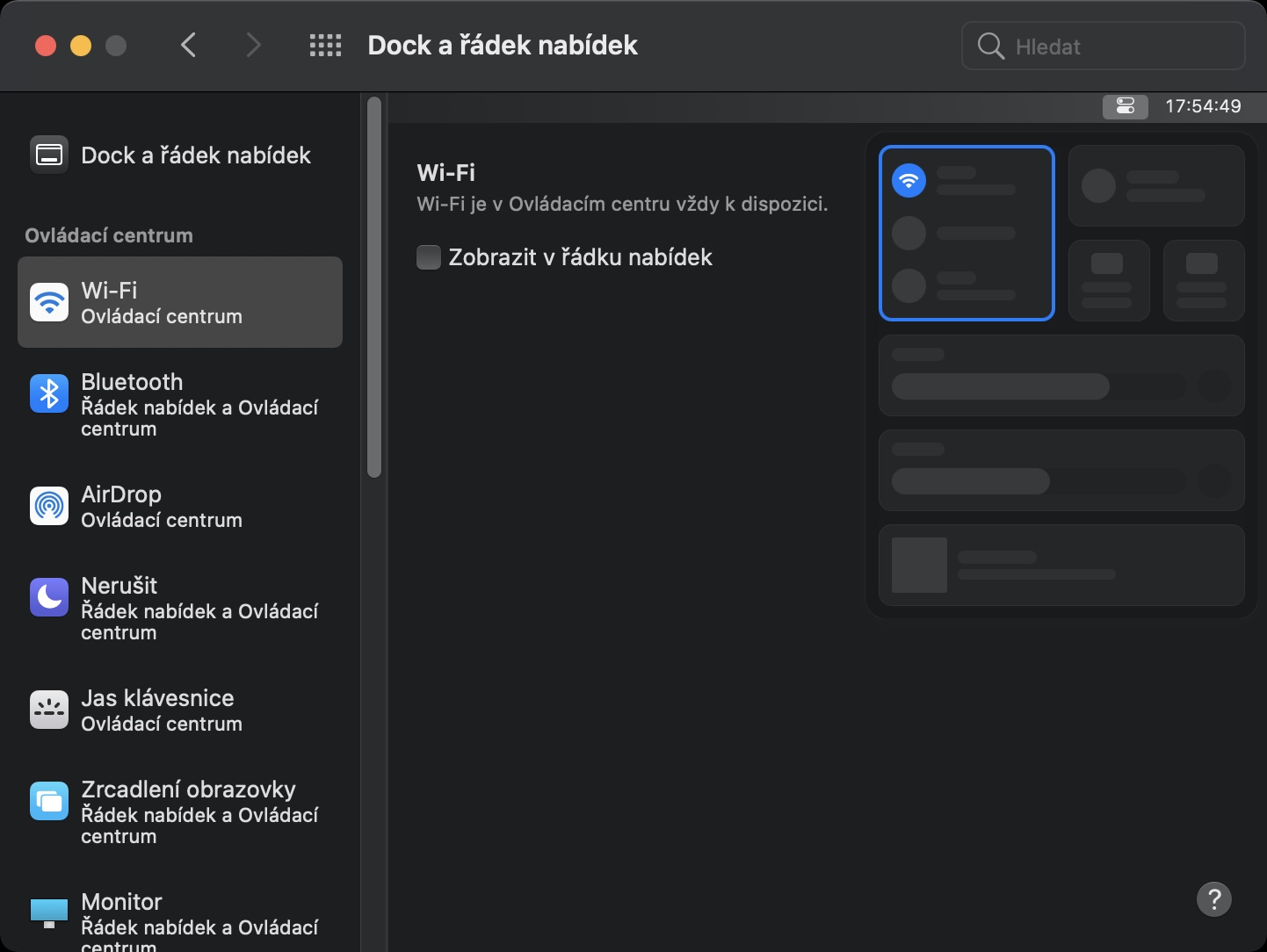
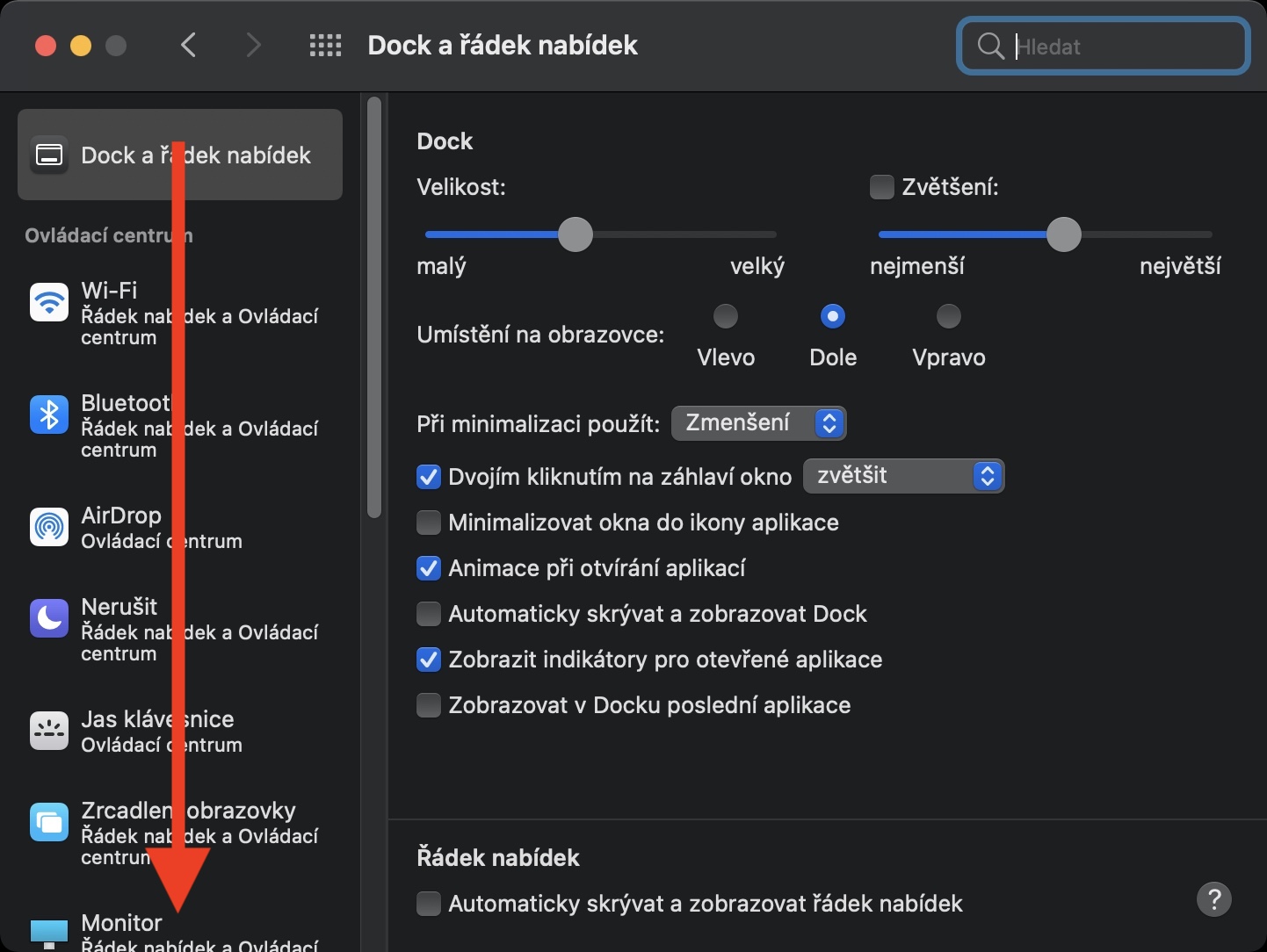

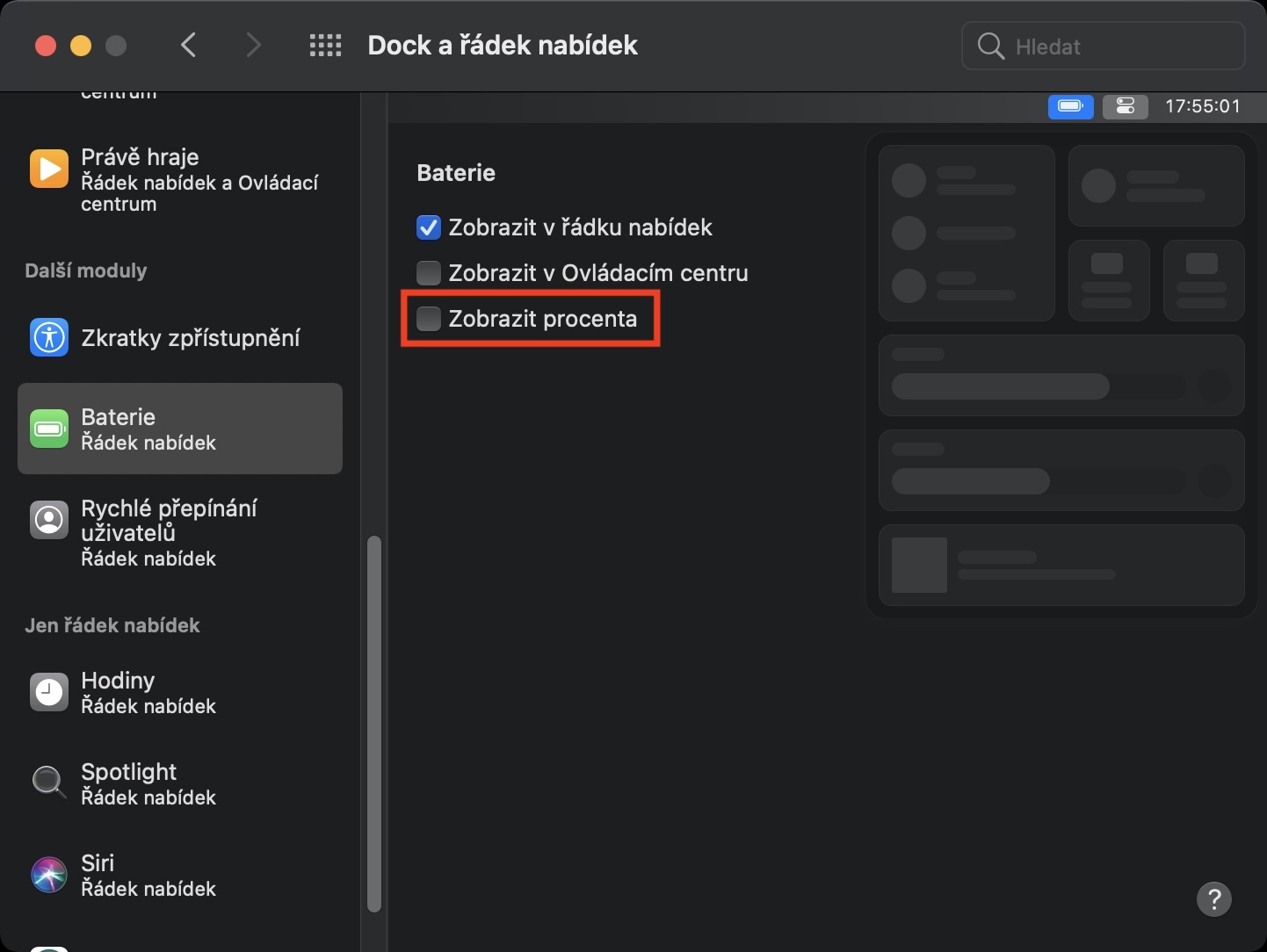
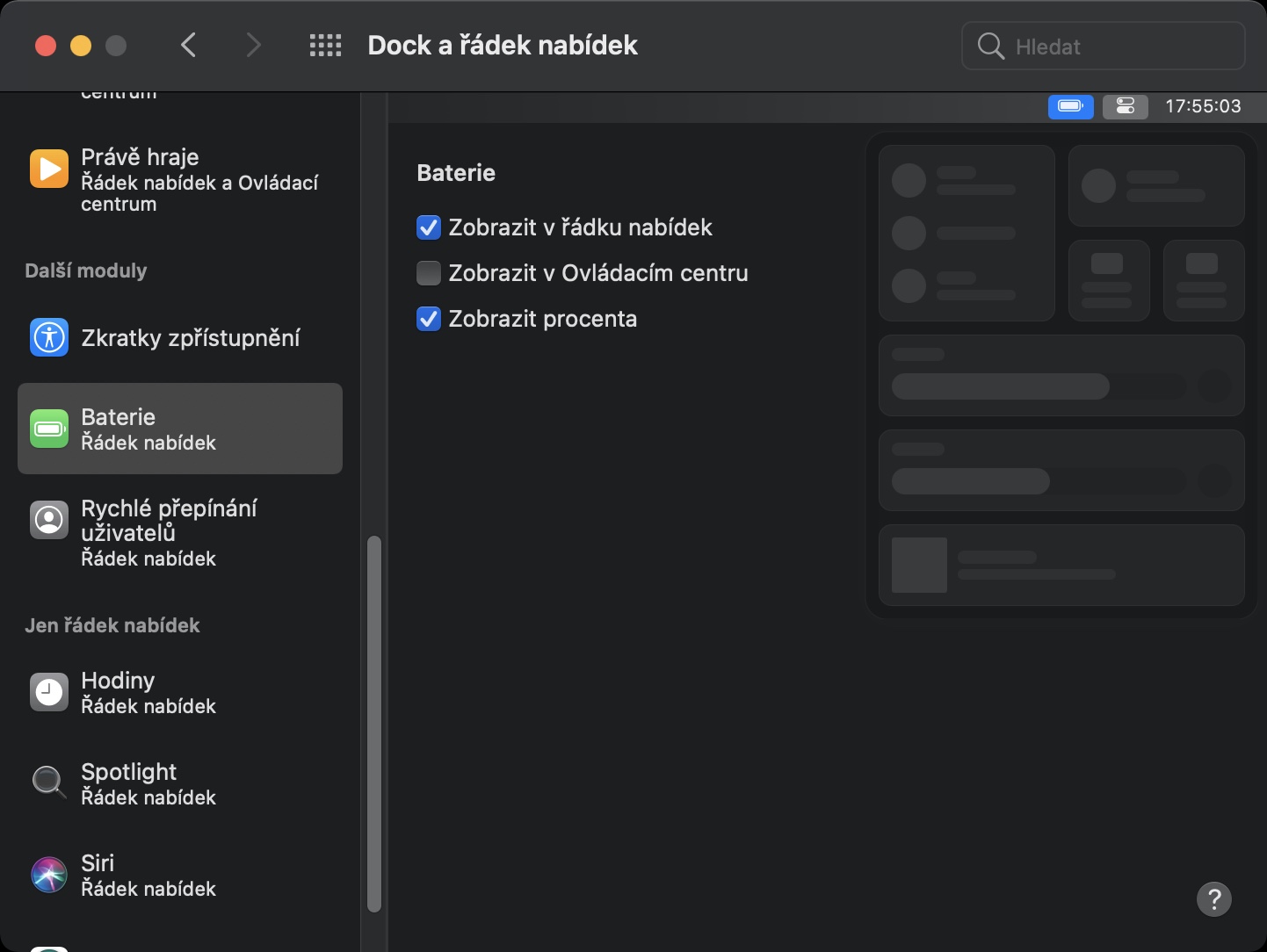
Kaya ang lagay ng panahon sa notification center ay medyo nasiraan ng loob.
salamat sa porsyento ng baterya
salamat kahapon naghanap ako ng walang kabuluhan..
Kaya wala akong nakikitang anumang mga pakinabang sa PRO Mid 2014 kumpara sa nakaraang bersyon...
Well, ang kalamangan ay maaari o hindi namin ipakita ang mga porsyento ng baterya :-))) Ilang taon ko na itong hinihintay :-)
Salamat din sa baterya%.
Hindi mo alam kung paano ilipat ang flag ng label mula sa kanang dulo ng email patungo sa kaliwang simula nito?