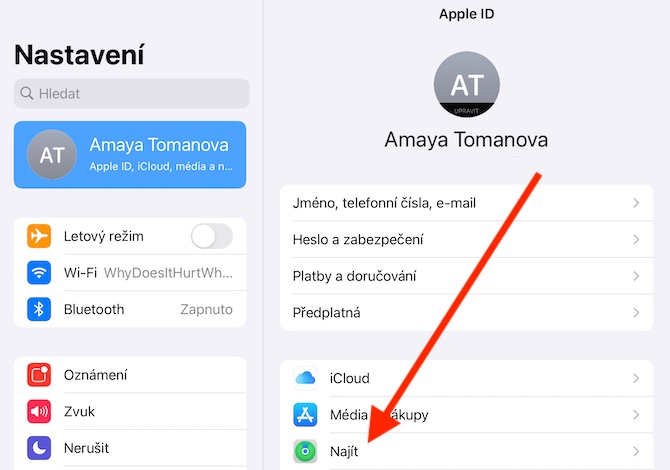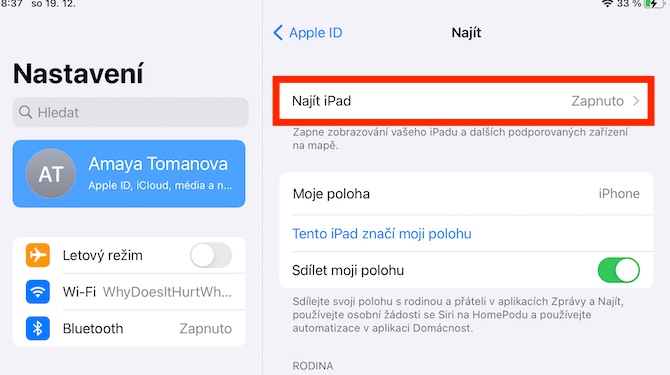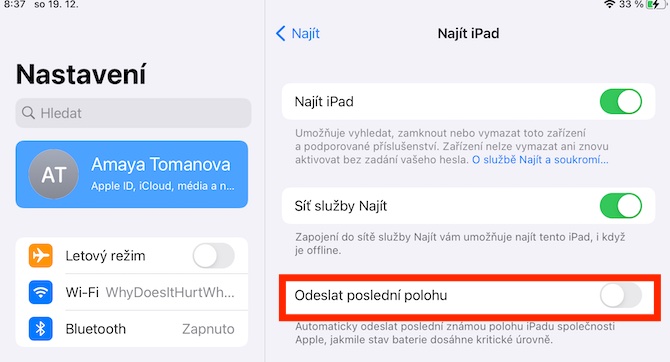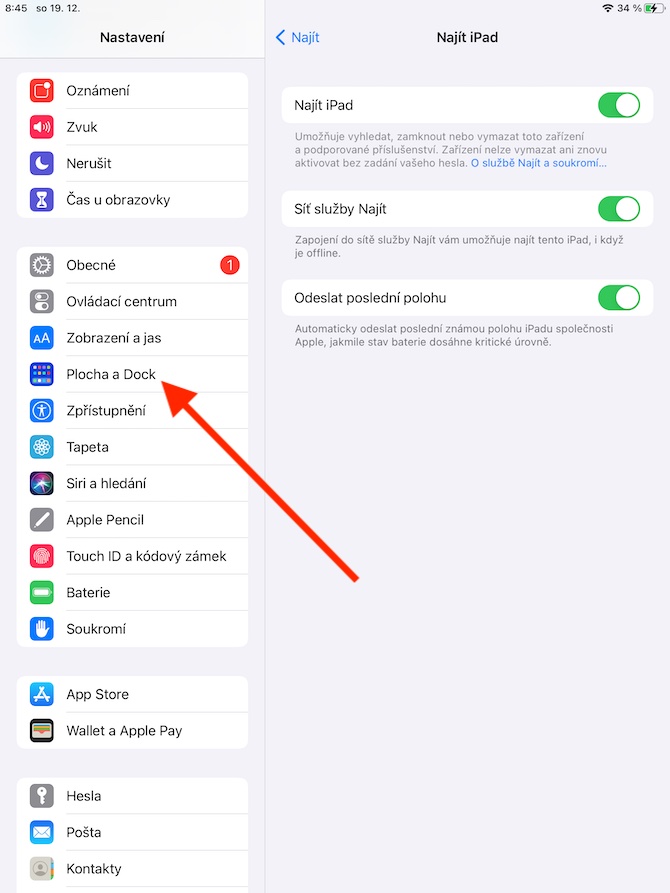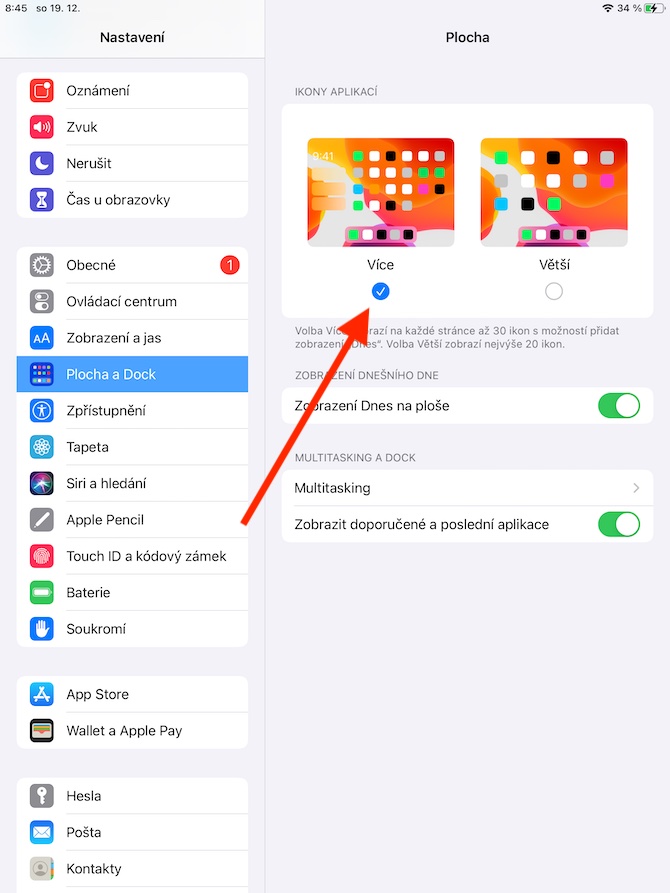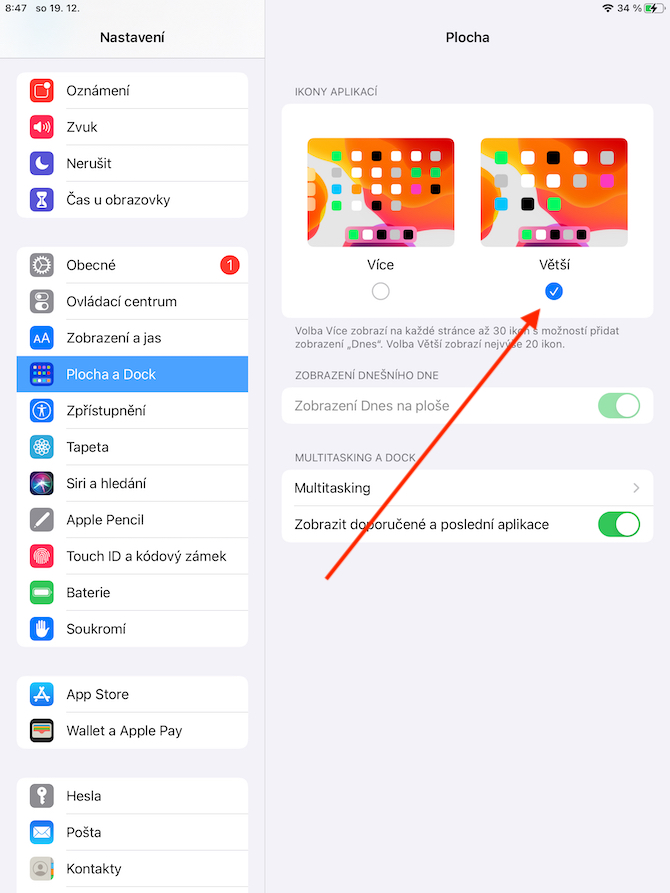Nakakuha ka ba ng bagong iPad sa ilalim ng puno? Kung na-on mo na ito, malamang na napansin mo na halos sa unang simula ay tumatakbo ito nang walang anumang mga problema. Gayunpaman, sulit na gumawa ng ilang pagbabago sa mga setting sa bagong tablet. Hindi lahat ng user ay kinakailangang masiyahan sa mga default na kagustuhan. Sama-sama nating tingnan sa artikulong ito ang 5 bagay na dapat mong (maaaring) i-reset sa bagong iPad.
Maaaring ito ay interesado ka

Mga tawag sa telepono
Ang isa sa mga tampok ng mga produkto ng Apple ay interconnection, salamat sa kung saan maaari kang, bukod sa iba pang mga bagay, makatanggap ng mga tawag at mensahe mula sa iPhone sa iyong iba pang mga device. Gayunpaman, kung hindi mo planong gamitin ang iyong bagong iPad para sa layuning ito, tiyak na tatanggapin mo ang opsyon na huwag paganahin ang mga tawag sa telepono. Magagawa mo ito sa Mga Setting -> FaceTime, kung saan idi-disable mo lang ang pagtanggap ng mga tawag sa telepono mula sa iyong iPhone.
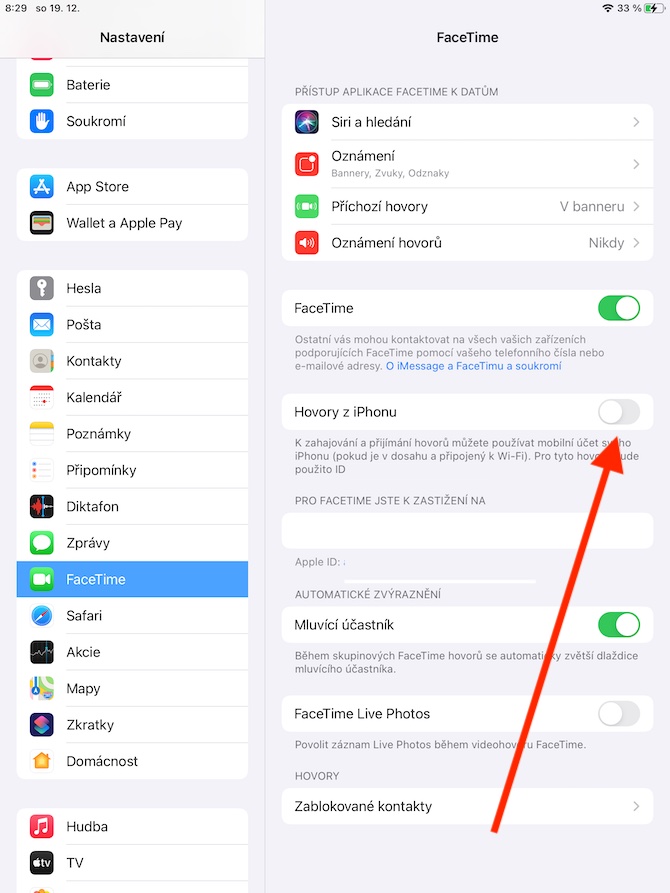
Maghanap ng iPad
Karamihan sa mga gumagamit ay gumagamit ng mga iPad sa bahay, kaya ang panganib ng pagkawala o pagnanakaw ay hindi kasing laki ng halimbawa ng mga iPhone. Gayunpaman, kapaki-pakinabang na i-activate ang function sa bagong iPad Maghanap ng iPad. Salamat dito, maaari mong malayuang i-lock o burahin ang iyong nawala o ninakaw na tablet, o "i-ring" ito mula sa isa pang Apple device kung hindi mo alam kung saan mo ito iniwan. Maaari mong i-activate ang Find iPad function sa Mga setting, kung saan ka nag-tap panel kasama mo Apple ID. Mag-click sa seksyon Hanapin ito, i-activate ito function Maghanap ng iPad a Ipadala ang huling lokasyon.
Higit pang mga fingerprint sa Touch ID
Kung nakatanggap ka ng iPad na may Touch ID, tiyaking i-set up ang pag-scan ng fingerprint upang i-unlock din ito. Karamihan sa mga user ay kadalasang pinipili ang hinlalaki ng kanilang nangingibabaw na kamay para sa mga layuning ito, ngunit pinapayagan ka ng mga setting ng iPad na magdagdag ng higit pang mga fingerprint, na maaaring maging kapaki-pakinabang, halimbawa, kung hawak mo ang iyong iPad sa paraang kung saan ang pag-unlock gamit ang iyong hinlalaki ay hindi magiging ang pinaka maginhawa. Nagdagdag ka ng mga bagong fingerprint sa iyong iPad Mga setting -> Pindutin ang ID at lock ng code, kung saan pipili ka lang pagdaragdag ng isa pang print.
Maaaring ito ay interesado ka
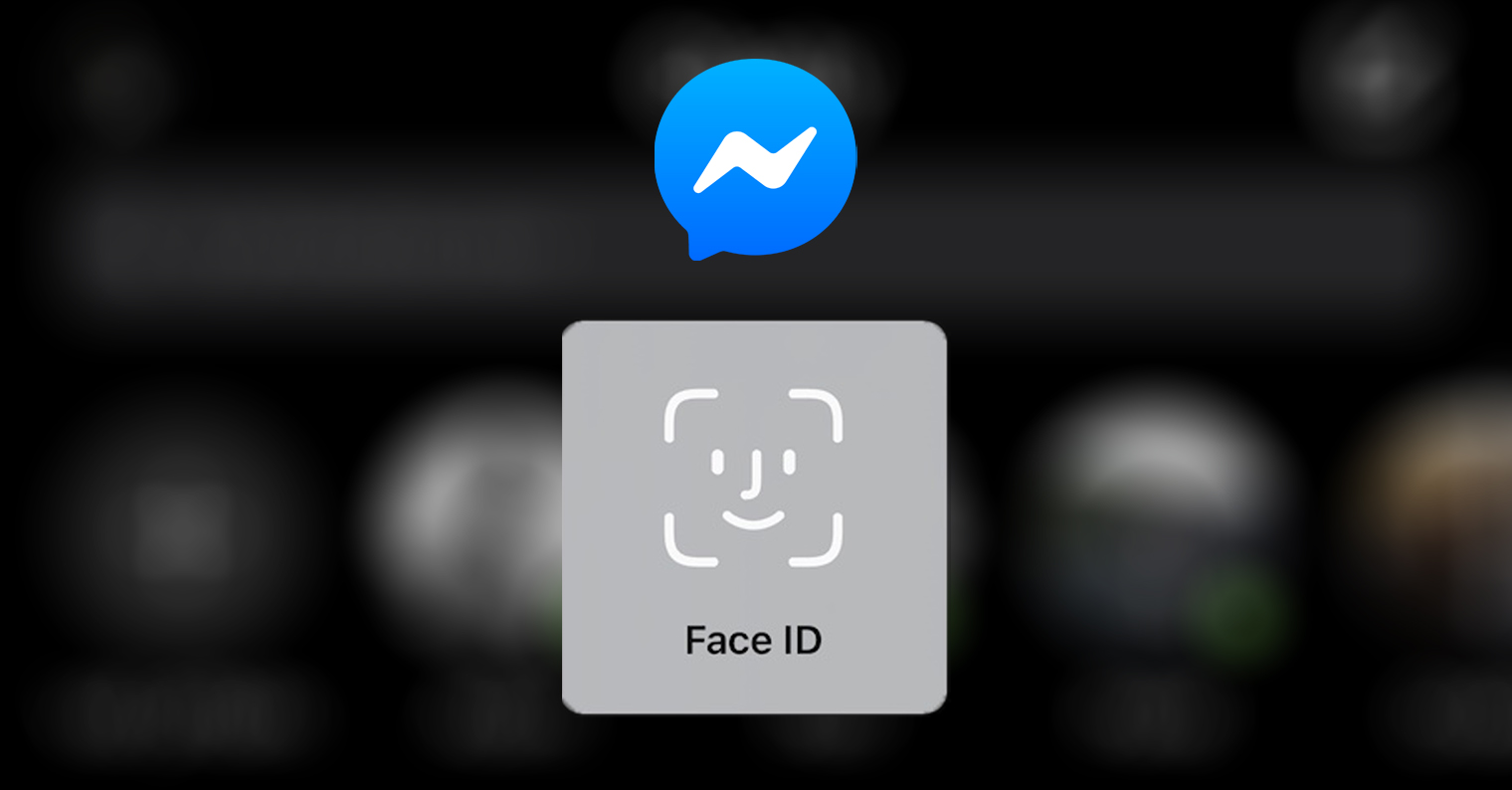
Dock customization at Today view
Sa ibaba ng iyong iPad, makakakita ka ng Dock na may mga icon ng app. Alam mo ba na maaari mong lubos na i-customize ang hitsura ng dock na ito? Ang dock ng iyong iPad ay maaaring maglaman ng higit pang mga app kaysa sa iyong iPhone. Maaaring ilagay ang mga application sa Dock sa pamamagitan lamang ng pag-drag at pag-drop, v Mga Setting -> Desktop at Dock maaari mo ring itakda colic lalabas ang application sa desktop ng iyong iPad. Maaari mo ring i-customize sa iyong iPad ang Today view – maaari mong i-activate at i-deactivate ito sa Mga Setting -> Desktop at Dock -> View ngayon sa desktop.
Laki ng teksto at baterya ng display
Bilang default, ang iPad ay karaniwang nagpapakita lamang ng isang graphical na indicator ng singil ng baterya. Kung gusto mo ring subaybayan ang mga porsyento, tumakbo sa iyong tablet Mga Setting -> Baterya, at sa itaas na bahagi buhayin aytem Katayuan ng baterya. Maaari mo ring ayusin ang laki ng teksto sa iyong iPad. Patakbuhin ito Mga Setting -> Display at Liwanag, at mag-tap sa ibaba Laki ng text. Maaari mo ring itakda ang display dito Makapal na sulat o itakda awtomatikong paglipat sa pagitan madilim a maliwanag sa buong sistema mode.
Maaaring ito ay interesado ka