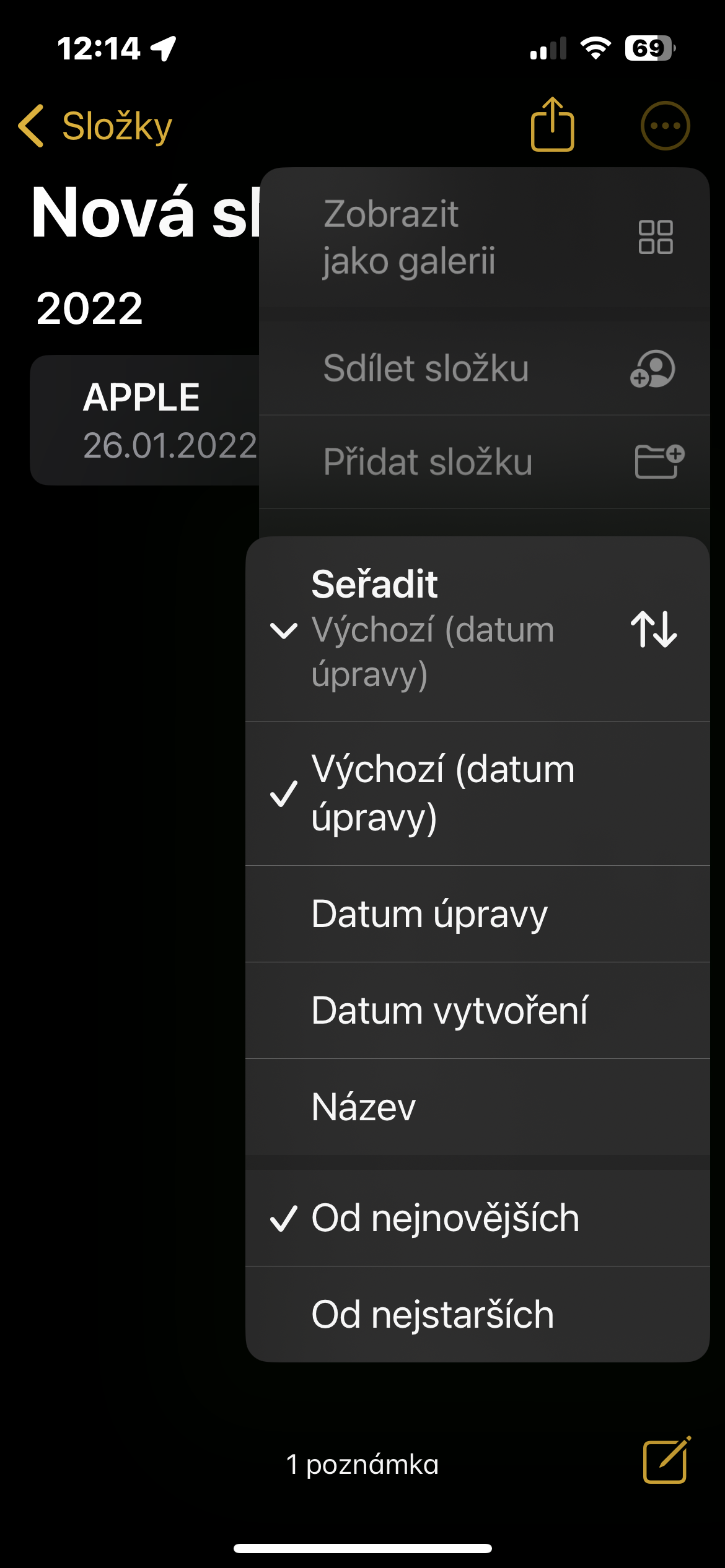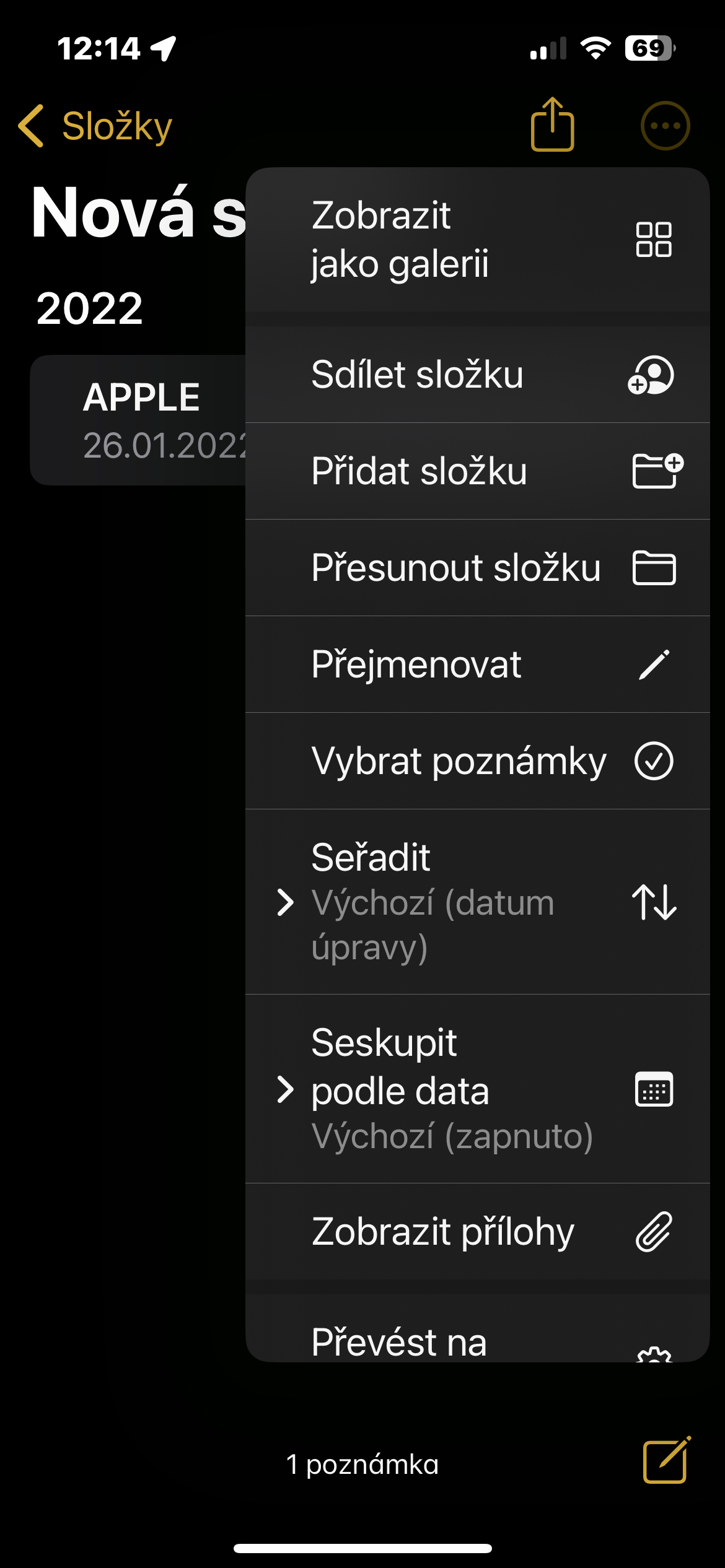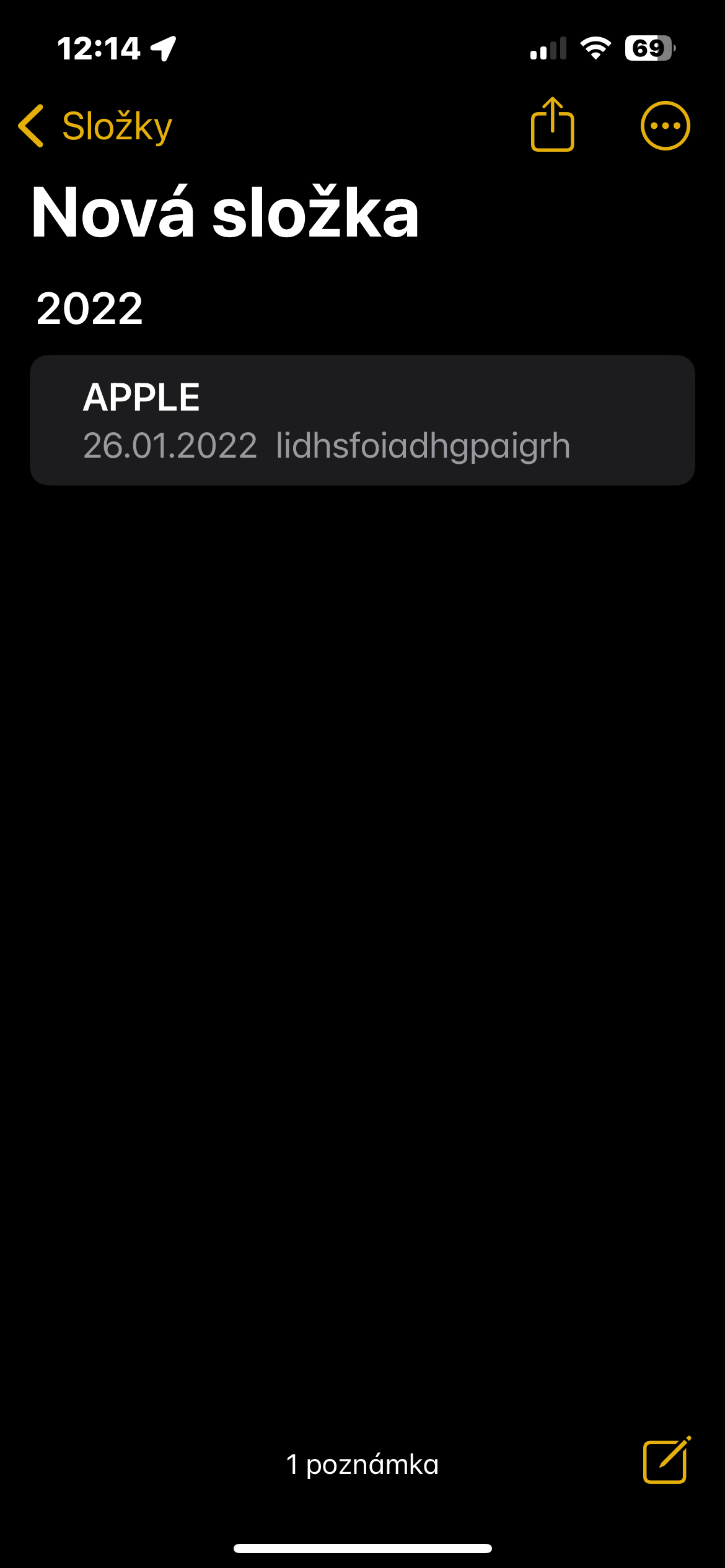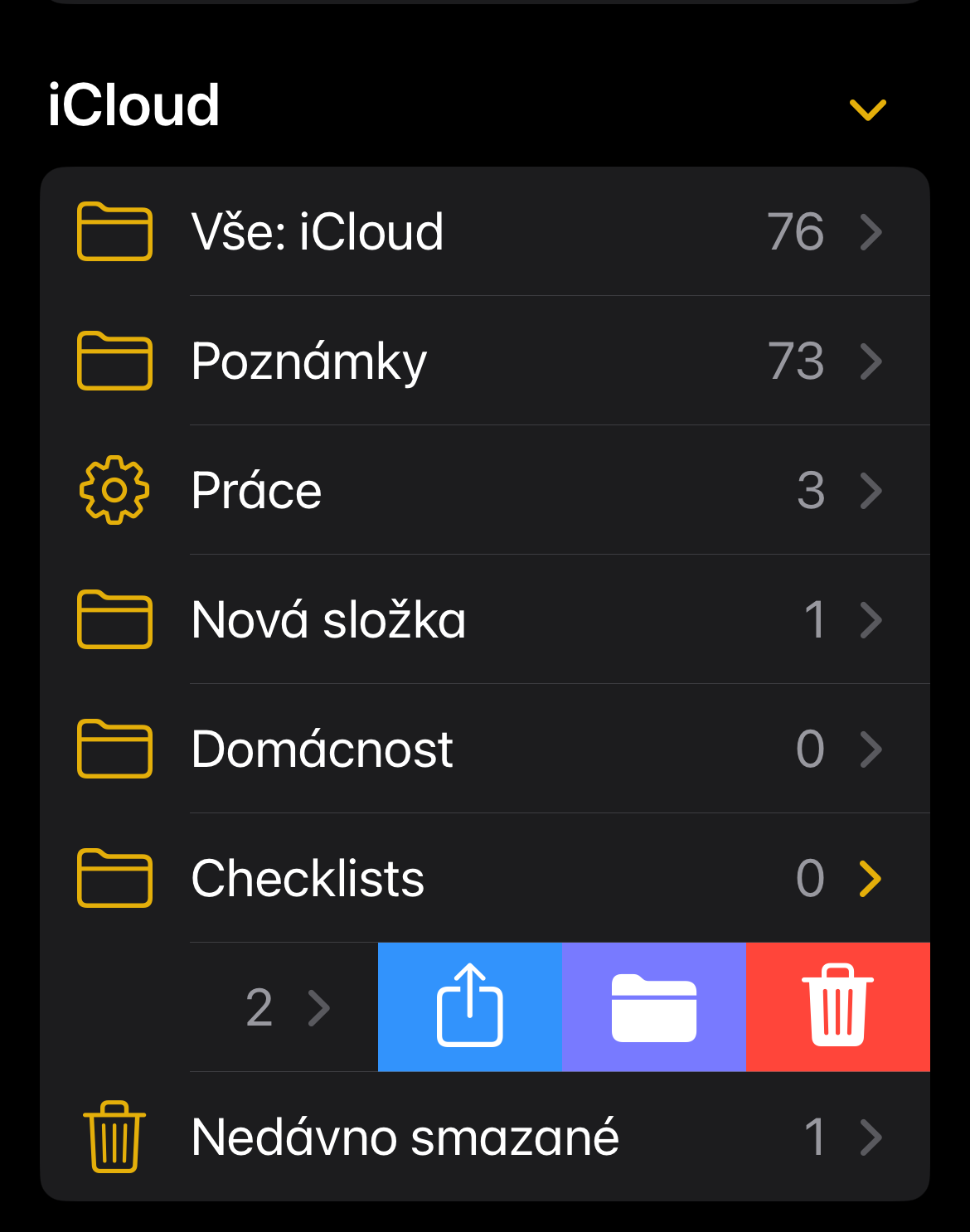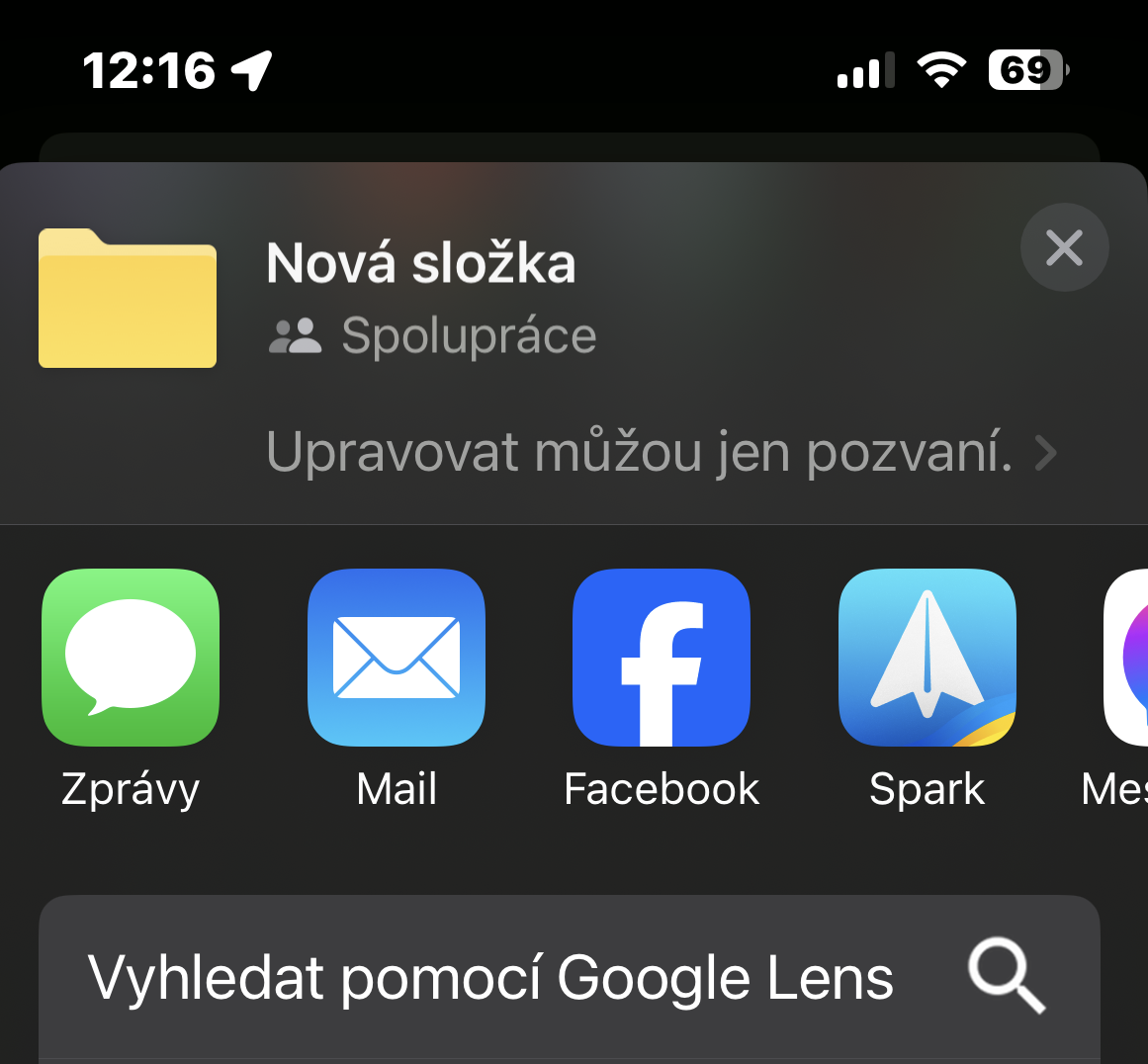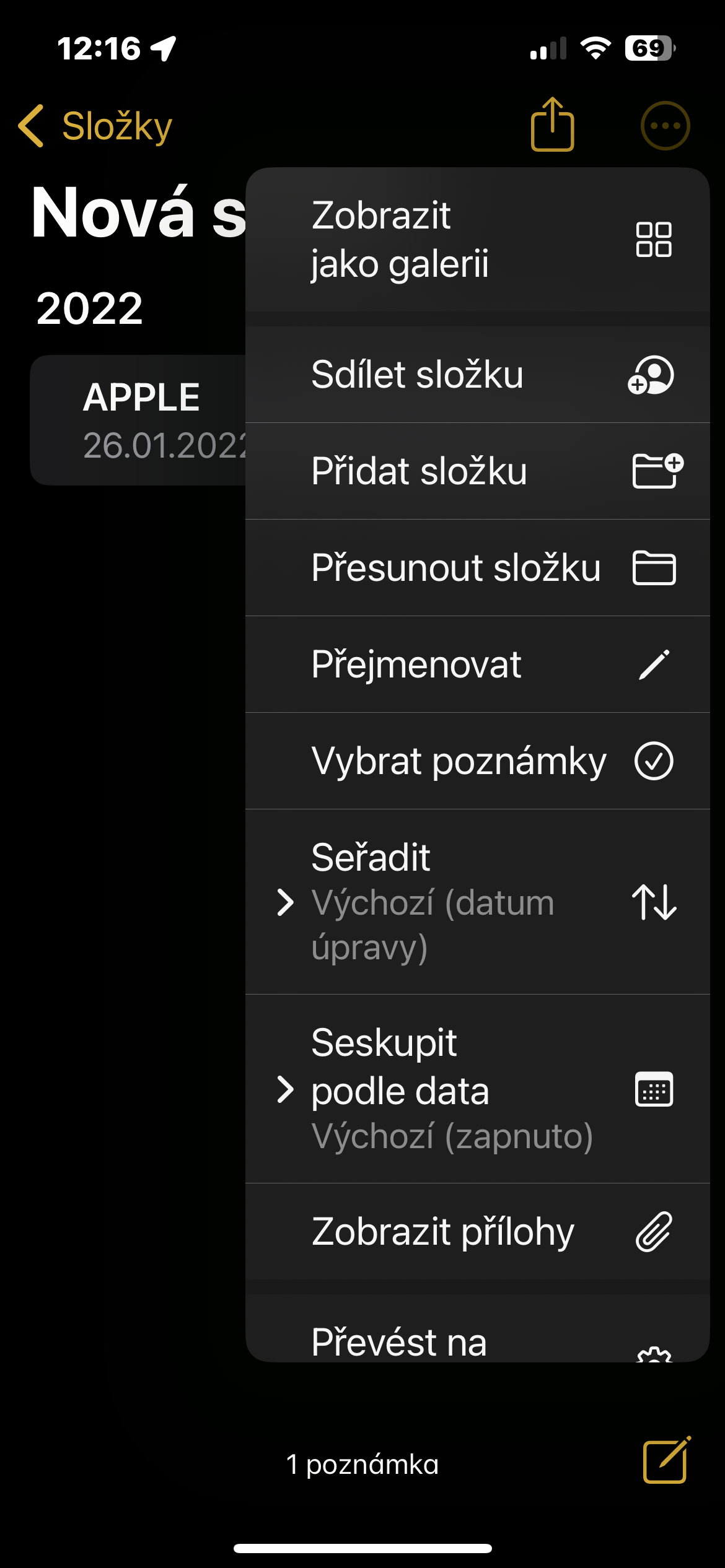Isang mabilis na tala
Ang kakayahang lumikha ng isang mabilis na tala ay isa sa mga kapaki-pakinabang na pag-andar, ngunit maraming mga gumagamit sa kasamaang-palad ay nakakalimutan tungkol dito. Halimbawa, maaari kang magsimulang lumikha ng isang mabilis na tala mula sa Control Center sa pamamagitan ng pag-tap sa kaukulang tile. Maaari mo itong idagdag sa Control Center sa pamamagitan ng pagpapatakbo nito sa iyong iPhone Mga Setting -> Control Center, sa listahan ng mga elementong idaragdag, pumili ng mabilisang tala at i-tap para idagdag ito berdeng button na may + sign.
Tingnan ang lahat ng mga attachment
Sa iba pang mga bagay, ang mga tala sa iPhone ay nagpapahintulot din sa amin na magdagdag ng iba't ibang mga attachment. Gusto mo bang tingnan silang lahat nang sabay-sabay? Pagkatapos ay wala nang mas madali kaysa sa pangunahing screen ng native Notes tap sa icon ng tatlong tuldok sa isang bilog sa kanang sulok sa itaas at piliin sa lalabas na menu Tingnan ang mga attachment.
Mga aksyon sa mga folder at tala
Maaari kang magsagawa ng iba't ibang pagkilos gamit ang mga indibidwal na tala at buong folder. Magbukas ng isang partikular na folder o subfolder at ang tatlong-tuldok na icon sa isang bilog ay mag-aalok sa iyo ng ilang karagdagang mga command at opsyon, kabilang ang kakayahang ibahagi ang folder, pag-uri-uriin ang mga naka-save na tala, magdagdag ng bagong folder, ilipat ang folder, palitan ang pangalan ng folder. , at gawin itong isang dynamic na folder. I-tap ang isang partikular na tala, pagkatapos ay i-tap ang icon na ellipsis. Lalabas ang ilang command, kabilang ang pag-scan, pag-pin, pag-lock, pagtanggal, pagbabahagi, pagpapadala, paghahanap, paglipat, pag-format, at pag-print.
Maaaring ito ay interesado ka
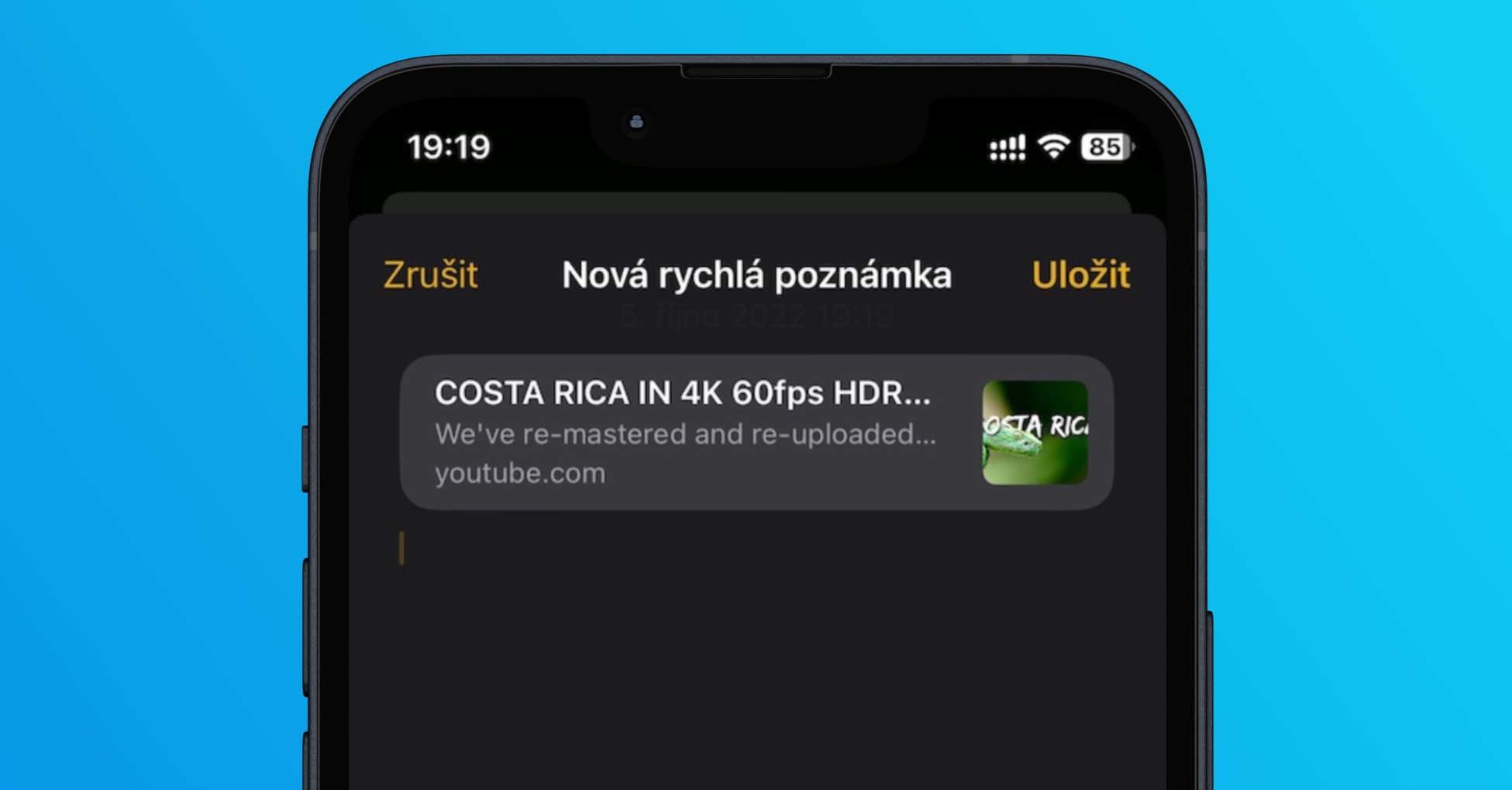
Pagbukud-bukurin ang mga tala sa isang folder
Medyo nako-customize din ang mga folder sa native Notes. Halimbawa, maaari mong ayusin at i-rank ang mga indibidwal na tala batay sa iba't ibang pamantayan. Bilang default, ang lahat ng mga tala ay pinagbubukod-bukod ayon sa petsa kung kailan huling binago, ngunit sa halip ay maaari mong pag-uri-uriin ang mga ito ayon sa petsa ng paggawa o pamagat, at higit pang pag-uri-uriin ang mga ito mula sa pinakaluma hanggang sa pinakabago o pinakabago hanggang sa pinakaluma - buksan lang ang isang folder, i-tap ang kanang sulok sa itaas icon ng tatlong tuldok sa isang bilog piliin sa menu Ayusin.
Ibahagi ang mga tala at folder
Mula sa katutubong Tala, maaari mong ibahagi hindi lamang ang mga tala sa kanilang sarili, kundi pati na rin ang buong mga folder. Paano ito gagawin? Maaari kang magbahagi ng mga tala at folder sa ibang tao at bigyan sila ng pahintulot na tingnan lang o gumawa ng mga pagbabago. Maaari ka ring lumikha ng isang bagong folder na partikular para sa pagbabahagi. Mag-swipe pakaliwa sa folder na gusto mong ibahagi at i-tap ang asul na icon ng Ibahagi. Bilang kahalili, buksan ang tala, tapikin icon ng tatlong tuldok sa isang bilog sa kanang sulok sa itaas at pumili ng opsyon Magbahagi ng tala.
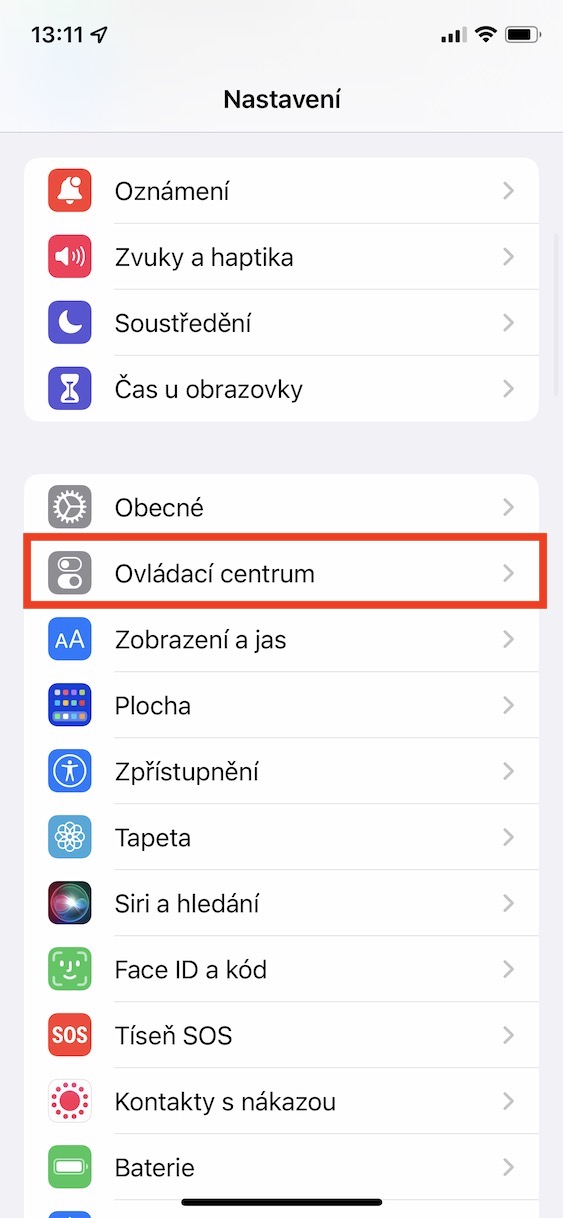
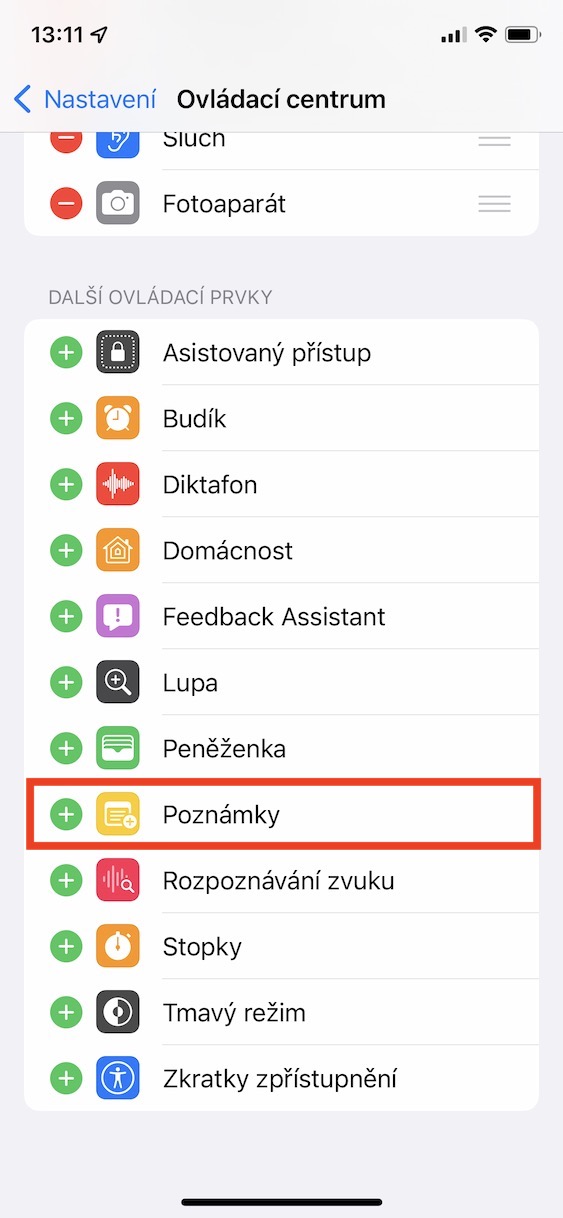
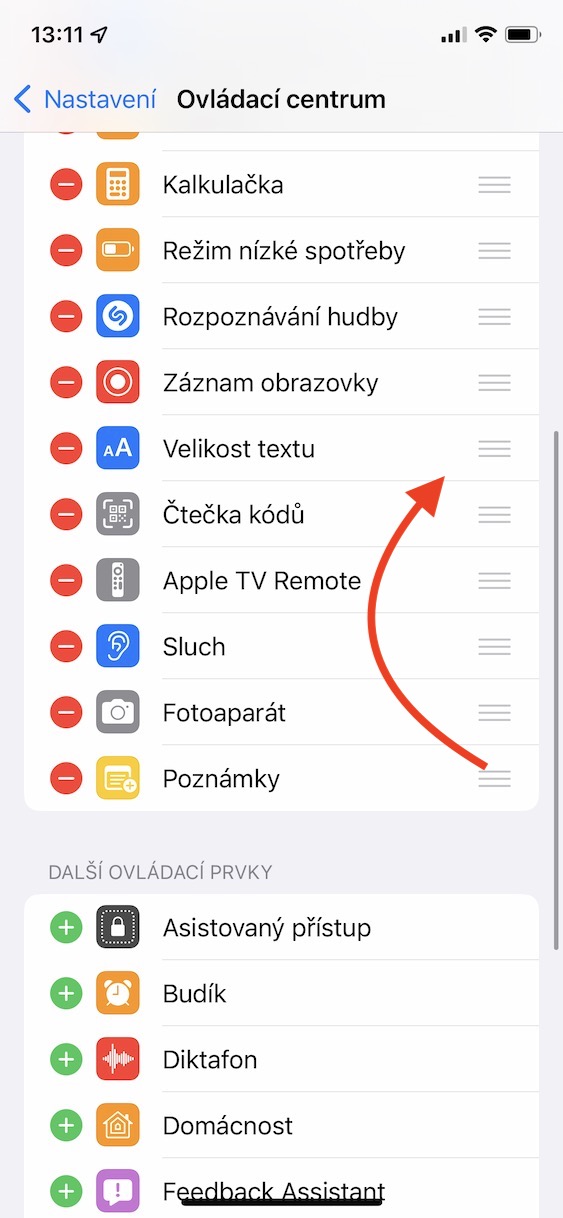
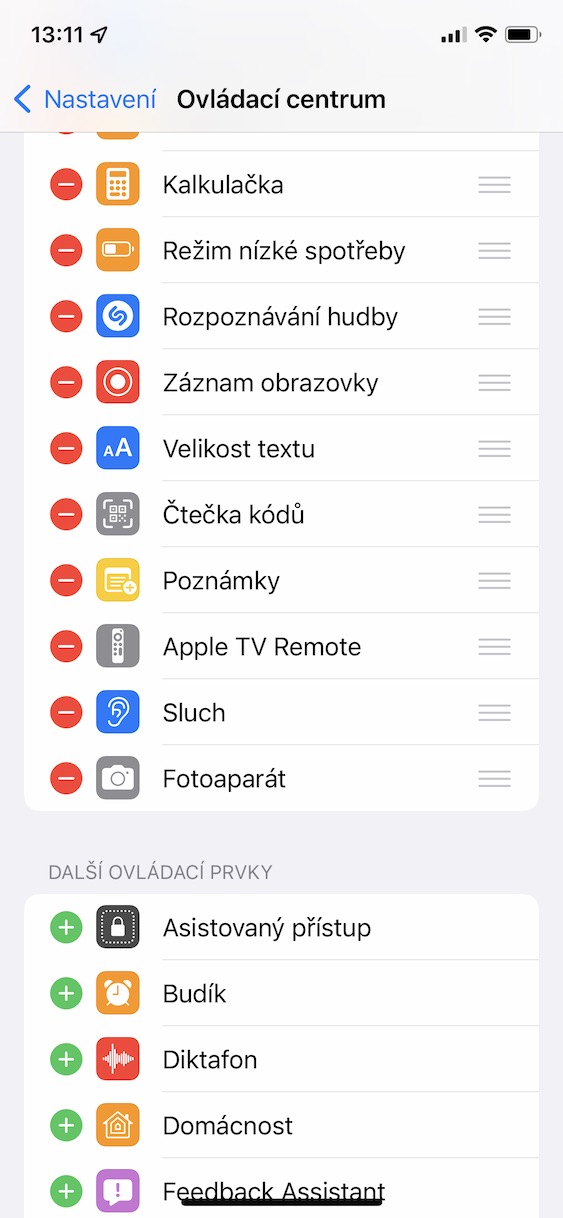

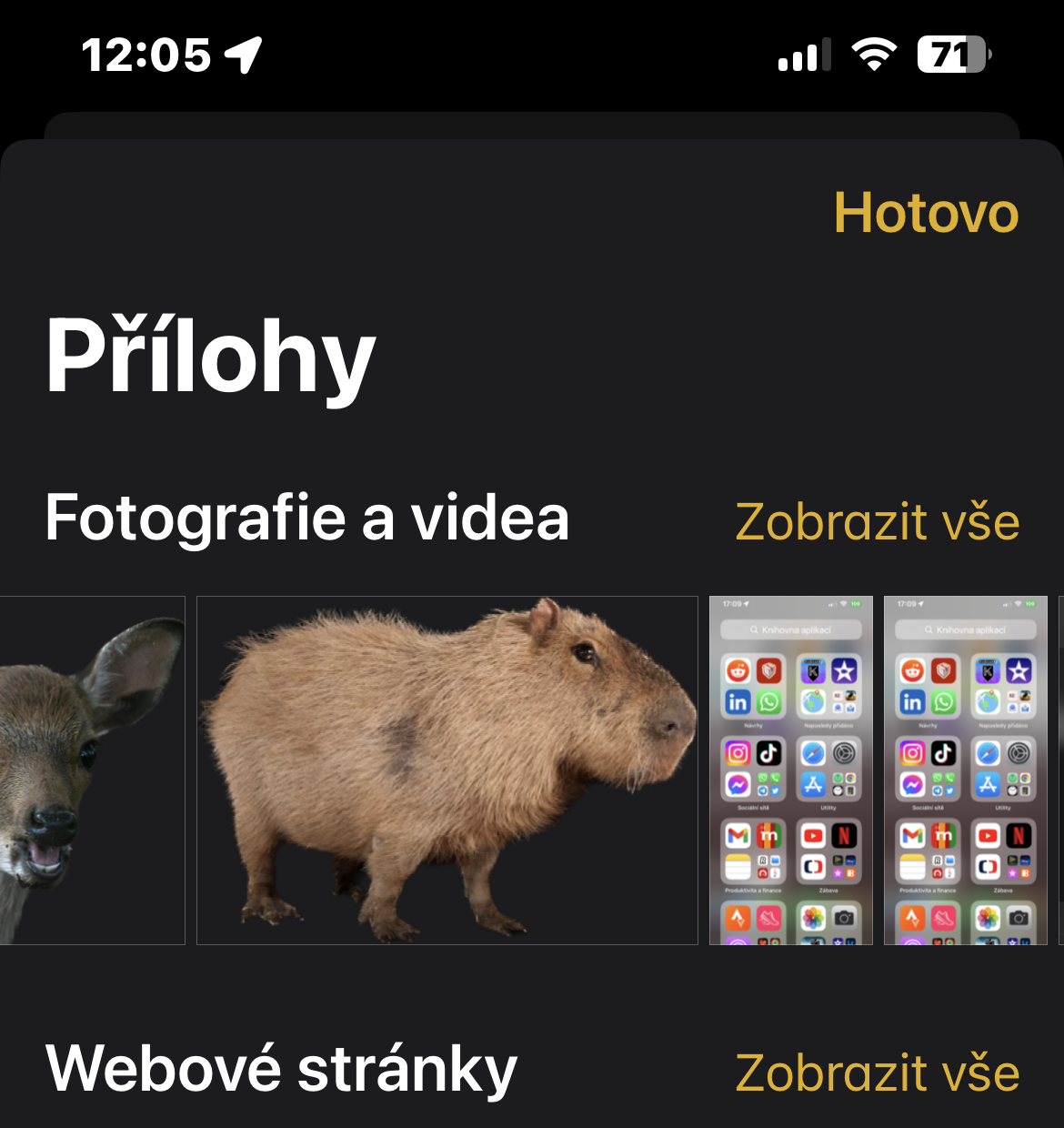
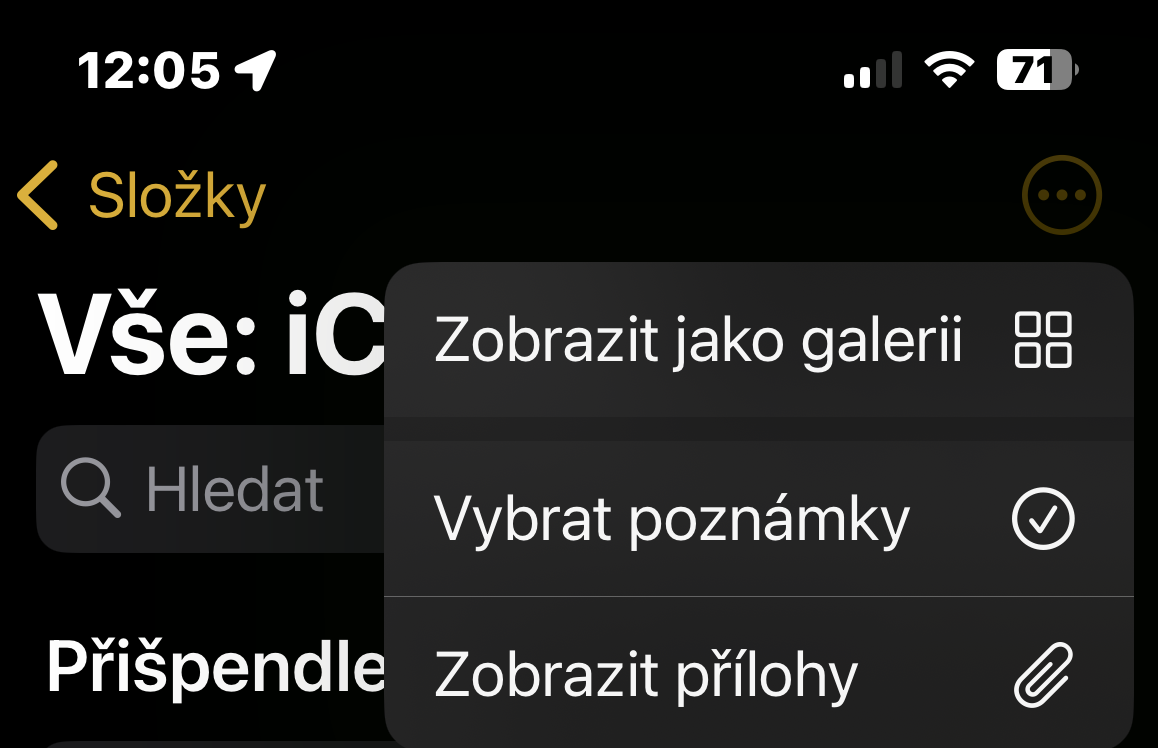
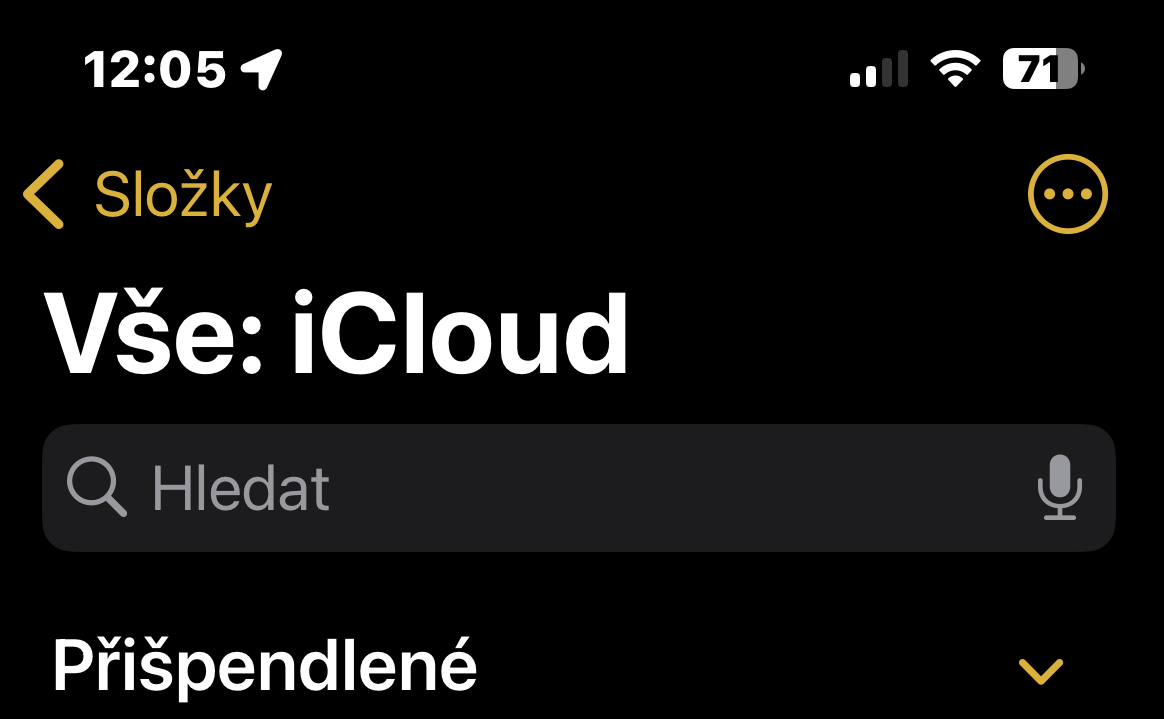
 Lumilipad sa buong mundo kasama ang Apple
Lumilipad sa buong mundo kasama ang Apple