Ang Native Notes ay hindi isang kumplikadong application, ngunit natutupad nito ang layunin nito nang literal nang perpekto at medyo sikat sa mga user. Sa magazine na ito mayroon na kaming mga trick tungkol sa kanila isinulat nila gayunpaman, hindi namin sinakop ang lahat ng kanilang mga tungkulin, kaya't patuloy kaming magtutuon sa kanila ngayon.
Maaaring ito ay interesado ka

Nagse-save ng mga tala sa folder na Sa Aking iPhone
Ang lahat ng mga tala na isinulat mo sa native na application ay naka-synchronize sa pamamagitan ng iCloud o iba pang cloud storage - depende sa kung aling account ang iyong kasalukuyang ginagamit. Ngunit kung minsan maaari itong maging kapaki-pakinabang na mag-imbak ng data sa labas ng iyong account, sa device lang. Ito ay kapaki-pakinabang, halimbawa, kung mayroon kang iba pang mga device sa iyong pamilya na naka-sign in sa iyong Apple ID at hindi mo gustong may ibang makabasa ng iyong mga tala. Upang (i-de)iaktibo ang account sa device, pumunta sa Mga setting, bumaba sa section Mga Tala a buksan o patayin lumipat Account sa aking iPhone. Kung gagamitin mo ang V My iPhone account, maaari kang lumikha ng mga folder at tala sa loob nito, ngunit ang mga naka-sync sa ibang mga account ay hindi maaapektuhan.
Mga tool sa pagsulat at pagguhit
Karamihan sa mga user na seryoso sa pagguhit at sulat-kamay sa mga Apple device ay umaabot sa isang iPad gamit ang Apple Pencil, ngunit madali kang makakapag-drawing gamit lamang ang isang iPhone. Sapat na sayo binuksan ang kaukulang tala at nag-click sa ibaba icon ng mga anotasyon. May mga pagpipilian kang mapagpipilian lapis, pambura, laso o pinuno, sa bawat tool na may medyo malaking seleksyon ng mga kulay.
Pagbukud-bukurin ang mga setting ng tala
Bilang default, ang mga ginawang tala ay pinagbukod-bukod sa isang tiyak na paraan, ngunit maaaring hindi mo ito gugustuhin. Sa kabutihang palad, mayroong isang paraan upang baguhin ang pagkakasunud-sunod. Una, lumipat sa Mga setting, pagkatapos ay buksan ito Mga Tala at sa seksyon Pag-uuri ng mga tala mayroon kang pagpipilian ng mga pagpipilian Petsa ng pagbabago, Petsa ng pagkakagawa a Pangalan. Bilang karagdagan sa pag-uuri, maaari mo ring seksyon sa parehong setting Magsisimula ang mga bagong tala baguhin kung magsisimula ang mga bagong tala ayon sa pamagat, pamagat, subtitle kung sa pamamagitan ng text.
Estilo ng linya at mga setting ng grid
Kung gagamit ka ng sulat-kamay sa iyong mga tala, maaari mong makitang kapaki-pakinabang na baguhin ang mga linya at grid upang gawing mas malinaw ang tala para sa iyo. Una buksan ang nauugnay na tala, pagkatapos ay i-click ang icon ng tatlong tuldok sa gulong sa kanang tuktok at sa wakas ay nakabukas Mga linya at grid. Mayroon kang pagpipilian ng mga pagpipilian blangkong papel, mga pahalang na linya na may maliit, katamtaman o malawak na espasyo a grid na may maliit, katamtaman o malalaking meshes.
Gumawa ng mga tala gamit ang Siri
Ang voice assistant ng Apple ay hindi sumusuporta sa wikang Czech, ngunit kung hindi mo iniisip na magkaroon ng mga tala sa Ingles, maaari mong mapabilis nang malaki ang kanilang paglikha. Ang kailangan mo lang gawin ay sabihin ang parirala pagkatapos ilunsad ang Siri "Gumawa ng tala" at pagkatapos ng pariralang ito ay sasabihin mo ang teksto na gusto mong isulat sa tala. Gayunpaman, kung kailangan mo ang teksto ng tala sa iyong sariling wika, maaari mong pagkatapos ilunsad ang Siri isulat sa field ng teksto, habang kung gusto mo pa ring sabihin ang tala sa pamamagitan ng boses, medyo madaling gamitin ang pagdidikta sa pamamagitan ng pagpindot sa mikropono sa ibaba ng keyboard.
Maaaring ito ay interesado ka

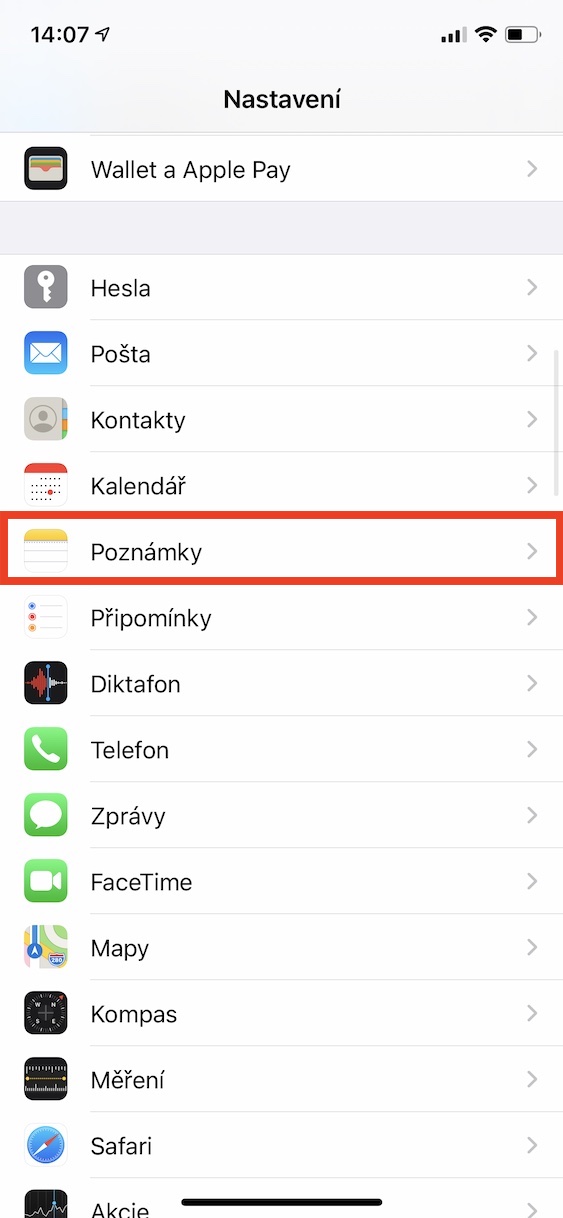
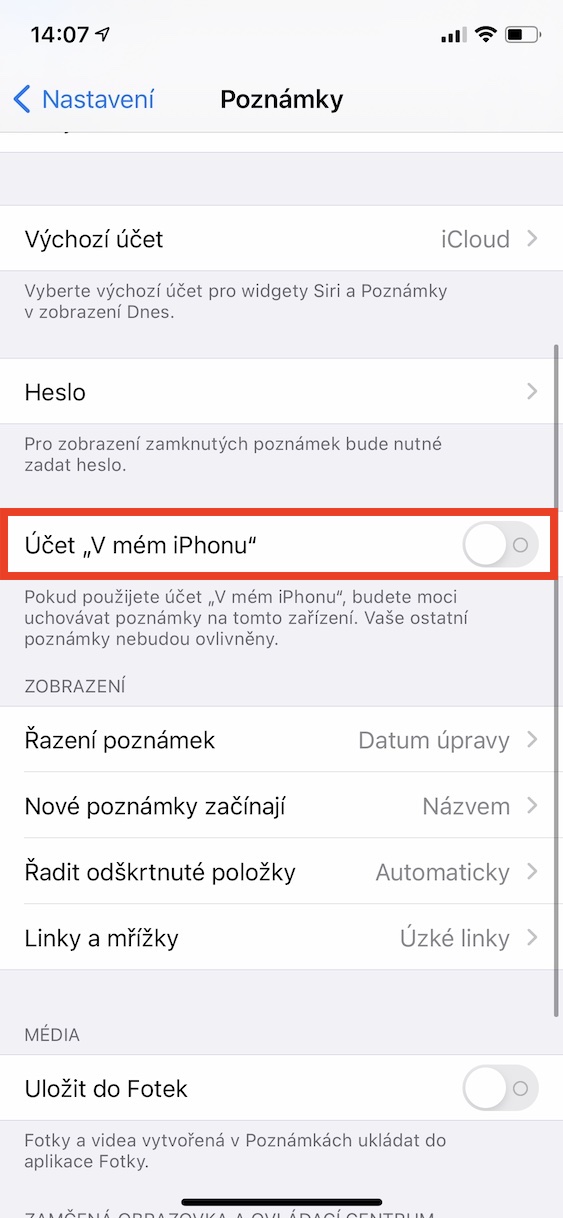
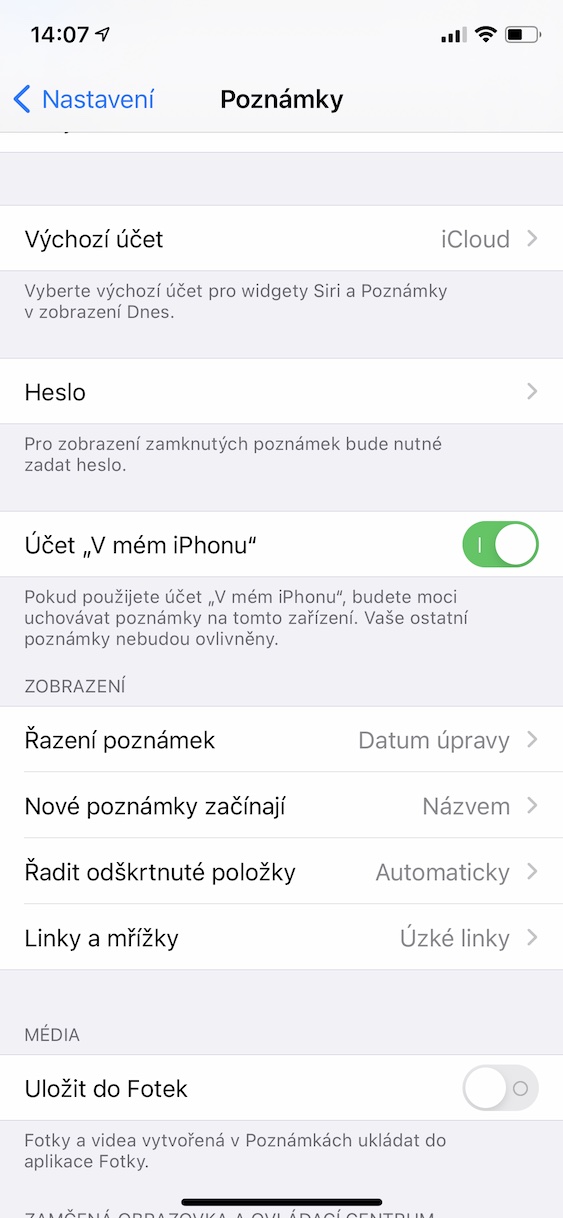
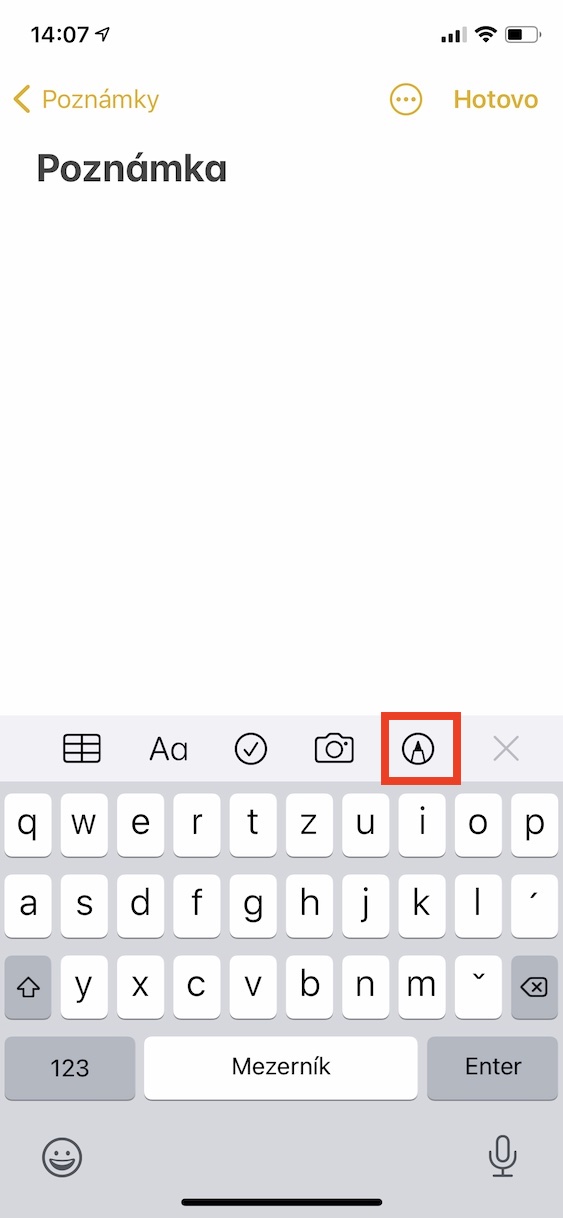
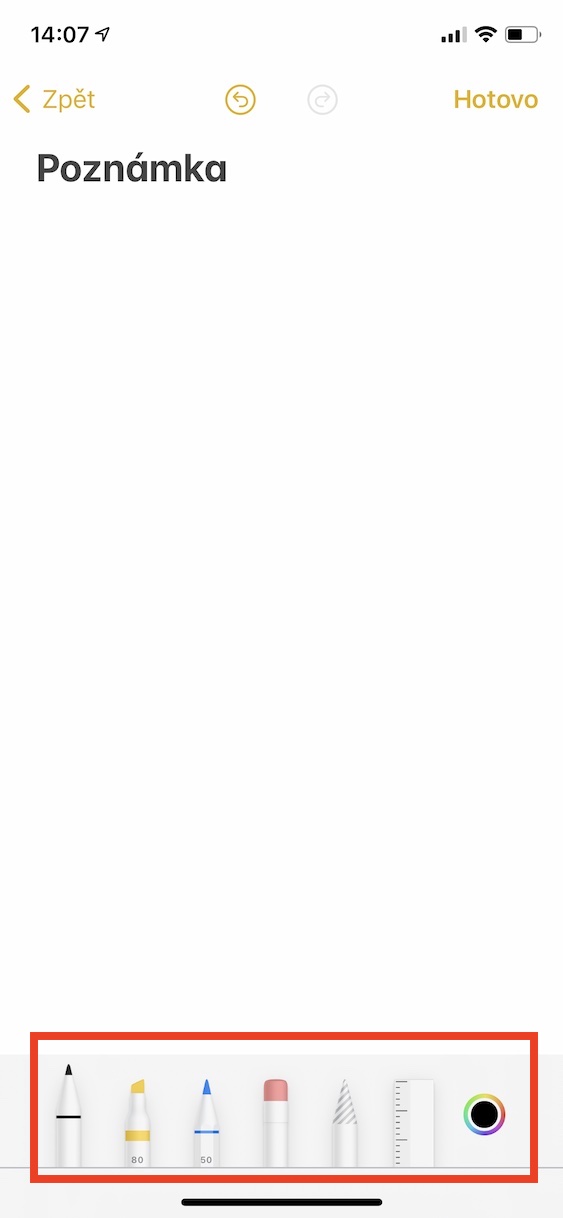
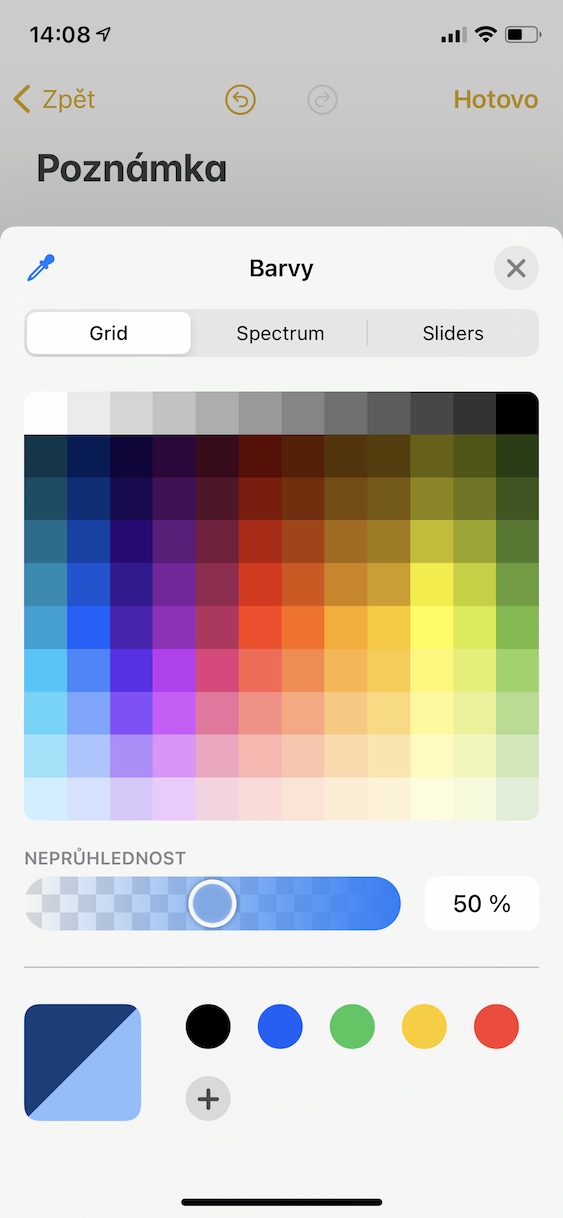
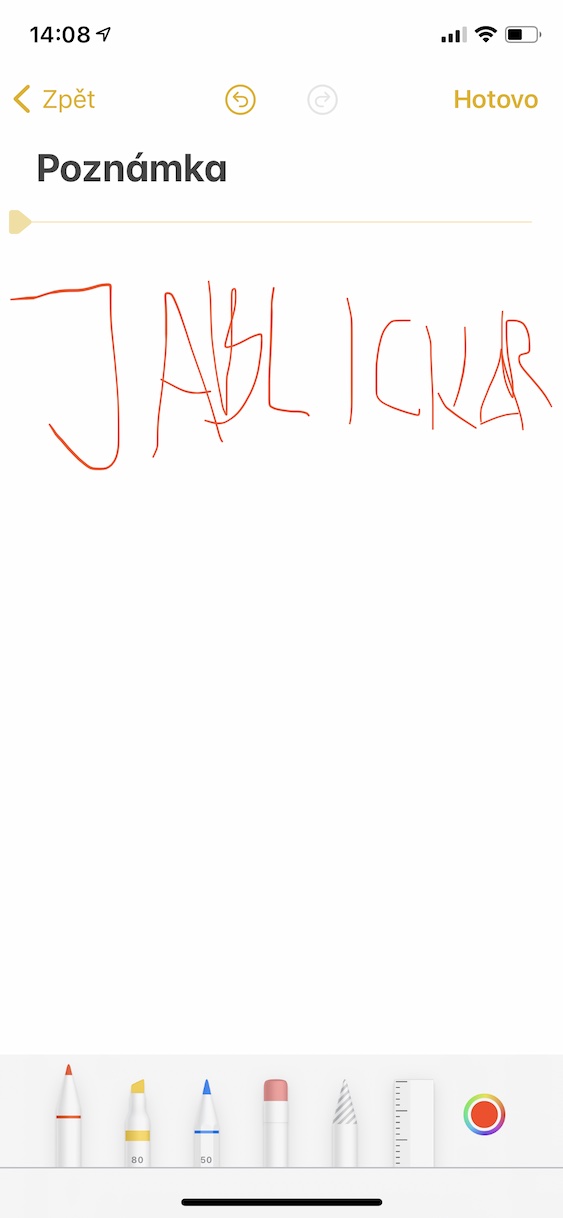

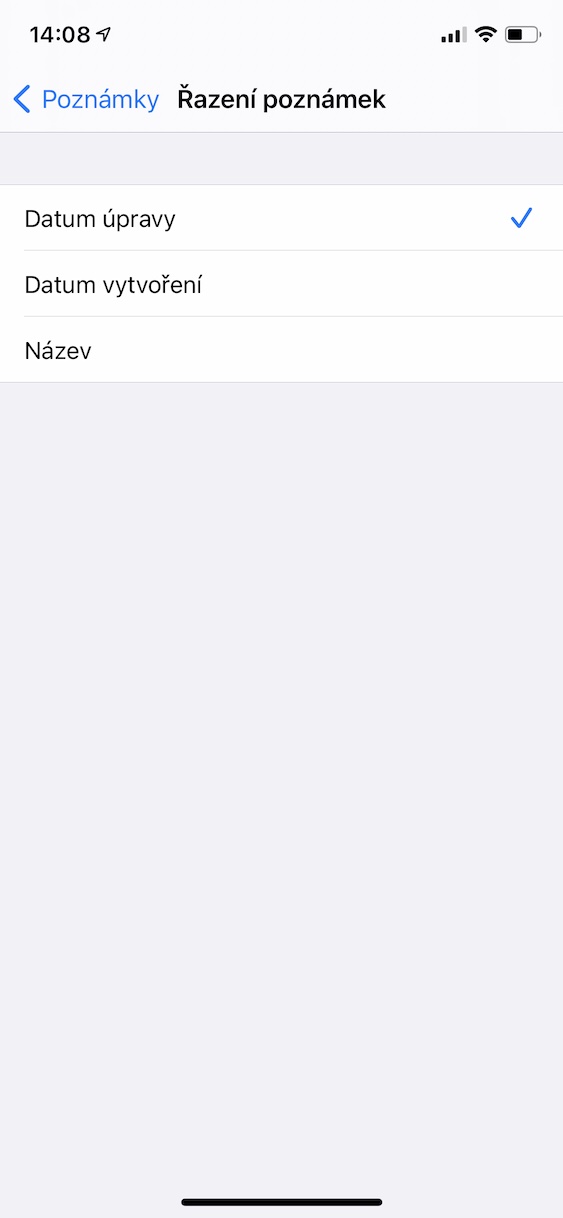
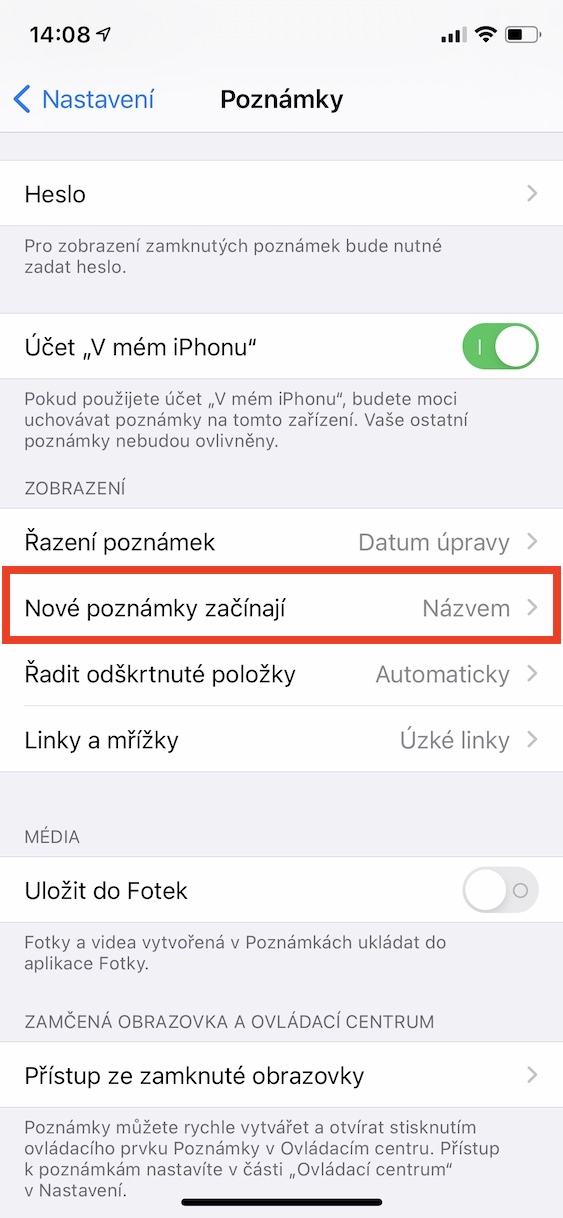
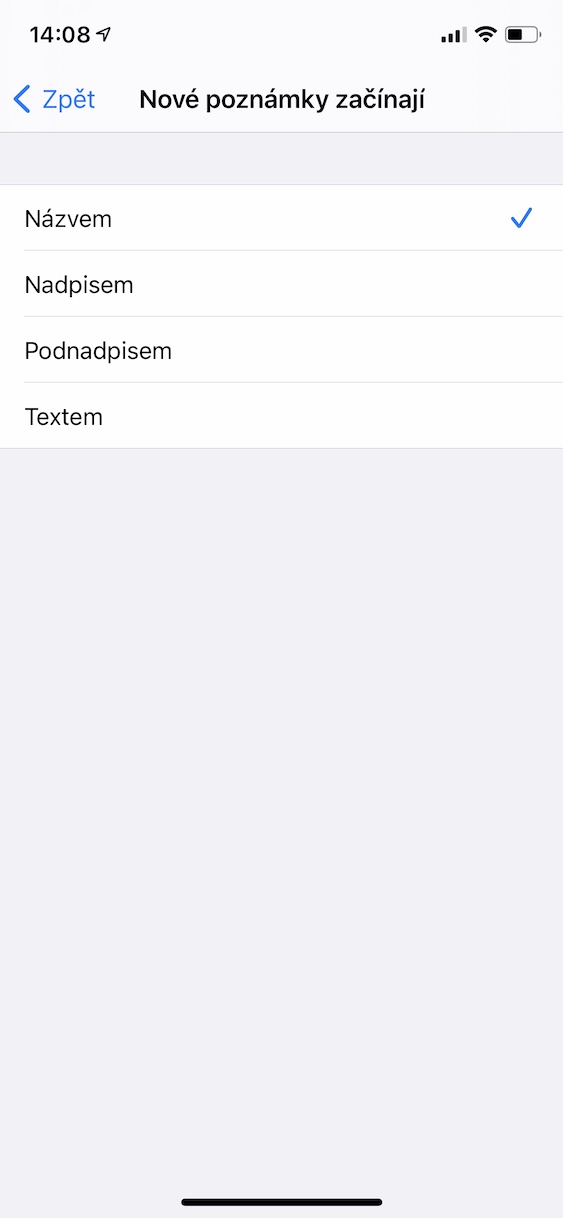

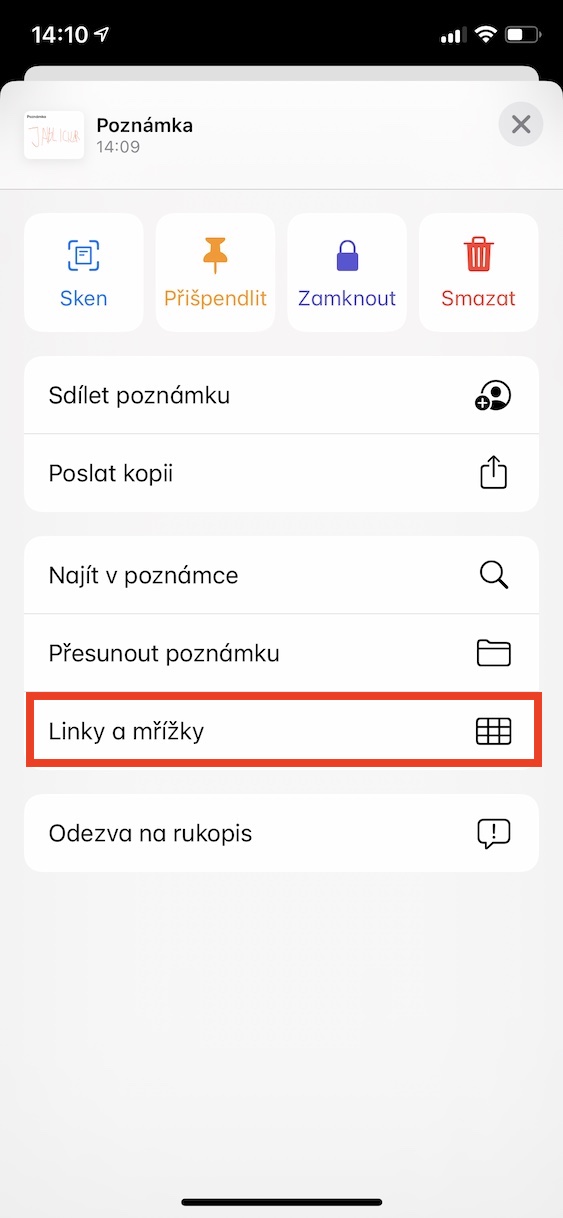

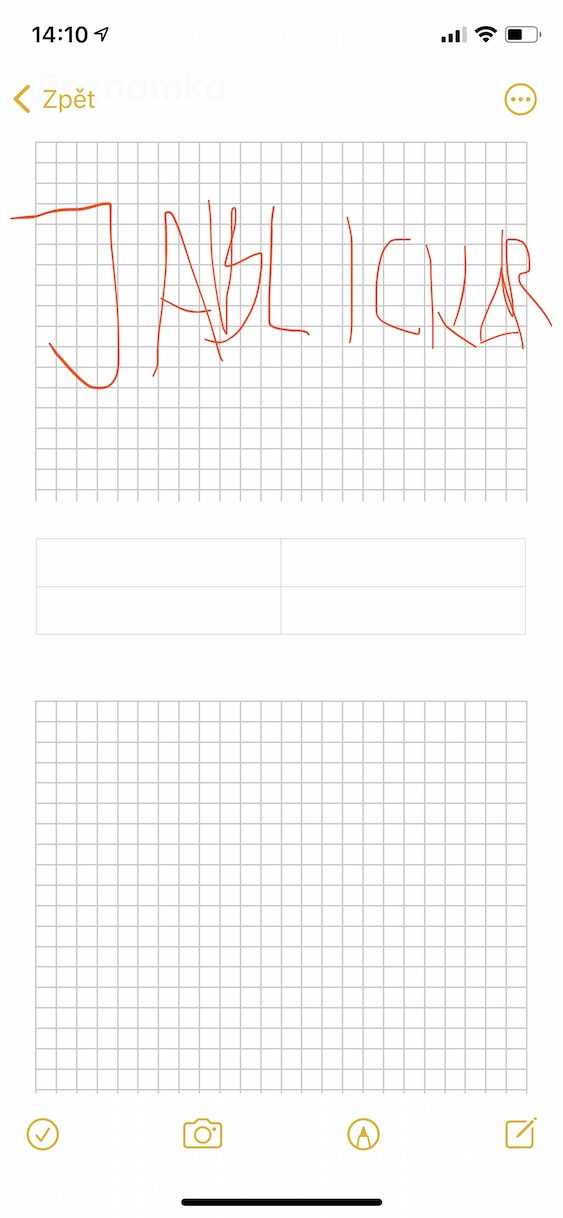
Salamat sa mga tip, inaasahan ko ang higit pa.