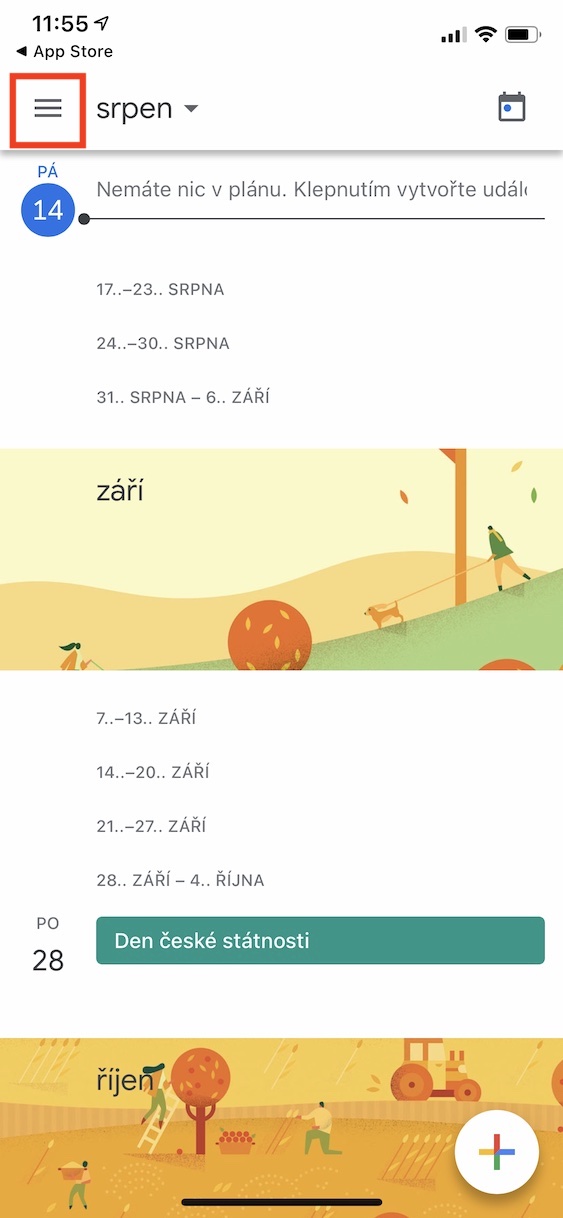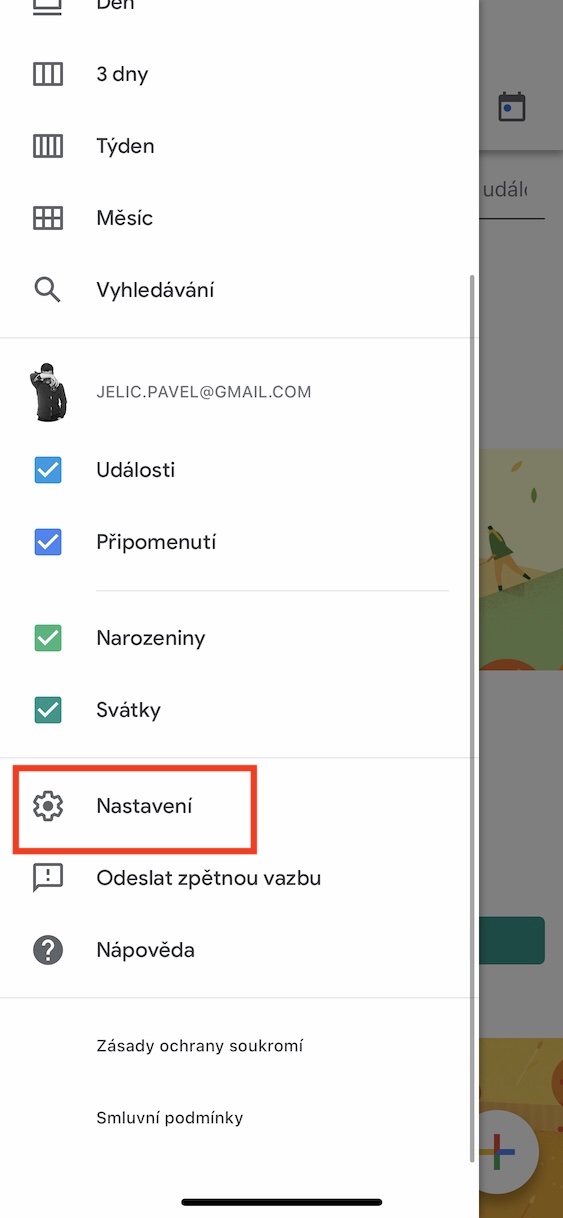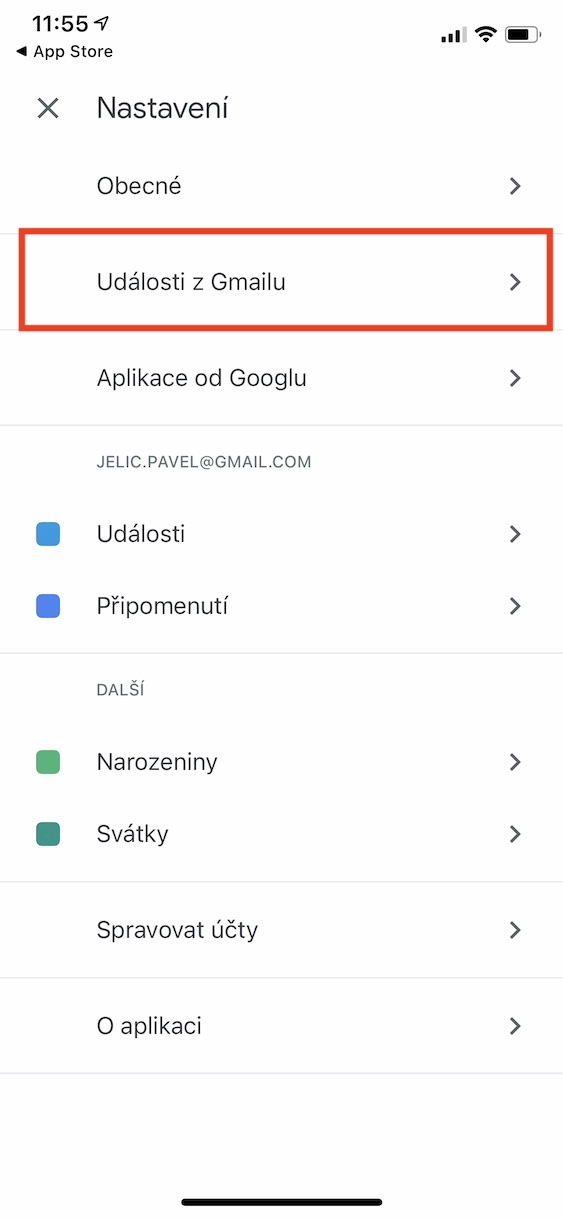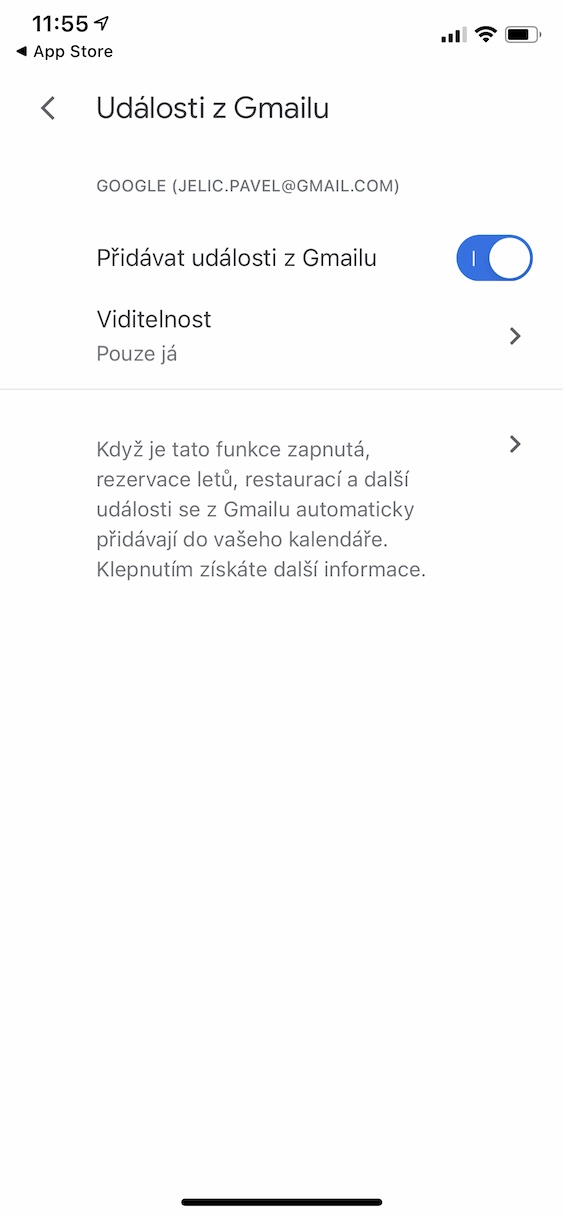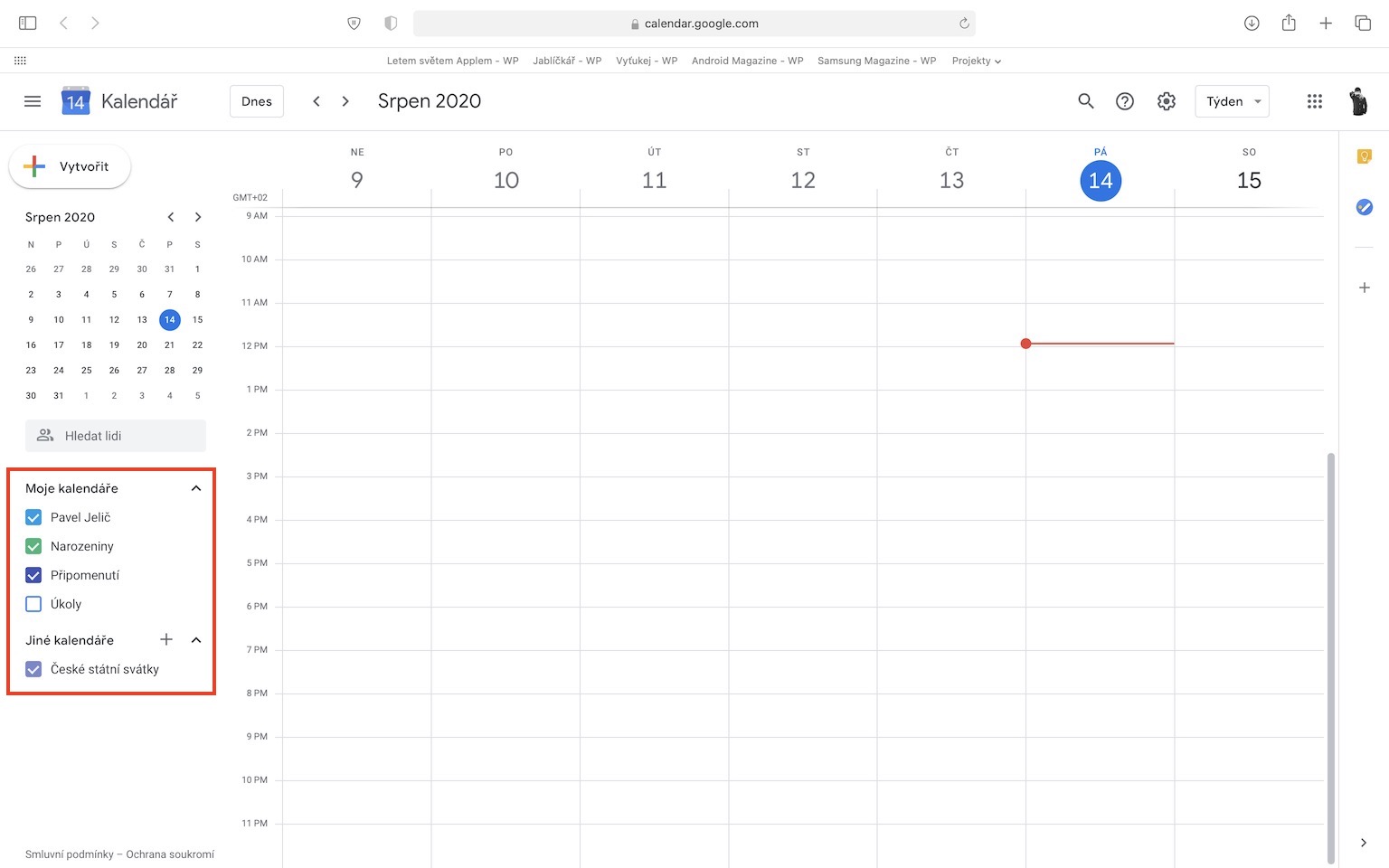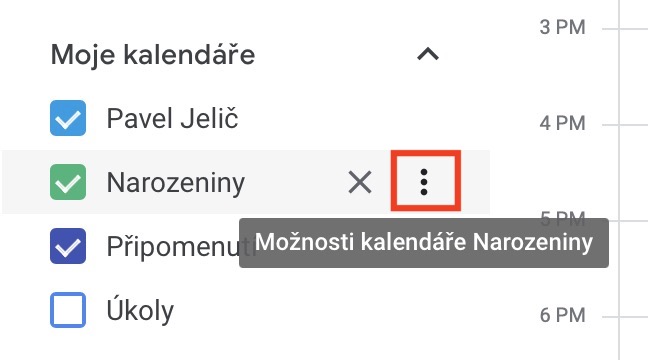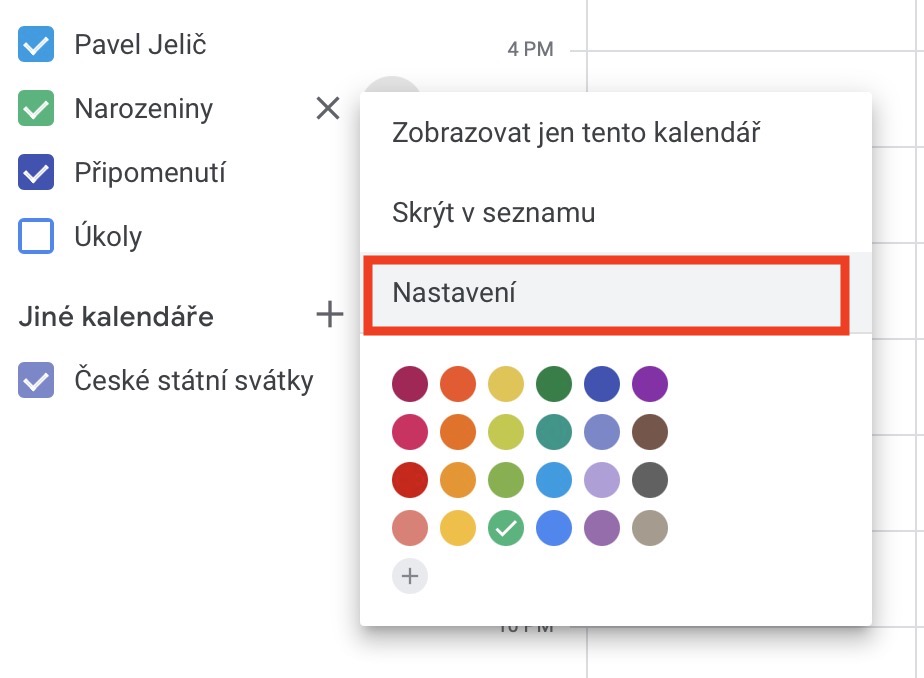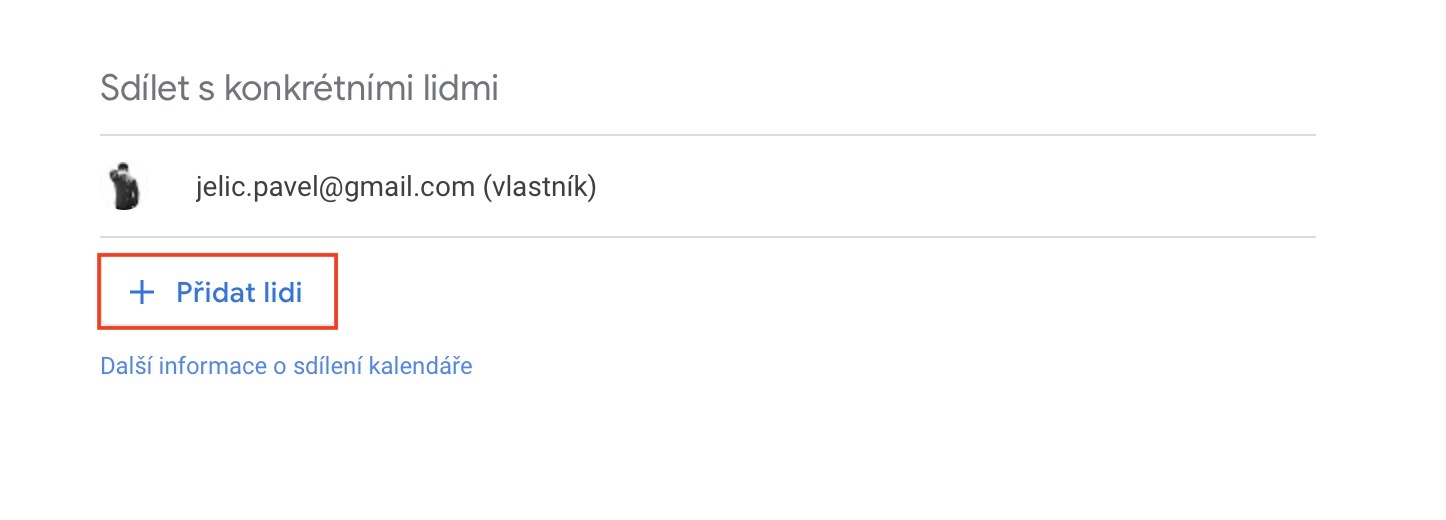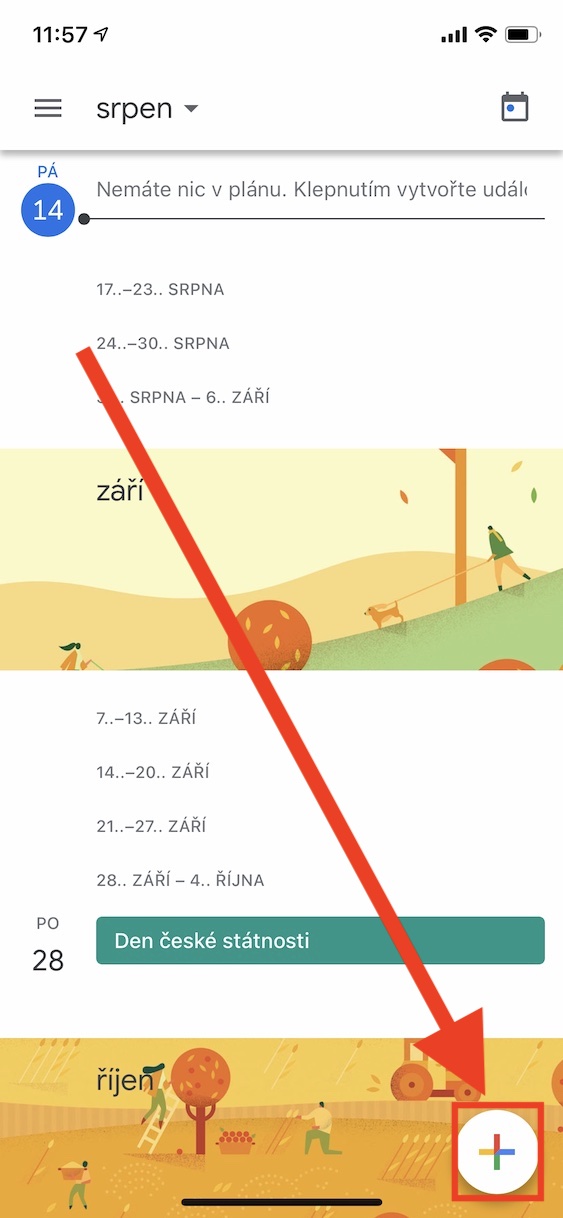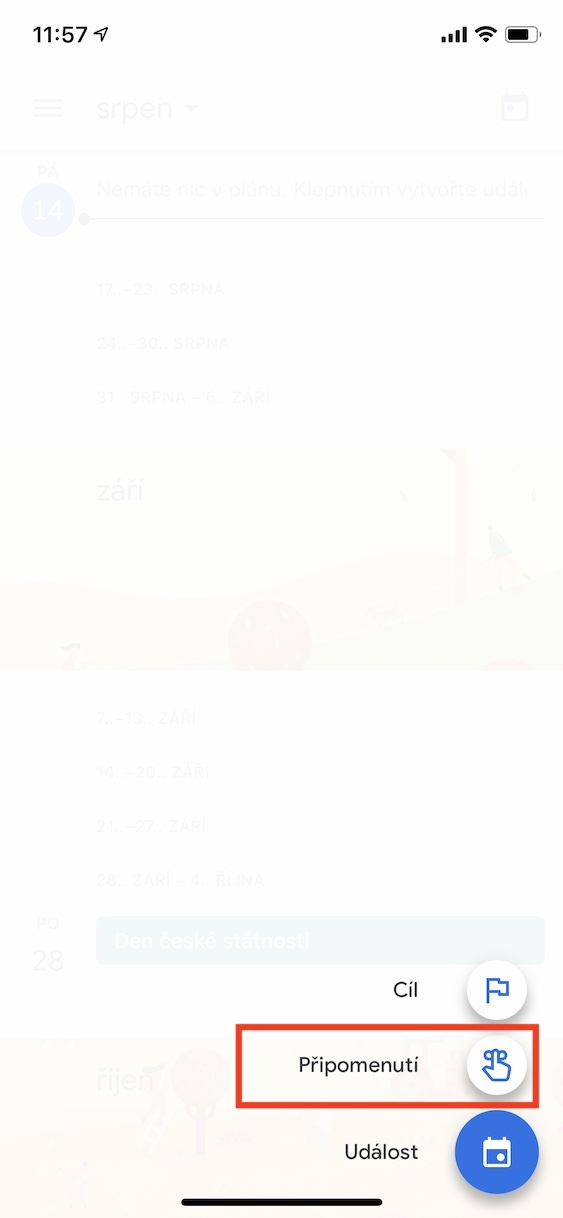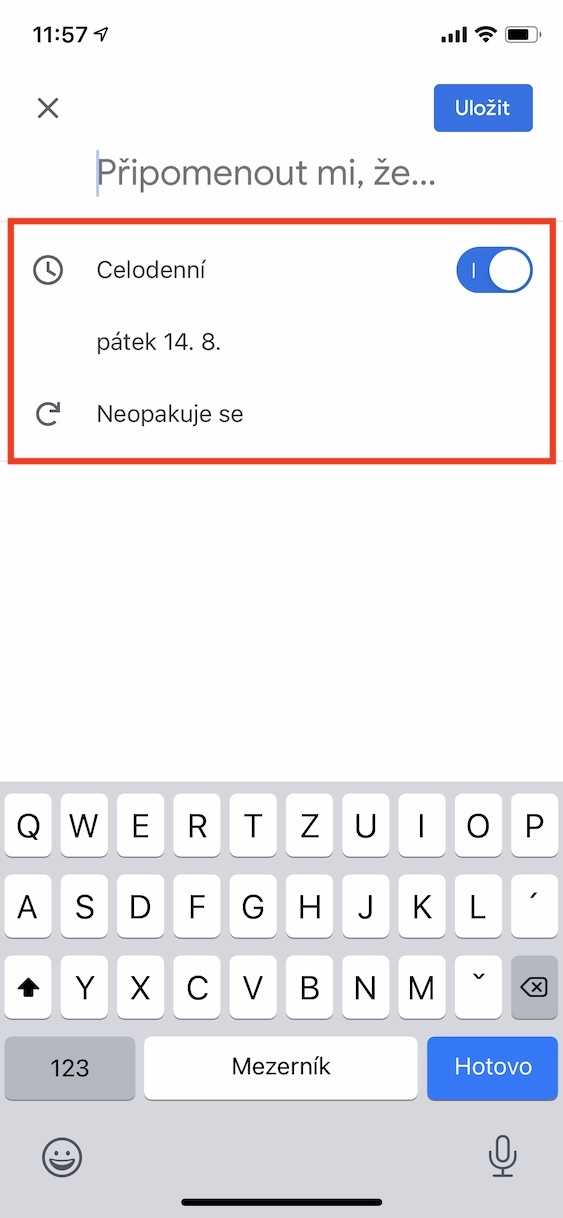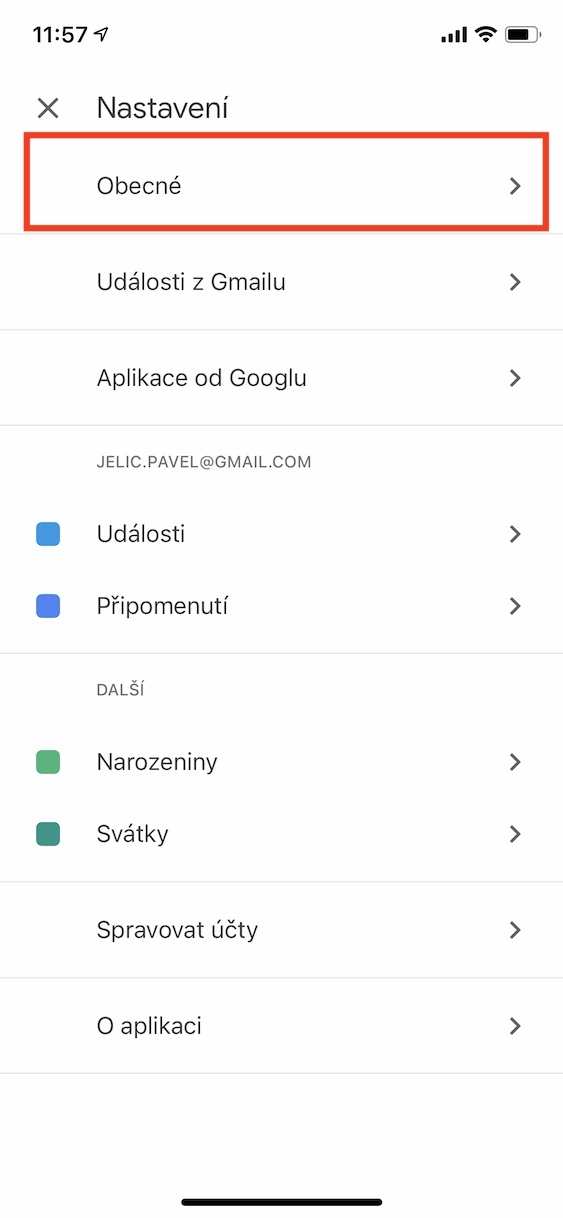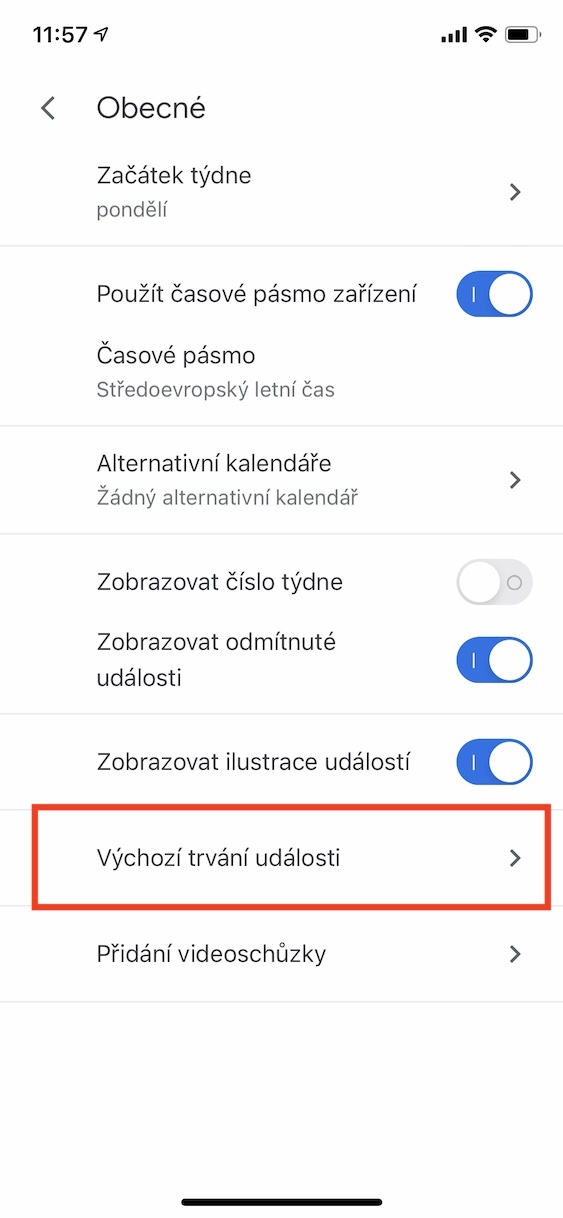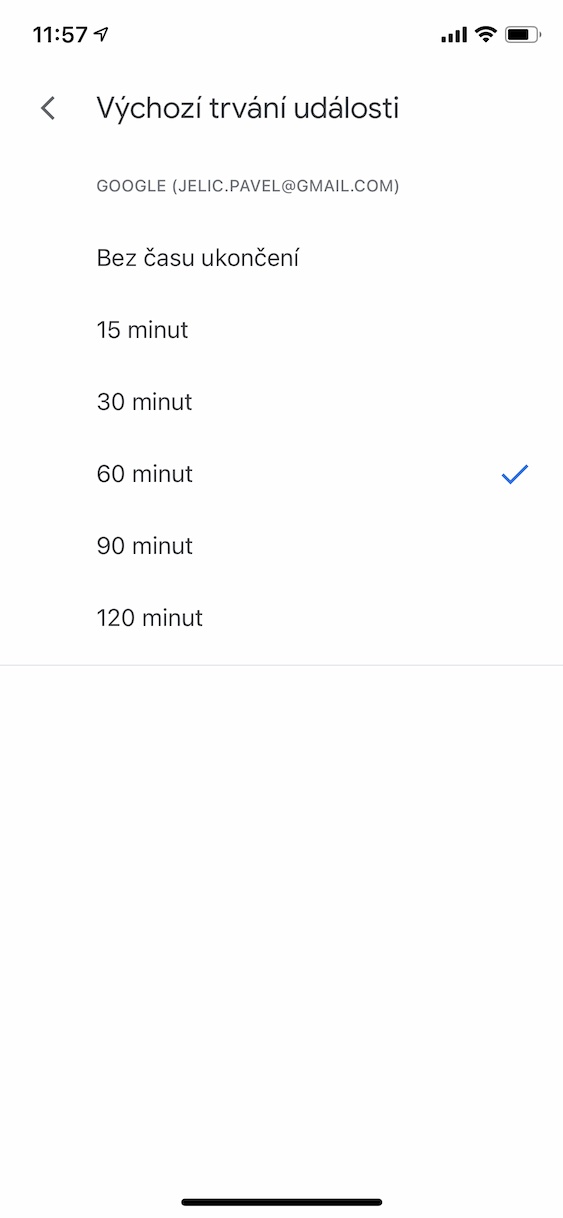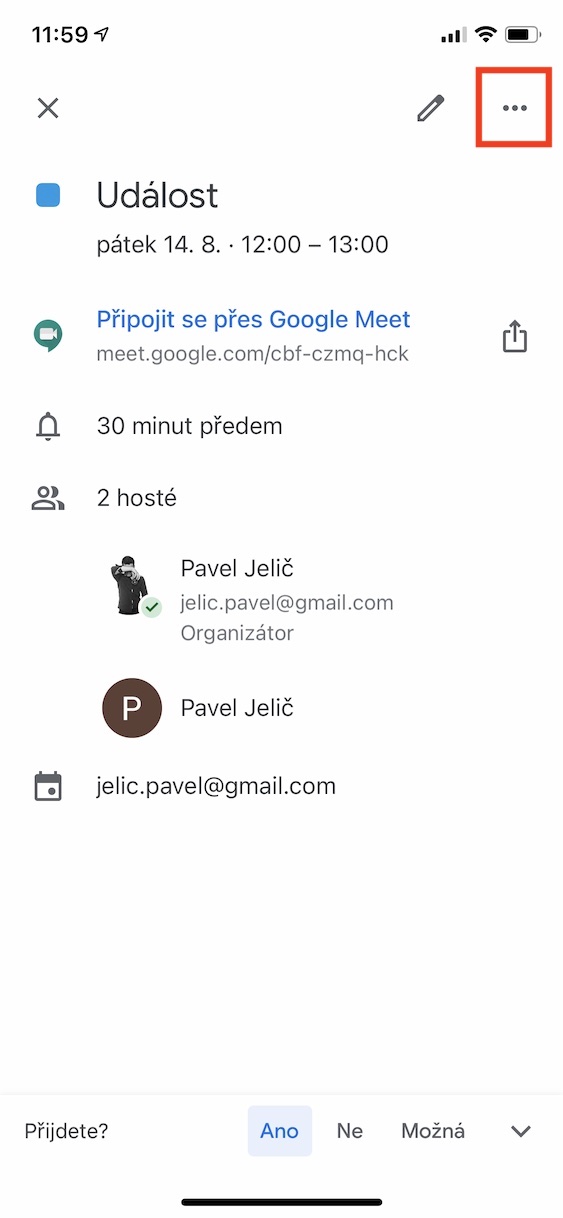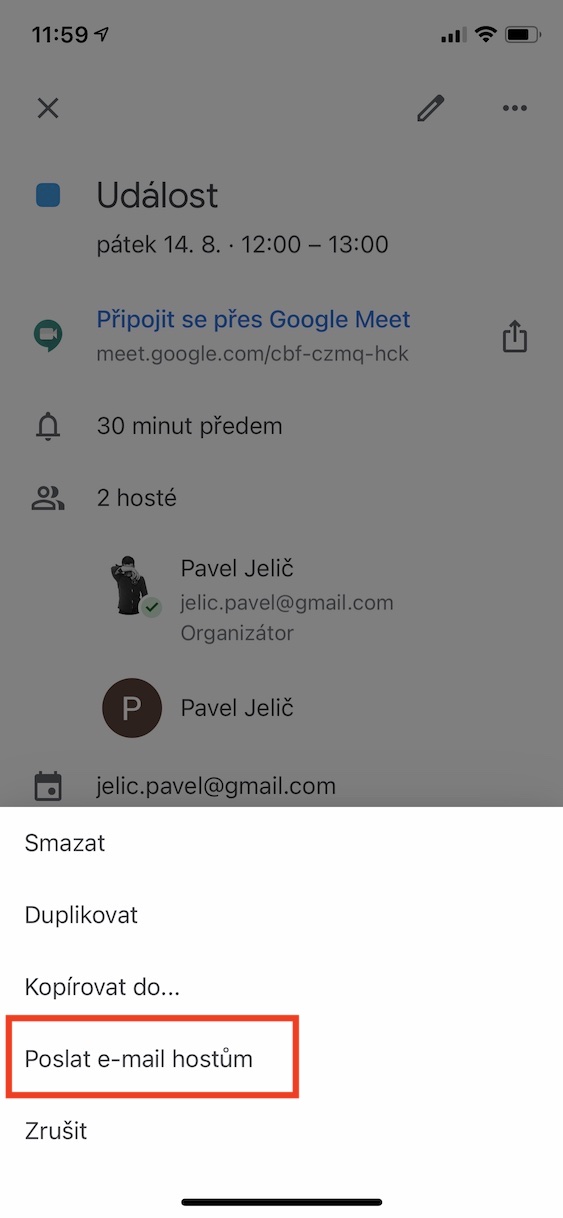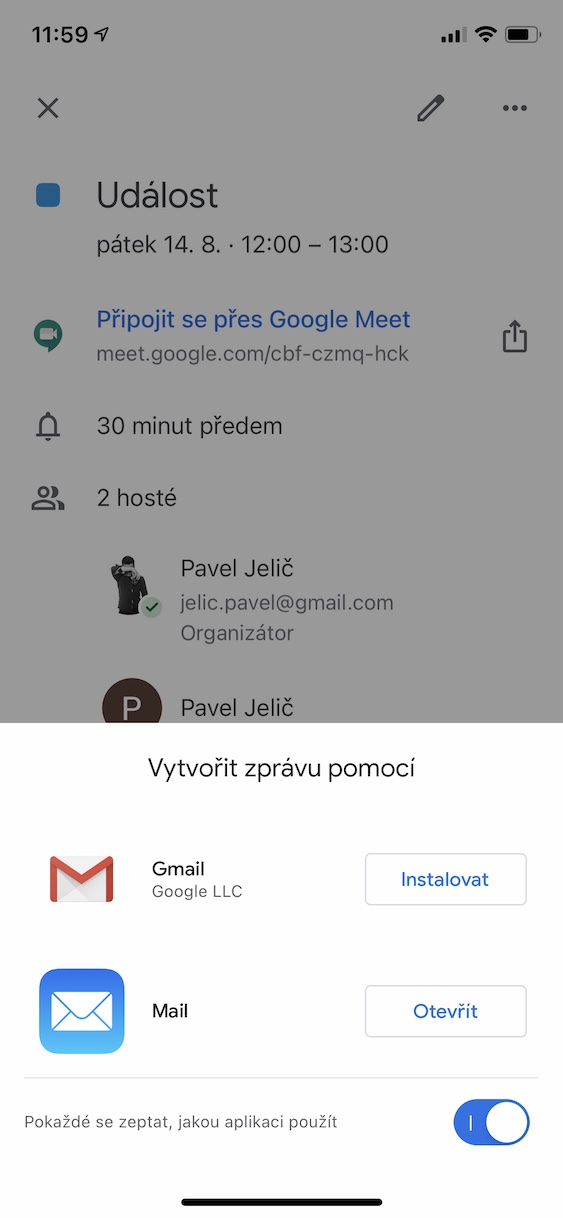Bagama't tila hindi malamang, ang paggamit ng isang kalendaryo mula sa isang karibal na kumpanya sa mga Apple phone ay may katuturan, maaari pa ngang sabihin na ang kumpanya ng California ay natalo ng Google sa maraming paraan. Sa artikulong ngayon, tututuon kami sa Google Calendar at magpapakita sa iyo ng mga feature na maaaring hindi mo pa alam.
Maaaring ito ay interesado ka
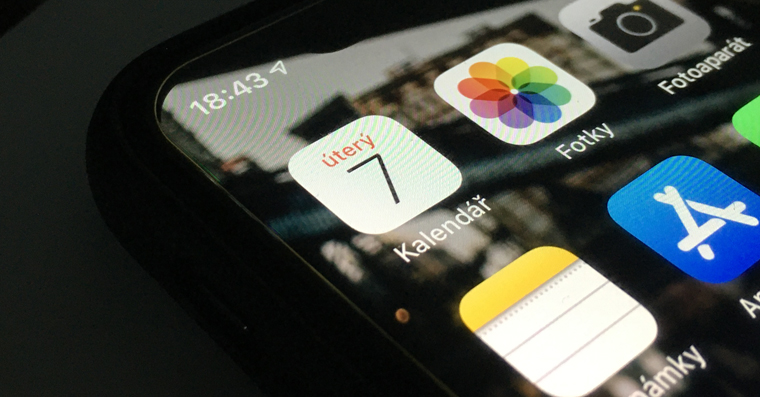
Pag-synchronize ng mga kaganapan mula sa Gmail
Kung gagamitin mo ang email address ng Google bilang iyong pangunahing email address, malamang na ginagamit mo ito upang gumawa ng mga pagpapareserba sa restaurant, mga tiket sa eroplano, o mga upuan. Gayunpaman, nag-iipon ang iba't ibang mga aksyon at hindi eksaktong komportable na lumikha ng mga kaganapan sa lahat ng oras. Ngunit nag-aalok ang Google Calendar ng maginhawang solusyon. Sa app, mag-tap sa kaliwang bahagi sa itaas icon ng menu, pumunta sa Mga setting at piliin Mga kaganapan mula sa Gmail. Para sa lahat ng kalendaryo (de)isaaktibo lumipat Magdagdag ng mga kaganapan mula sa Gmail, a itakda ang kanilang visibility, habang nag-aalok sa iyo ng mga pagpipilian Ako lang, Private a Default na visibility ng kalendaryo.
Ibinabahagi ang iyong kalendaryo sa iba
Kung kailangan mong magplano ng mga kaganapan kasama ang pamilya, mga kaibigan o isang kumpanya, magandang ideya na gumamit ng nakabahaging kalendaryo. Sa iyong pamilya, malaki ang posibilidad na pinagana mo ang built-in na Pagbabahagi ng Pamilya ng Apple, ngunit maaaring hindi ito ang pinakamahusay na solusyon para sa lahat, at walang silbi kapag ang isang tao sa pamilya ay walang pagmamay-ari ng isang produkto ng Apple. Kaya para ibahagi ang iyong kalendaryo, lumipat sa Mga pahina sa Google Calendar, palawakin ang seksyon sa kaliwa aking mga kalendaryo ilagay ang cursor sa kinakailangang kalendaryo at pagkatapos ay i-unclick icon ng higit pang mga pagpipilian. Pumili dito Mga setting at pagbabahagi, at sa seksyon Ibahagi sa mga partikular na tao mag-click sa Magdagdag ng mga tao. Maglagay ng mga email address kung gusto mo baguhin ang mga setting ng pahintulot at pagkatapos ay kumpirmahin ang lahat gamit ang pindutan Ipadala. Makakatanggap ang tatanggap ng imbitasyon na kailangan nilang kumpirmahin.
Pagdaragdag ng mga komento
Madali kang makakagawa ng mga paalala sa Google Calendar. Ibabahagi din ang mga ito sa iba kung idaragdag mo sila sa tamang kalendaryo. I-tap muna icon upang lumikha ng isang kaganapan, pagkatapos ay sa Paalala a ilagay ang text ng paalala. Pagkatapos itakda ang petsa (de)isaaktibo lumipat Buong araw a piliin kung uulitin ang paalala. Sa wakas mag-tap sa magpataw.
Pagtatakda ng default na haba ng kaganapan
Kapag gumagawa ng mga kaganapan, hindi ka palaging may oras upang magpadala ng mga imbitasyon o itakda ang tagal, ngunit maaari mong baguhin ang default na tagal ng kaganapan. Sa kaliwang itaas, mag-click sa icon ng menu, susunod na paglipat sa Mga setting at pagkatapos i-click ang seksyon Sa pangkalahatan hanapin Default na tagal ng kaganapan. Maaari mo itong baguhin nang hiwalay para sa bawat kalendaryo, mayroon kang pagpipilian ng mga pagpipilian Walang oras ng pagtatapos, 15 minuto, 30 minuto, 60 minuto, 90 minuto a 120 minuto.
Pagpapadala ng mass email sa lahat ng mga imbitado
Kung hindi ka makakarating sa isang kaganapan kung saan ka naimbitahan sa Google Calendar, medyo madaling markahan na wala. Sa kabilang banda, minsan ay kapaki-pakinabang na magbigay ng dahilan kung bakit hindi ka darating, o halimbawa na darating ka sa ibang pagkakataon. Sa application mula sa Google, maaari kang magpadala ng e-mail message sa lahat ng mga inimbitahan sa ilang hakbang lamang. Buksan ang kinakailangang kaganapan, mag-click sa Karagdagang aksyon at pagkatapos ay sa Magpadala ng email sa mga bisita. Magbubukas dito ang isang e-mail application, kung saan maaari mong ipadala ang mensahe.