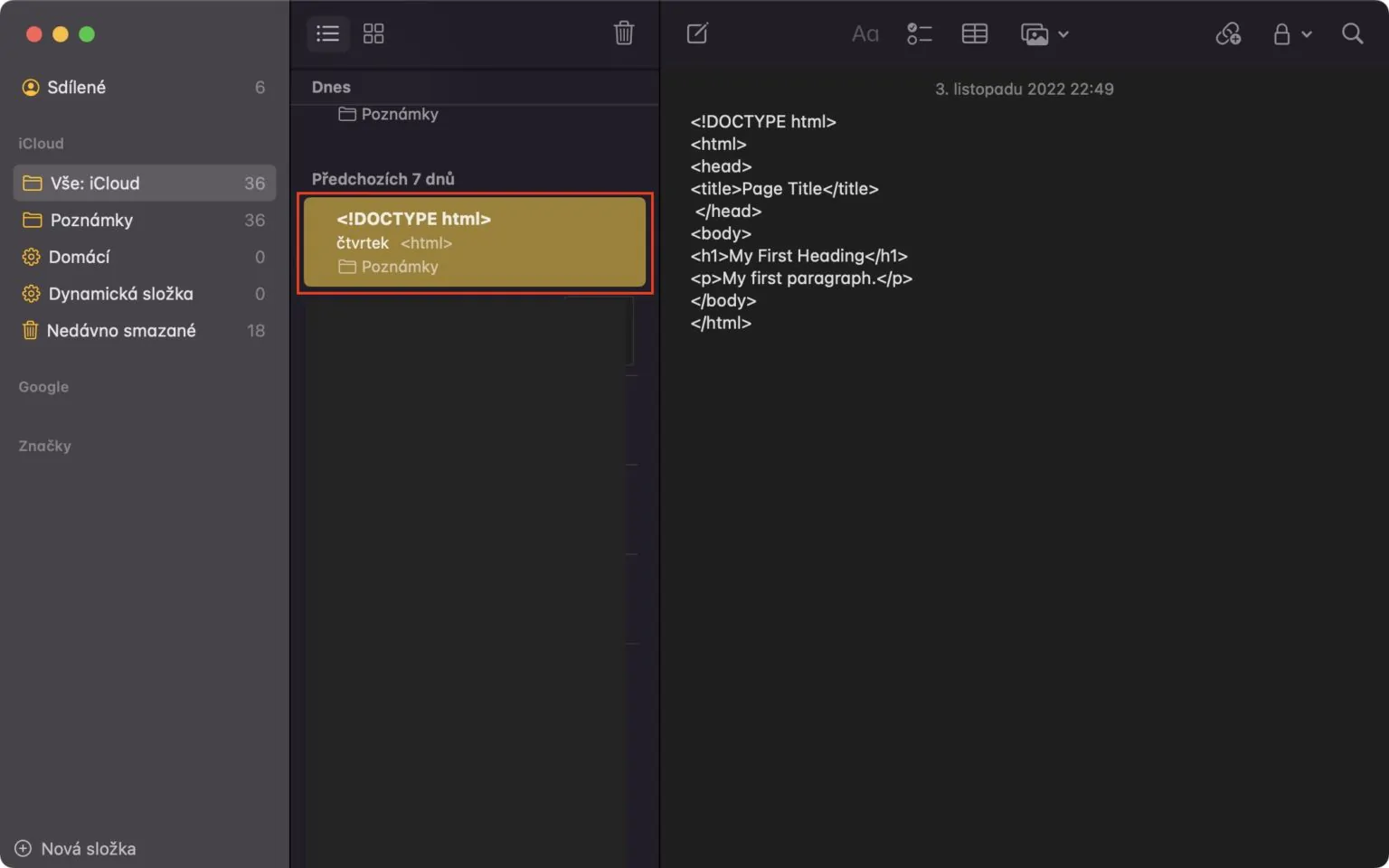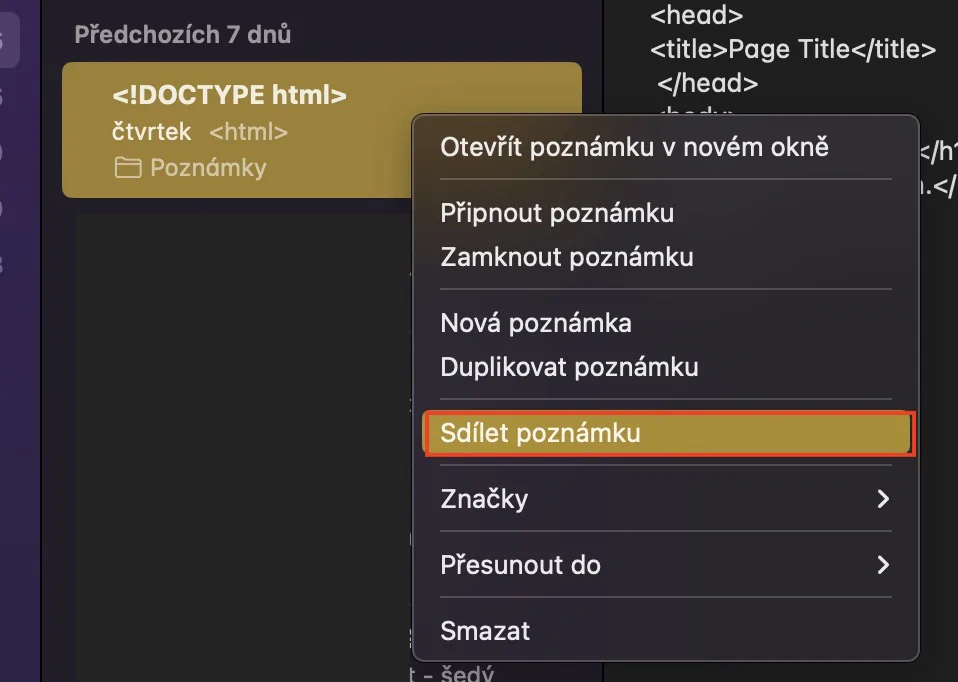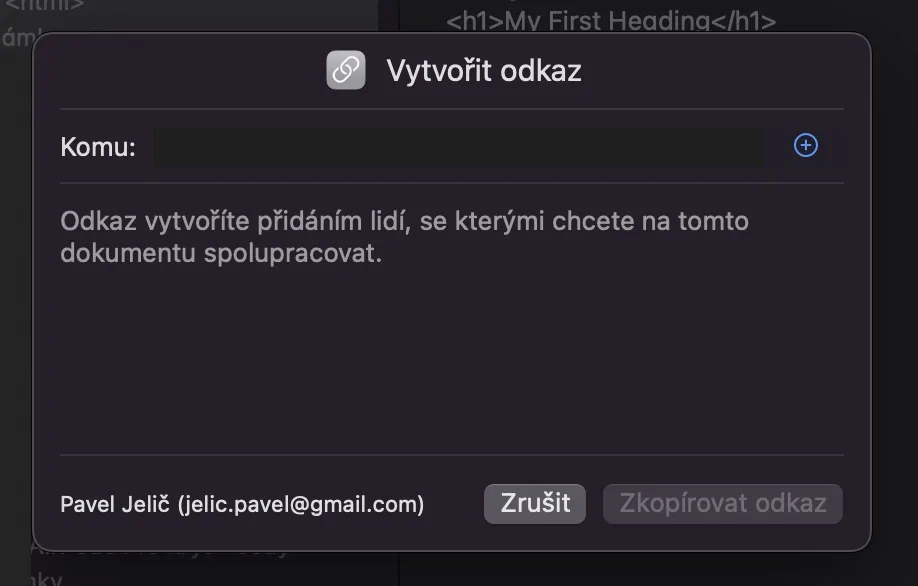Ilang linggo na ang nakalilipas, naglabas ang Apple ng bagong operating system para sa mga Apple computer, katulad ng macOS Ventura. Kasama sa system na ito ang maraming magagandang bagong feature, ang ilan sa mga ito ay makikita rin sa mga native na application. Isa sa mga application na nakatanggap ng mga bagong opsyon at gadget ay Notes. Samakatuwid, sabay-sabay nating tingnan ang artikulong ito sa 5 mga tip sa Mga Tala mula sa macOS Ventura na dapat mong malaman upang magamit ang mga ito nang lubusan.
Maaaring ito ay interesado ka
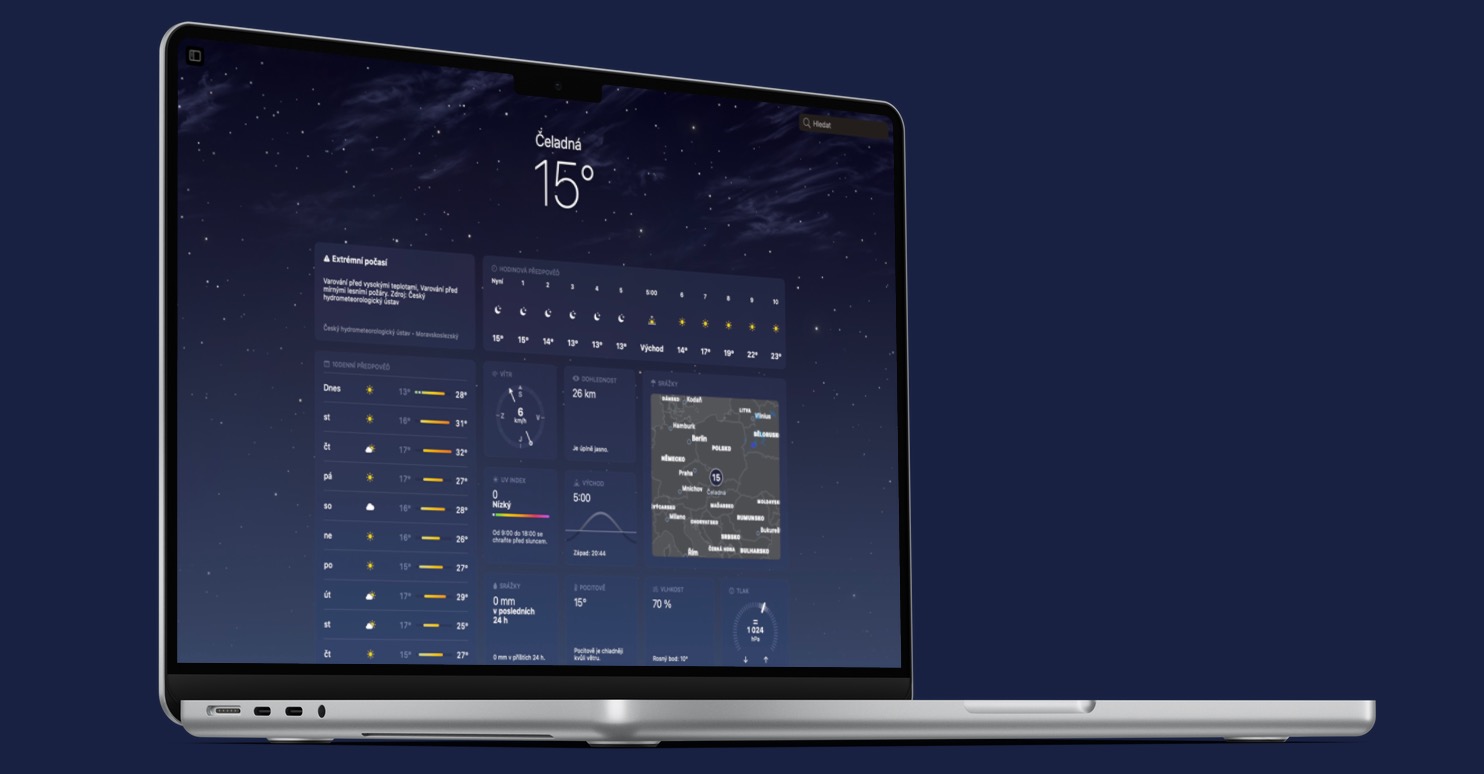
Isang bagong paraan upang i-lock ang mga tala
Tulad ng malamang na alam mo, ang mga tala ay maaaring i-lock sa native na app ng Mga Tala, at matagal na. Ngunit kung gusto mong i-lock ito, kailangan mong magtakda ng hiwalay na password para lang sa Notes app. Sa kasamaang palad, madalas na nakalimutan ng mga user ang password na ito, kaya kailangan lang nilang magpaalam sa mga mas lumang naka-lock na tala. Gayunpaman, sa macOS Ventura, Apple sa wakas ay dumating sa isang bagong paraan upang i-lock ang mga tala gamit ang isang password ng Mac. Maaaring piliin ng mga user kung gusto nilang gamitin ang bagong paraan ng pag-lock na ito o ang luma pagkatapos i-lock ang isang tala sa unang pagkakataon sa macOS Ventura.
Pagbabago ng paraan ng pag-lock
Na-set up mo ba ang isa sa mga paraan upang i-lock ang mga tala sa Mga Tala, ngunit nalaman mong hindi ito angkop sa iyo at gusto mong gamitin ang isa pa? Siyempre magagawa mo nang walang anumang mga problema at ito ay walang kumplikado. Pumunta lang sa Mga Tala at pagkatapos ay mag-tap sa itaas na bar Mga Tala → Mga Setting. Kapag nagawa mo na, sa isang bagong window sa ibaba i-click ang menu sunod sa Paraan ng seguridad ng password a piliin kung aling paraan ang gusto mong gamitin. Siyempre, maaari mo ring (i-de)isaaktibo ang paggamit ng Touch ID sa ibaba.
Mga pagpipilian sa dynamic na folder
Tulad ng alam ng karamihan sa inyo, maaari kang gumamit ng mga folder sa native na Notes app upang ayusin ang mga indibidwal na tala. Gayunpaman, bilang karagdagan sa mga klasikong folder, maaari din kaming lumikha ng mga dynamic na folder na nagpapakita ng mga tala depende sa paunang natukoy na pamantayan. Hanggang ngayon, posibleng itakda ang mga dynamic na folder na ito upang magpakita ng mga tala na nakakatugon sa lahat ng tinukoy na pamantayan, ngunit sa bagong macOS Ventura, maaari mo na ngayong itakda na magpakita ng mga tala na nakakatugon sa alinman sa mga filter. Upang gamitin ang balitang ito, mag-click sa kaliwang sulok sa ibaba + Bagong folder a tik posibilidad Magbalik-loob sa isang dynamic na folder. Pagkatapos nito, sapat na sa bintana pumili ng mga filter at itakda ang pagsasama ng mga tala, na nakakatugon alinman sa lahat ng mga filter o anuman. Pagkatapos ay magtakda pa pangalan at mag-tap sa kanang ibaba OK, sa gayon ay lumilikha
Pagpapangkat ayon sa petsa
Sa mas lumang mga bersyon ng macOS, ang mga indibidwal na tala sa mga folder ay ipinapakita na nakasalansan lamang sa ilalim ng bawat isa, nang walang anumang pag-uuri, na maaaring nakalilito para sa ilang mga gumagamit. Gayunpaman, upang mapabuti ang kalinawan ng application ng Mga Tala, nagpasya ang Apple na magkaroon ng isang bagong bagay sa anyo ng macOS Ventura. pagpapangkat ng mga tala ayon sa petsa na huli mong ginawa ang mga ito. Ang mga tala ay maaaring igrupo sa mga kategorya sa anyo ng Ngayon, Kahapon, Nakaraang 7 araw, Nakaraang 30 araw, buwan, taon at iba pa, na tiyak na magiging kapaki-pakinabang.

Pakikipagtulungan sa pamamagitan ng link
Ang native Notes app ay hindi lang talaga para sa pagsusulat ng blangkong text. Ang mga imahe, link, talahanayan at marami pang iba ay maaaring ipasok sa mga indibidwal na tala, na may katotohanan na maaari mong ibahagi ang mga ito sa ibang mga user at sa gayon ay makipagtulungan sa kanila. Gayunpaman, sa loob ng macOS Ventura, ang pagsisimula ng bagong pakikipagtulungan sa ilan sa mga tala ay mas madali. Habang nasa mga mas lumang bersyon ng macOS maaari kang magpadala ng imbitasyon na magbahagi lamang sa pamamagitan ng isa sa mga application, maaari ka na ngayong mag-imbita ng ibang tao sa pamamagitan lamang ng isang link. Makuha mo ito i-right-click ang tala (dalawang daliri), at pagkatapos ay piliin Ibahagi ang imbitasyon → Mag-imbita sa pamamagitan ng link. Sa dakong huli, ito ay sapat na upang ipadala ang link sa pamamagitan ng anumang application, na ang kabilang partido ay nag-click dito at agad na magagawang makipagtulungan sa iyo.