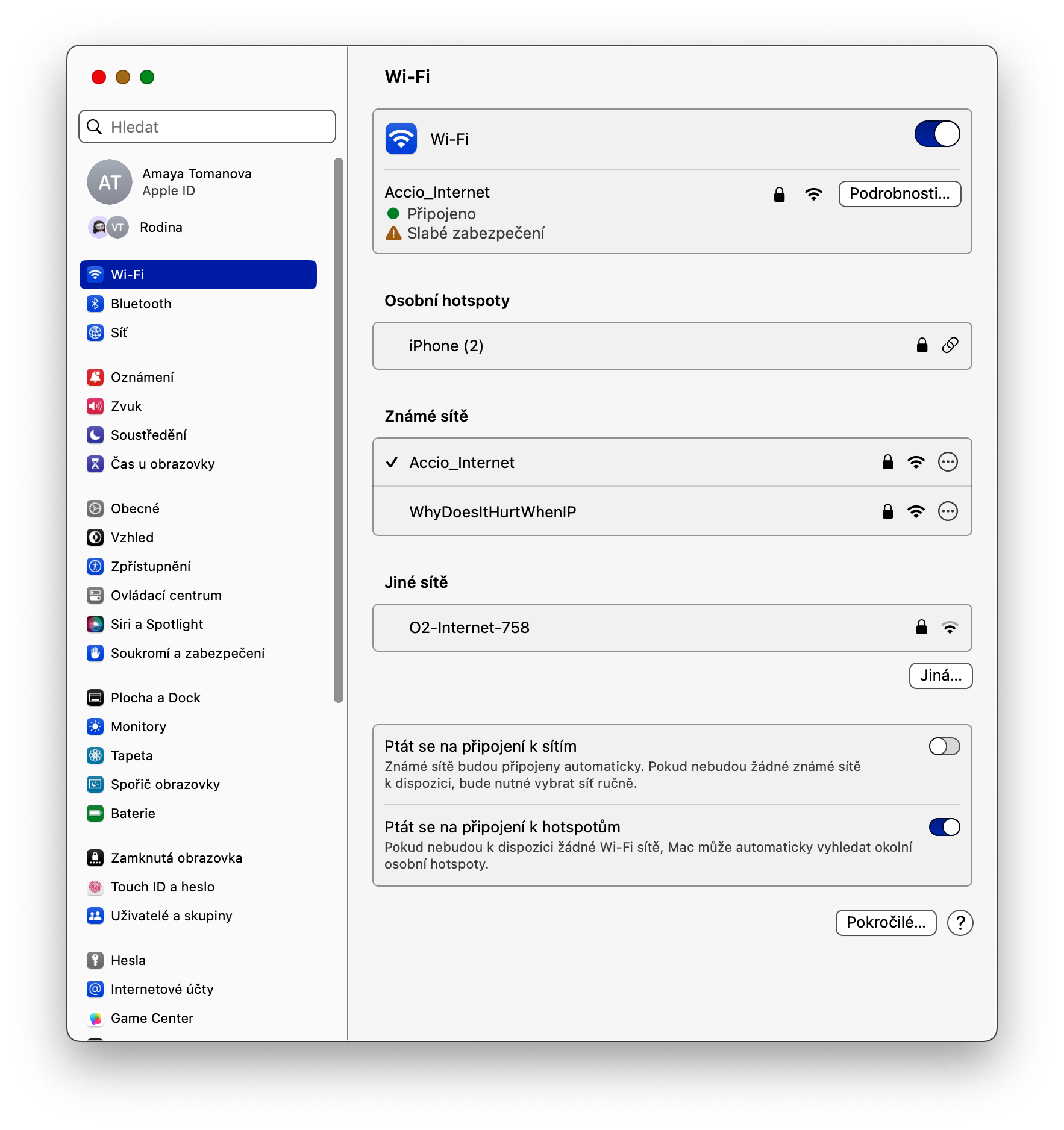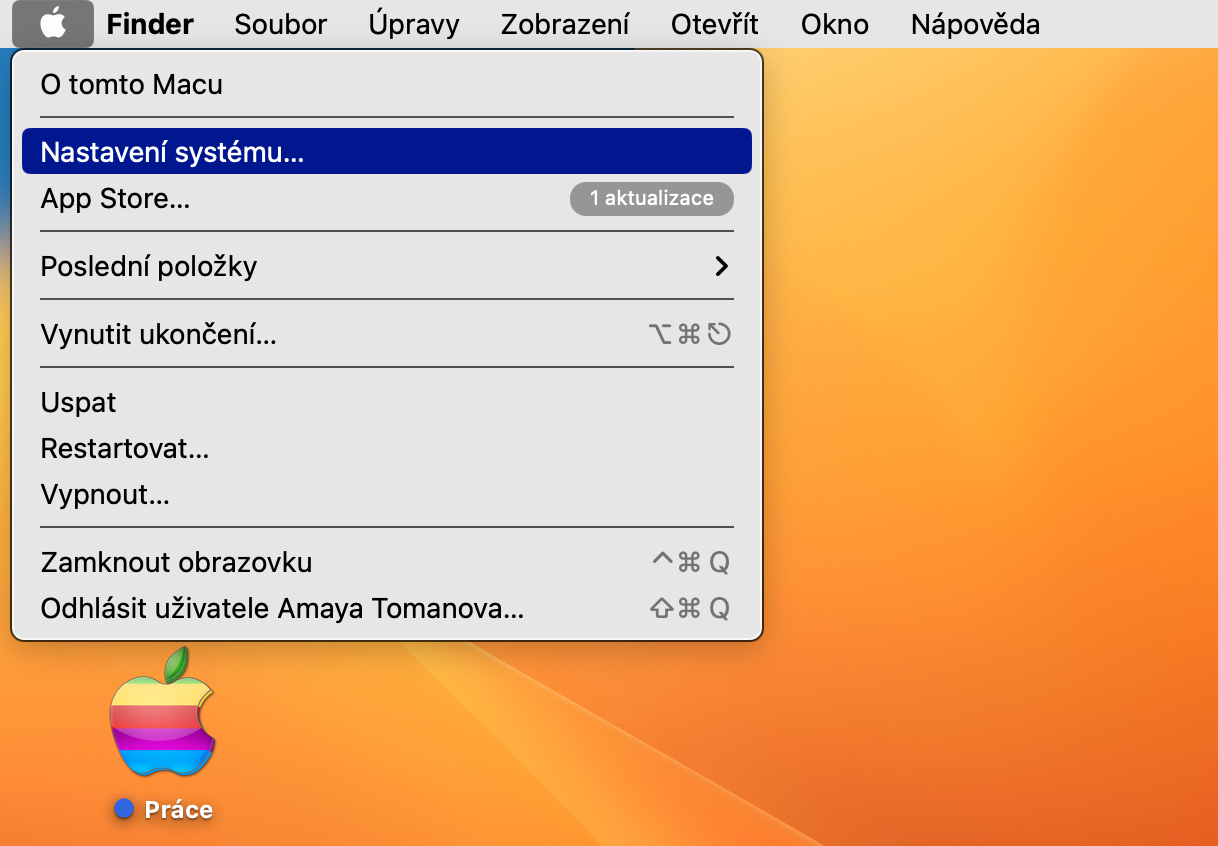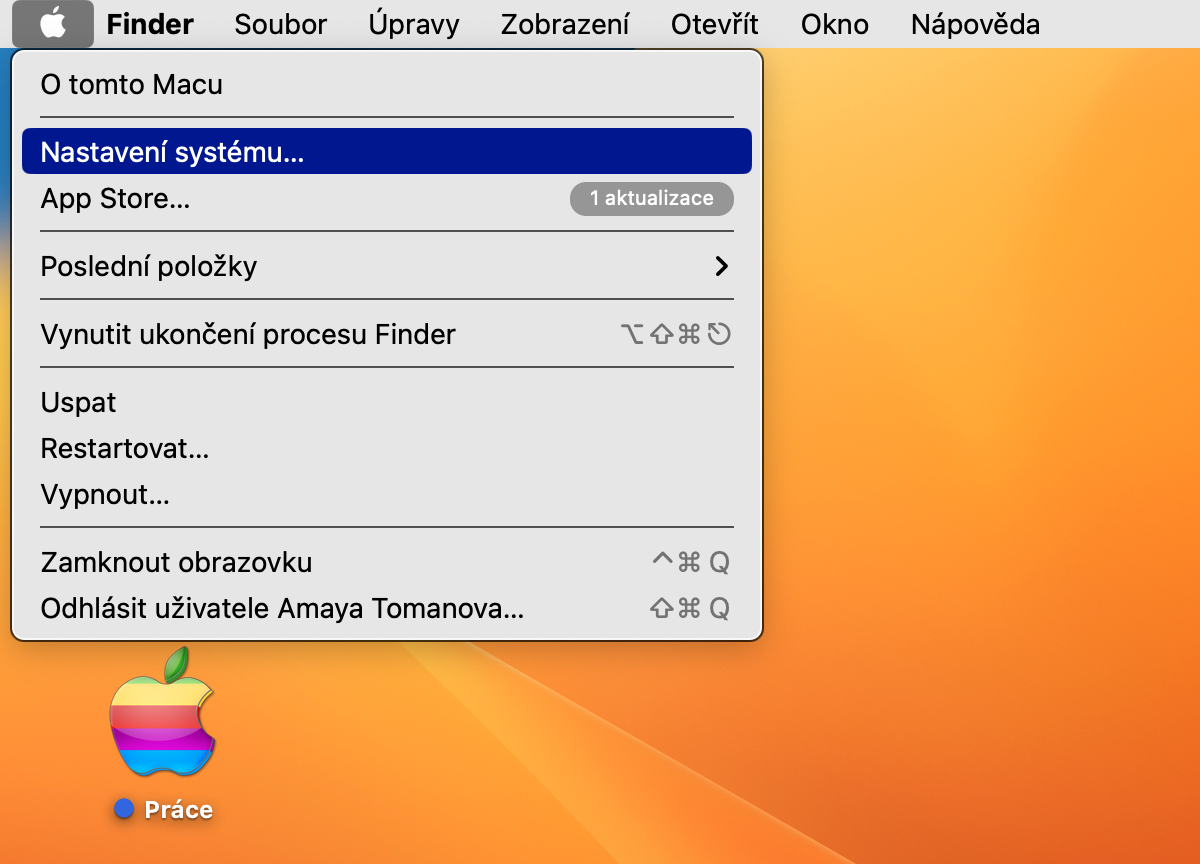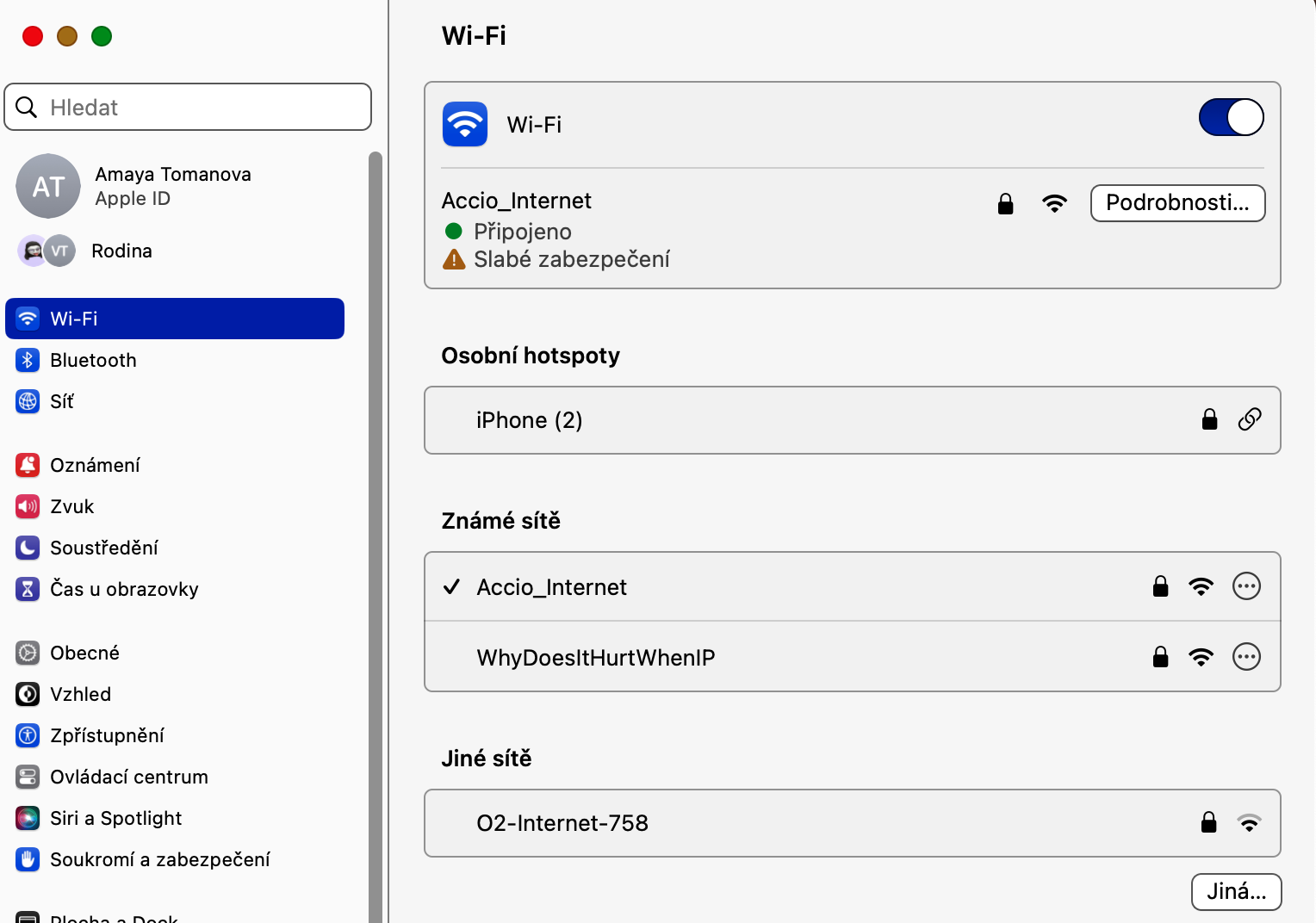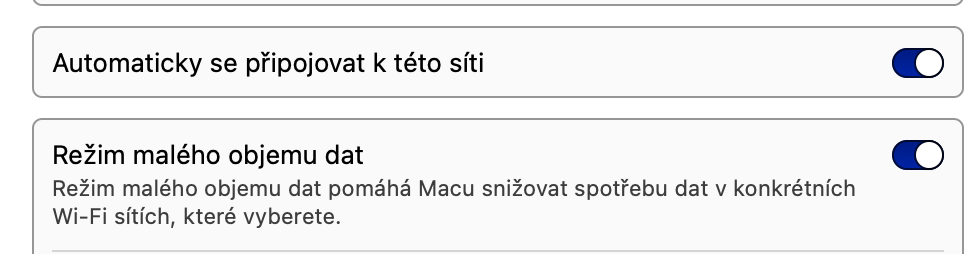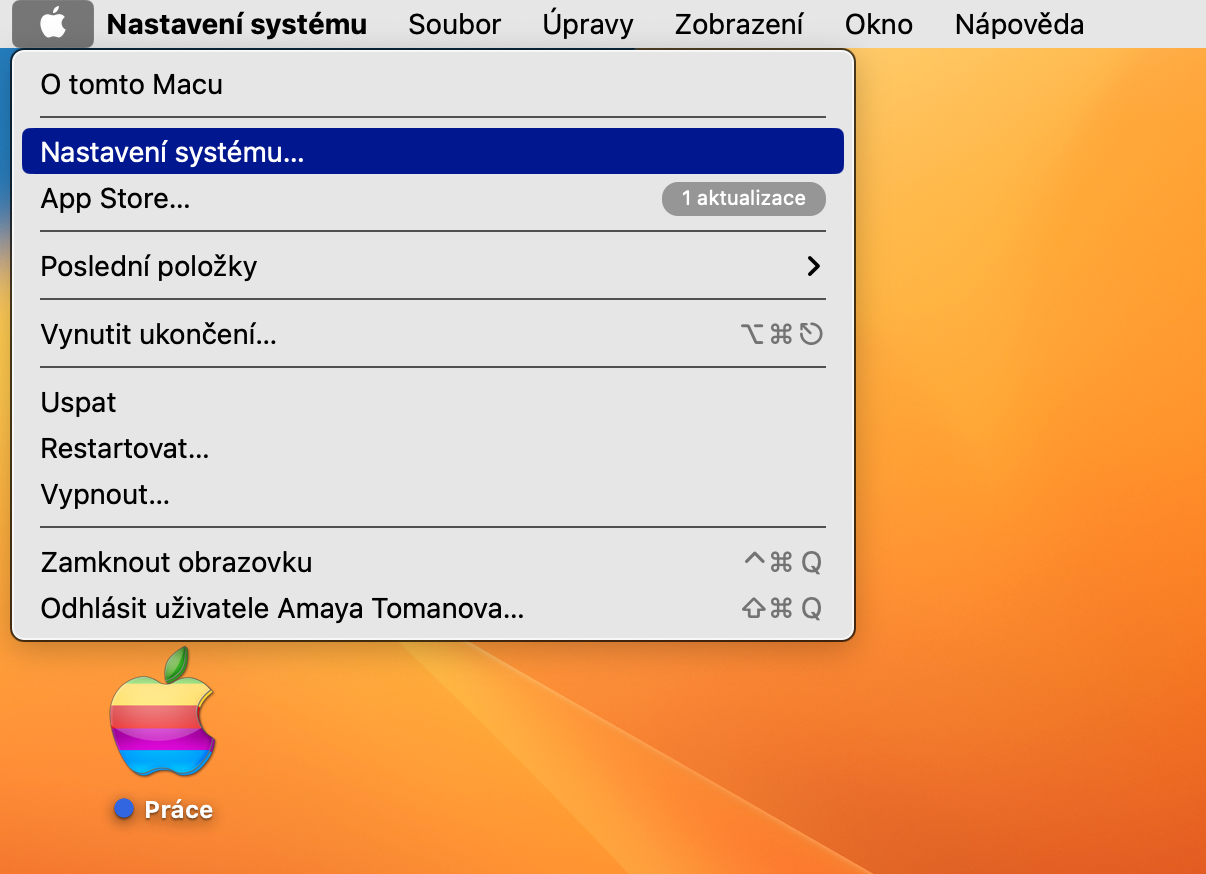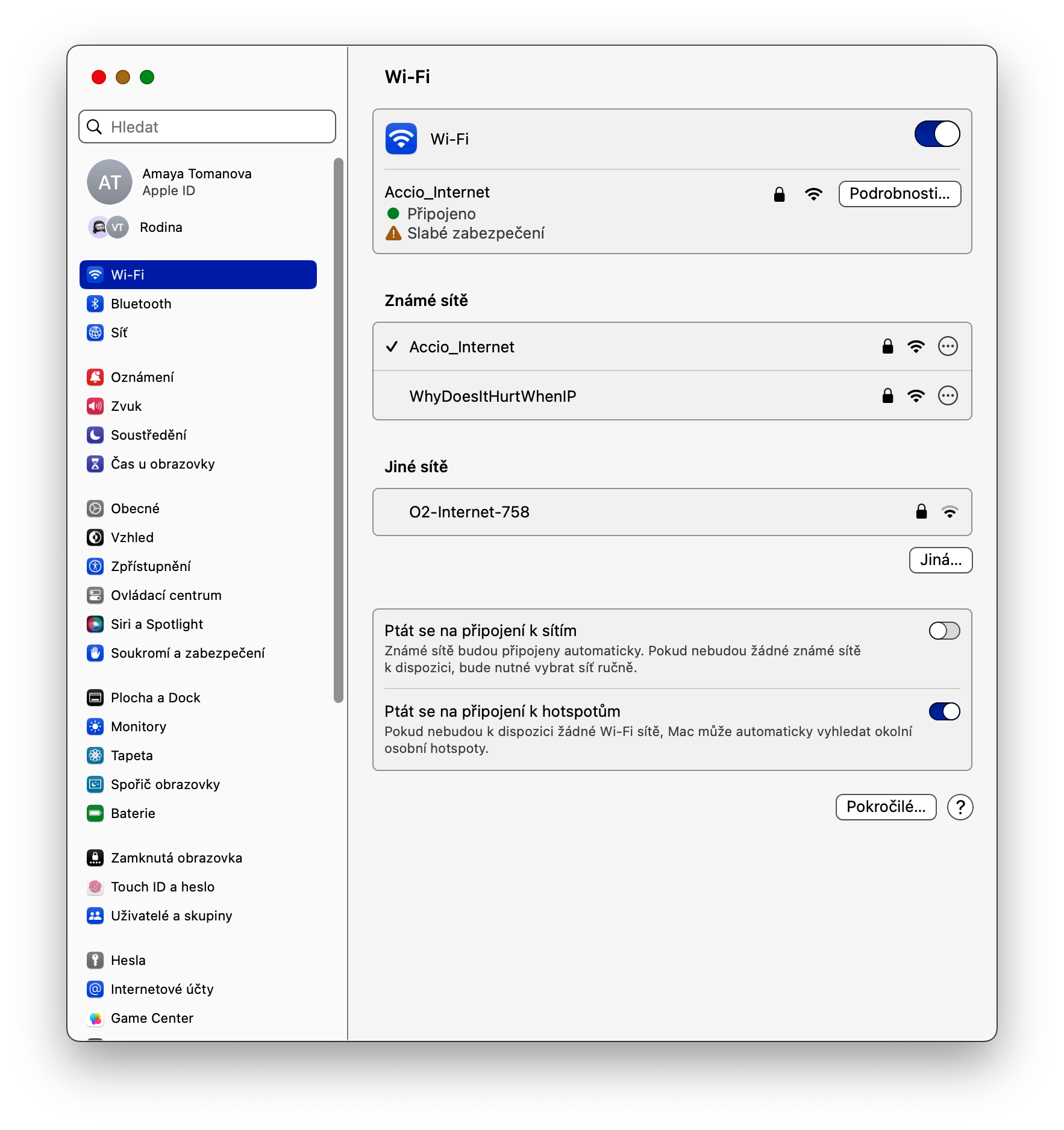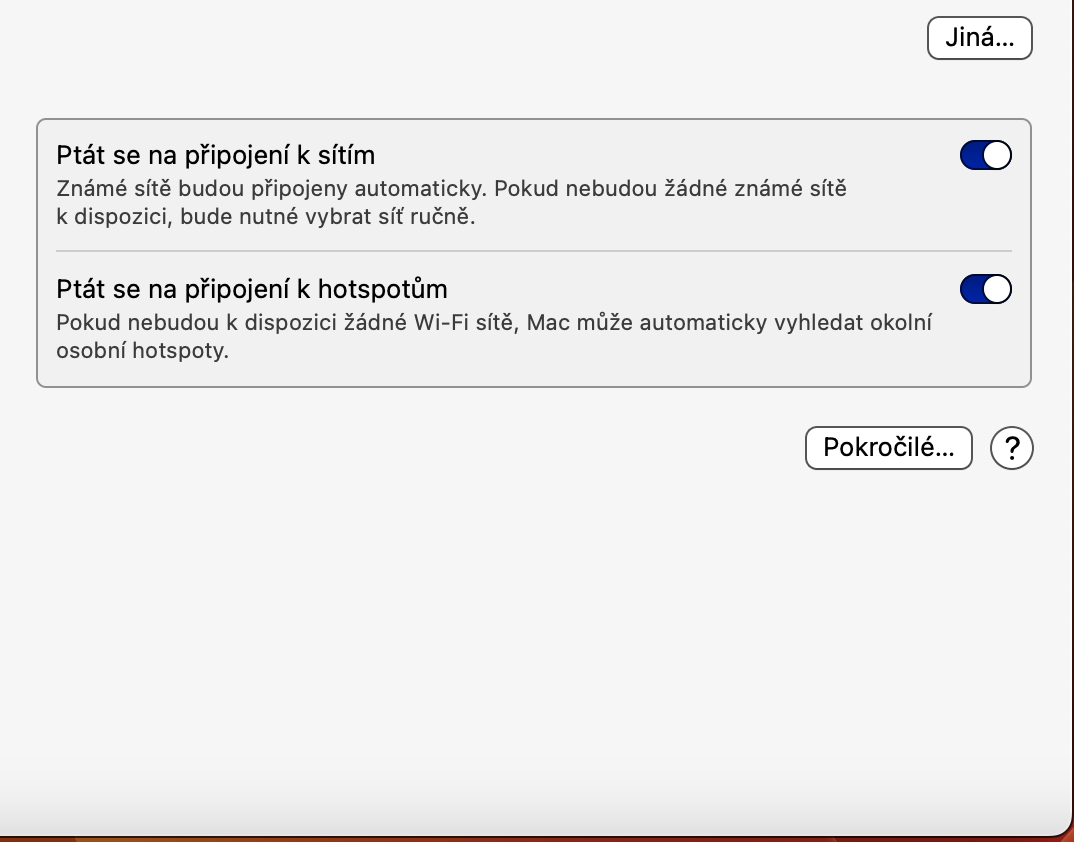Pag-deactivate ng awtomatikong koneksyon
Sa tuwing kumonekta ka sa isang bagong Wi-Fi network, awtomatikong sine-save ng iyong Mac ang impormasyon upang direktang kumonekta sa network na iyon nang hindi kinakailangang magpasok ng password nang manu-mano. Gayunpaman, kung gusto mong tumigil ang iyong Mac sa awtomatikong pagkonekta sa Wi-Fi, sa kaliwang sulok sa itaas ng screen ng iyong Mac, i-click menu -> Mga setting ng system. Sa kaliwang panel, piliin ang Wi-Fi, at pagkatapos ay sa pangunahing window, piliin ang network kung saan mo gustong ayusin ang mga setting ng koneksyon. I-click ang Mga Detalye upang huwag paganahin ang item Awtomatikong kumonekta sa network na ito.
Kinokopya ang password ng Wi-Fi
Ang isa pang kawili-wiling tampok na pinagana ng mga setting ng Wi-Fi sa macOS Ventura ay ang kakayahang kopyahin ang password ng Wi-Fi para sa mga network na nakakonekta na sa device. Upang kopyahin ang password ng Wi-Fi sa macOS Ventura, pumunta sa menu -> Mga setting ng system at piliin ang Wi-Fi sa kaliwang panel. Sa seksyong Mga Kilalang network, pumunta sa pangalan ng Wi-Fi na ang password ay gusto mong kopyahin, mag-click sa icon ng tatlong tuldok sa isang bilog at piliin Kopyahin ang password.
Pag-save ng data
Kung gumagamit ka ng Wi-Fi sa isang data-limited na package, o sa pamamagitan ng isang personal na hotspot, makakahanap ka ng hakbang na magbibigay-daan sa iyong gamitin ang Wi-Fi sa iyong Mac sa power saving mode. Mag-click sa menu sa kaliwang sulok sa itaas ng iyong Mac screen, piliin Nastavení system at i-click ang Wi-Fi sa kaliwang panel. Para sa network na gusto mong itakda sa low data mode, i-click ang Mga Detalye at pagkatapos ay i-activate ang item Mababang mode ng data.
Kalimutan ang koneksyon
Ang tampok na ito ay hindi mainit na balita sa macOS Ventura, ngunit ito ay tiyak na nagkakahalaga ng pagbanggit. Kung mapuno ang listahan ng iyong MacBook ng mga naka-save na Wi-Fi network, maaaring gusto mong alisin ang ilang hindi nagamit na Wi-Fi network mula sa iyong system. Para sa mga layuning ito, mag-click sa kaliwang sulok sa itaas ng iyong Mac screen menu -> Mga setting ng system -> Wi-Fi. Sa kanang ibaba, mag-click sa Advanced at pagkatapos ay para sa network na gusto mong i-disable, i-click ang icon ng tatlong tuldok sa isang bilog. Sa wakas, i-click lamang Alisin sa listahan.
Maaaring ito ay interesado ka

Humingi ng koneksyon
Ang isa pang mahalagang function para mapanatili ang device at ang data na nakaimbak dito ay ang function na "Request to connect to networks". Kapag naka-on, pinipigilan ng feature na ito ang iyong MacBook na awtomatikong kumonekta sa isang bukas na Wi-Fi network nang hindi muna humihiling sa iyo na kumpirmahin ang iyong koneksyon sa network na iyon. Sa kaliwang sulok sa itaas ng iyong Mac screen, i-click menu -> Mga setting ng system -> Wi-Fi. Panghuli, sa ibaba ng window, i-activate ang item na Hilingin na kumonekta sa mga network.