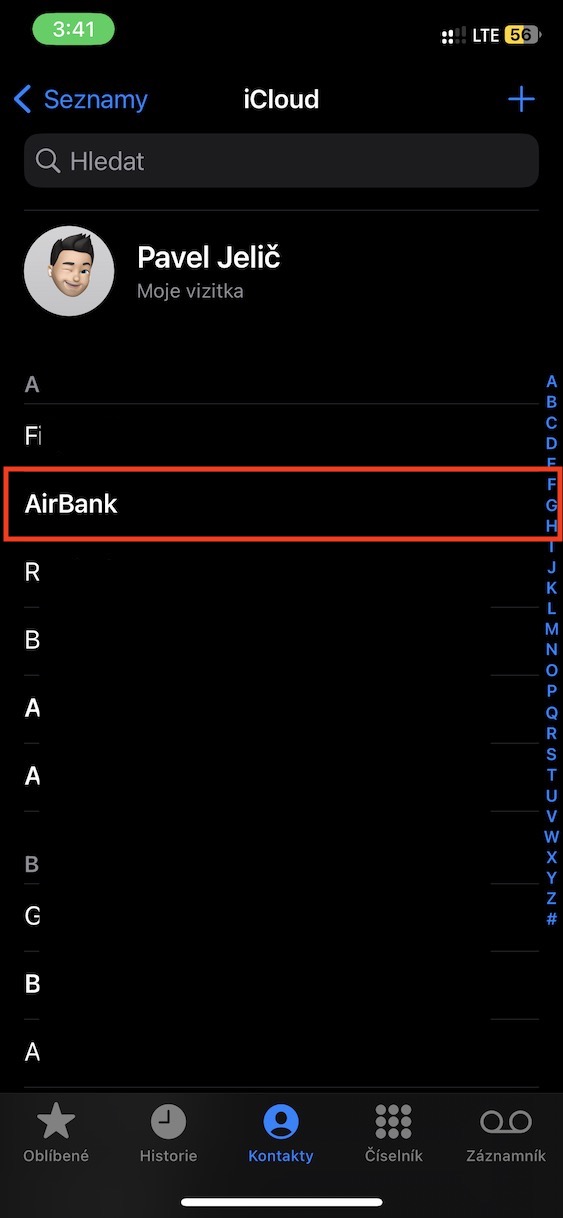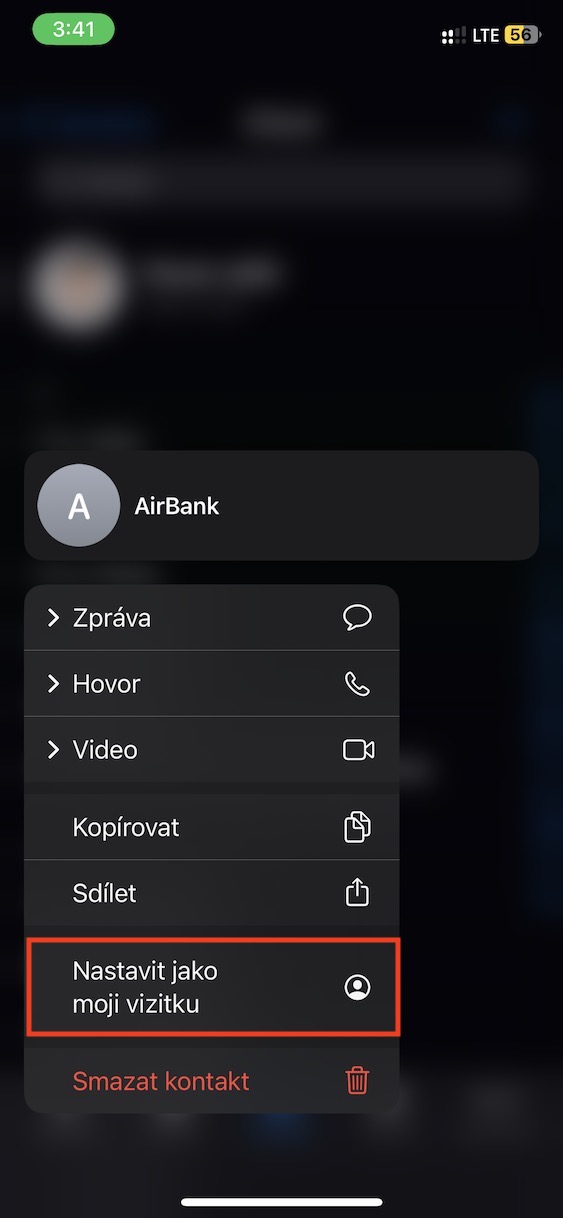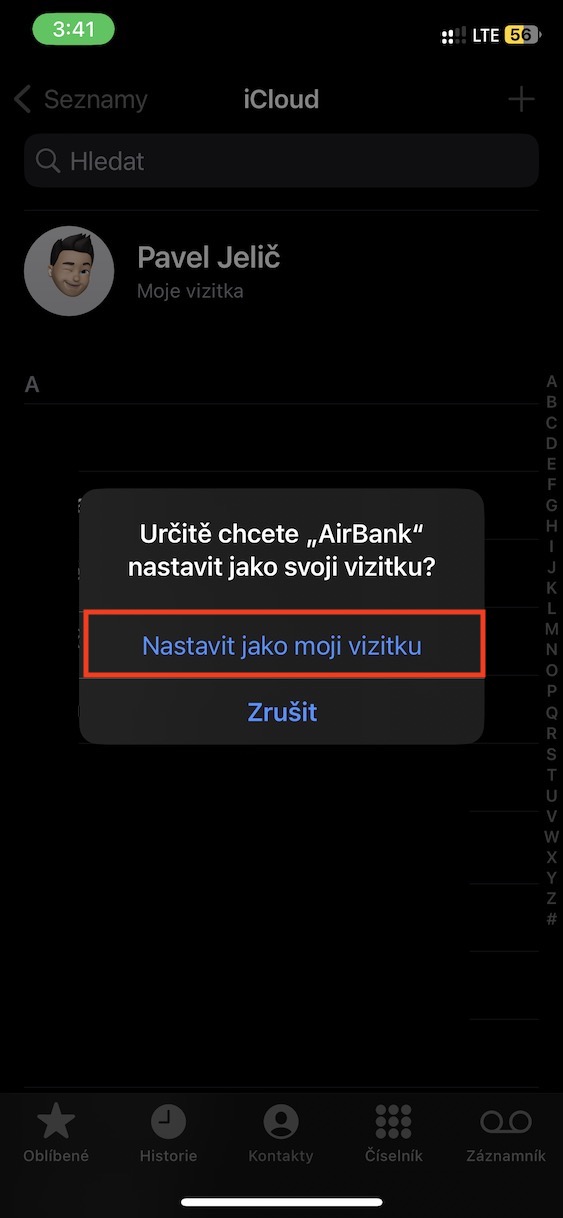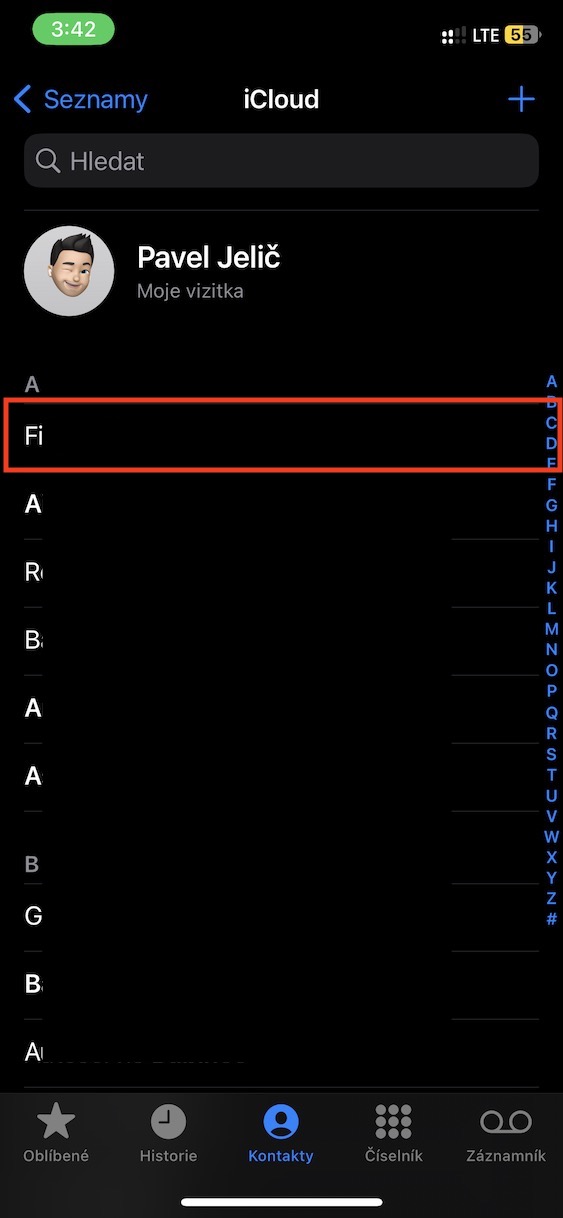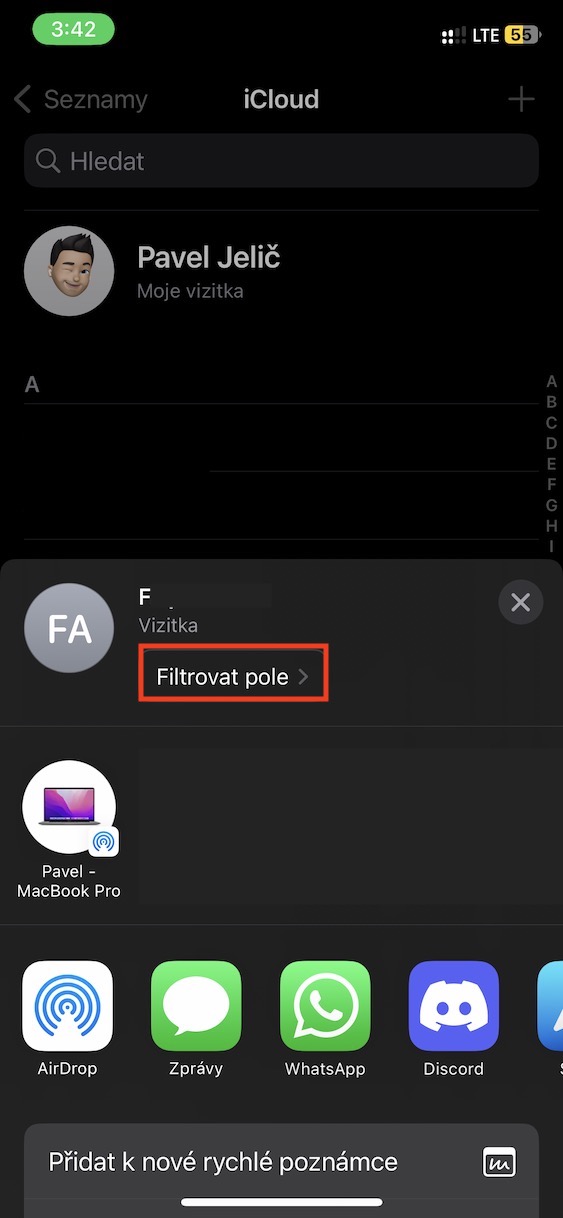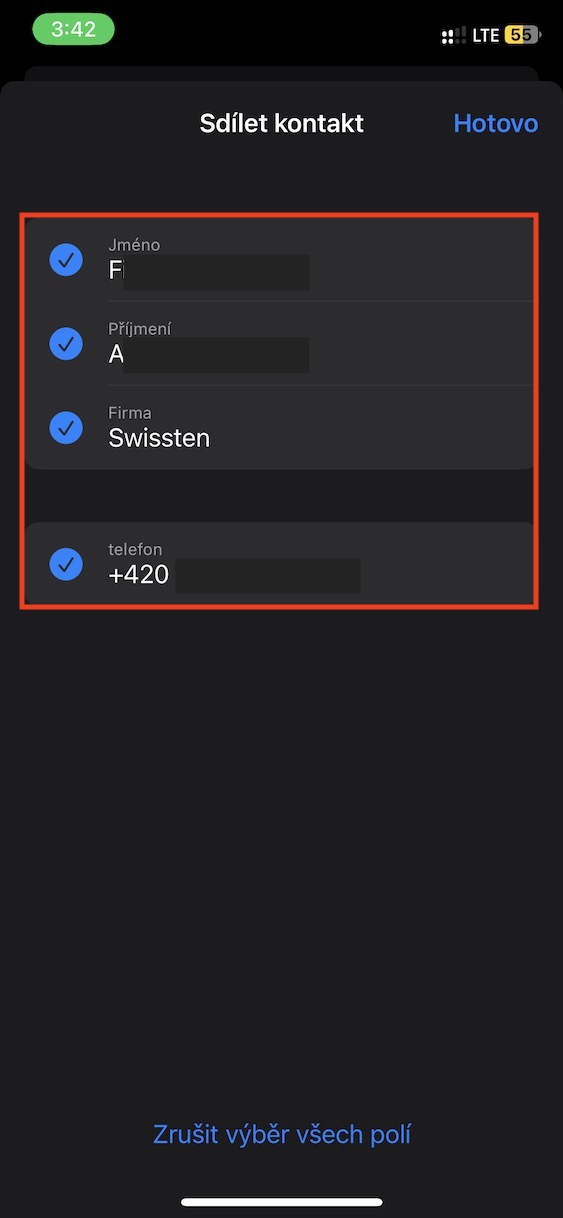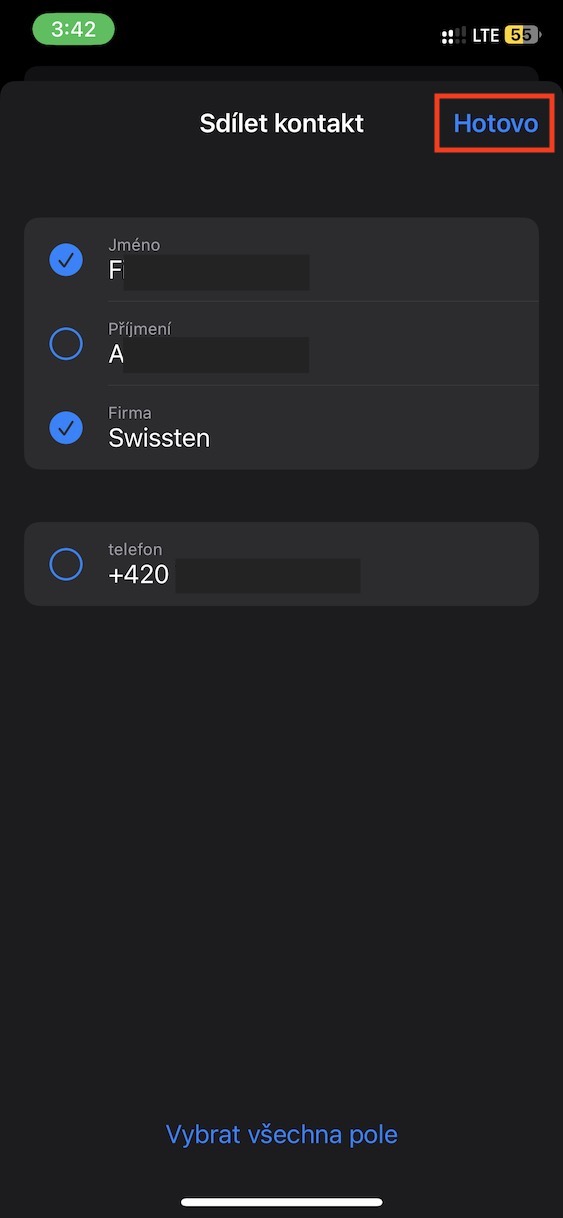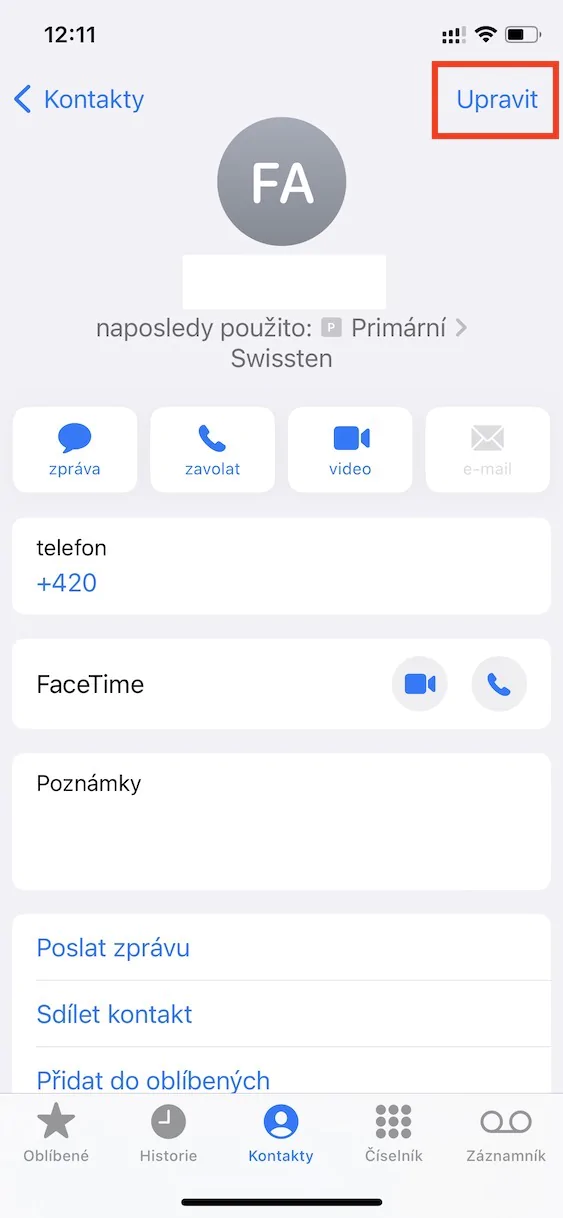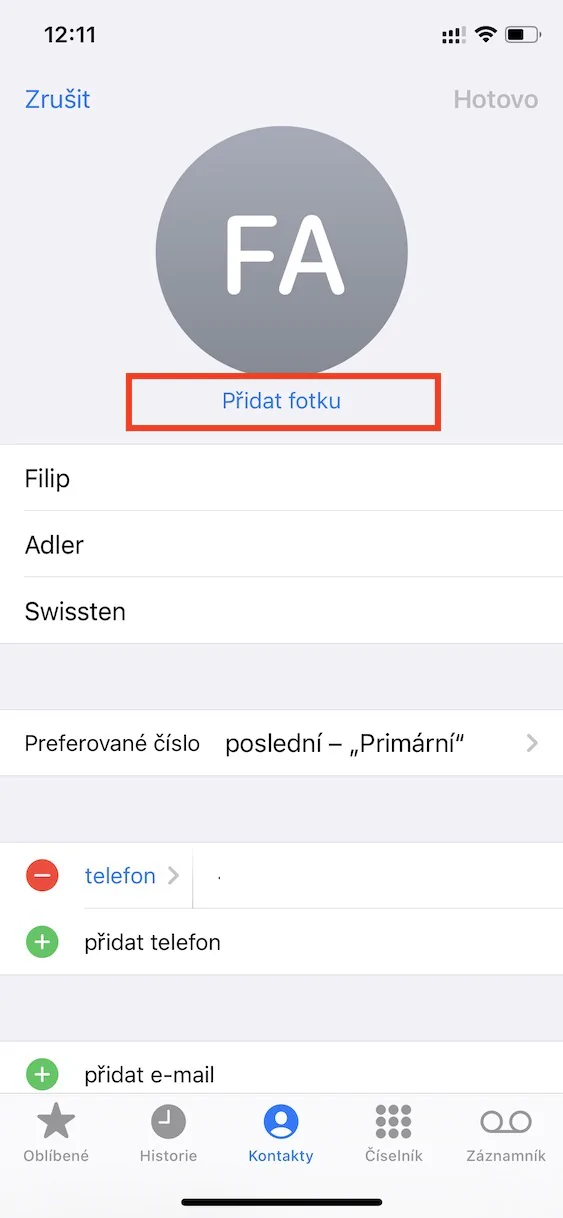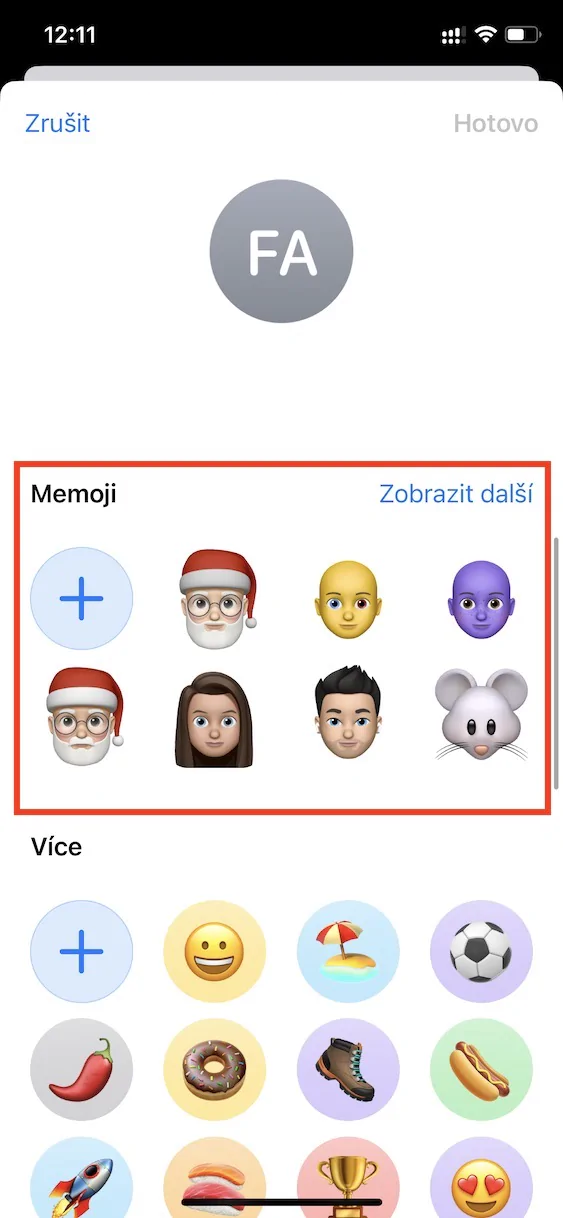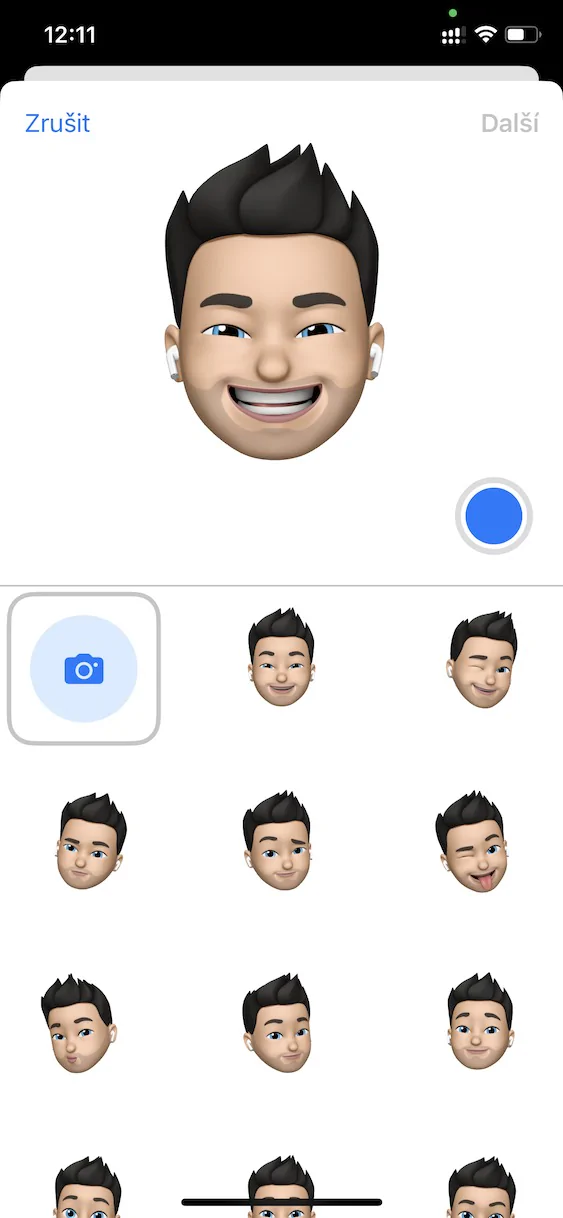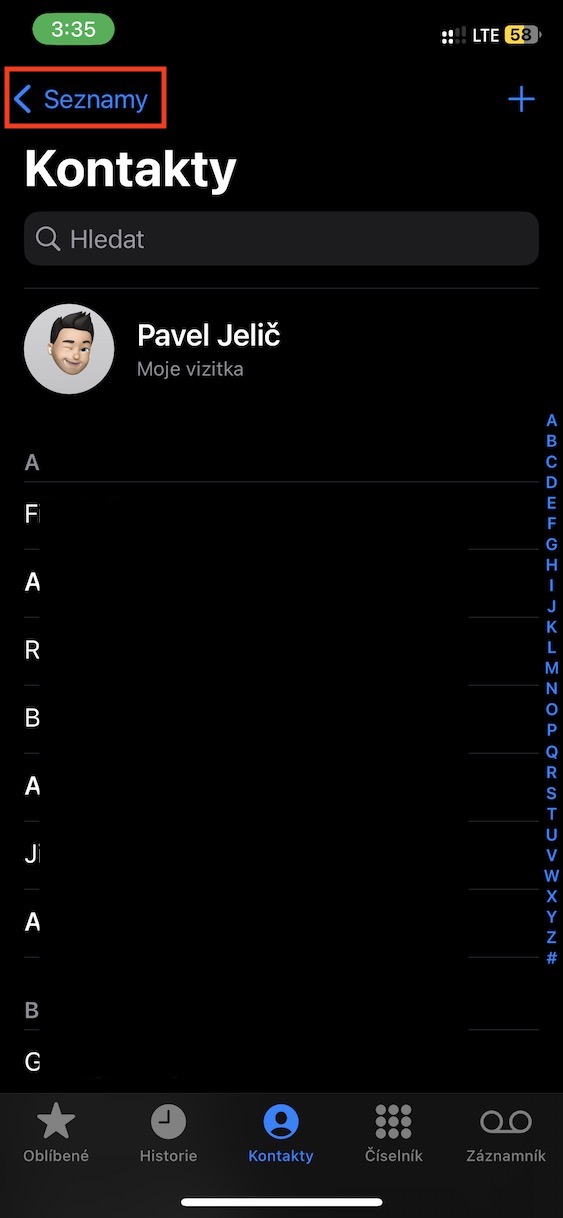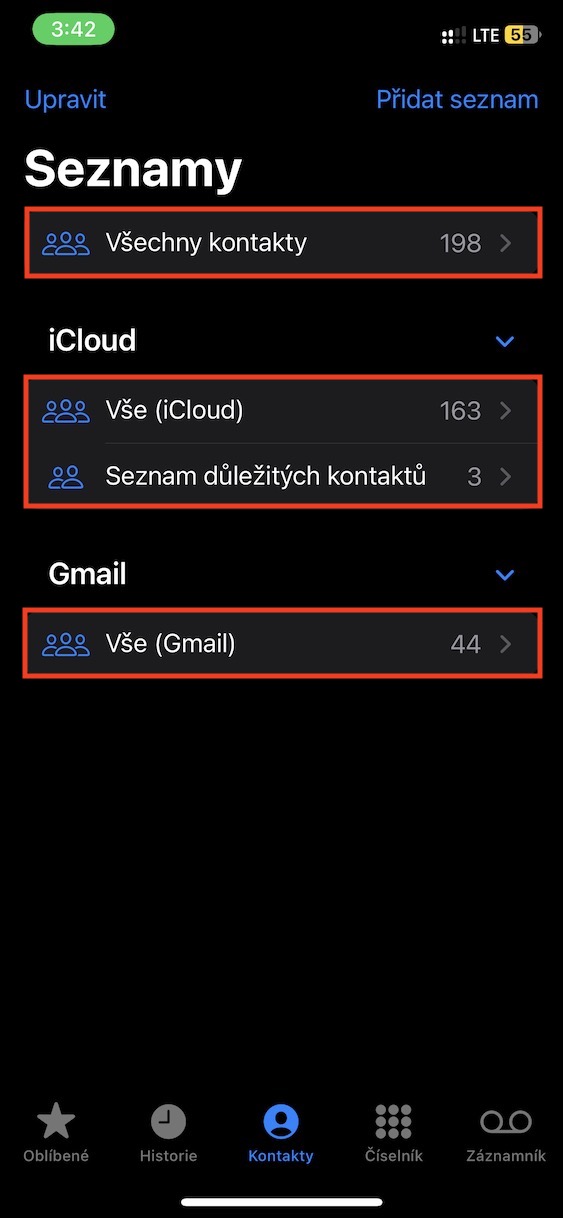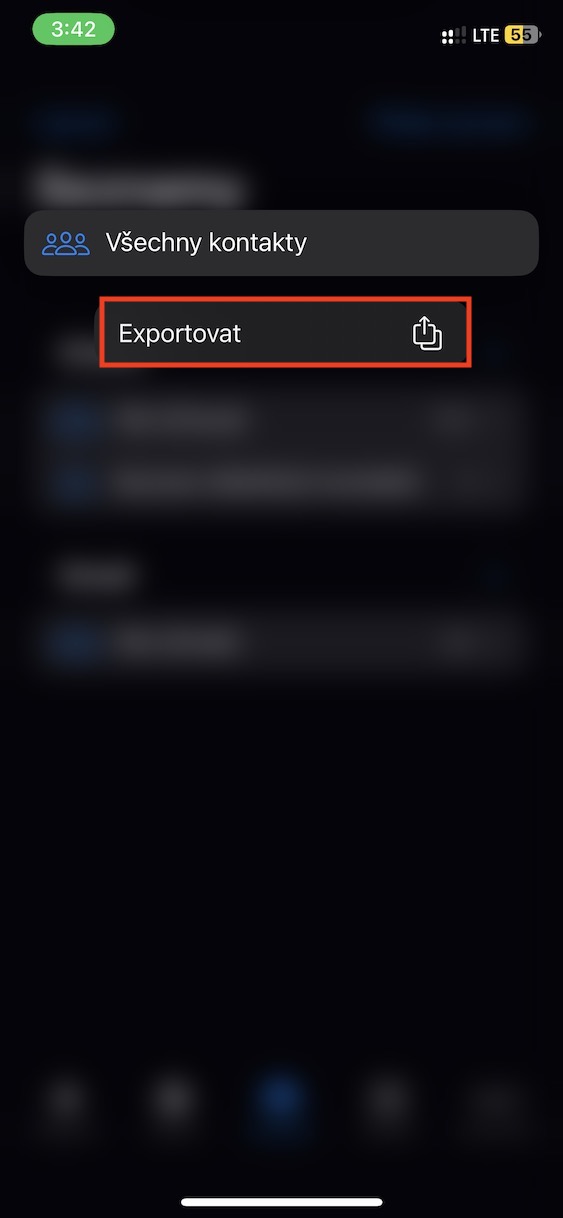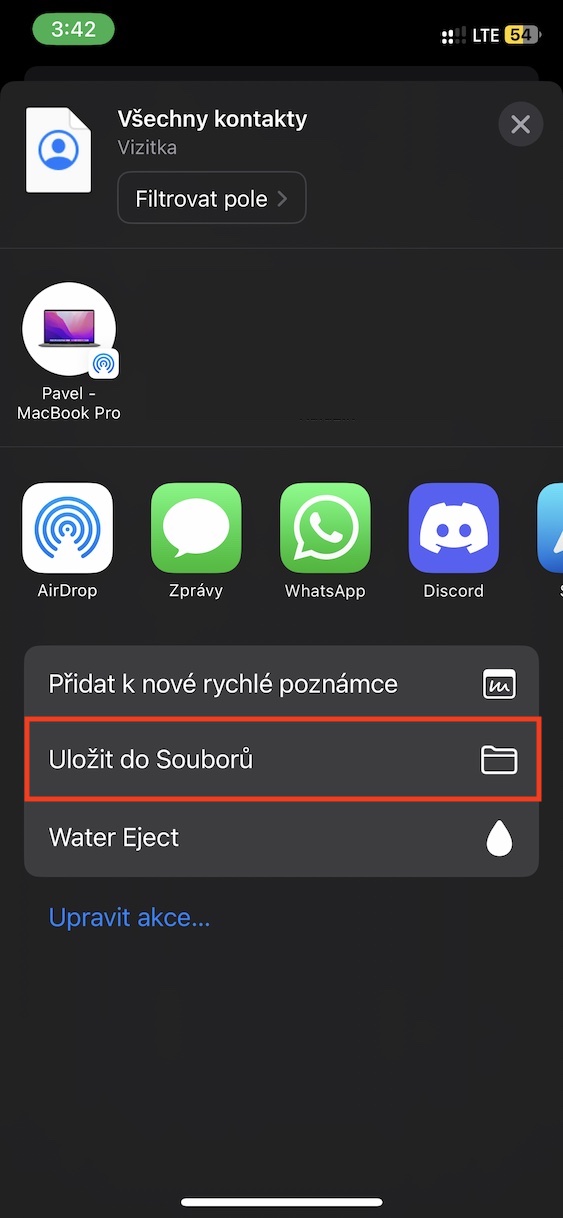Isang mahalagang bahagi ng operating system ng iOS ay ang native na application ng Contacts. Maaari mong makuha ito nang direkta sa pamamagitan ng paghahanap para sa application na ito, o sa pamamagitan ng Telepono, kung saan kailangan mo lamang i-tap ang opsyon na Mga Contact sa ibaba. Sa loob ng ilang taon, ang Mga Contact ay halos pareho at walang mga pagbabagong naganap. Gayunpaman, nagbago ito sa iOS 16, kung saan nakabuo ang Apple ng maraming bagong bagay na sulit lang. Sa artikulong ito, titingnan natin ang 5+5 na tip sa Mga Contact mula sa iOS 16 na dapat mong malaman.
Maaari mong makita ang iba pang 5 tip sa Mga Contact mula sa iOS 16 dito
Maaaring ito ay interesado ka
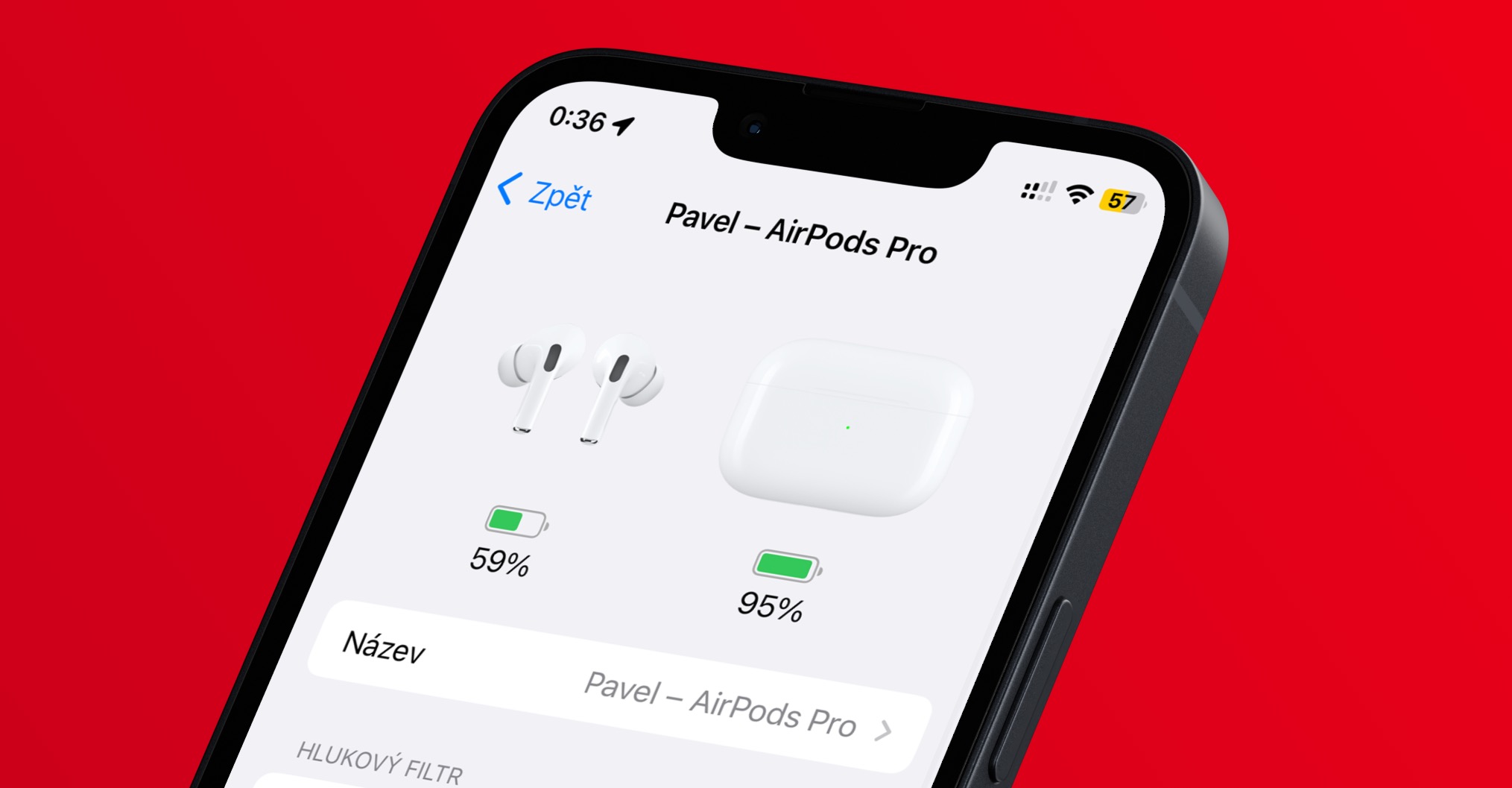
Hindi nasagot na tawag at hindi pa nababasang mensahe sa widget
Tulad ng malamang na alam ng karamihan sa inyo, maaari kang maglagay ng widget mula sa Contacts app sa desktop ng iyong iPhone. Maaaring ipakita ng widget na ito ang iyong mga paboritong contact, na maaari mong i-click upang agad na tawagan sila, magsulat ng mensahe, magsimula ng isang tawag sa FaceTime, tingnan ang iyong kasalukuyang lokasyon at mga nakabahaging file, at marami pang iba. Pinahusay ng iOS 16 ang widget na ito, at kung ikaw nagsusulat ng mensahe na hindi mo sinasagot, o tumatawag ngunit hindi mo sinasagot ang tawag, para malaman mo ang tungkol sa isang hindi pa nababasang mensahe o isang hindi nasagot na tawag sa contact widget na ito magpapakita ng babala.
Pagse-set up ng sarili mong business card
Napakahalaga na magkaroon ng iyong sariling business card na naka-set up sa iPhone, iyon ay, kung gusto mong gawing simple ang iyong buhay. Ang business card ay ginagamit, halimbawa, upang awtomatikong punan ang pangalan, apelyido, address, numero ng telepono, e-mail at iba pang impormasyon sa mga internet portal, para sa mga order o kahit saan pa. Kung wala ka pang naka-set up na business card, ngunit nai-save mo na ang iyong sarili bilang isang contact, maaari mo itong mabilis na i-set up bilang isang business card, na madaling gamitin. Sapat na sayo hinawakan ang kanilang daliri sa iyong contact, at pagkatapos ay pumili mula sa menu Itakda bilang aking business card.
Pagpili ng impormasyong ibabahagi
Kung may humiling sa iyo na magbahagi ng contact, hindi mo na isusulat ang numero ng telepono kasama ang pangalan. Sa halip, ibinabahagi mo lang ang buong contact, ibig sabihin, ang business card, salamat kung saan nakukuha ng tatanggap ang lahat ng kinakailangang impormasyon. Ngunit ang katotohanan ay ang mga contact ay maaari ring maglaman ng ilang pribadong data na ayaw mong ibahagi. Ito mismo ang nilulutas ng Mga Contact mula sa iOS 16, kung saan maaaring piliin ng user kung aling data ang ibabahagi kapag nagbabahagi. Ang kailangan mo lang gawin ay nasa app Mga contact tiyak natagpuan ang contact pagkatapos nito itinaas nila ang kanilang daliri at pumili sila sa menu Ibahagi. Pagkatapos ay pindutin ang pindutan sa menu ng pagbabahagi mga patlang ng filter, kung saan lagyan ng check o alisan ng check ang data na ibabahagi, at pagkatapos ay pindutin ang Tapos na sa kanang tuktok. Sa wakas kaya mo na kumpletong pagbabahagi ng contact.
Memoji bilang isang contact photo
Maaari kang magtakda ng larawan para sa bawat contact sa loob ng mahabang panahon, na maaaring magamit, halimbawa, kung gusto mong malaman sa isang sulyap kung sino ang tumatawag sa iyo. Ngunit ang problema ay para sa karamihan ng mga contact wala kaming magagamit na larawan. Gayunpaman, sa bagong iOS 16, maaari kang magtakda ng isang Memoji para sa isang contact sa halip na isang larawan, na mas mahusay kaysa sa wala. Upang gamitin ang balitang ito sa application Mga contact tiyak i-unclick ang contact, pagkatapos ay pindutin sa kanang itaas I-edit at pagkatapos ay mag-tap sa ilalim ng avatar Magdagdag ng Litrato. Sa huli, sapat na sa seksyon Memoji magtanghal pagpili, o lumikha ng bago. Huwag kalimutang kumpirmahin ang iyong pagpili sa pamamagitan ng pag-click sa Tapos na sa kanang tuktok.
I-export ang lahat ng contact
Gusto mo bang manual na i-back up ang lahat ng iyong mga contact o isang napiling listahan lang? O gusto mo bang ibahagi ang iyong kumpletong listahan ng contact sa isang tao? Kung oo ang sagot mo, mayroon akong magandang balita para sa iyo – sa bagong iOS 16, posible na ito sa wakas. Ito ay walang kumplikado, lamang v Mga contact i-tap ang kaliwang itaas sa < Mga listahan, nasaan ka kung ganon piliin ang listahan na gusto mong i-export. Kasunod nito hawakan mo ang iyong daliri at pumili ng opsyon mula sa lalabas na menu I-export. Sa huli, sapat na piliin kung paano mo gustong kumpletuhin ang pag-export.