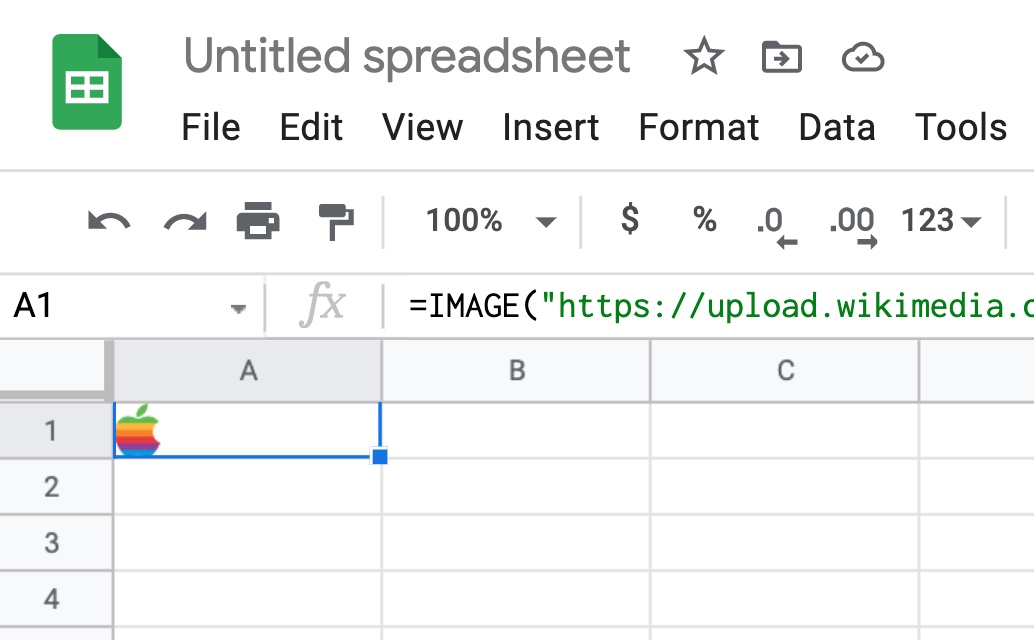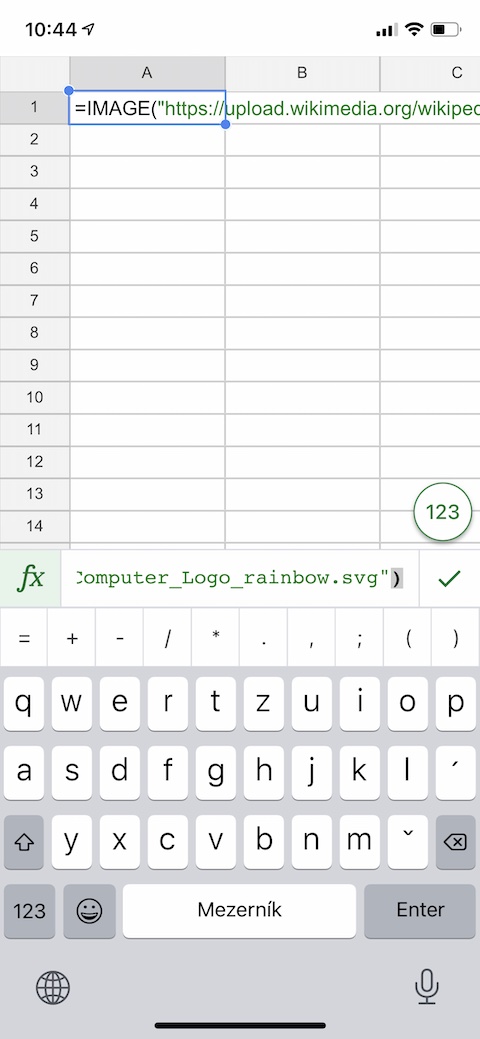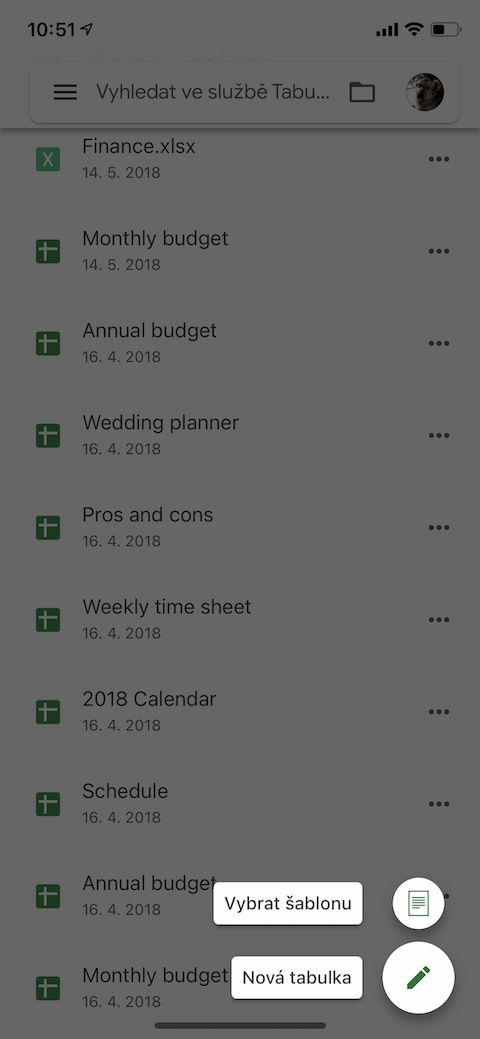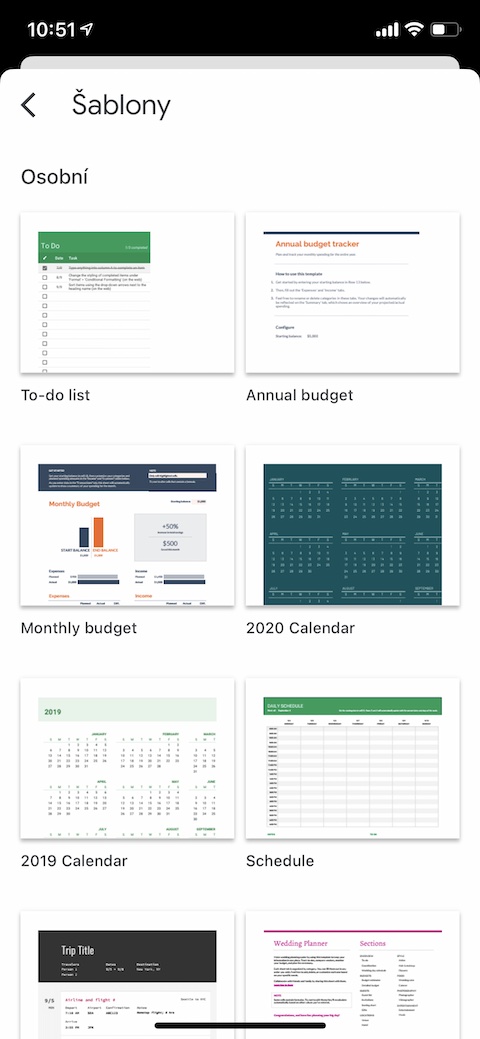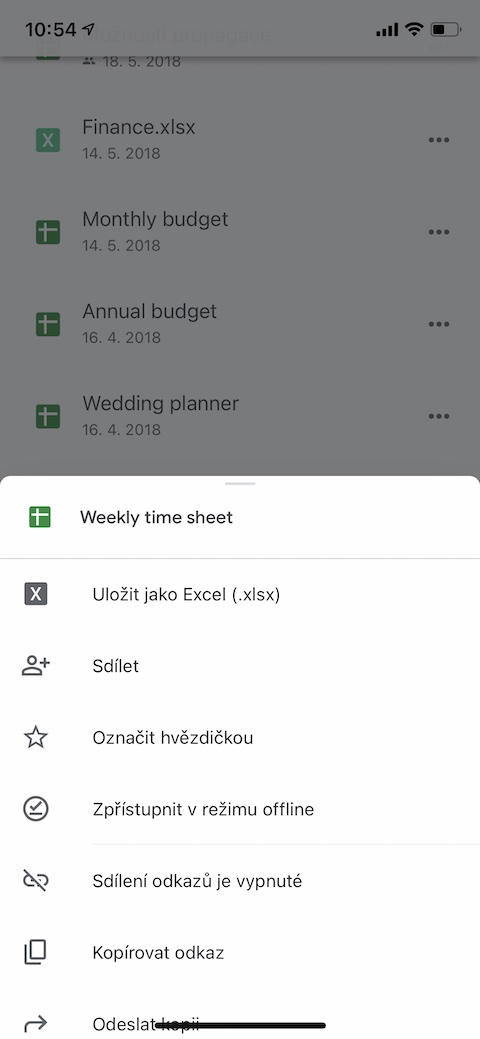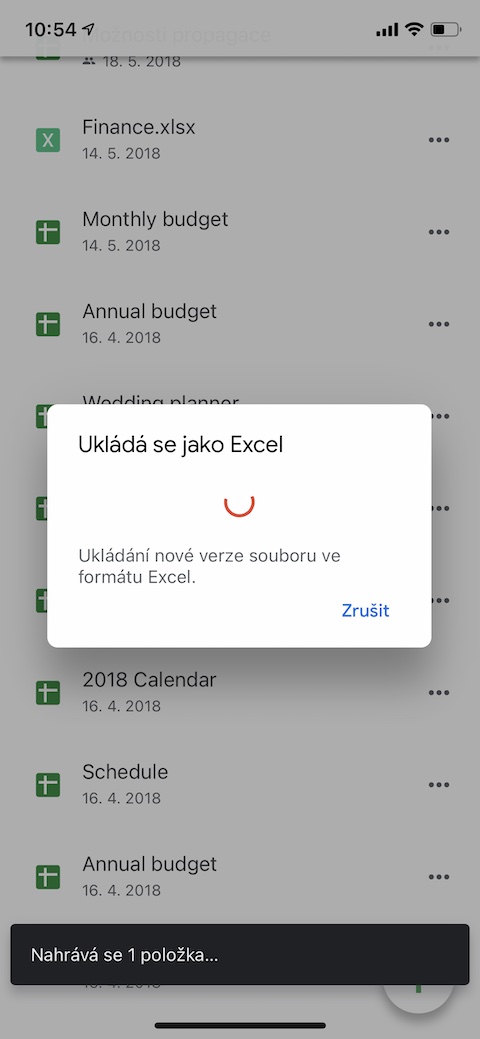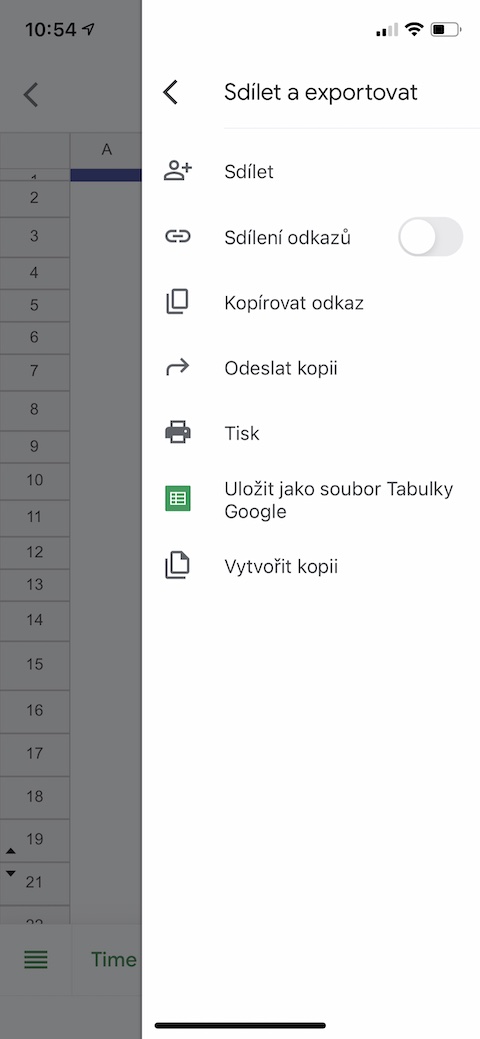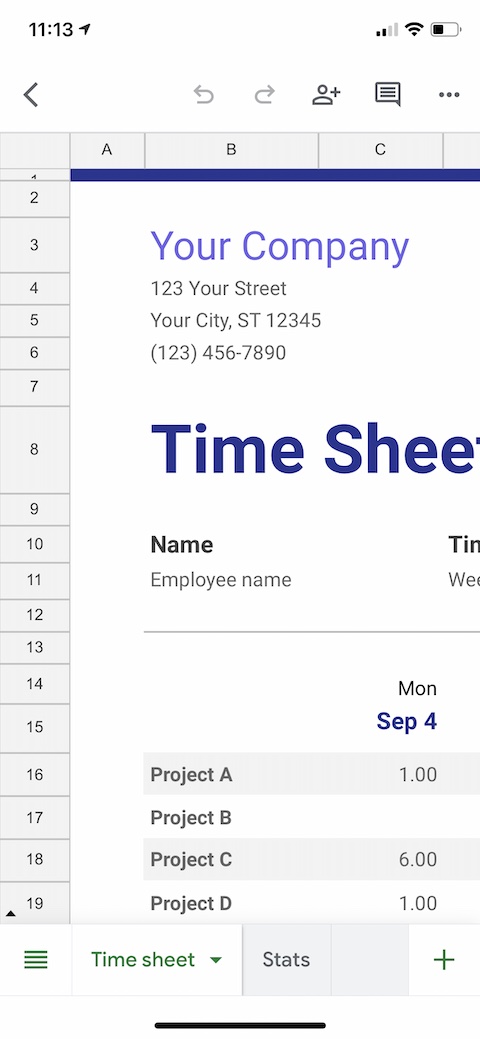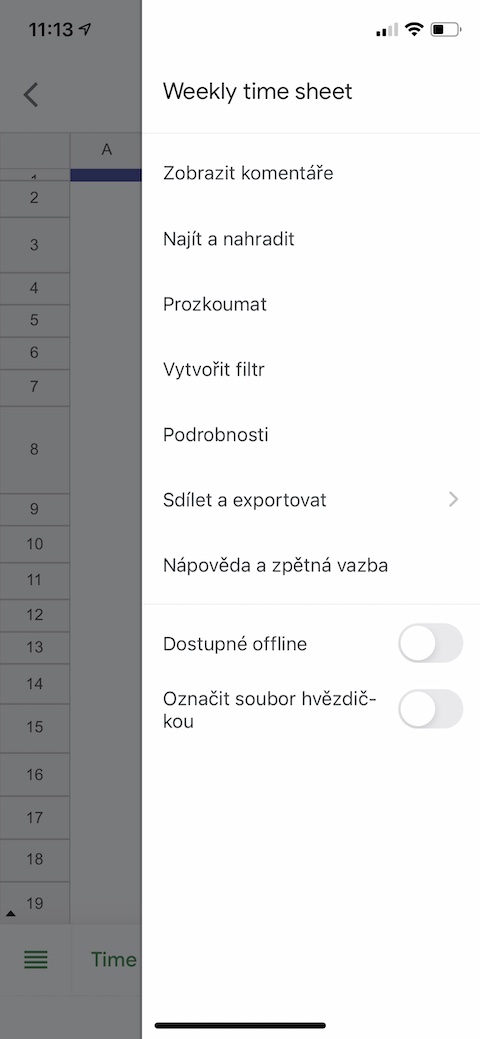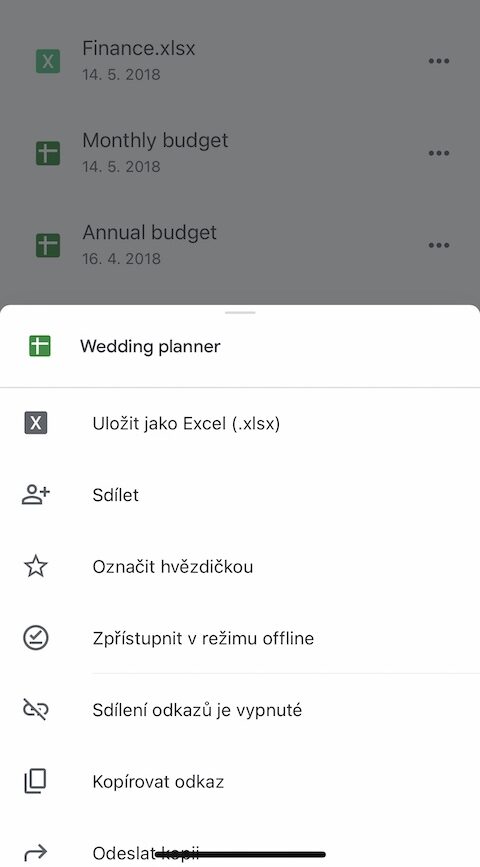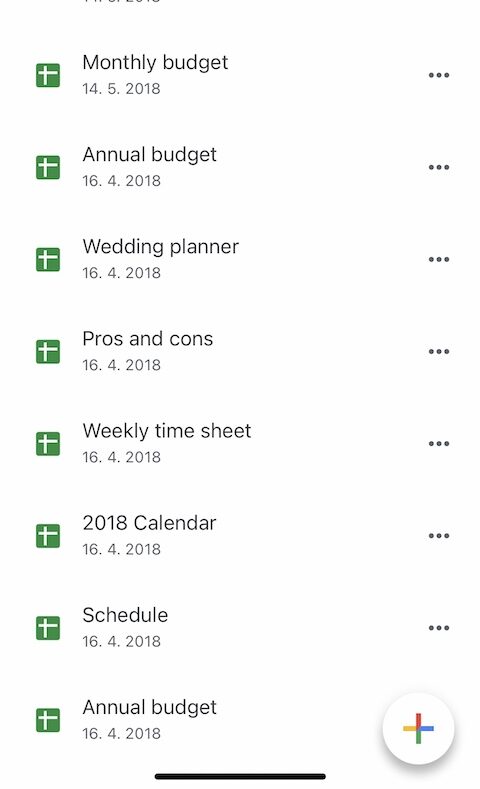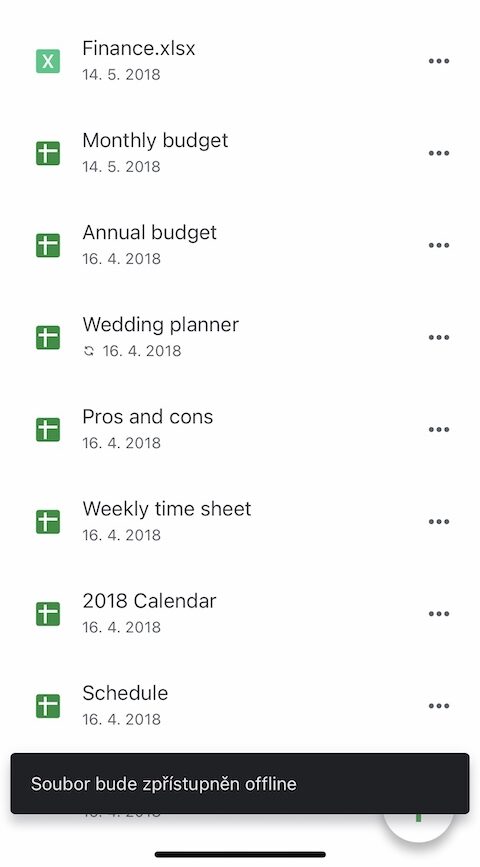Ang mga tool sa opisina mula sa workshop ng Google ay tinatangkilik ang mahusay na katanyagan hindi lamang sa mga may-ari ng matalinong mga mobile device na may Android, kundi pati na rin sa mga user ng apple. Kasama sa mga sikat, bukod sa iba pang mga bagay, ang Google Sheets, na medyo mahusay na magagamit kahit sa isang iPhone. Sa artikulong ngayon, ipapakilala namin sa iyo ang limang tip na gagawing mas mahusay at maginhawa para sa iyo ang pagtatrabaho sa Google Sheets sa iPhone.
Maaaring ito ay interesado ka

Pagdaragdag ng mga larawan
Malamang na alam mo na maaari ka ring magdagdag ng mga larawan sa Google Sheets, gaya ng mga logo o simbolo. Kung gusto mong gawing mas mabilis at mas madali ang pagdaragdag ng mga larawan, maaari mong gamitin ang function na =IMAGE sa mga talahanayan sa iPhone. Una, kopyahin ang URL ng larawan na gusto mong ipasok sa talahanayan, at pagkatapos ay gamitin lamang ang command =IMAGE("Image URL"). Huwag maalarma kung hindi nakikita ang larawan sa spreadsheet sa iyong iPhone—kung bubuksan mo ang spreadsheet sa iyong computer, lalabas ito bilang normal.
Gumamit ng mga template
Katulad ng Google Docs, nag-aalok din ang Google Sheets ng opsyon sa pagtatrabaho sa mga template. Kung gusto mong gumawa ng bagong spreadsheet mula sa isang template, sa Google Sheets sa iyong iPhone, i-tap ang icon na “+” sa kanang sulok sa ibaba. Sa menu na lilitaw, mag-click sa Pumili ng isang template at piliin ang isa na pinakaangkop sa iyo para sa iyong trabaho.
Mabilis na pag-export sa Excel
Ikaw ba ay on the go, walang computer sa kamay, at may humiling sa iyong mabilis na ipadala sa kanila ang isa sa iyong mga spreadsheet sa xlsx na format? Hindi rin ito magiging problema para sa iyo sa iPhone. Piliin lamang ang gusto mong i-convert mula sa listahan ng mga talahanayan at mag-click sa tatlong tuldok sa kanan ng pangalan nito. Sa lalabas na menu, i-click ang I-save bilang Excel. Magbubukas ang isang bagong bersyon ng talahanayan sa nais na format, na maaari mong ibahagi at i-export.
Kumuha ng mabilis na pangkalahatang-ideya
Kung nagtatrabaho ka sa mga nakabahaging spreadsheet at kailangan mong mabilis at madaling makita kapag nag-edit ang iyong mga kasamahan, buksan muna ang spreadsheet na gusto mo sa Google Sheets app sa iyong iPhone. Sa kanang sulok sa itaas, pagkatapos ay i-tap ang tatlong tuldok, at sa lalabas na menu, piliin ang Mga Detalye. Sa tab na mga detalye, mag-scroll lang hanggang sa ibaba, kung saan makikita mo ang pangunahing impormasyon tungkol sa mga pinakabagong pagbabago.
Magtrabaho offline
Ang Google Sheets app sa iyong iPhone ay nag-aalok sa iyo ng kakayahang magtrabaho sa mga napiling spreadsheet kahit sa offline mode. Sa listahan ng mga talahanayan, piliin muna ang isa na gusto mong gawing available. Pagkatapos ay i-tap ang tatlong tuldok sa kanan ng talahanayan at sa lalabas na menu, i-tap lang ang Gawing available offline.