Bagama't mas gusto ng ilang user na magtrabaho kasama ang mga native na application ng opisina mula sa Apple, mas gusto ng iba na umasa sa magagandang lumang tool ng Microsoft. Isa sa mga ito ay ang Word application, na mahusay na gumagana sa iPad, bukod sa iba pang mga bagay. Sa artikulong ngayon, ipapakita namin ang limang tip na gagawing mas kaaya-aya at mas madali ang pagtatrabaho sa Word sa iyong tablet.
Maaaring ito ay interesado ka
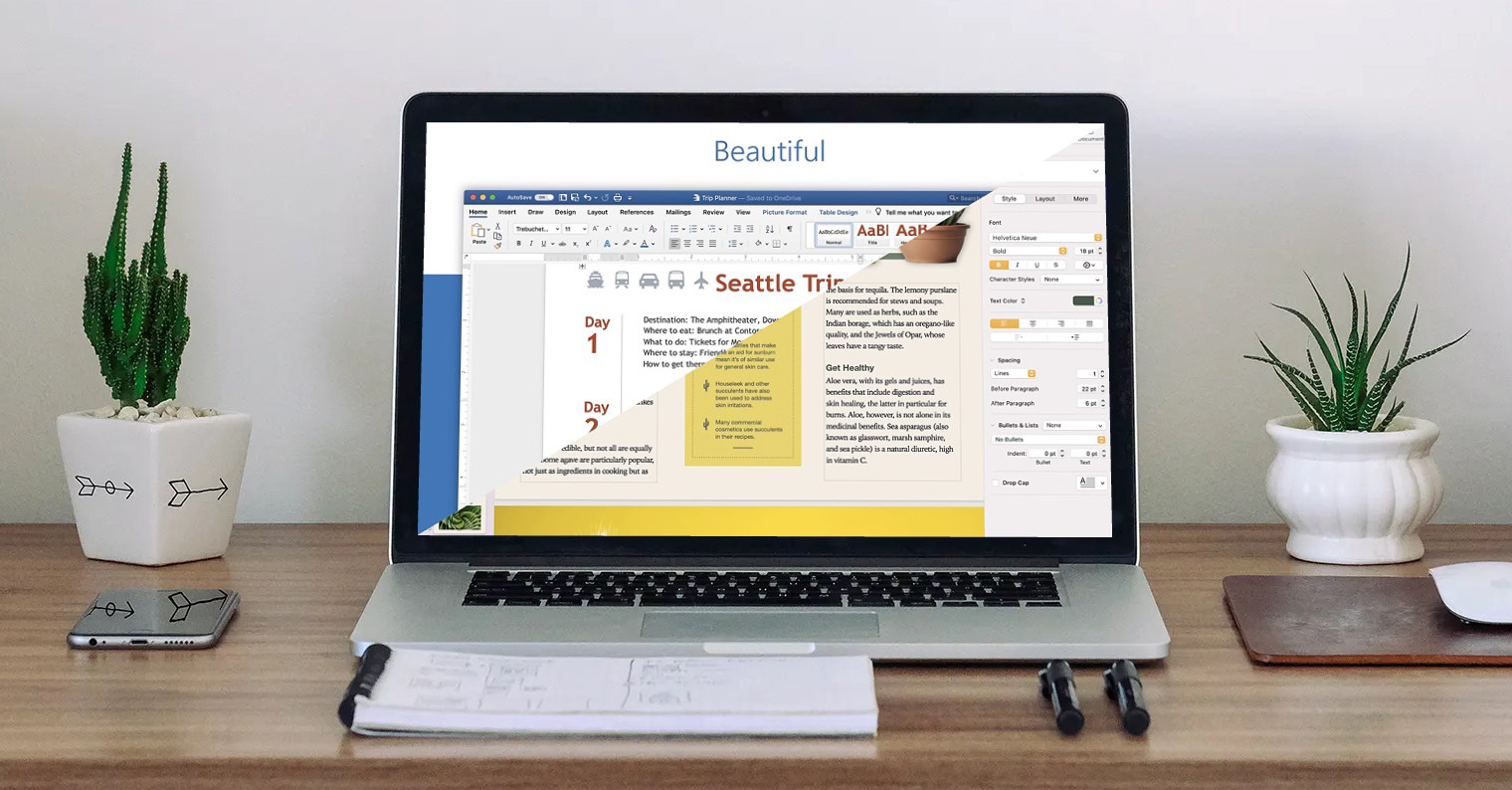
Mga tapik at galaw
Tulad ng maraming iba pang mga application sa operating system ng iPadOS 14, maaari kang gumana nang epektibo sa mga galaw sa Word. Sa isang simpleng double tap halimbawa, pumili ka ng isang salita, triple tap sa halip, pipiliin ang buong talata. Pindutin nang matagal ang space bar gawing virtual trackpad ang keyboard sa iyong iPad.
Maaaring ito ay interesado ka
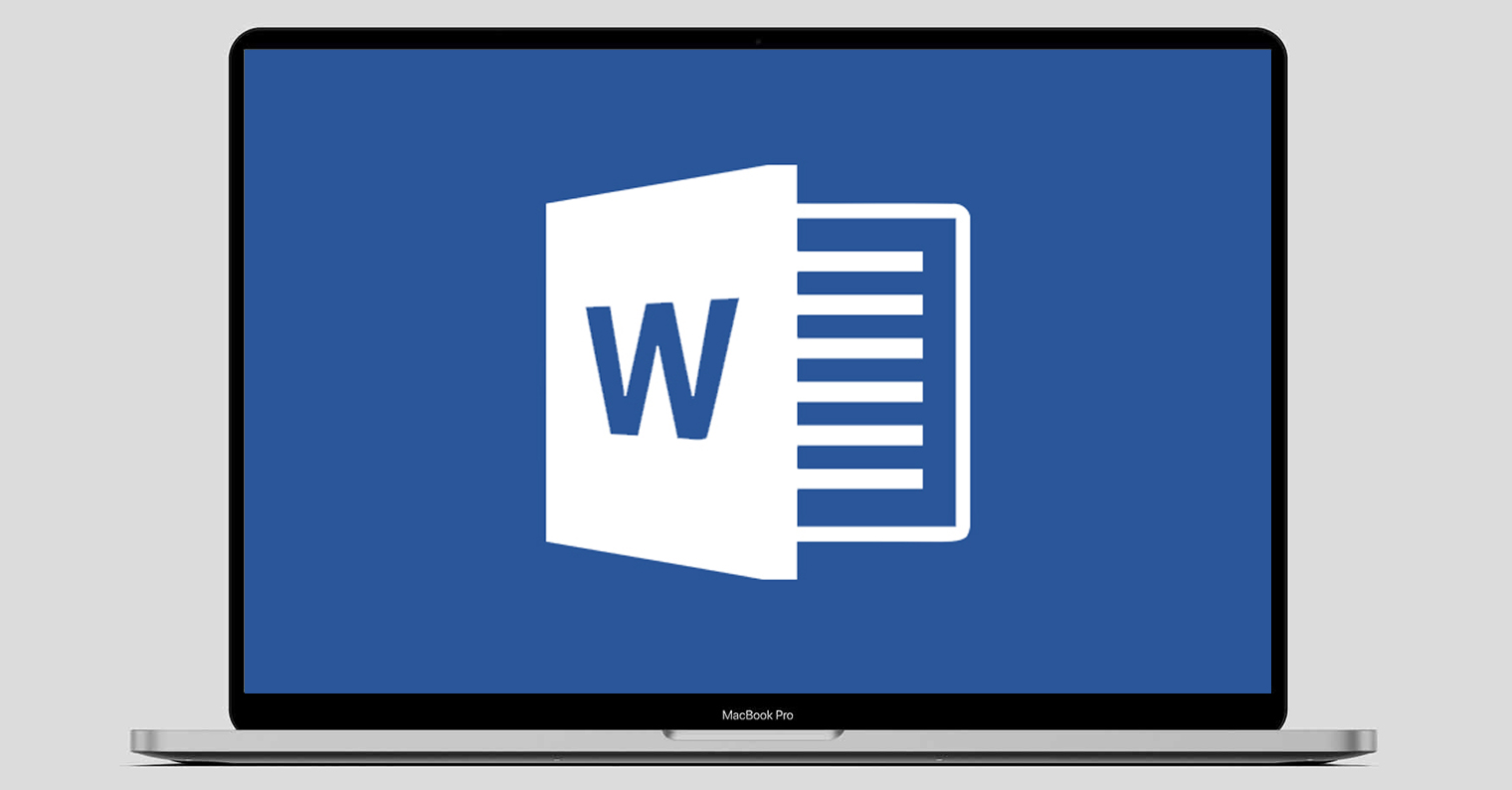
Kopyahin ang format
Kung naglapat ka ng isang partikular na istilo sa isang napiling bahagi ng teksto sa isang dokumento sa Word sa iPad na gusto mong ulitin para sa iba pang teksto, hindi mo na kailangang gumawa ng mga indibidwal na pagsasaayos nang manu-mano muli. Una, sa iPad, gawin pagpili ng teksto na may nais na format. Pumili sa menu ng konteksto Kopya, at pagkatapos ay piliin ang teksto kung saan mo gustong ilapat ang napiling format. Piliin ang oras na ito sa menu I-paste ang format - at ito ay tapos na.
Mobile view
Ang iPad view ng Word ay mukhang mahusay sa sarili nitong at maaari mong mahanap ang iyong paraan sa paligid nito nang walang anumang mga problema, ngunit maaaring mangyari na kailangan mong lumipat sa isang mas compact na mobile view para sa anumang kadahilanan. Sa kasong iyon, i-tap lang icon ng mobile phone v kanang sulok sa itaas ng iPad. Ang parehong pamamaraan ay nalalapat upang bumalik sa karaniwang view.
Imbakan ng ulap
Ginagamit ng mga application sa opisina ang OneDrive bilang cloud storage bilang default. Gayunpaman, kung ang serbisyong ito ay hindi angkop sa iyo para sa anumang kadahilanan, maaari mo lamang itong baguhin. Sa iyong iPad, tumakbo Salita at v panel sa kaliwa pumili Bukas. Sa tab na pinangalanan Imbakan pagkatapos ay piliin lamang ang nais na serbisyo na nais mong gamitin para sa layuning ito.
I-export ang mga dokumento
Kapag nagtatrabaho sa Word, hindi mo kailangang limitahan ang iyong sarili sa pag-save lamang ng mga dokumento sa default na format. Kapag tapos ka na sa iyong dokumento, tapikin ang v kanang sulok sa itaas na icon na tatlong tuldok. V menu, na ipinapakita, piliin ito I-export, at pagkatapos ay piliin lamang ang format kung saan mo gustong i-export ang iyong dokumento.
 Lumilipad sa buong mundo kasama ang Apple
Lumilipad sa buong mundo kasama ang Apple 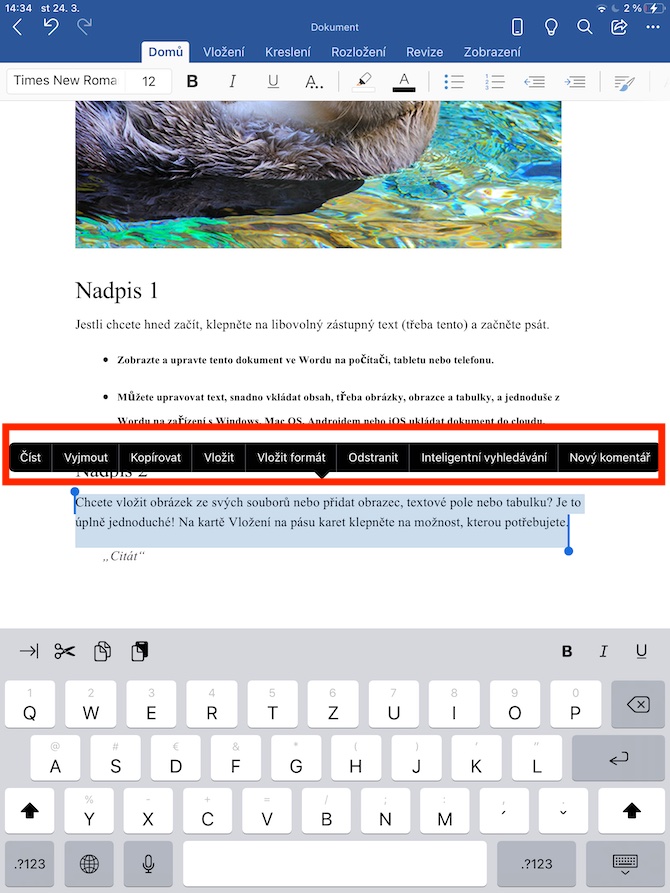
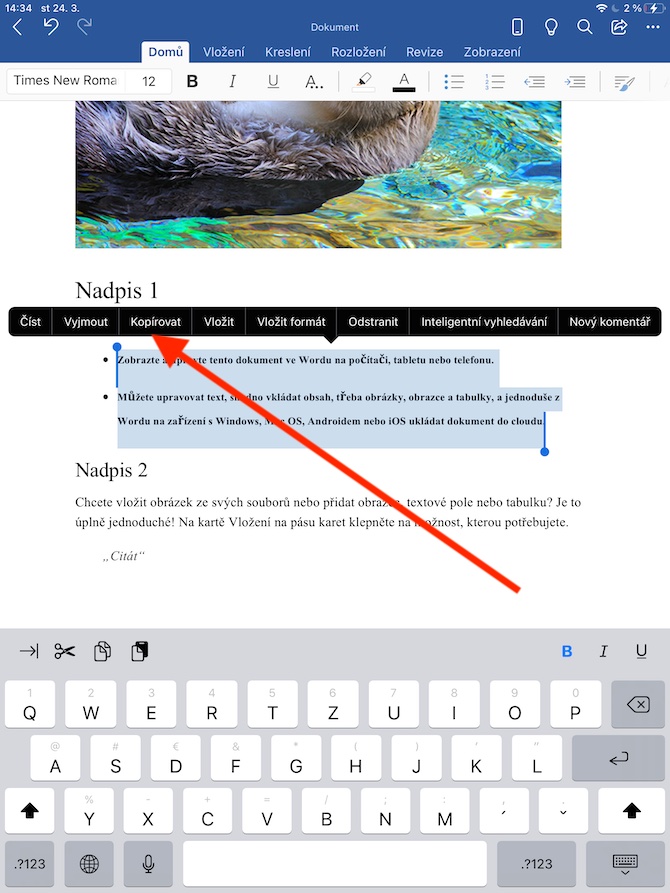

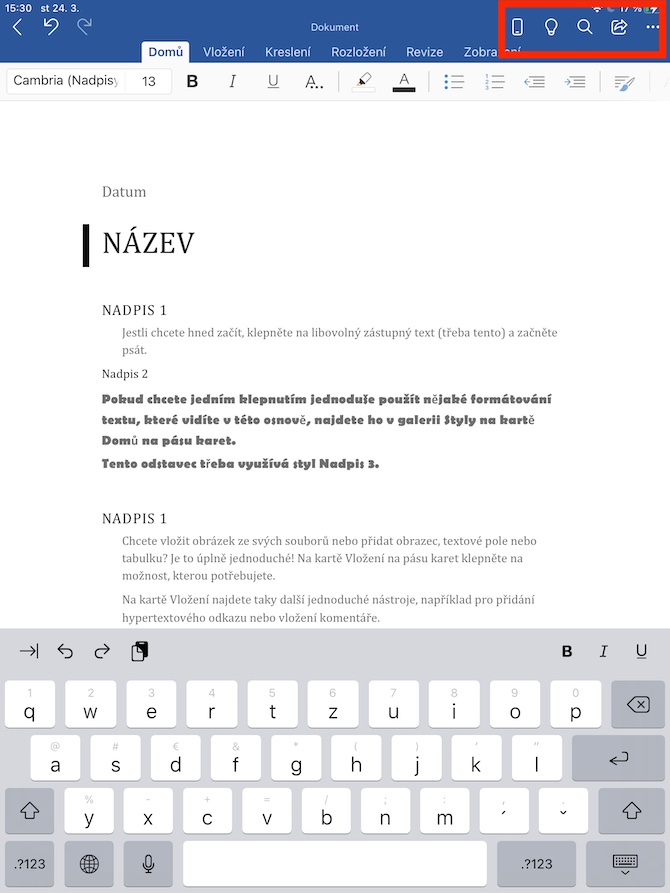
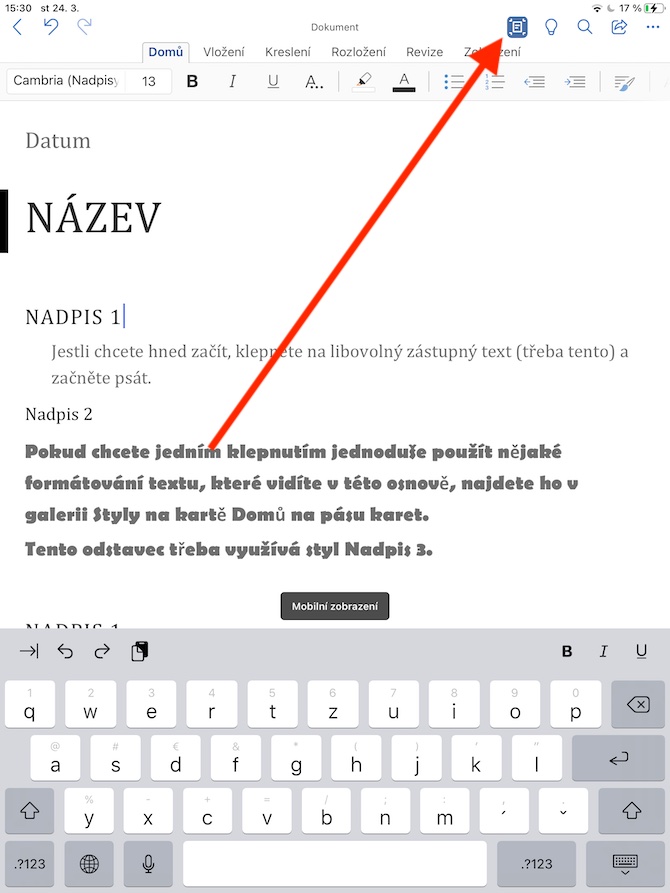
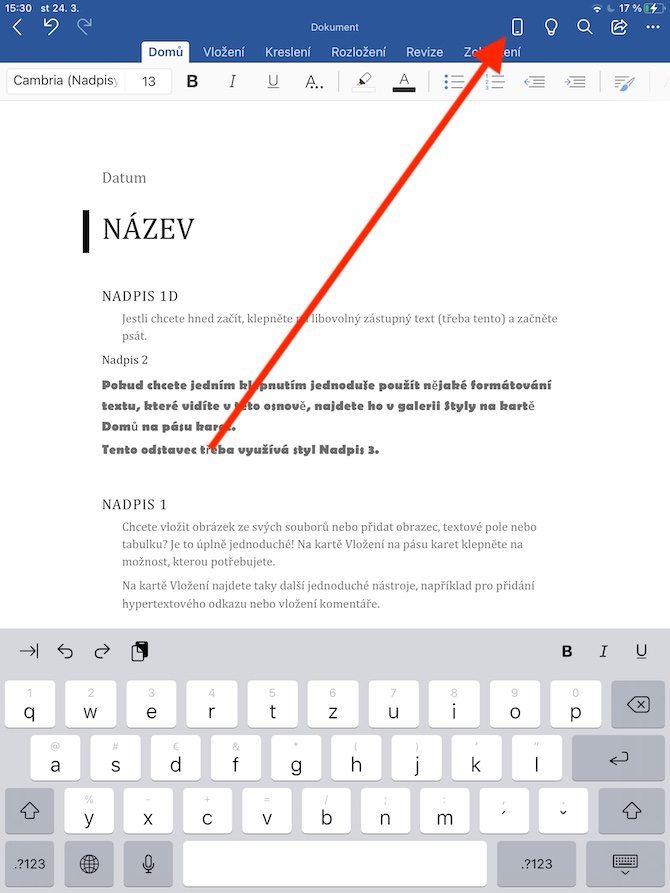
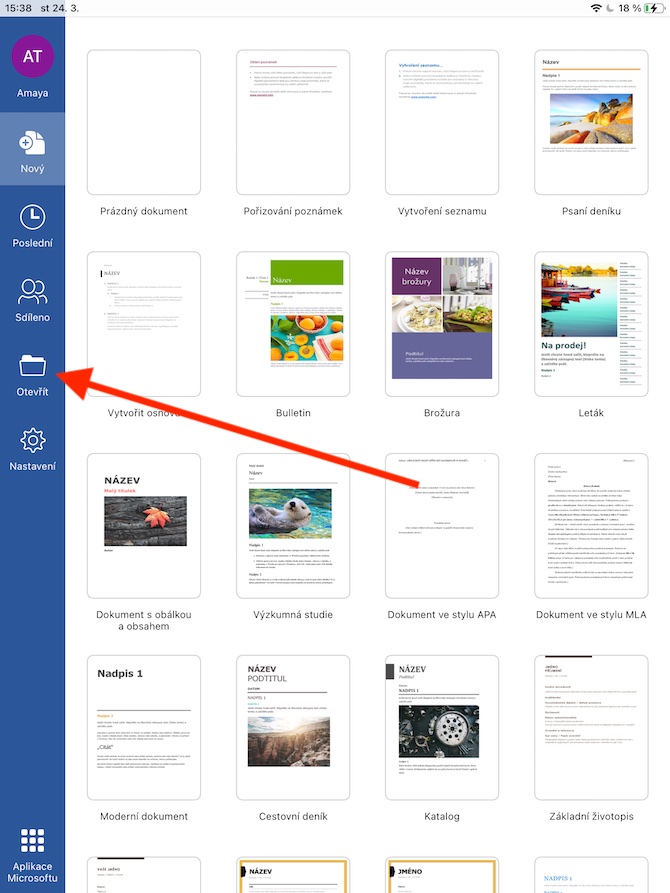
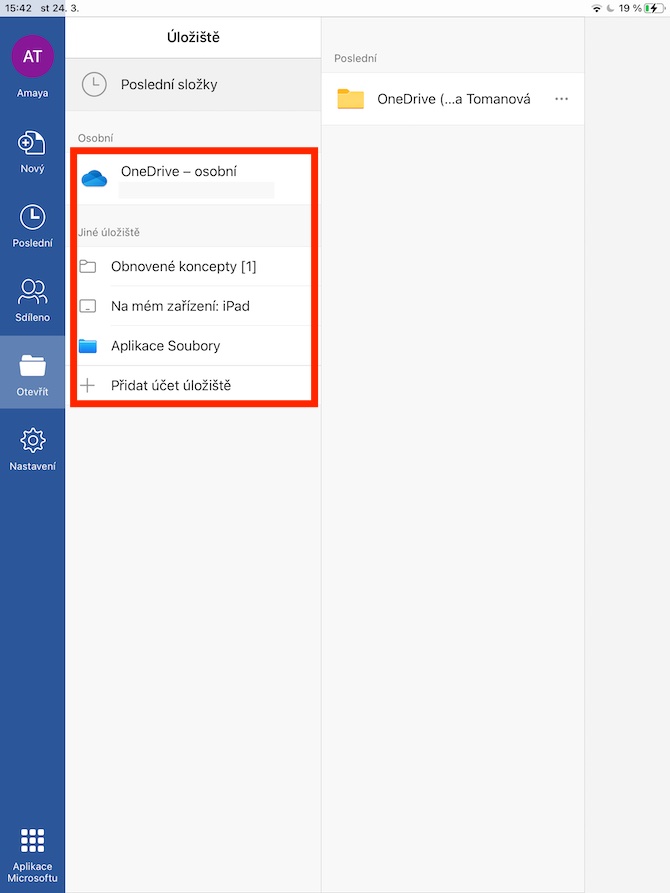
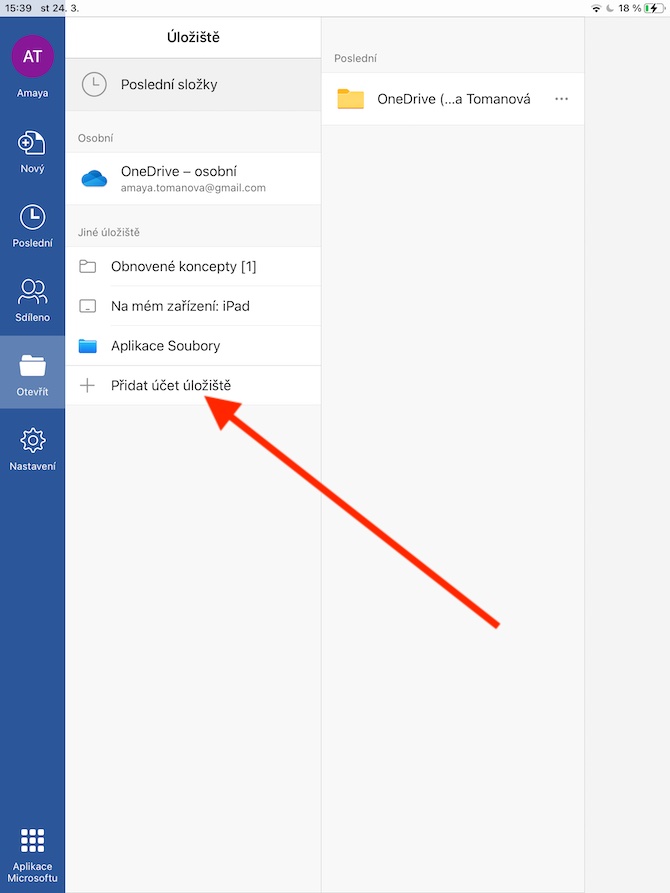
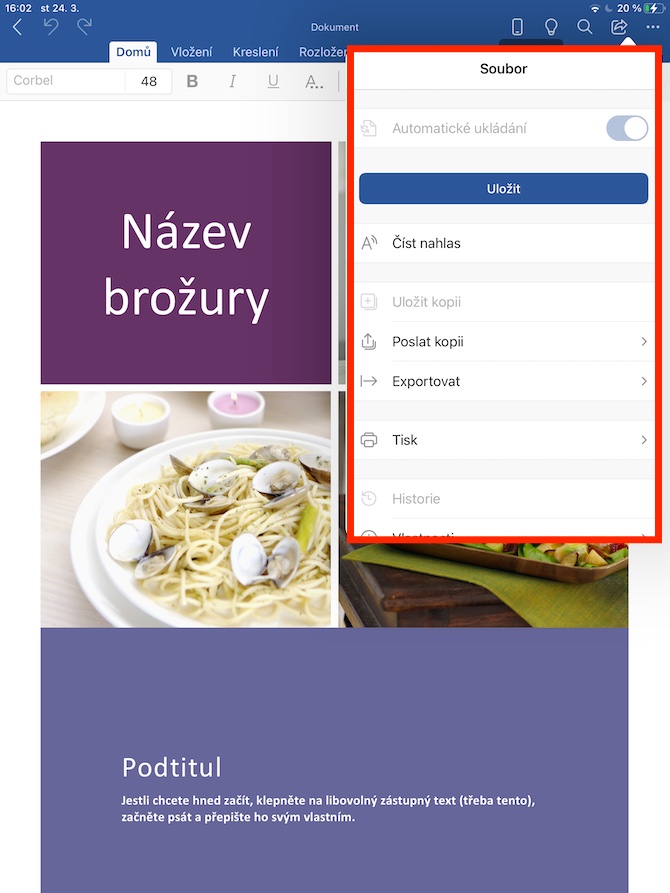
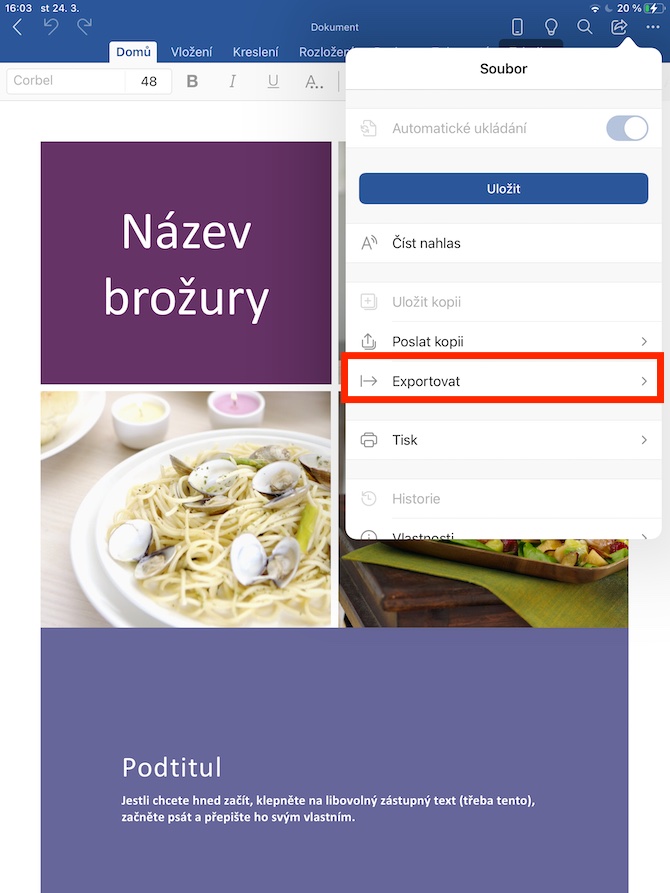
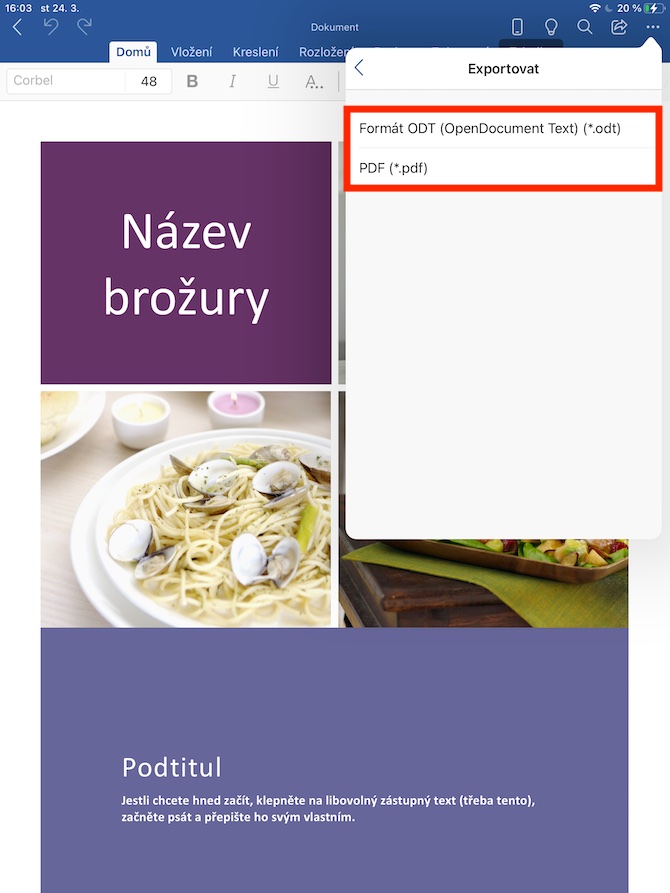
Mayroon bang matagal na pinindot ang spacebar upang kontrolin ang cursor sa iPad? Hindi siguro. Ang desperasyong ito ay ginagamit sa mga mas bagong iPhone na nawalan ng puwersang pagpindot, at masakit dahil ang spacebar ay nasa ibaba at kaya ang cursor ay medyo mahirap ilipat pababa. Mga ginintuang mas lumang iPhone na may force touch, kung saan tinawag ang virtual trackpad sa pamamagitan ng pagpindot sa kahit saan sa keyboard, iyon ay, kumportable sa gitna nito. Ang paggamit ng spacebar upang i-activate ito ay isang lubhang kapus-palad na solusyon. Ngunit bumalik sa iPad - mayroon itong sapat na malaking screen upang i-tap kung saan eksakto kung saan namin gusto ang cursor, ngunit kung hindi, ang dalawang daliri sa keyboard ay palaging gumagana bilang isang kilos upang kontrolin ang cursor. Ito ay mas mahusay kaysa sa pakikibaka sa space bar sa ibaba - saanman ako maglagay ng dalawang daliri sa buong malaking keyboard, ang buong keyboard ay agad na nagiging isang trackpad. Ito ay isang mahalagang kilos! Hindi pinipigilan ang space bar.
Tiyak na hindi mali para sa isang tao na gumamit ng iPad sa isang bahagyang naiibang paraan. Wala akong nakikitang dahilan kung bakit hindi mailabas ng mga user ang virtual trackpad sa pamamagitan ng pagpindot sa space bar - Natutunan ko iyon mula sa iPhone, at hindi ko ilalabas ang virtual trackpad sa anumang ibang paraan. Idinagdag namin ang dalawang daliri na galaw upang tawagan ang trackpad sa artikulo, salamat sa tip.