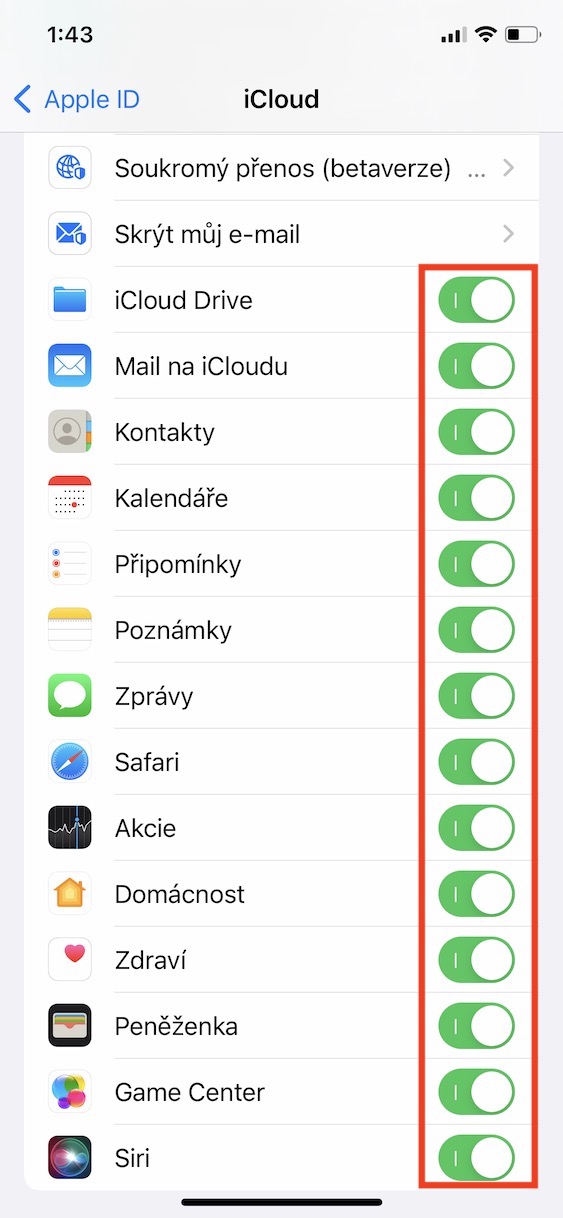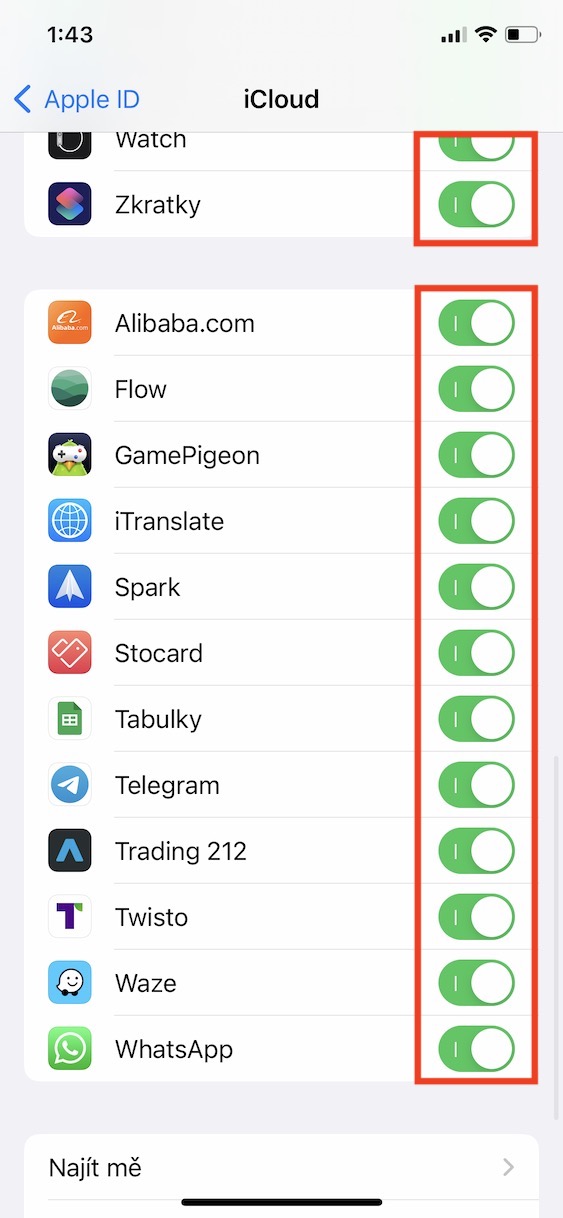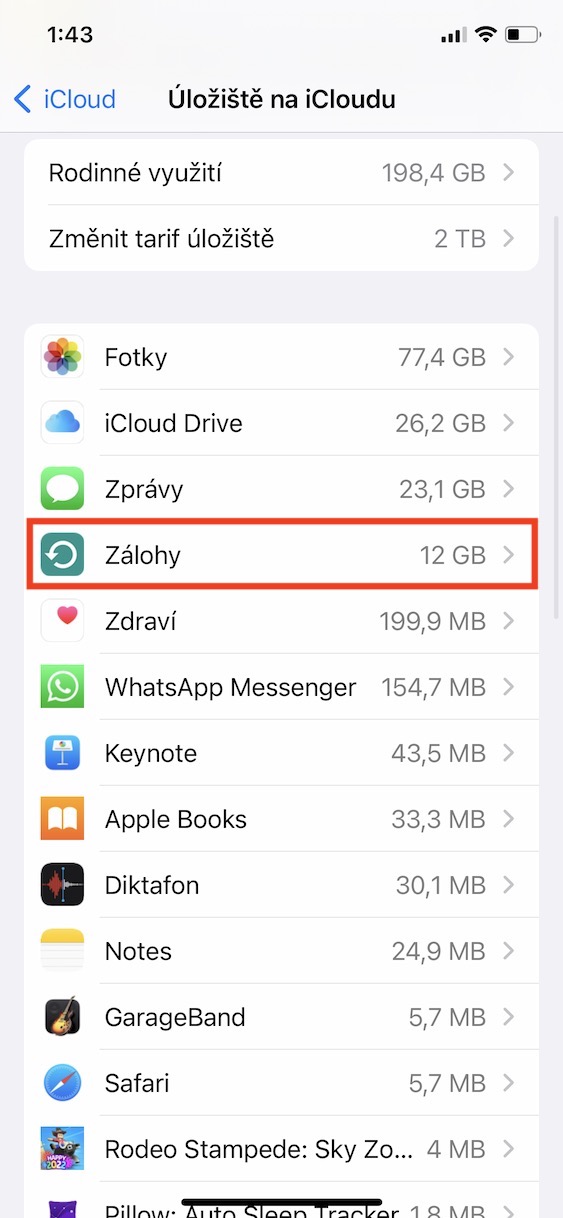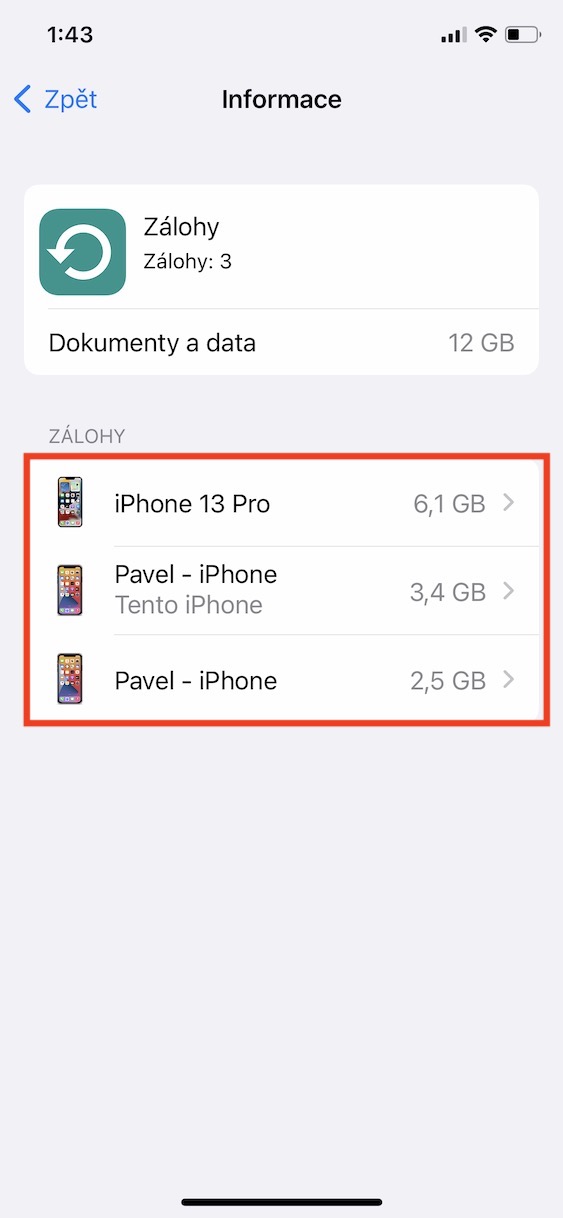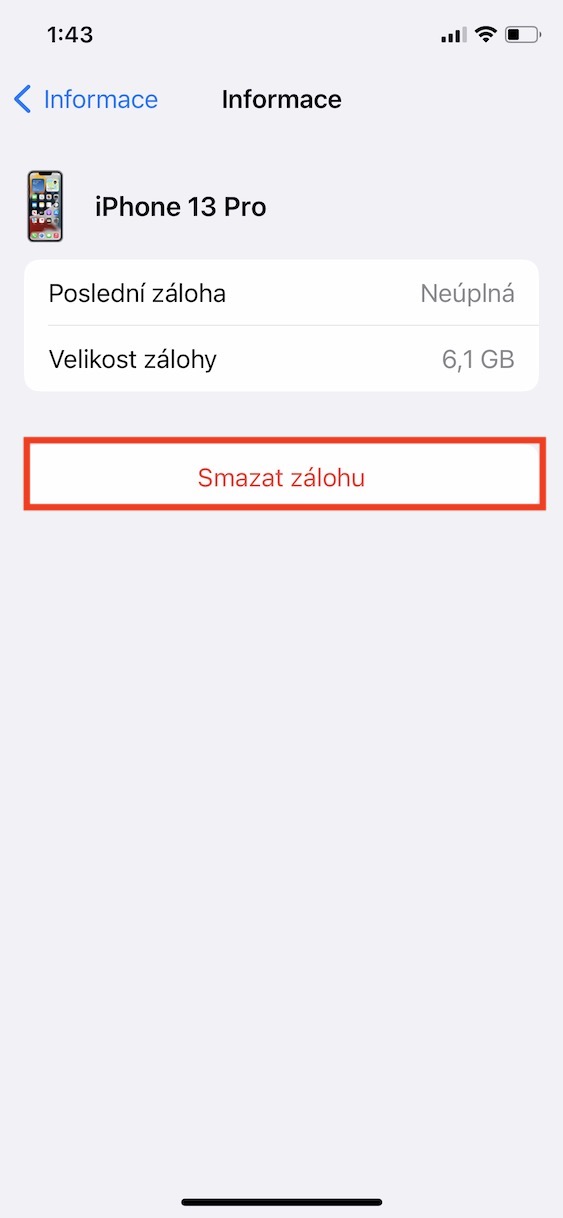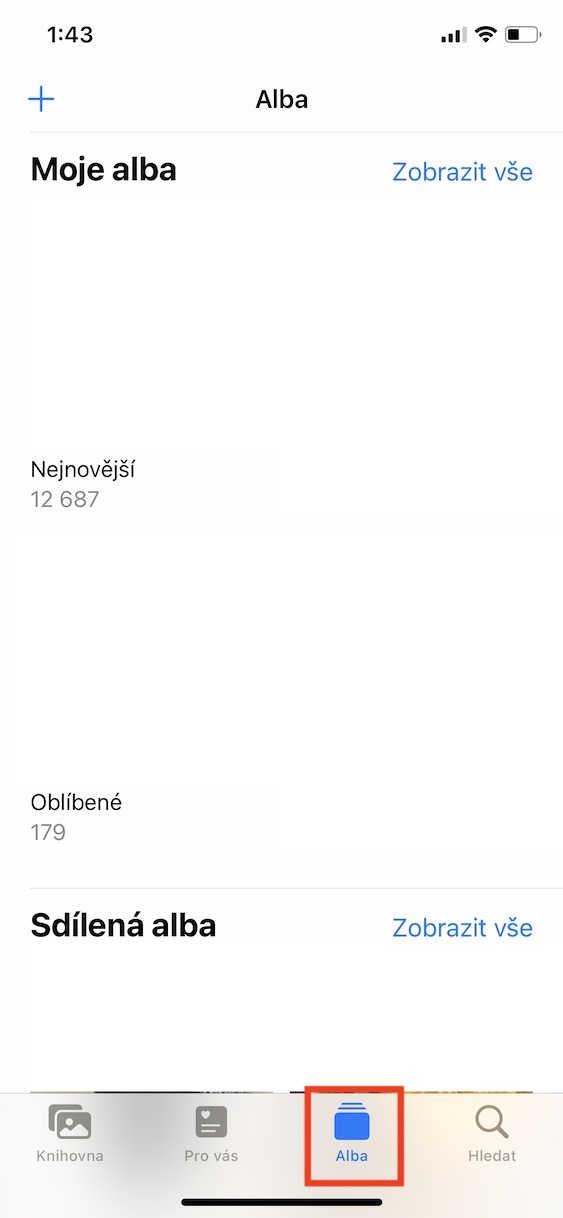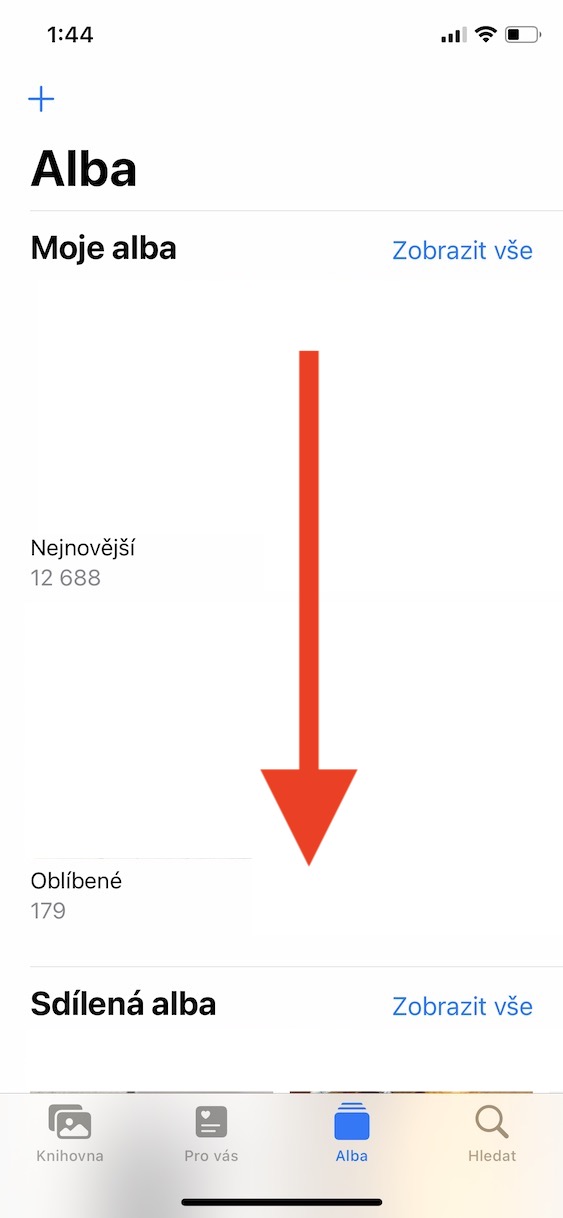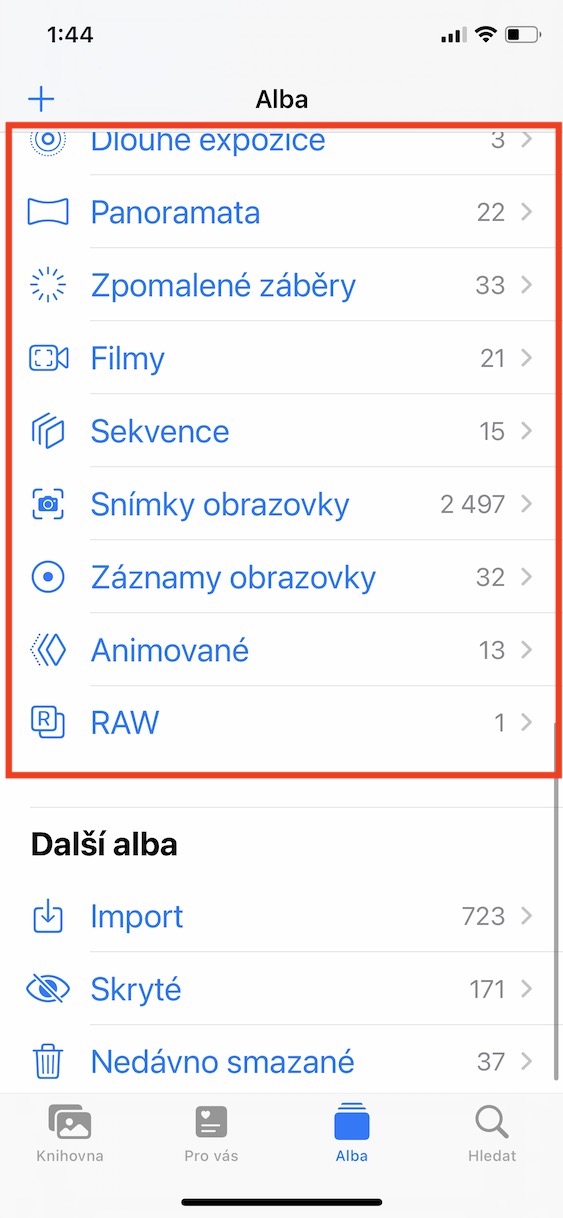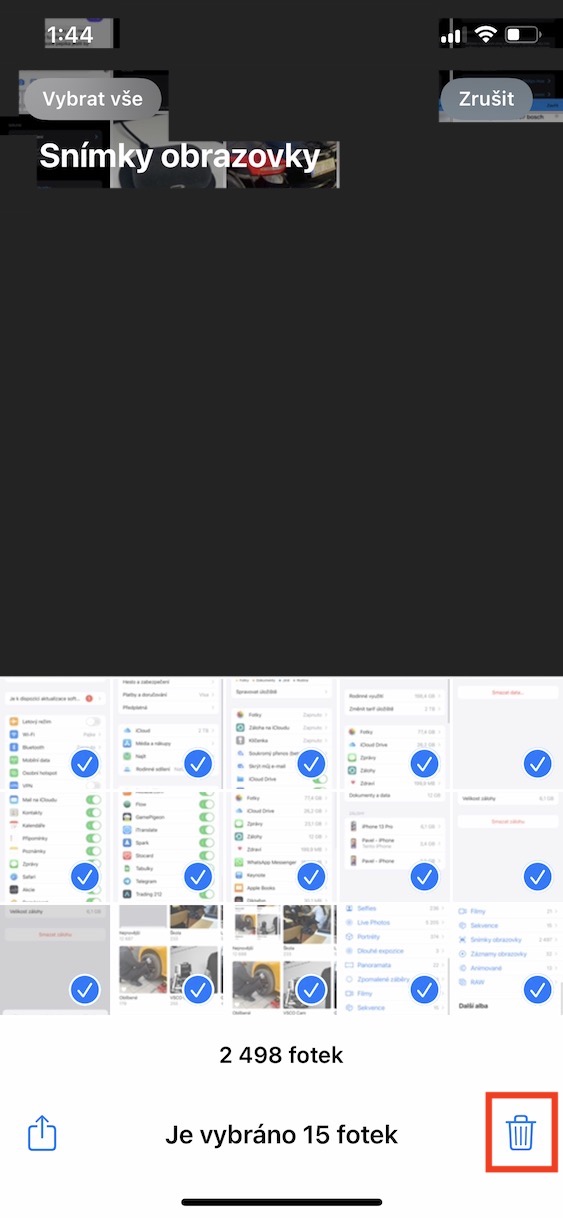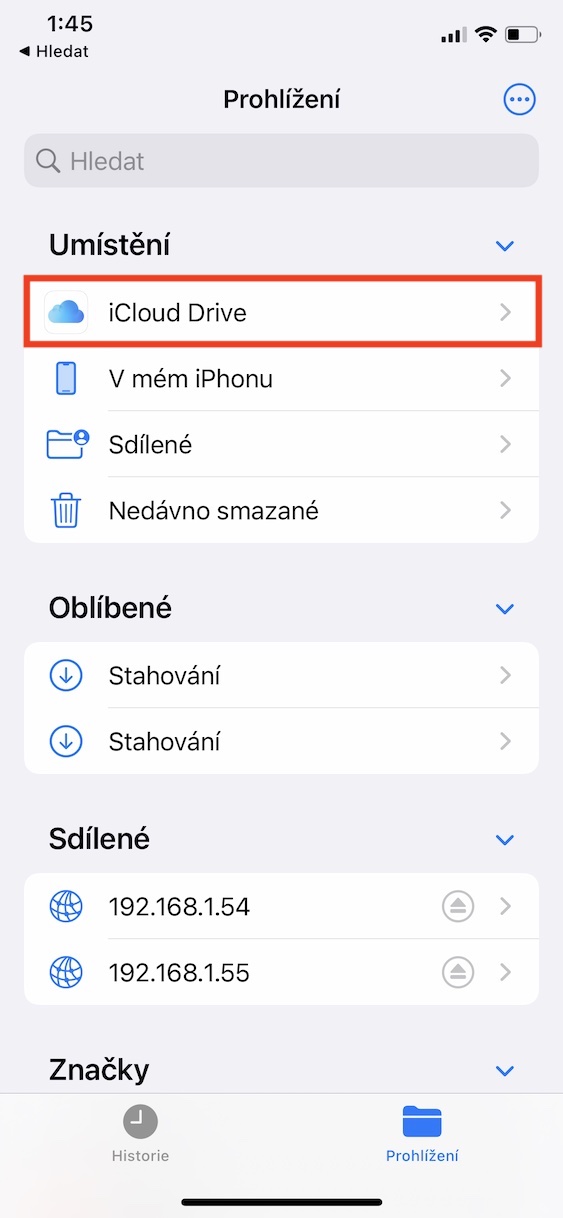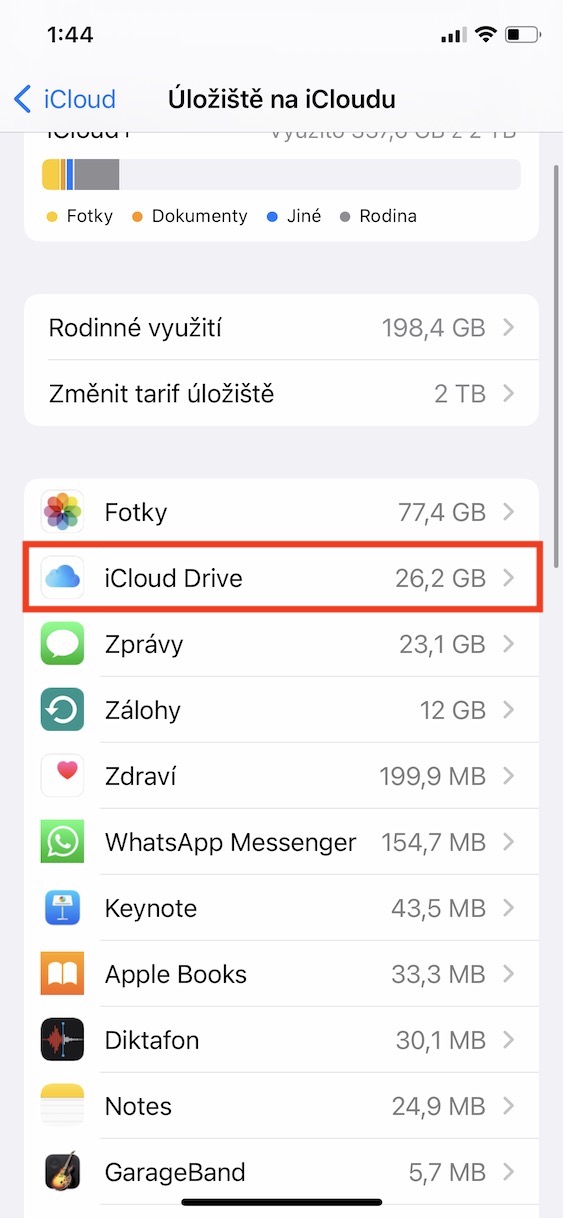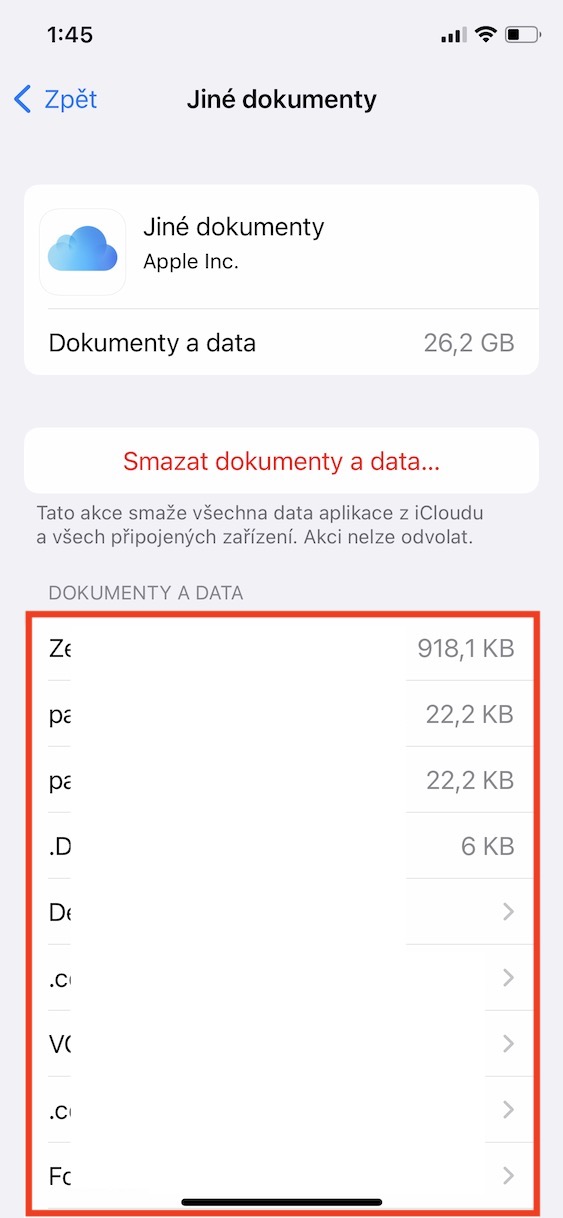Ang iCloud ay isang serbisyo sa ulap na pangunahing inilaan para sa lahat ng mga gumagamit ng Apple, salamat sa kung saan madali mong mai-back up at maiimbak ang lahat ng iyong data at pagkatapos ay ma-access ang mga ito mula sa halos kahit saan. Nag-aalok ang higanteng taga-California ng 5 GB ng iCloud storage nang libre sa bawat Apple ID, ngunit maaari kang makakuha ng hanggang 2 TB gamit ang mga bayad na plano. Kung nauubusan ka ng espasyo sa iCloud at ayaw mong bumili ng mas mahal na plano sa ngayon, maaari kang lumipat sa paglilinis, na kadalasang makakatipid ng ilang gigabytes ng espasyo. Sa huli, makikita mo na hindi mo na kailangan ng mas mahal na taripa. Sa artikulong ito, titingnan namin ang 5 pangunahing tip na makakatulong sa iyong makatipid ng pinakamaraming espasyo sa iCloud.
Maaaring ito ay interesado ka

Suriin ang data ng application
Ang data ng ilang mga application, hindi lamang mga native, kundi pati na rin mula sa mga third party, ay maaaring maimbak sa iCloud. Dito, ligtas lang ang data, kahit na nanakaw o nawala ang device. Karamihan sa mga app sa iCloud ay hindi kumukuha ng masyadong maraming espasyo, ngunit kinukumpirma ng panuntunan ang pagbubukod. Ang mabuting balita ay maaari mong suriin ang paggamit ng iCloud ng mga app nang napakadali. Kung sa tingin mo ay kumukuha ng maraming espasyo ang isang application sa iCloud, maaari mong tanggalin ang data pagkatapos. Upang tingnan ang paggamit ng iCloud ng mga app, pumunta lang sa Mga Setting → iyong profile → iCloud → Pamahalaan ang storage. Dito makikita mo ang isang listahan ng mga app na pinagsunod-sunod sa pababang pagkakasunud-sunod ng mga app na kumukuha ng pinakamaraming espasyo sa iCloud. Para sa pamamahala ng data, kailangan mo lang maging partikular dito nag-click sila sa application, at pagkatapos data lang tinanggal.
Mag-set up ng mga app na maaaring gumamit ng iCloud
Sa nakaraang pahina, sabay naming tiningnan ang pamamaraan kung saan posible na tingnan ang mga application gamit ang iCloud at posibleng tanggalin ang kanilang data. Kung napagpasyahan mong hindi mo gustong makapag-imbak ng data sa iCloud ang ilang app, maaari mong tanggihan ang pag-access sa kanila - hindi ito kumplikado. Una kailangan mong pumunta sa Mga Setting → iyong account → iCloud. Narito sa ibaba ang isang listahan ng mga native na app na gumagamit ng iCloud. Kung mag-scroll ka pa pababa, makakakita ka rin ng listahan ng mga third-party na application. Kung hindi mo gustong maimbak ng isang application ang data nito sa iCloud, kailangan mo lang itong puntahan Pinihit nila ang switch sa hindi aktibong posisyon.
Suriin ang mga backup
Bilang karagdagan sa data ng application, posible ring magkaroon ng kumpletong pag-backup ng iyong mga device na nakaimbak sa iCloud. Salamat sa mga backup na ito, ganap na ligtas ang lahat ng iyong data. Kaya anuman ang mangyari sa iyong iPhone o iPad, hindi mo mawawala ang iyong data. Bilang karagdagan, maaari mong gamitin ang iCloud backup upang mag-import ng data sa bagong device. Gayunpaman, kadalasan ay mayroon ding mga backup ang mga user ng ilang taong gulang na device na nakaimbak sa iCloud, na, halimbawa, hindi na nila pagmamay-ari - dahil hindi sila awtomatikong nade-delete. Ang mga backup na ito ay maaaring tumagal ng ilang gigabytes ng espasyo sa iCloud, at iyon ay ganap na hindi kailangan. Para tingnan at posibleng tanggalin ang mga lumang backup, pumunta lang sa Mga Setting → iyong profile → iCloud → Pamahalaan ang storage → Mga backup. Ito ay ipapakita dito lahat ng magagamit na backup. Upang tanggalin ang isa, i-click lamang ito nag-tap sila at pagkatapos ay pinindot ang opsyon Tanggalin ang backup.
Tanggalin ang mga hindi kinakailangang larawan
Kung kailangan nating pangalanan ang isang uri ng data na pinakamahalaga, tiyak na ito ay mga larawan. Kung nawalan ka ng mga larawan o video, wala nang paraan upang maibalik ang mga ito - para sa kadahilanang iyon, dapat mong i-back up, hindi lamang sa iCloud, kundi pati na rin sa isang home server o external drive. Upang i-back up ang mga larawan at video sa iCloud, ginagamit ang Photos on iCloud function, na awtomatikong nagpapadala ng lahat ng data sa Apple cloud. Ngunit hindi kami magsisinungaling, sa araw ay hindi lamang kami kumukuha ng mga masining na larawan, kundi pati na rin, halimbawa, mga screenshot o iba pang hindi kinakailangang mga larawan. Ang lahat ng data na ito ay ipinadala sa iCloud at tumatagal ng espasyo nang hindi kinakailangan. Sa kasong iyon, kinakailangan na maglinis, nang direkta sa katutubong aplikasyon Mga larawan. Para sa simpleng paglutas ng mga screenshot at iba pang uri ng mga larawan, kailangan mo lang pumunta sila sa ilalim ng mga album, kung saan matatagpuan ang kategorya mga uri ng media, kung saan maaari kang mag-click sa kinakailangang uri at pagkatapos ay isagawa ang paglilinis.
Burahin ang iCloud Drive
Awtomatikong ipinapadala sa iCloud ang data mula sa mga application, larawan, backup, atbp. Maaari mong gamitin ang iCloud Drive upang mag-imbak ng iyong sariling arbitrary na data, lalo na mula sa isang Mac. Dahil halos kumikilos ang iCloud Drive na parang isang disk, maaaring magkaroon ng problema ang ilang user na panatilihing maayos ang mga bagay. Halimbawa, maaaring mangyari na hindi mo sinasadyang ilipat ang isang malaking file sa iCloud Drive, na pagkatapos ay kumukuha ng espasyo nang hindi kinakailangan. Kaya talagang sulit na maglaan ng oras upang dumaan sa iCloud Drive - sa iPhone sa pamamagitan ng Files app at sa Mac sa pamamagitan ng tradisyonal na Finder. Bilang kahalili, maaaring tanggalin ang data mula sa iCloud Drive sa iPhone sa pamamagitan ng pagpunta sa Mga Setting → iyong profile → iCloud → Pamahalaan ang storage → iCloud Drive. Dito makikita mo ang ilan sa ibaba mga file, na posible mag-swipe para tanggalin.