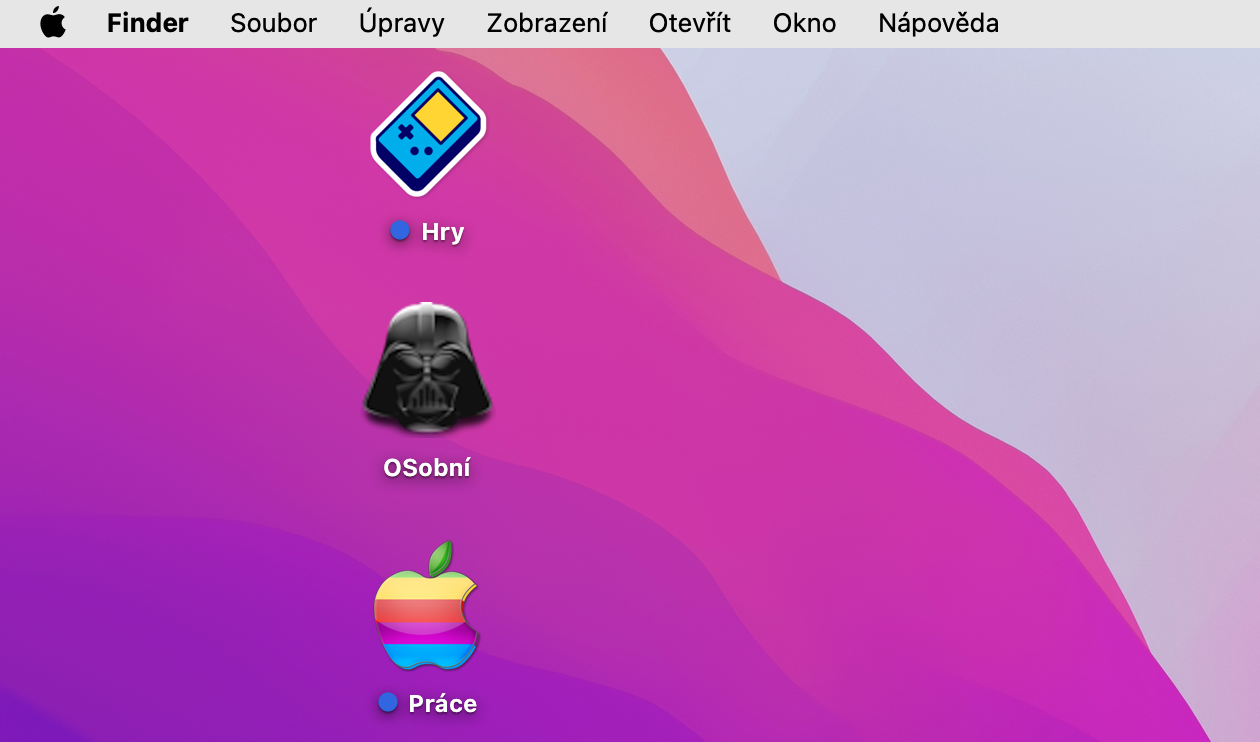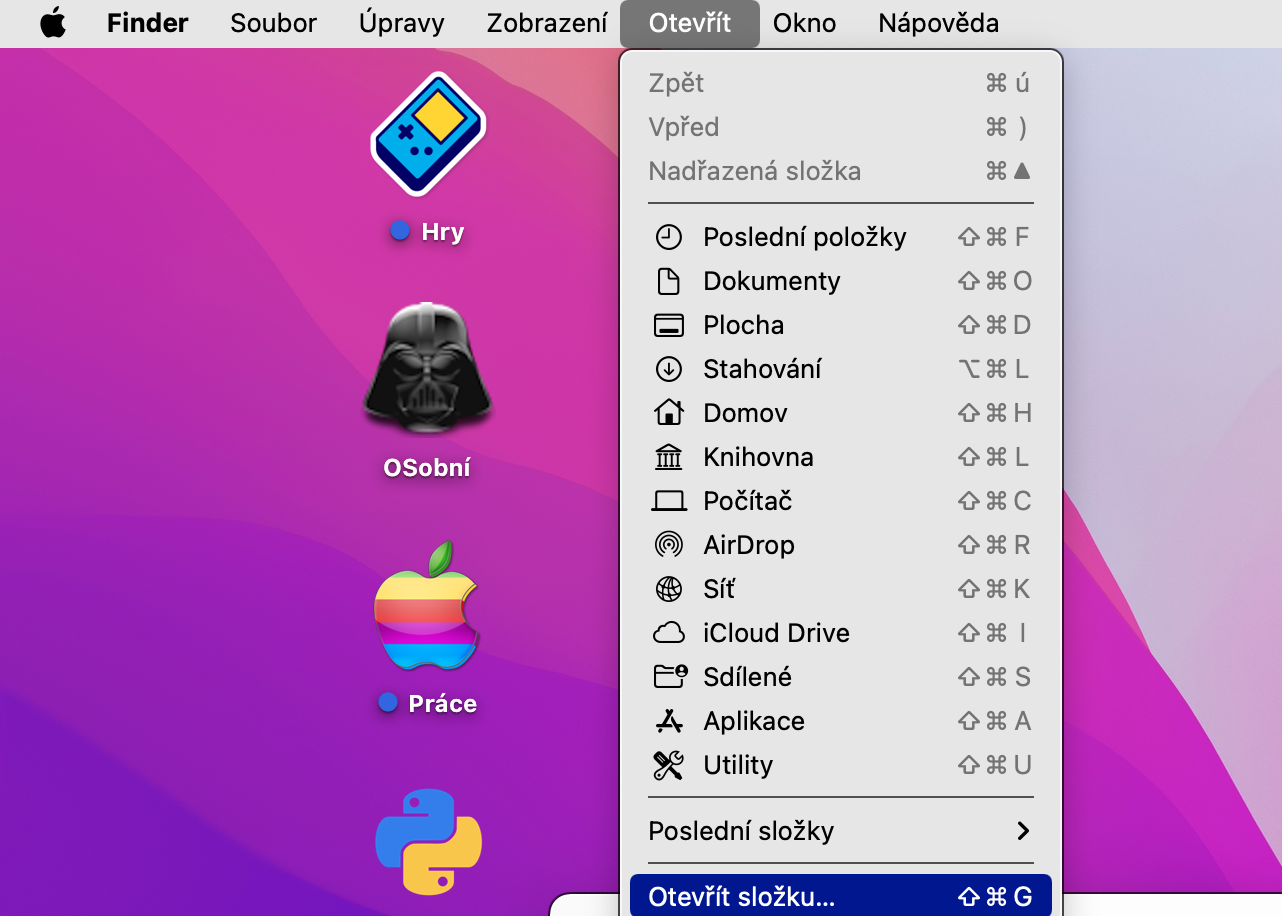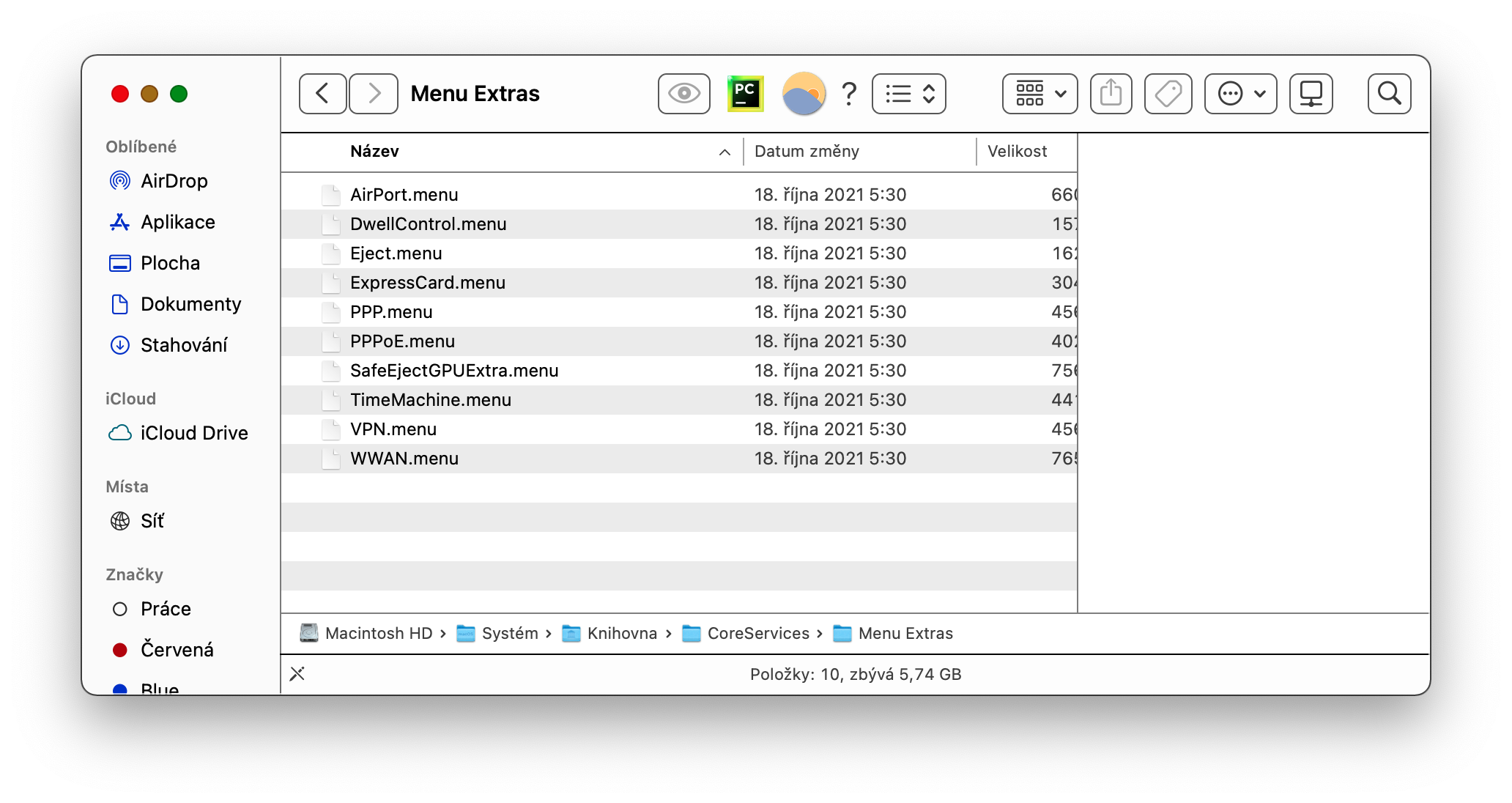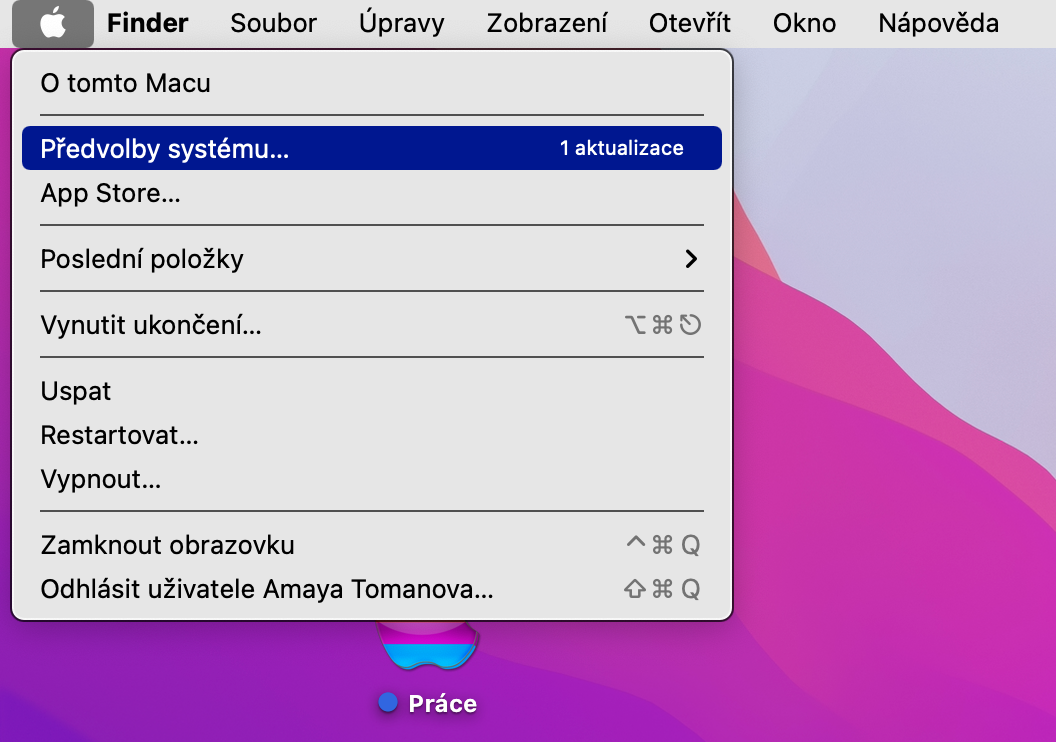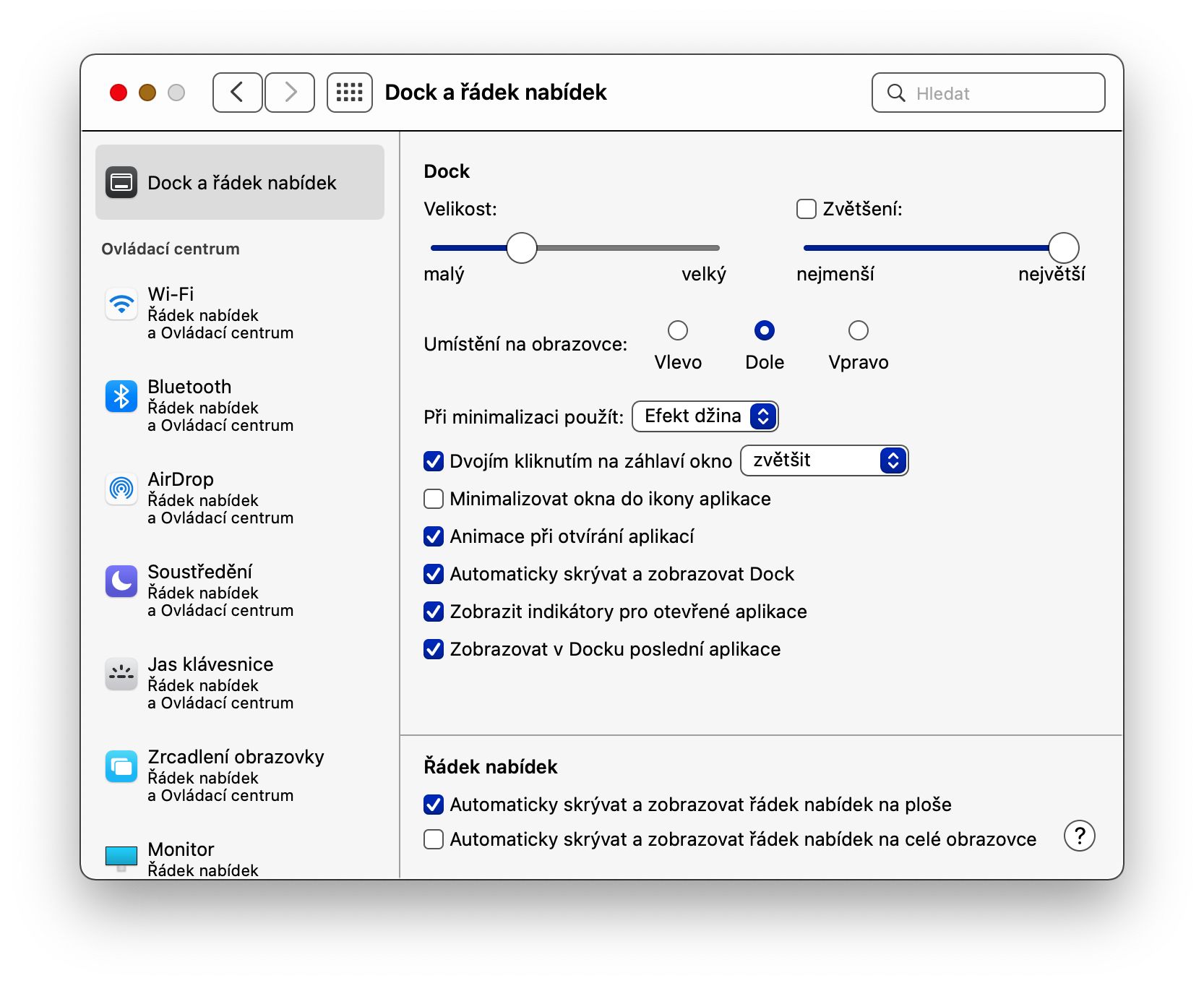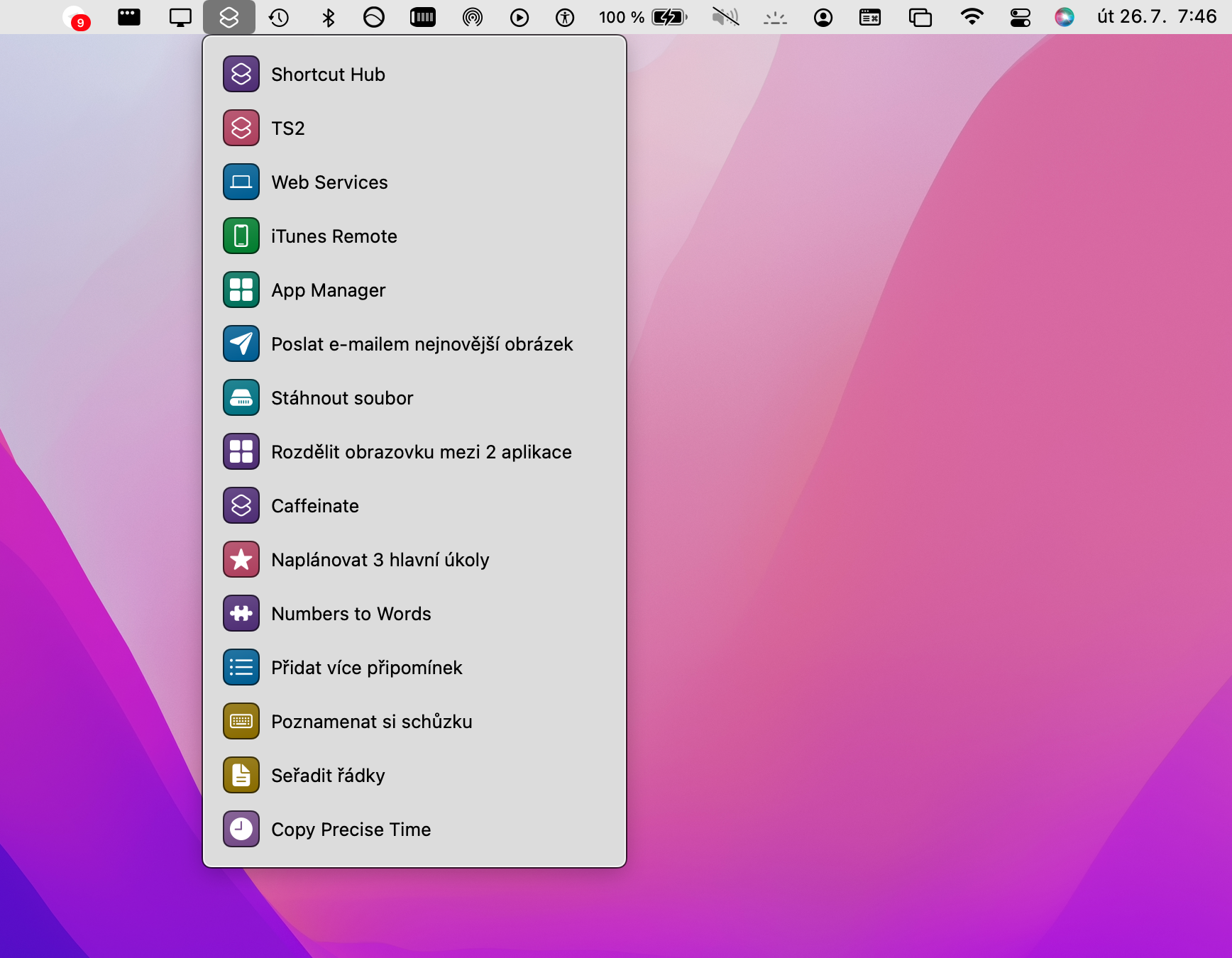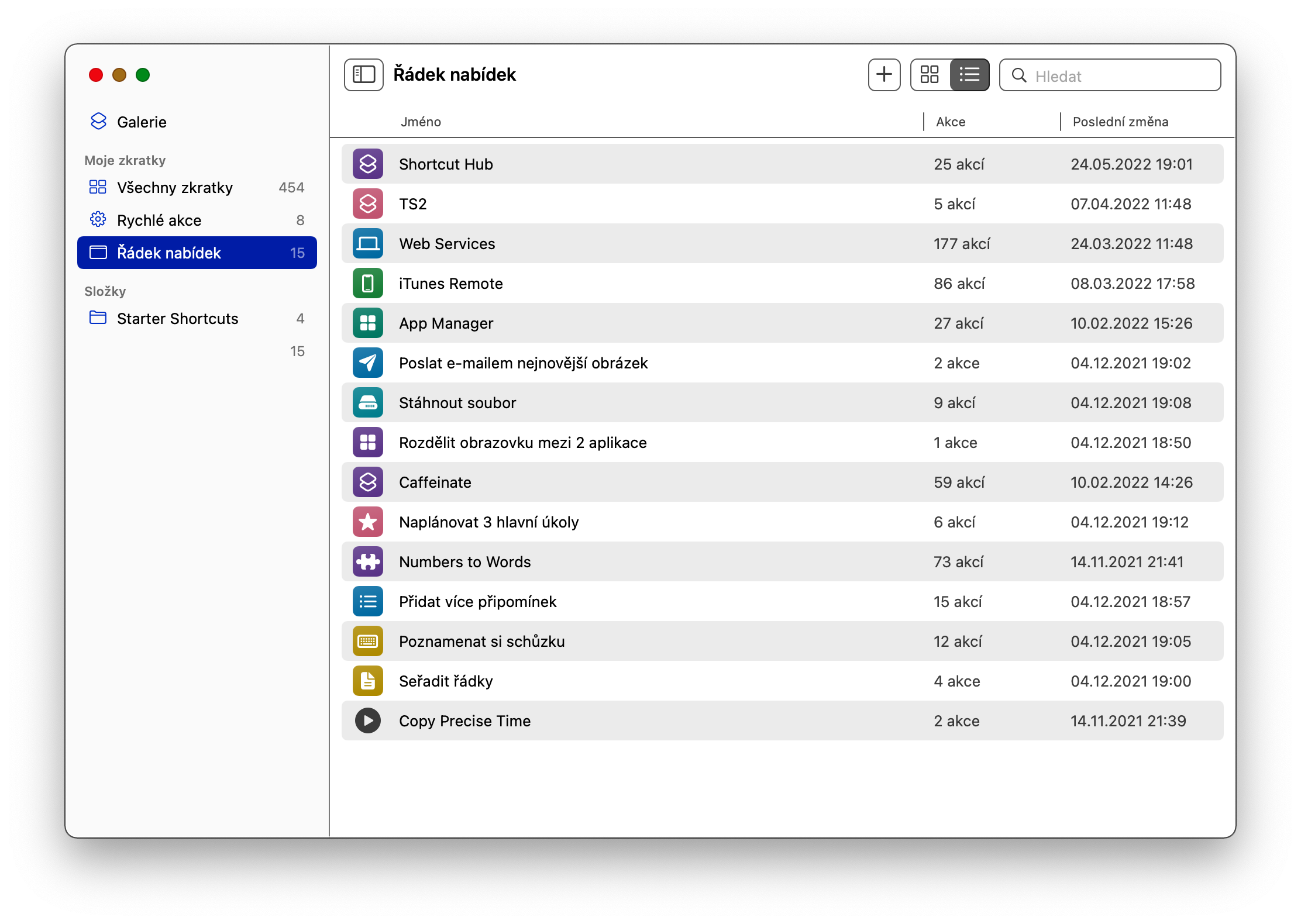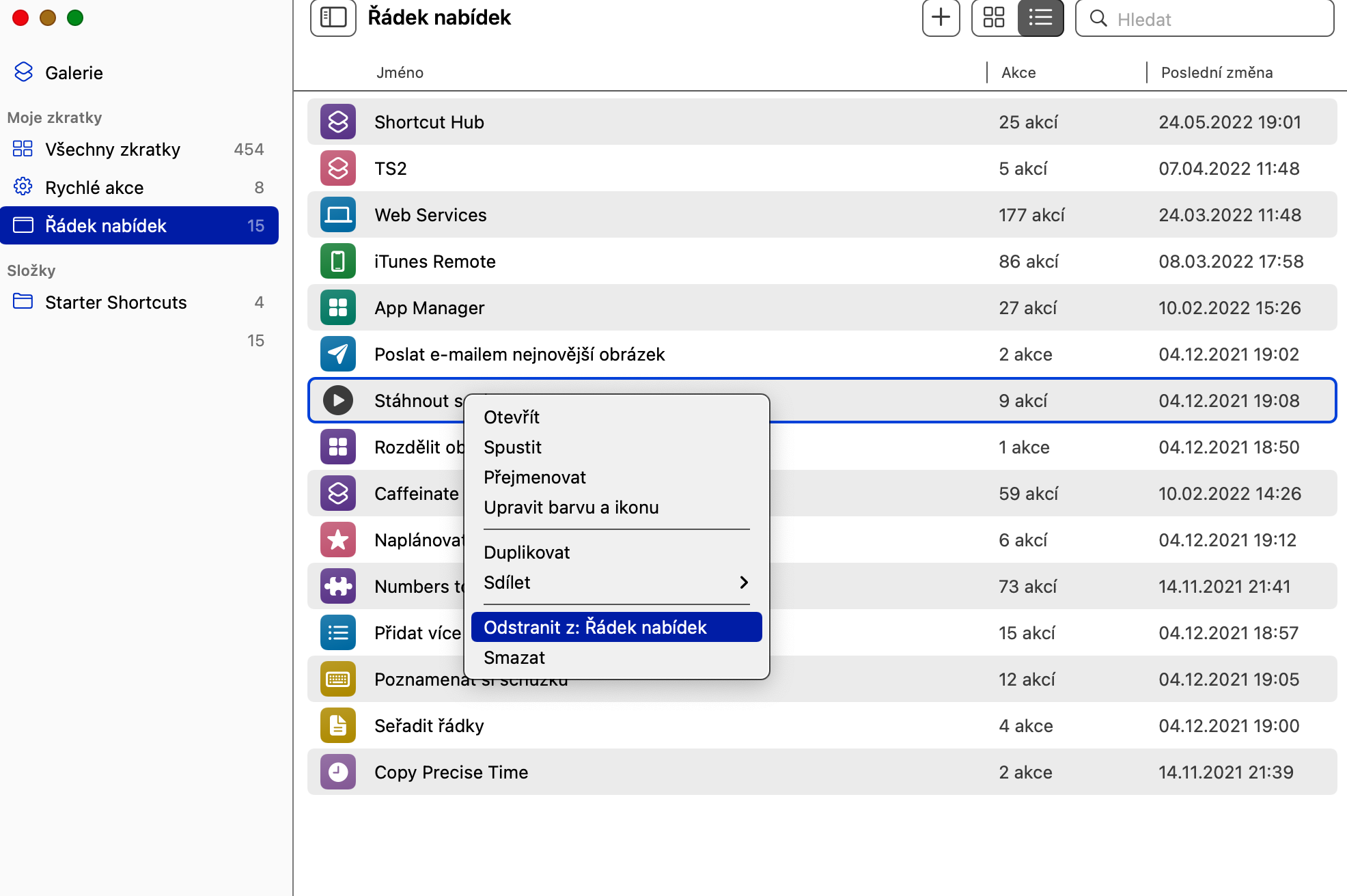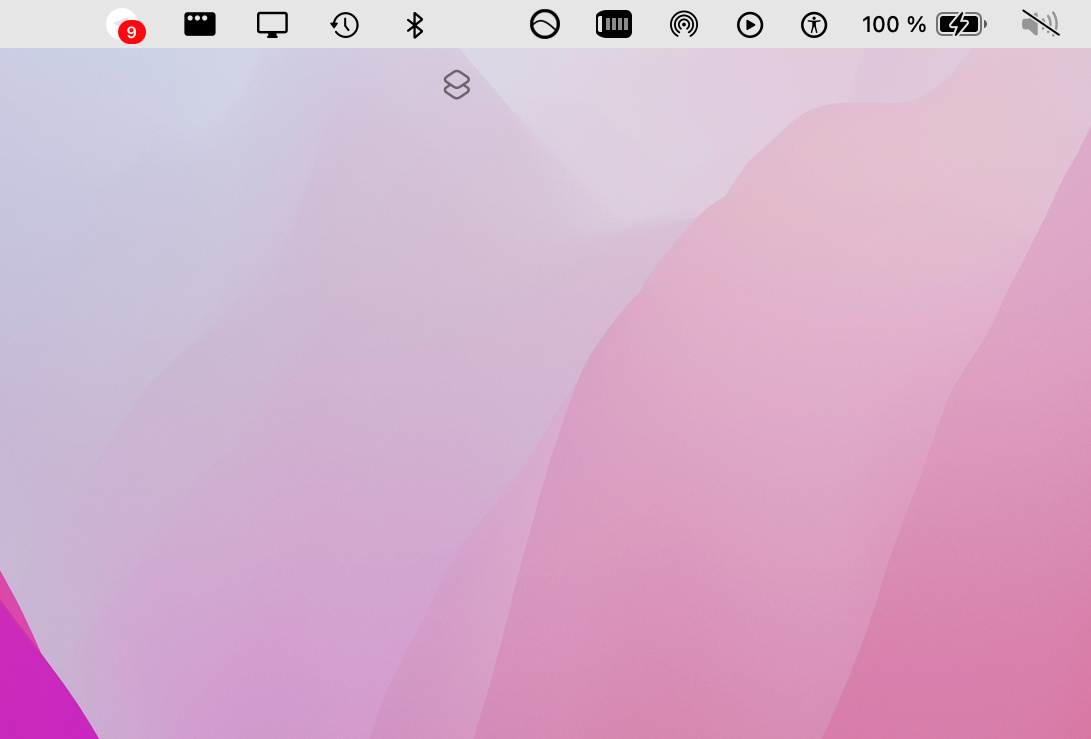Ang tuktok na bar - isang menu bar o menu bar para sa ilan - hindi lamang nag-aalok ng kakayahang suriin ang kasalukuyang petsa at oras, ngunit nagbibigay din ng isang lugar para sa mabilis na pag-access sa mga napiling application, tool at mga pagpapasadya ng Mac. Sa artikulong ngayon, ipapakilala namin sa iyo ang mga kawili-wiling tip, salamat sa kung saan maaari mong i-customize ang menu bar sa Mac nang maximum.
Maaaring ito ay interesado ka

Ipinapakita ang tuktok na bar sa full screen mode
Kung magsisimula ka ng application sa fullscreen na view sa loob ng macOS operating system, awtomatikong itatago ang tuktok na bar. Maaari mong tingnan ito sa pamamagitan ng paggalaw ng cursor ng mouse sa tuktok ng screen. Ngunit maaari mo ring ganap na i-deactivate ang awtomatikong pagtatago nito. Sa kaliwang sulok sa itaas ng screen, i-click ang menu -> Mga Kagustuhan sa System -> Dock at Menu Bar, at huwag paganahin ang Auto-hide at ipakita ang menu bar sa buong screen.
Paglipat ng mga item sa itaas na bar
Sa karamihan ng mga kaso, ang mga icon ng application at iba pang mga item na matatagpuan sa tuktok na bar ng iyong Mac screen ay maaaring malayang ilipat at muling iposisyon upang umangkop sa iyo hangga't maaari. Ang pagpapalit ng posisyon ng mga item sa menu bar sa Mac ay madali - pindutin nang matagal ang Cmd (Command) key, hawakan ang cursor sa icon na ang posisyon ay gusto mong baguhin sa pamamagitan ng pagpindot sa kaliwang pindutan ng mouse, at sa wakas ay ilipat lamang ang icon sa isang bagong posisyon.
Maaaring ito ay interesado ka

Ipakita ang mga nakatagong icon
Ang ilang iba't ibang mga icon ay maaaring ilagay sa tuktok na bar, ngunit ang ilan sa mga ito ay nakatago at maraming mga gumagamit ay walang ideya na sila ay magagamit. Kung gusto mong ilagay ang isa sa mga icon na ito sa toolbar, ilunsad ang Finder, i-click ang Open -> Open Folder sa tuktok ng screen, at ipasok ang path /System/Library/CoreServices/Menu Extras. Pagkatapos nito, i-double click lamang upang piliin ang naaangkop na mga icon.
Awtomatikong pagtatago ng tuktok na bar
Sa isa sa mga nakaraang talata, inilarawan namin kung paano i-activate ang visibility ng tuktok na bar kahit na sa full-screen na view ng mga application. Sa Mac, gayunpaman, mayroon ka ring opsyon - katulad ng kaso ng Dock - upang i-activate ang awtomatikong pagtatago ng tuktok na bar. Magagawa mo ito sa pamamagitan ng pag-click sa menu -> Mga Kagustuhan sa System -> Dock at Menu Bar, piliin ang Dock at Menu Bar sa kaliwang panel, at pagkatapos ay paganahin ang Auto-Hide at Show Menu Bar.
Tinatanggal ang icon ng Shortcut
Sa pagdating ng macOS Monterey operating system, ang mga user ay nagkaroon din ng kakayahang gumamit ng mga katutubong Shortcut sa Mac, bukod sa iba pang mga bagay. Awtomatikong lumabas din ang kaukulang icon sa tuktok na bar, ngunit kung hindi ka gumagamit ng Mga Shortcut sa iyong Mac, maaaring gusto mong alisin ito. Kung ganoon, ilunsad ang Mga Shortcut sa iyong Mac, ituro ang seksyong Menu Bar sa kaliwang panel, at palaging mag-right click sa mga indibidwal na item at piliin ang Alisin mula sa: Menu Bar. Pagkatapos ay magtungo sa tuktok na bar, pindutin nang matagal ang Cmd (Command) key, i-drag ang icon ng Shortcut pababa hanggang lumitaw ang isang X, at bitawan. Panghuli, i-click lang ang menu -> Log out user sa kaliwang sulok sa itaas ng screen, at pagkatapos ay mag-log in muli.
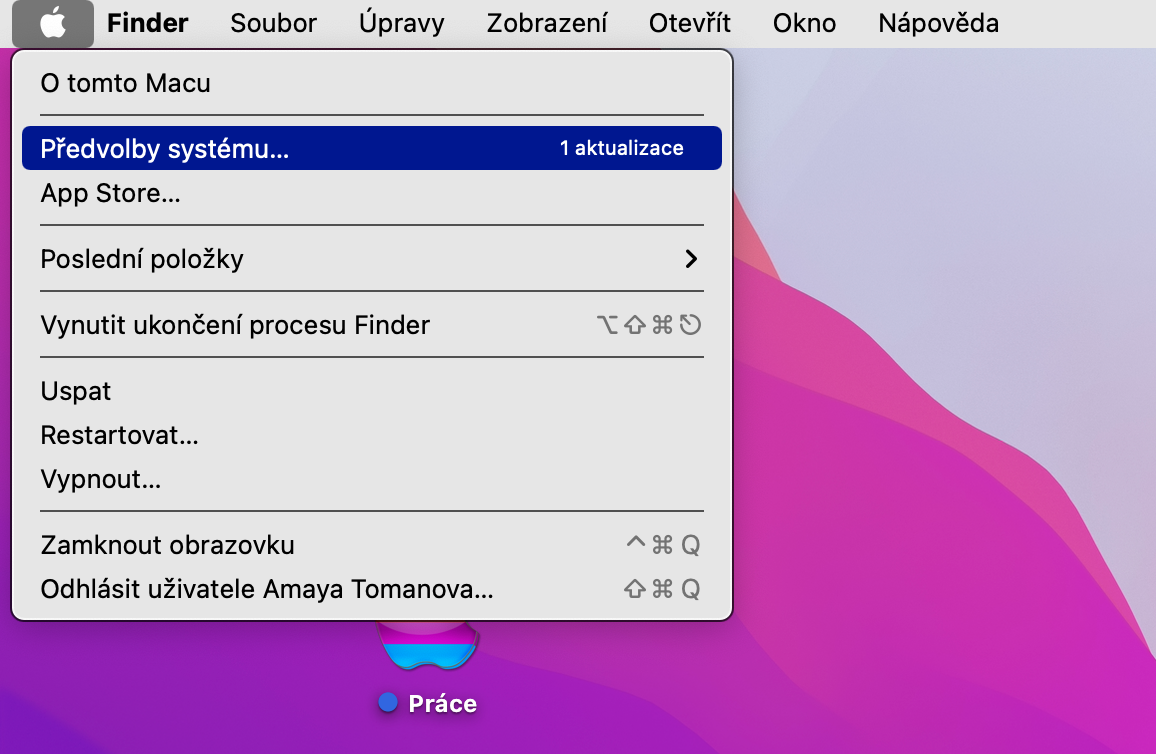
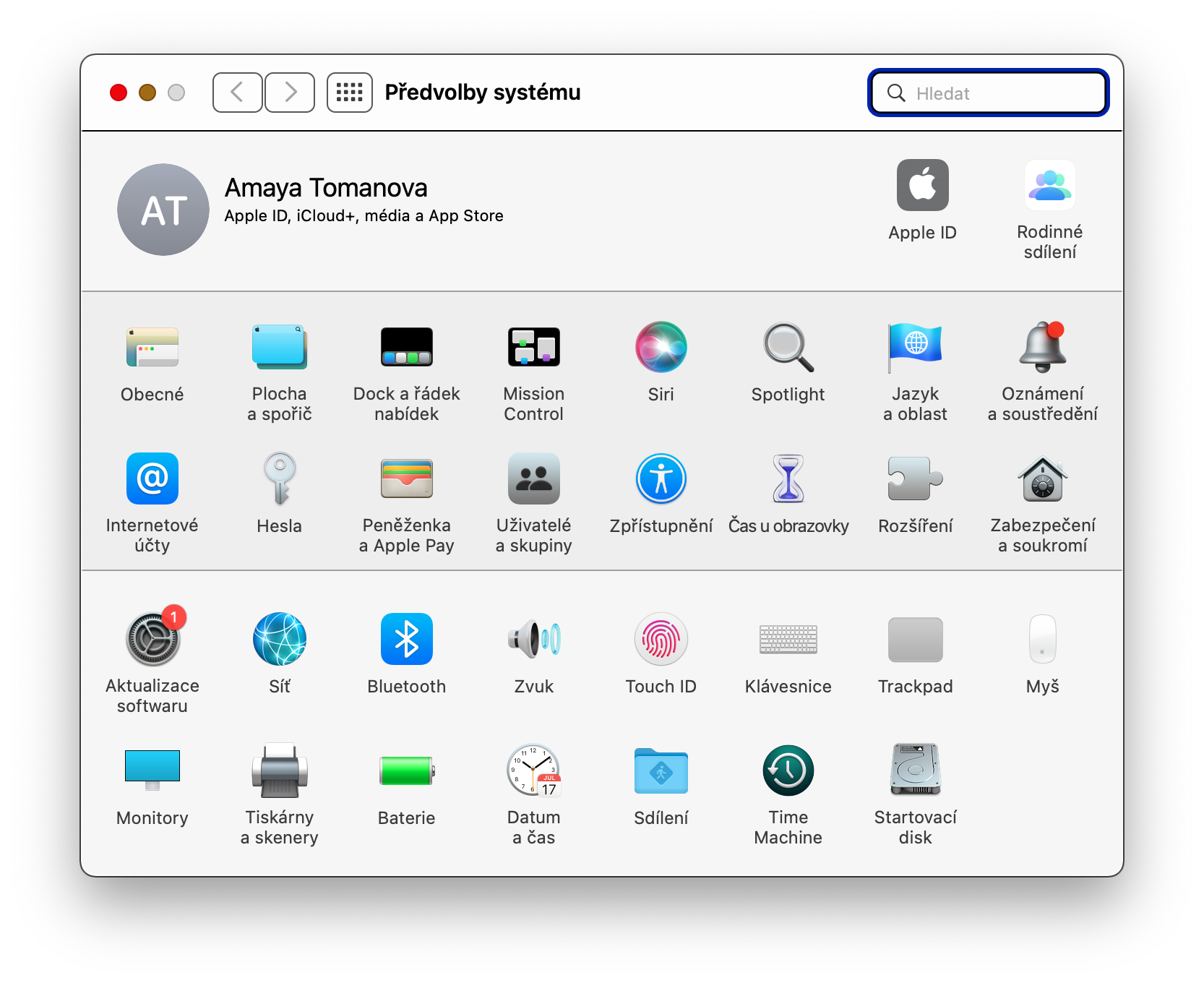

 Lumilipad sa buong mundo kasama ang Apple
Lumilipad sa buong mundo kasama ang Apple