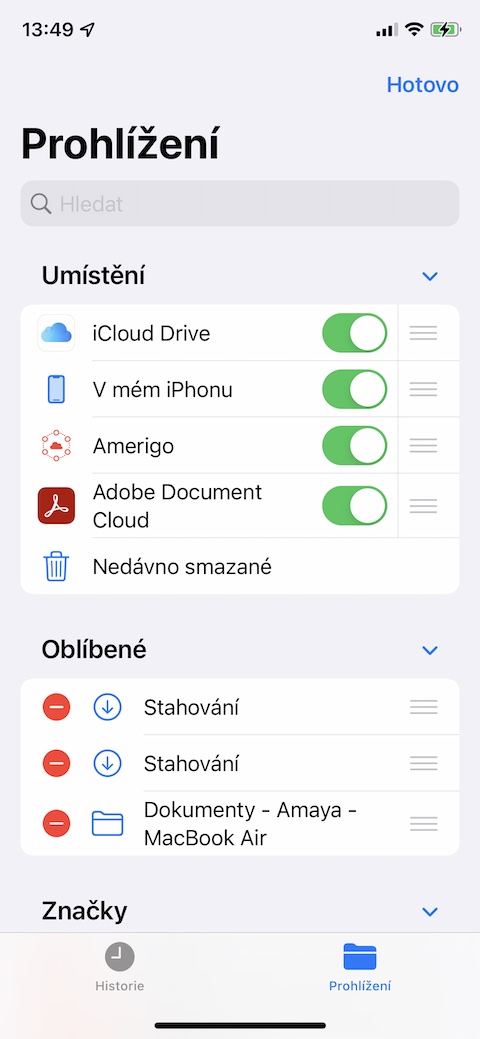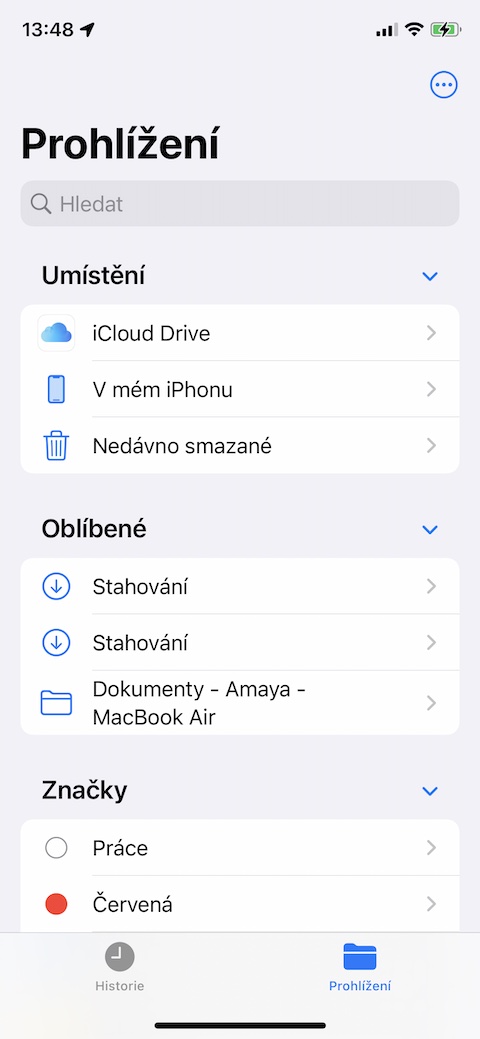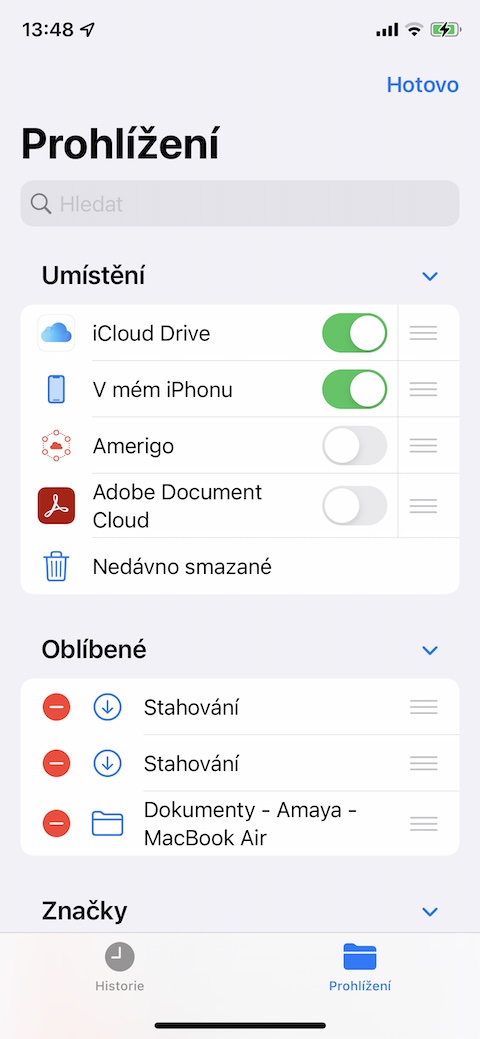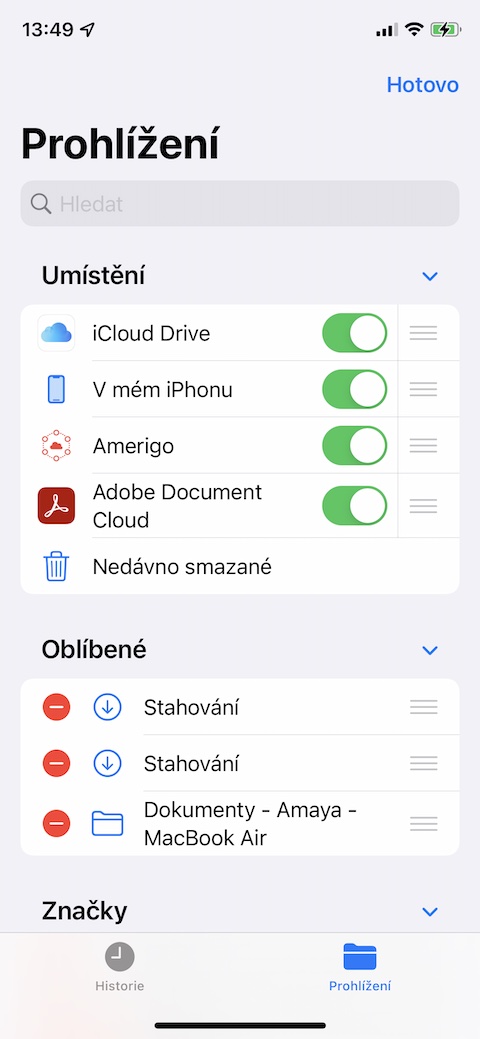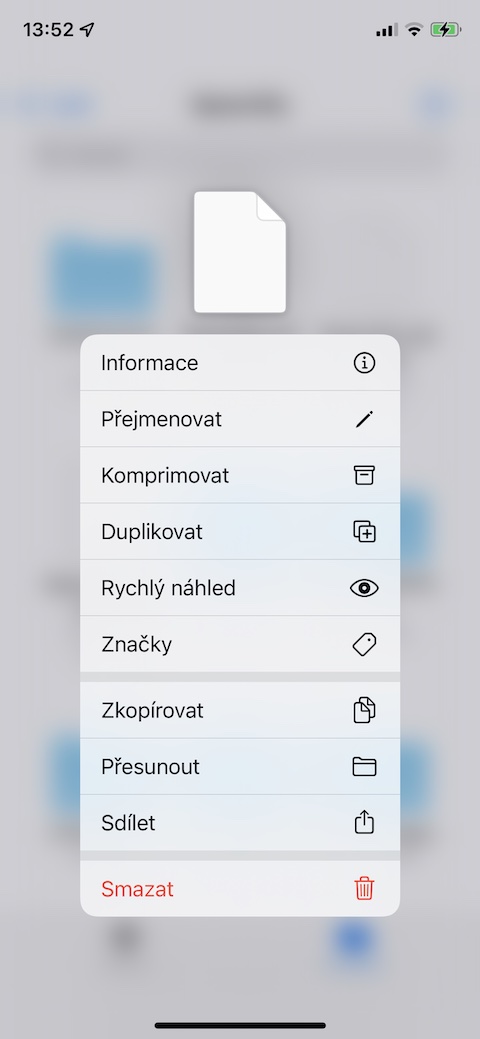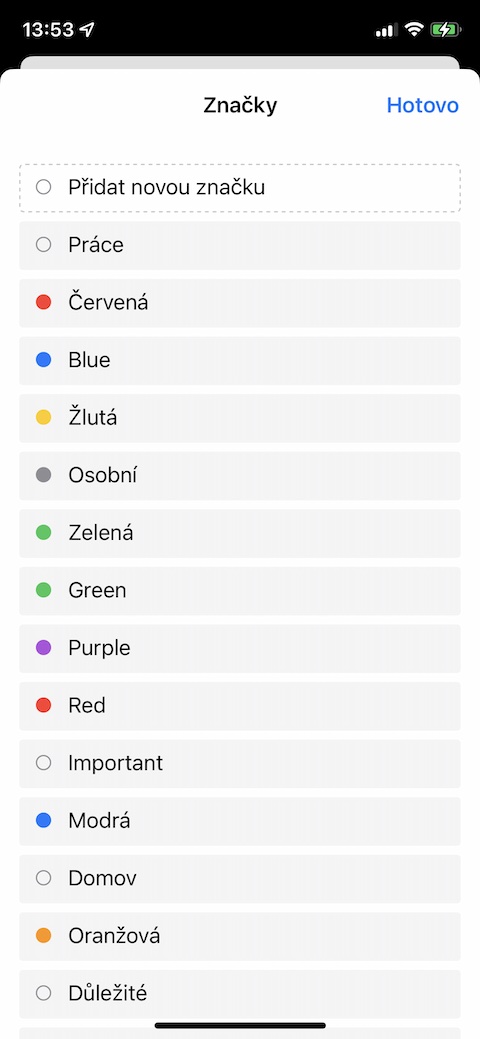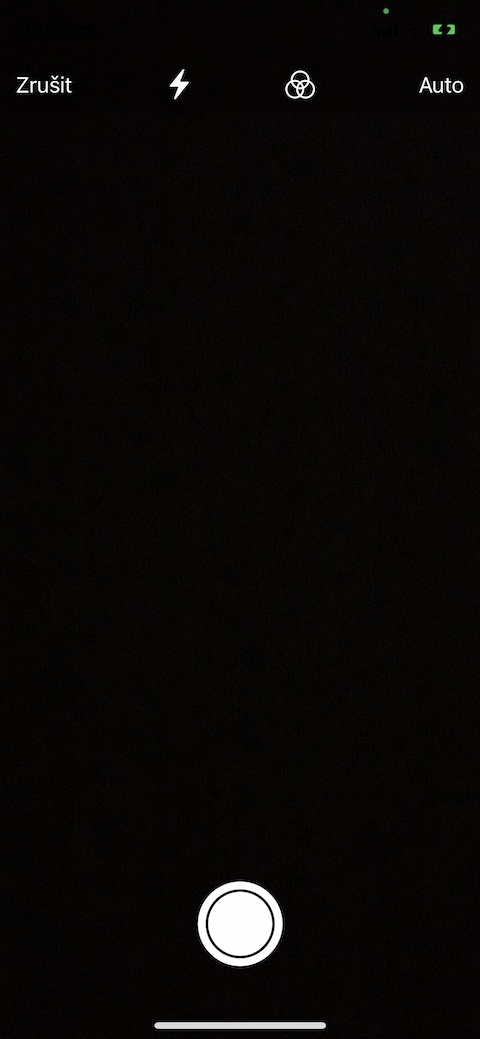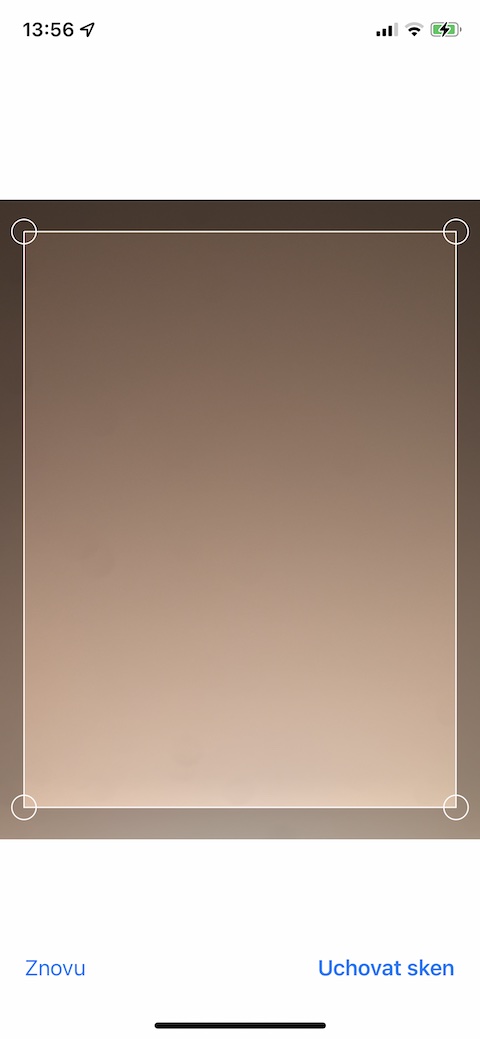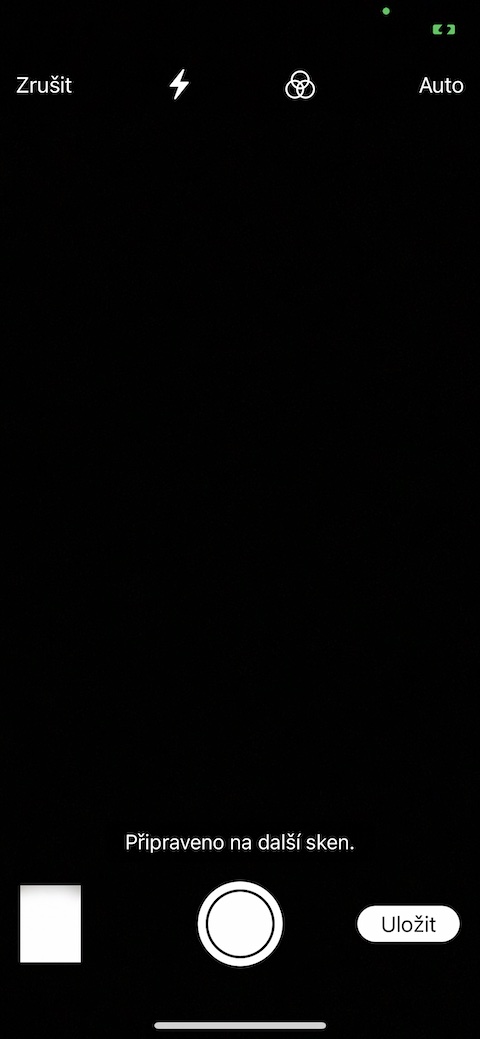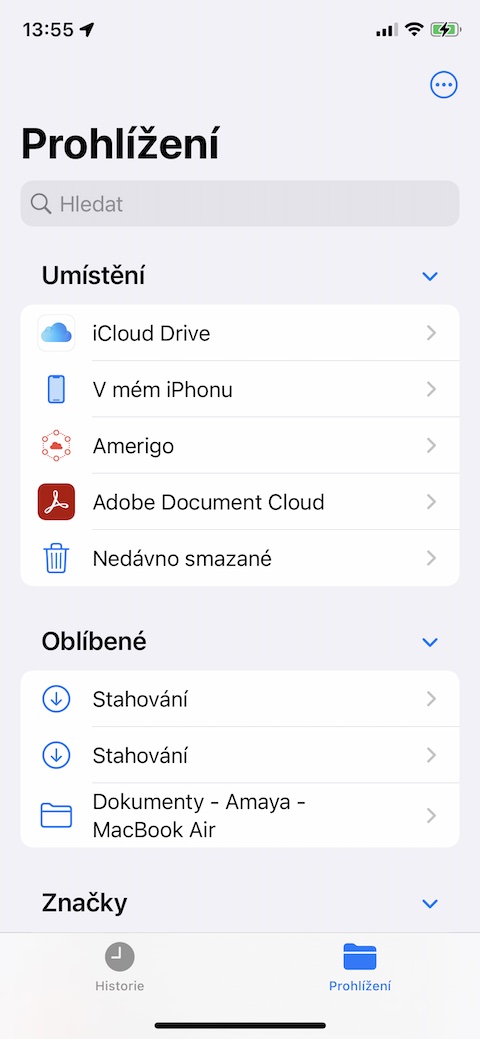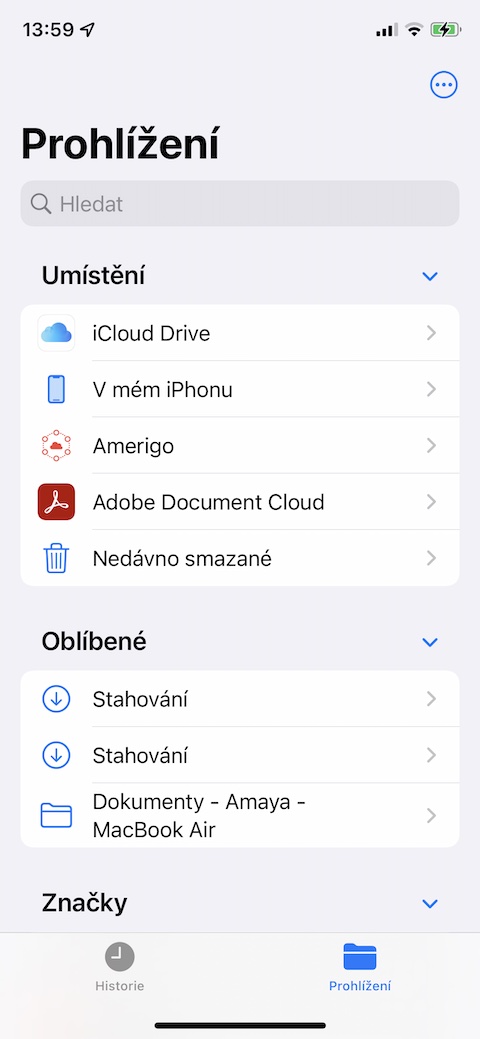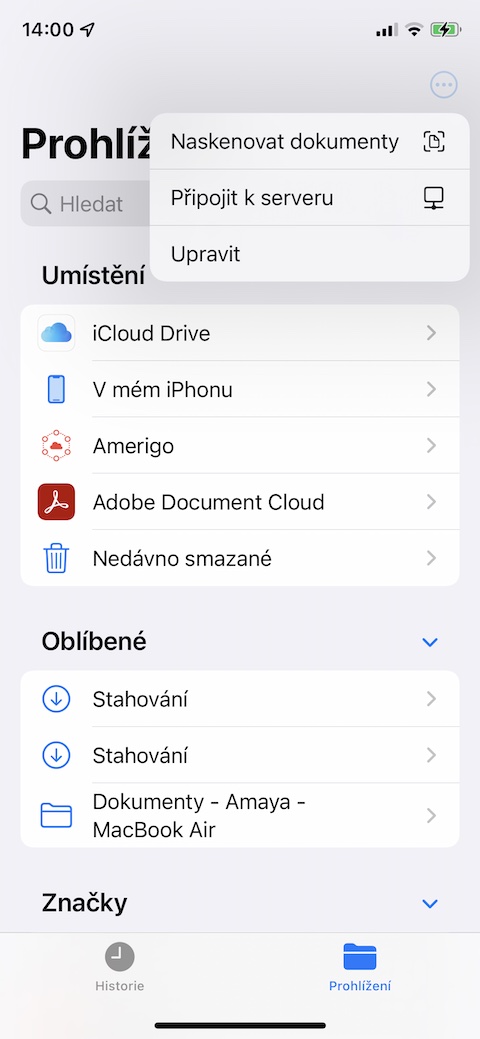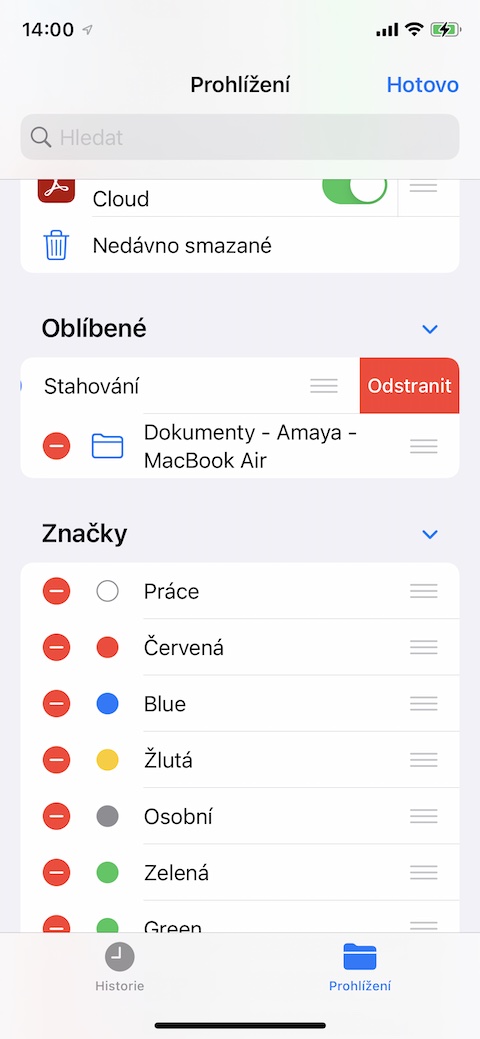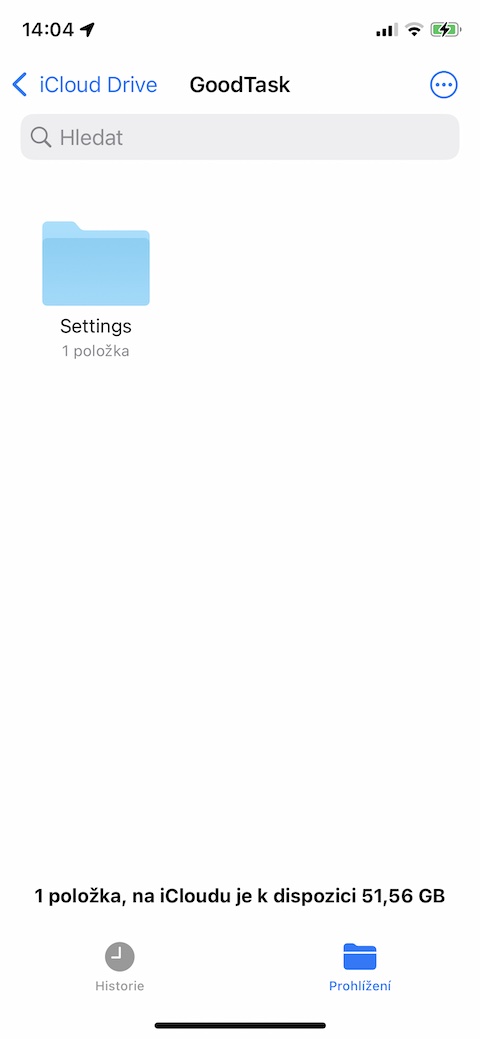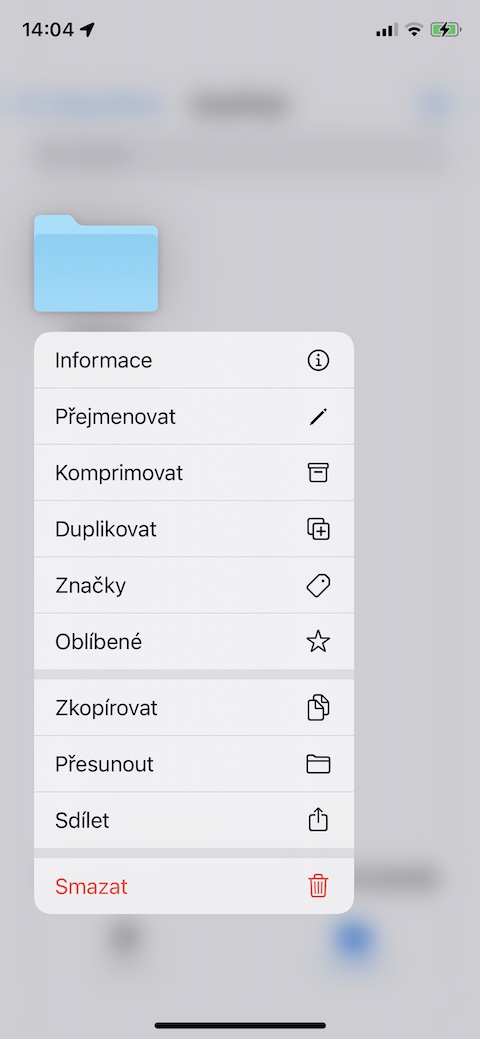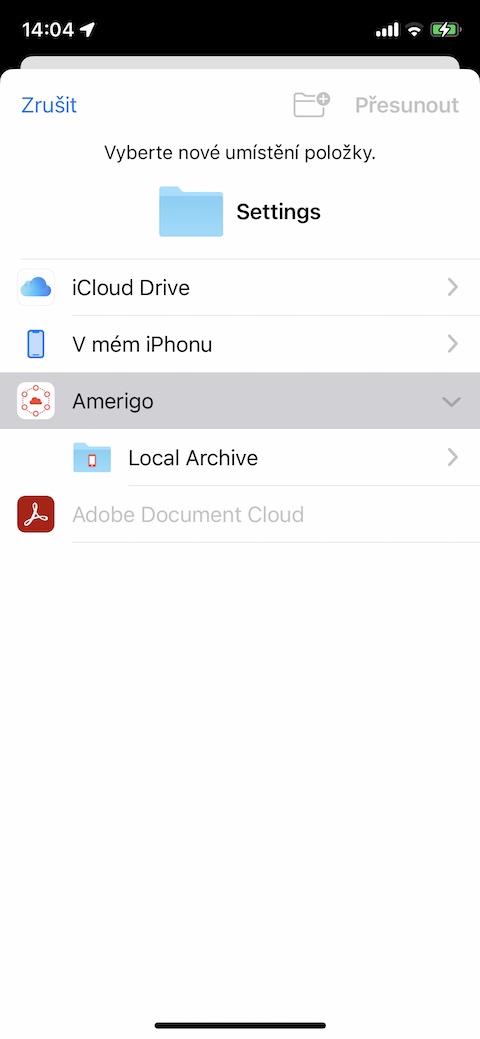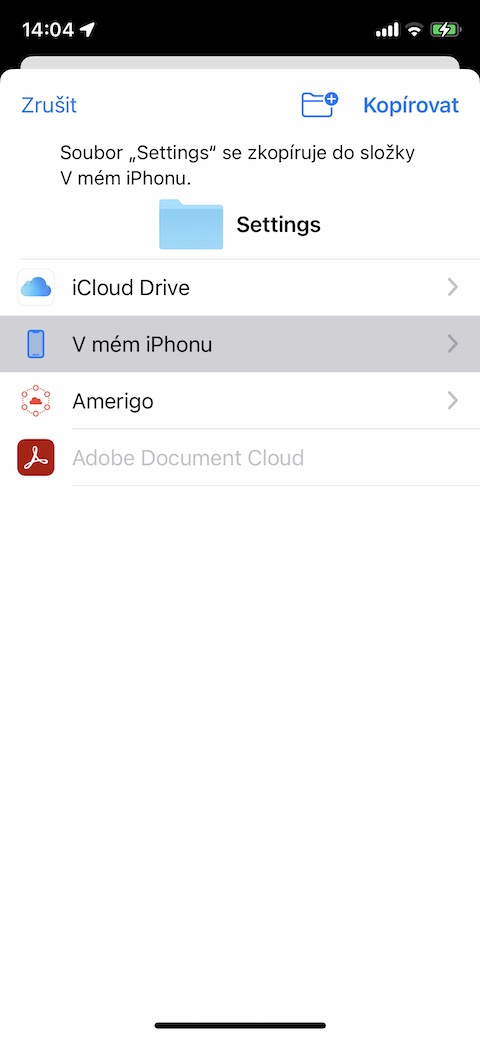Kung gusto mong magtrabaho kasama ang mga na-download na file sa anumang paraan sa iyong iPhone, ang native na Files app ang unang pagpipilian. Patuloy na pinapabuti ng Apple ang tool na ito sa paglipas ng mga taon, at ang katutubong Files ay isang mas mahusay na katulong. Sa artikulong ngayon, ipapakilala namin sa iyo ang limang pangunahing tip na tiyak na gagamitin mo kapag gumagamit ng mga native na File sa iyong iPhone.
Maaaring ito ay interesado ka

Pagdaragdag ng higit pang storage
Maaari ka ring magdagdag ng isa pang serbisyo sa cloud na ginagamit mo upang mag-imbak at mamahala ng mga file sa mga native na File sa iyong iPhone para sa mas mahusay at mas madaling pag-access. Una, kailangan mong i-install ang cloud storage app sa iyong iPhone. Pagkatapos sa kanang sulok sa ibaba ng display sa katutubong Files, i-click Nagba-browse a sa kanang tuktok pagkatapos ay sa idulo ng tatlong tuldok sa isang bilog. Pumili I-edit at pagkatapos ay isaaktibo ang kinakailangang repositoryo. Sa mga mas lumang bersyon ng iOS, sa seksyong Mga Lokasyon, mag-tap sa Ibang lokasyon at i-activate ang kinakailangang repository.
Mga label
Maaari ka ring gumamit ng mga label sa mga native na File sa iyong iPhone upang mas mahusay na makilala at pag-uri-uriin ang mga file at folder. Idagdag mo ang napiling label sa file o folder sa pamamagitan ng unang dpindutin lamang ang nais na item. Pumili ka sa menu Mga tatak at pagkatapos ay piliin lamang ang nais na label at idagdag ito sa file o folder.
Pag-scan ng dokumento
Kung mayroon kang dokumentong papel na gusto mong idagdag sa mga native na File sa iyong iPhone, hindi mo na kailangang gumamit ng ibang app para i-scan ito at pagkatapos ay ilipat ang dokumento sa paligid. sa halip na tapikin ang kanang sulok sa ibaba na Nagba-browse at pagkatapos sa kanang tuktok na icon ng tatlong tuldok sa isang bilog. V menu, na ipapakita sa iyo, piliin lamang ang item I-scan ang mga file.
Pamamahala ng lokasyon
Mayroon ka bang mga folder sa mga native na File sa iyong iPhone na hindi mo gaanong ginagamit, o sadyang ayaw mong ipakita ang mga ito sa pangunahing pangkalahatang-ideya para sa anumang dahilan? Maaari mo lamang silang itago. Una kanang ibaba mag-click sa Nagba-browse at pagkatapos sa itaas sa icon ng tatlong tuldok sa isang bilog. V menu, na ipinapakita, piliin ito I-edit, at i-tap upang tanggalin ang bawat item pulang gulong.
Paglipat ng mga item sa pagitan ng mga repositoryo
Sa mga native na File sa iPhone na nag-aalok ng maramihang suporta sa cloud storage, madali at mabilis din itong ilipat ang mga item mula sa isang storage patungo sa isa pa. Basta vpiliin ang nais na item at pindutin ito nang matagal. V menu, na ipinapakita, piliin ito Ilipat, at pagkatapos ay piliin lamang ang mga ito bilang patutunguhang imbakan.